Як встановити веб-браузер за замовчуванням в Windows 10
- Веб-браузери та Інтернет
- Встановіть веб-браузер за замовчуванням з налаштувань самого браузера
- Веб-браузер «Mozilla Firefox»
- Веб-браузер «Opera»
- Веб-браузер «Google Chrome»
- Веб-браузер «Microsoft Edge»
- Налаштування браузера за замовчуванням в «Windows 10» з програми «Параметри»
- Налаштування браузера за замовчуванням в «Windows» з програми «Панель управління»
Читайте про різні способи установки браузера за замовчуванням в Windows 10. Як це зробити з самого браузера, в інструменті "Парамерти Windows" або в Панелі Управління. Комп'ютерні пристрої настільки міцно увійшли в наш повсякденний побут, що неможливо собі уявити і дня без них. Персональні комп'ютери і ноутбуки, планшети і смартфони - ці та багато інших пристроїв щодня допомагають нам в наших насущних питаннях. Рішення повсякденних офісних завдань і документообіг, створення, ведення, редагування і випуск нових проектів і презентацій, архівування та управління базами даних, обмін інформацією, обробка медіа ресурсів високої чіткості - все це і багато іншого неможливо сьогодні виконати без допомоги комп'ютерних пристроїв.  зміст:
зміст:
- Веб-браузери і Інтернет.
- Встановіть веб-браузер за замовчуванням з налаштувань самого браузера.
Веб-браузери та Інтернет
Велику допомогу в популяризації комп'ютерів зіграло просунуте програмне забезпечення, яке здійснює управління пристроями і розкриває всі переваги сучасних комп'ютерів. Найбільш поширеною програмою, на сьогоднішній день, є операційна система «Windows». Вона увібрала в себе всі найкращі розробки в області програмування і доступна користувачам в своїй останній версії «Windows 10».
З появою всесвітньої інформаційної мережі «Інтернет» можливість комп'ютерних пристроїв і спектр їх застосування значно виріс. Віддалене зберігання будь-якої інформації, створення, редагування і обмін даними, відправка і отримання електронної пошти, прослуховування музики, перегляд різних передач і фільмів, спілкування в соціальних мережах і багато іншого стало доступно користувачеві з будь-якого місця і в будь-який момент часу.
Важливою умовою доступу до мережі «Інтернет» є наявність веб-браузера - програмного забезпечення для управління веб-додатками і відображення веб-сторінок, веб-документів і файлів в Інтернеті. Крім своїх основних властивостей веб-браузери застосовуються для обміну файлами на «FTP серверах», миттєвого перегляду різних графічних зображень, аудіо, відео, текстових та інших файлових форматів. Окремим рядком йде можливість браузерів надавати можливість користувачам спілкуватися в різноманітних соціальних мережах, які отримали останнім часом надзвичайну популярність.
Кількість доступних для установки і застосування веб-браузерів, в даний момент, досить велике. Внутрішні характеристики і технологічні можливості, кожного з них, постійно розширюються і доповнюються новими функціями, завдяки високій конкуренції серед розробників програм і значною швидкістю розвитку сучасних комп'ютерних технологій.
І хоча всі веб-браузери мають схожі функціональними можливостями, кожен користувач вибирає і використовує, найбільш зручний і відповідає всім призначеним для користувача запитів, браузер певного виробника .
На комп'ютерному пристрої може бути присутнім кілька веб-браузерів різних розробників, які можуть бути додатково встановлені з певною програмою або додатком єдиним пакетом. Щоб не плутатися і не вибирати кожен раз, в якому з доступних веб-браузерів відкривати певну посилання або веб-сторінку, ви можете налаштувати свій улюблений веб-браузер в якості браузера за замовчуванням в операційній системі «Windows». У цій статті ми опишемо, яким чином ви можете це зробити.
Встановіть веб-браузер за замовчуванням з налаштувань самого браузера
Більшість сучасних веб-браузерів пропонують встановити їх в якості браузера за замовчуванням (якщо даний параметр не відключений) безпосередньо в своїх настройках. Якщо при запуску оглядача ви не отримали пропозицію поставити браузеру статус використовувати його за замовчуванням, то вам необхідно вибрати цю опцію в його налаштуваннях самостійно. Ось як це можна зробити в деяких популярних версіях оглядачів.
Веб-браузер «Mozilla Firefox»
Відкрийте оглядач і натисніть в правому верхньому куті екрану кнопку «Меню» (три горизонтальні лінії). У меню, виберіть розділ «Налаштування».
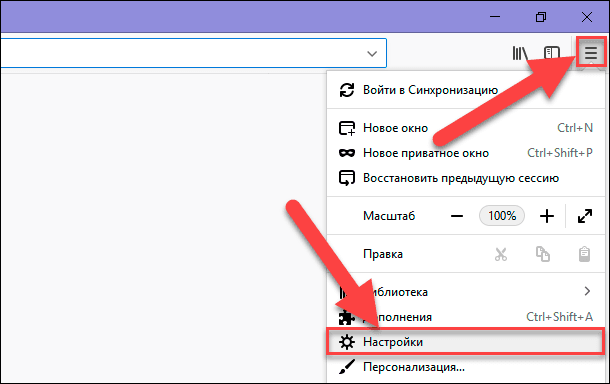
На сторінці налаштувань в розділі «Основні» в пункті «Запуск» у верхній частині сторінки ви побачите результат перевірки, чи є «Firefox» вашим браузером за замовчуванням. При негативному результаті, щоб привласнити «Firefox» цю опцію, натисніть кнопку «Встановити за замовчуванням».
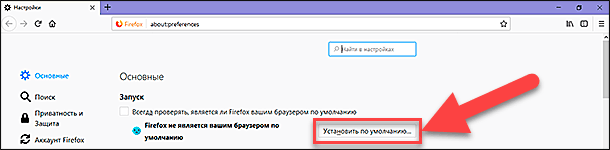
На цьому налаштування оглядача «Firefox» будуть закінчені.
Веб-браузер «Opera»
Відкрийте веб-браузер і натисніть у верхньому лівому кутку екрана кнопку «Налагодження та управління Opera» (червона буква «О»). У відкритому спливаючому меню виберіть розділ «Налаштування», або відразу перейдіть до нього безпосередньо, натиснувши в браузері разом поєднання клавіш «Alt + P».
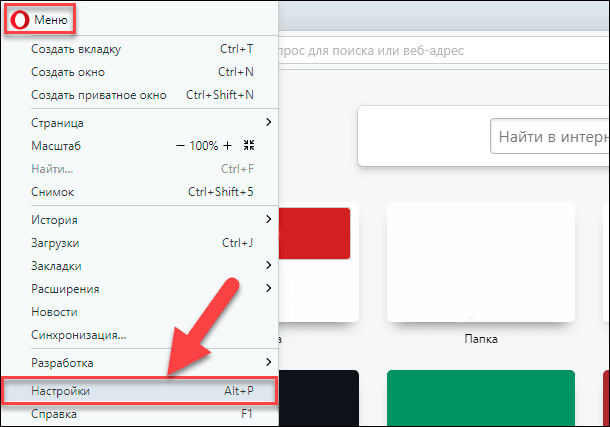
На сторінці в розділі «Основні», використовуючи смугу прокрутки, опустіть бігунок вниз сторінки і знайдіть пункт «Браузер за замовчуванням». Для активації опції натисніть кнопку «Зробити Opera браузером за замовчуванням».
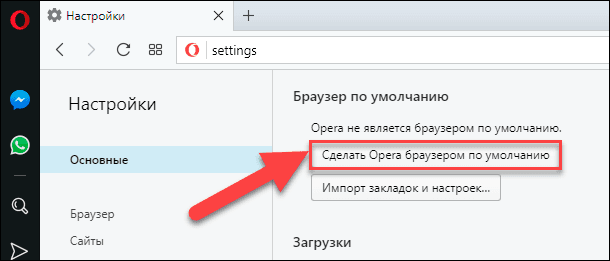
Веб-браузер «Google Chrome»
Відкрийте браузер «Chrome» і натисніть кнопку «Налагодження та управління Google Chrome», розташовану в правому верхньому куті екрану у вигляді трьох вертикальних точок. Потім у спливаючому меню натисніть розділ «Налаштування».
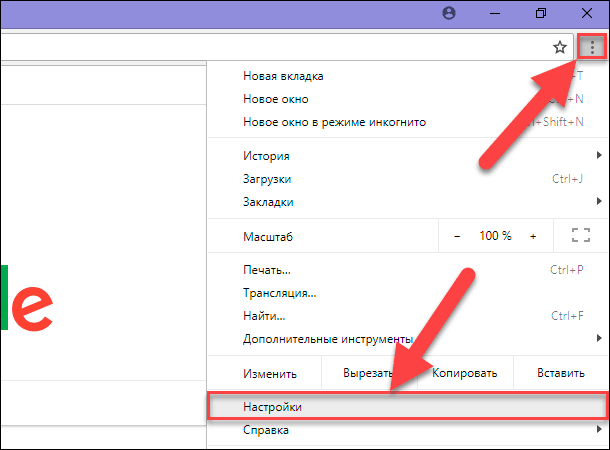
Опустіть бігунок смуги прокрутки вниз сторінки налаштувань і знайдіть пункт «Браузер за замовчуванням». Тепер натисніть текстове посилання «Використовувати за замовчуванням», щоб задати оглядачеві відповідні пріоритети.
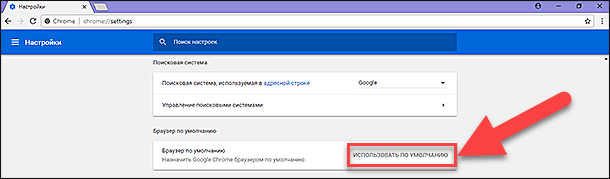
Веб-браузер «Microsoft Edge»
«Microsoft Edge» є встановленим браузером операційної системи «Windows 10». У його настройках задана функція автоматичної перевірки браузера при запуску, чи використовується він як браузер за замовчуванням для відкриття будь-яких веб-сторінок і додатків. Ви зможете при першому запуску оглядача побачити внизу сторінки спливаюче повідомлення, що пропонує встановити «Microsoft Edge» браузером за замовчуванням. Вам потрібно просто натиснути кнопку «Змінити вибір за замовчуванням» для застосування цієї опції.

Якщо з якої-небудь причини дане повідомлення у вас не відображається, то натисніть в правому верхньому куті вікна кнопку «Параметри та інше» (або натисніть у вікні браузера разом поєднання клавіш «Alt + X») і відкрийте контекстне меню. Виберіть зі списку можливих дій розділ «Параметри».
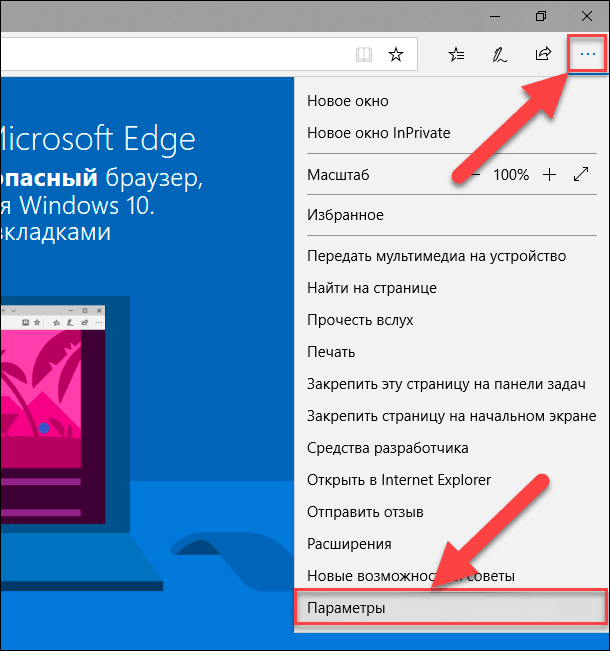
У новому спливаючому меню параметрів «Microsoft Edge», в її верхній частині, натисніть кнопку «Змінити вибір за замовчуванням».
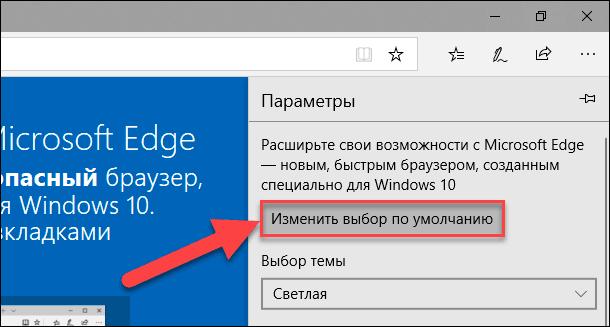
Однак в операційній системі «Windows 10» такі способи установки оглядача за замовчуванням останнім часом не працюють в повній мірі з налаштувань самого браузера, а вимагають підтвердження ваших дій через налаштування параметрів операційної системи.
При виборі опції «браузер за замовчуванням» в настройках будь-якого оглядача, операційна система автоматично відкриває настройку додатків за замовчуванням.
Так само ви самостійно можете відкрити вікно «Програми за замовчуванням», якщо в майбутньому захочете змінити веб-браузер, який використовується вами для доступу до мережі «Інтернет» за замовчуванням.
Налаштування браузера за замовчуванням в «Windows 10» з програми «Параметри»
Відкрийте вікно програми «Параметри», в якому розробники «Windows 10» зібрали більшість параметрів операційної системи. Отримати до нього доступ можна багатьма способами, але найшвидший і легкий - це просто натиснути разом поєднання клавіш «Windows + I» для прямого доступу до додатка. Знайдіть у вікні програми «Параметри» розділ «Додатки» і відкрийте його.
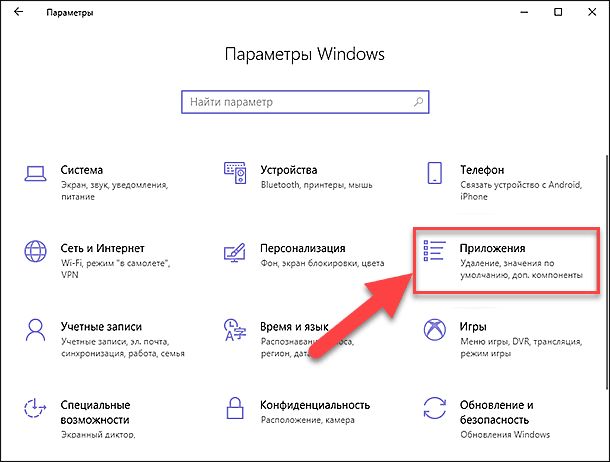
У лівій панелі вікна перейдіть до розділу «Додатки за замовчуванням». У правій панелі вікна, використовуючи смугу прокрутки, опустіть бігунок вниз і знайдіть розділ «Веб-браузер», в якому відображено оглядач, встановлений системою за замовчуванням (в нашому прикладі це браузер «Mozilla Firefox»).
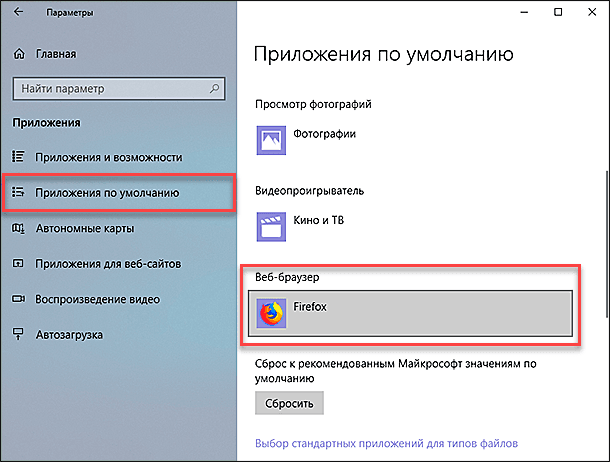
Натисніть на вказаний веб-браузер один раз лівою кнопкою миші і відкрийте спливаючу вкладку «Виберіть програму». Зі списку всіх, встановлених у вас на комп'ютері, веб-браузерів, виберіть необхідний, який ви хочете встановити в якості браузера за замовчуванням, або знайдіть відповідне додаток в магазині «Microsoft Store».
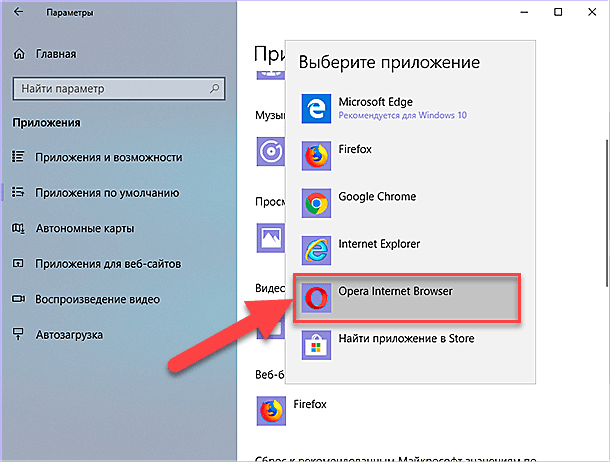
У вікні «Програми за замовчуванням» кнопка веб-браузера зміниться і відобразить, встановлений вами, варіант. Тепер ви можете закрити вікно програми «Параметри».
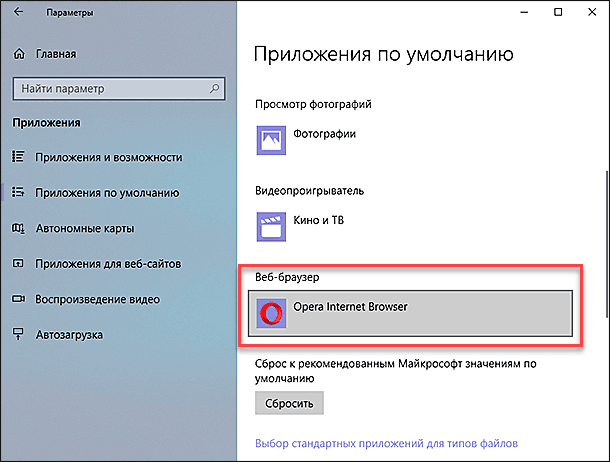
Тепер при натисканні на будь-яке посилання для її відкриття, буде використовуватися обраний вами веб-браузер. Але, в деяких випадках, окремі посилання можуть відкриватися в іншому веб-браузері, замість призначеного вами. Тоді відкрийте заново вікно «Програми за замовчуванням», опустіть бігунок вниз і натисніть на текстове посилання «Вибір стандартних додатків для протоколів».
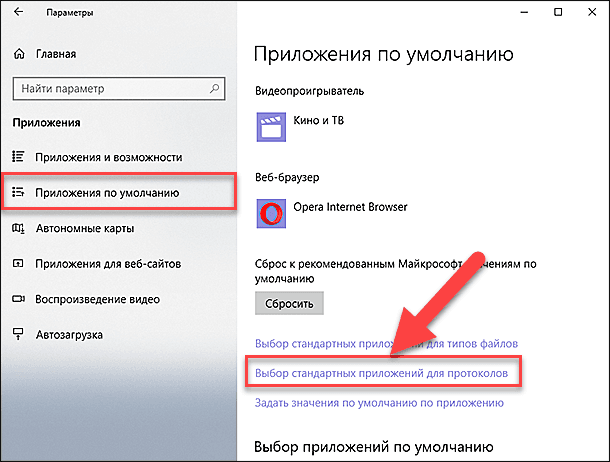
У новоствореному вікні, знайдіть для конкретного протоколу встановлений системою веб-браузер, і замініть його на інший, повністю влаштовує вас.
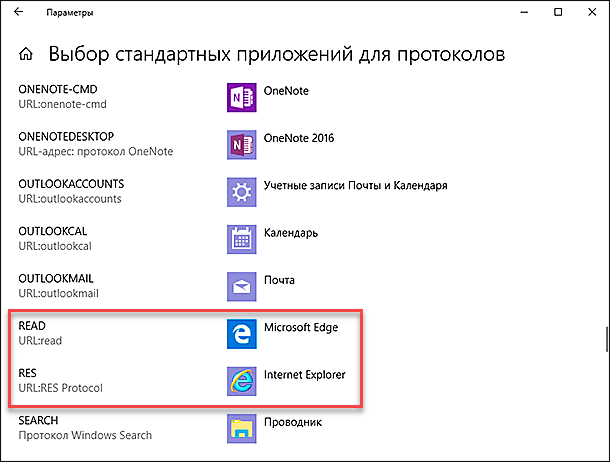
Налаштування браузера за замовчуванням в «Windows» з програми «Панель управління»
Налаштування веб-браузера за замовчуванням в більш ранніх версіях операційної системи «Windows» дещо відрізняється від алгоритму налаштування в системі «Windows 10».
Розробники системи «Windows» постаралися перенести і повністю замінити додаток «Панель управління» новим додатком «Параметри». Тому, коли ви намагаєтеся перейти з «Панелі управління» до налаштувань додатків за замовчуванням, система автоматично перекидає вас в розділ «Додатки за замовчуванням» в додатку «Параметри».
В інших версіях системи алгоритм настройки веб-браузера за замовчуванням наступний.
Відкрийте будь-яким відомим вам способом вікно програми «Панель управління». Наприклад, натисніть разом поєднання клавіш «Windows + X» і в меню, виберіть розділ «Панель управління».
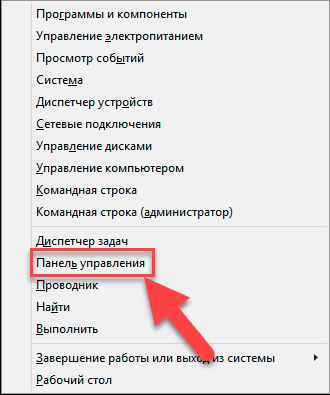
Використовуючи смугу прокручування, опустіть бігунок вниз і відкрийте розділ «Програми за замовчуванням».
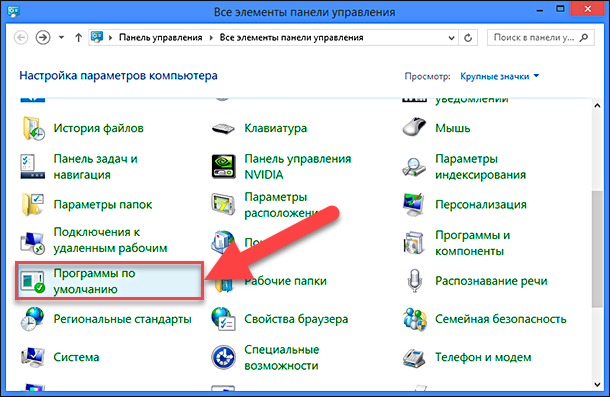
У новому вікні натисніть на текстове посилання «Завдання програм за замовчуванням».
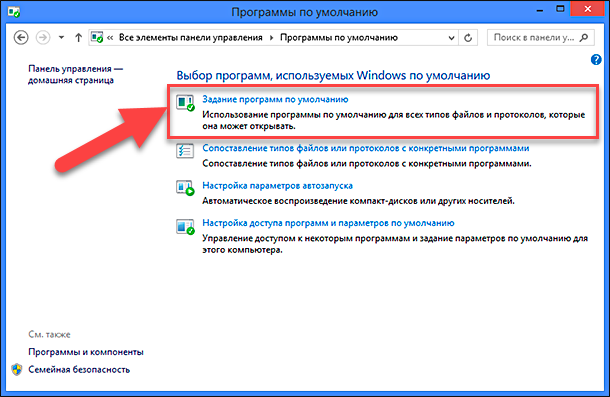
Буде вироблено сканування системи, за результатами якого, ви побачите довгий список програм, і зможете налаштувати їх як зі стандартними програмами для різних типів файлів і протоколів. Знайдіть і виберіть браузер, який ви хочете встановити за замовчуванням.
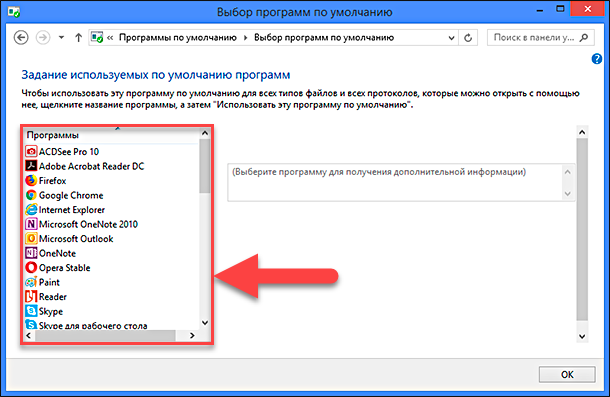
Панель справа зміниться і буде показано опис обраної програми. Натисніть посилання «Використовувати цю програму за замовчуванням», щоб встановити її в якості веб-браузера за замовчуванням.
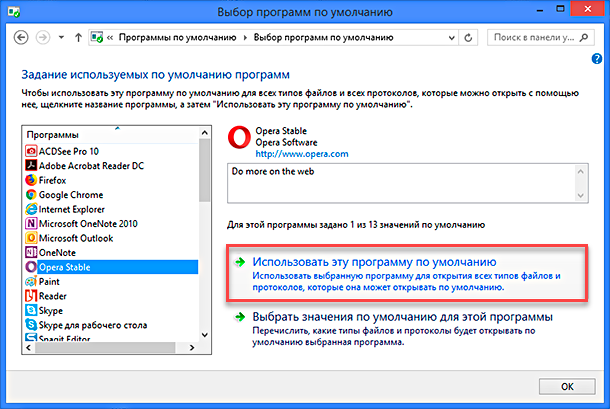
Якщо ви просто хотіли встановити браузер за умовчанням, то все готово і ваша мета досягнута. Але, якщо вам потрібен більш детальний звіт, які види файлів і протоколів буде відкривати за замовчуванням обрана програма, то натисніть наступну кнопку «Вибрати значення за замовчуванням для цієї програми».
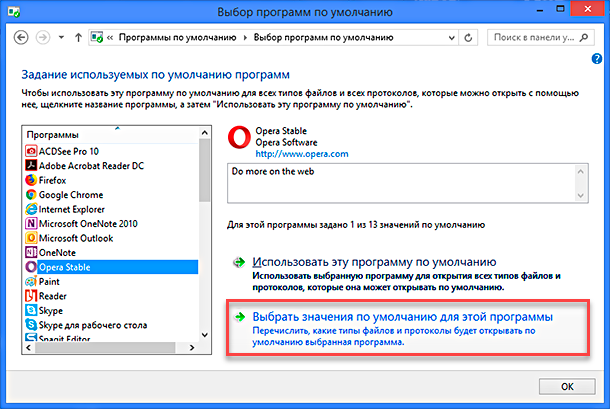
У цьому вікні буде представлений список розширень, які ви можете пов'язати з цим браузером. Якщо ви вибрали більш простий варіант «Використовувати цю програму за замовчуванням», то операційна система «Windows» буде асоціювати всі перераховані розширення з обраним браузером.
Просто поставте прапорці поруч з усіма розширеннями і протоколами, які ви хочете відкривати за допомогою цього браузера. Або встановіть прапорець в клітині «Виділити все», розташованої над списком, а потім видаліть прапорці з розширень, які не будуть пов'язані з браузером. Після закінчення, натисніть кнопку «Зберегти», щоб всі зміни вступили в силу.
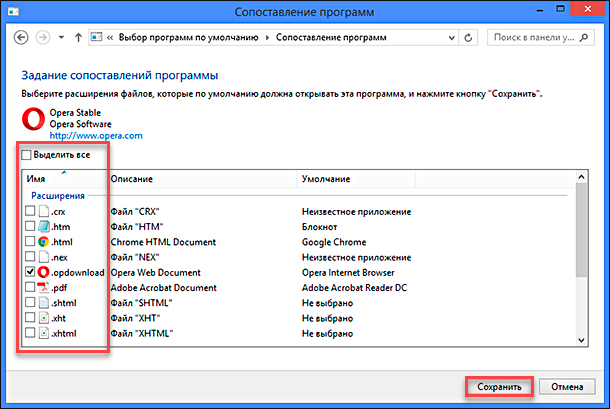
Можливо, такий рівень деталізації вам не потрібен, але приємно знати, що ви завжди можете ним скористатися, при необхідності.
У цій статті ми постаралися описати, яким чином ви можете налаштувати свій улюблений веб-браузер в якості браузера за замовчуванням для доступу до мережі «Інтернет» в операційній системі «Windows».
Ми будемо раді відповісти на будь-які питання, залишені вами в коментарях до нашої статті.
