Як перенести кеш Chrome, Firefox і Opera в інше місце | білі віконця
- Як перенести кеш Chrome, Firefox і Opera в інше місце До оли користувач відкриває в браузері який-небудь...
- Перенесення кеша Mozilla Firefox
- Перенесення кешу Opera
- Як перенести кеш Chrome, Firefox і Opera в інше місце
- Перенесення кешу Google Chrome
- Перенесення кеша Mozilla Firefox
- Перенесення кешу Opera
- Як перенести кеш Chrome, Firefox і Opera в інше місце
- Перенесення кешу Google Chrome
- Перенесення кеша Mozilla Firefox
- Перенесення кешу Opera
- Як перенести кеш Chrome, Firefox і Opera в інше місце
- Перенесення кешу Google Chrome
- Перенесення кеша Mozilla Firefox
- Перенесення кешу Opera
- Як перенести кеш Chrome, Firefox і Opera в інше місце
- Перенесення кешу Google Chrome
- Перенесення кеша Mozilla Firefox
- Перенесення кешу Opera
Як перенести кеш Chrome, Firefox і Opera в інше місце
До оли користувач відкриває в браузері який-небудь сайт, дані з віддаленого сервера передаються на його комп'ютер, причому частина цих даних зберігається в особливому локальному сховищі, іменованому кешем. Такий підхід дозволяє більш швидко завантажувати інтернет-сторінки при повторному відвідуванні сайту, але він також має і свій недолік.
Якщо сховище кешованих файлів періодично не очищати, то досить скоро воно займе на диску пристойне місце. Це особливо актуально, так як кеш всіх браузерів розташовується в системному розділі, під який зазвичай виділяється порівняно небагато місця.
Отже, щоб звільнити на диску C додатковий простір, браузерні кеш слід перенести кудись в інше місце. Наприклад, на інший логічний або фізичний диск. Втім, у вас можуть бути й інші причини для перенесення кеша, це неважливо, головне розібратися, як це правильно зробити. Ось цим ми якраз і займемося. Почнемо з самого популярного, як це прийнято вважати, браузера Google Chrome.
Перенесення кешу Google Chrome
Якщо Chrome у вас відкритий, закрийте його, а потім скопіюйте та вставте в адресний рядок Провідника цей шлях:
% userprofile% / local settings / application data / google / chrome
У відкритому каталозі ви побачите папку User Data. У ній то і зберігається кеш Chrome.
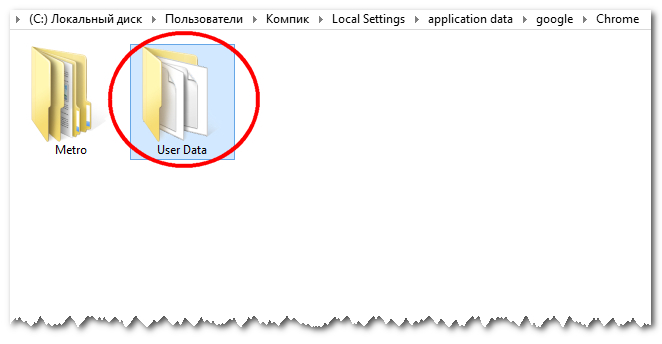
Скопіюйте її в будь-який зручний вам місце. Тепер йдемо на робочий стіл і відкриваємо властивості ярлика Chrome. В поле «Об'єкт» в кінець вже наявного там шляху через пробіл дописуємо параметр -user-data-dir = "D: / User Data» і зберігаємо результат.
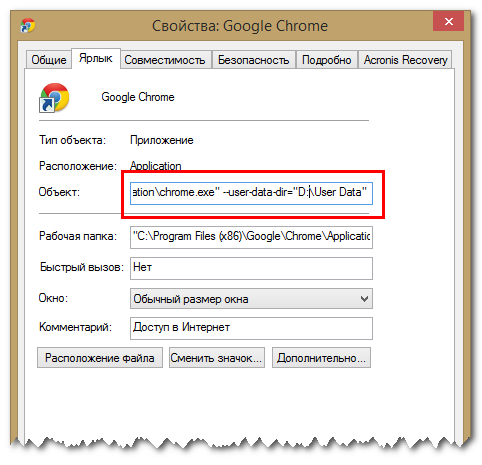
Як ви вже зрозуміли, «D: / User Data» - це новий шлях до перенесеної папці кеша. Тепер можете запускати браузер. Відтепер він буде звертатися до кешу з цієї папки.
П рімечаніе: зверніть увагу, що звернення за новою адресою кешу буде проводиться тільки в тих випадках, коли Chrome буде запускатися через відредагований ярлик.
Перенесення кеша Mozilla Firefox
З перенесенням кеша в Firefox все трохи складніше. Для початку переходимо в каталог профілю для чого в адресний рядок Провідника вводимо рядок% appdata% / Mozilla / Firefox / Profiles і тиснемо введення. У парку профілю ви побачите папку c ім'ям xxxxxxx.default, де рядок з икосов - власне ім'я профілю. У вас воно буде своє, незмінним залишиться тільки розширення default.
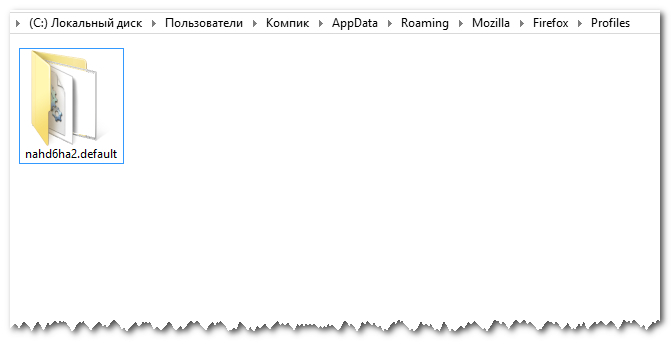
Копіюємо її в потрібне місце, а потім знову переходимо в Провіднику, але вже за адресою% appdata% / Mozilla / Firefox / profiles.ini. При цьому в Блокноті у вас відкриється конфігураційний файл profiles.ini. Нижня його рядок містить шлях до профілю за замовчуванням, який виглядає наступним чином:
Path = Profiles / xxxxxxx.default
Міняємо його на новий шлях, по якому перенесли каталог з кешем:
Path = D: /xxxxxxx.default
Заодно переконайтеся, що параметр IsRelative має значення 0. Якщо у вас він відрізняється, виправте це, щоб було як на скріншоті.
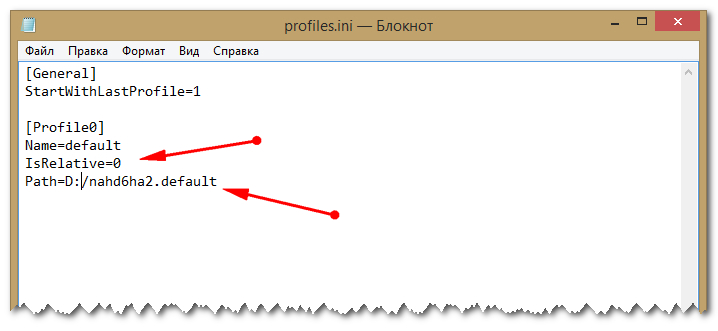
Запустіть браузер і відкрийте сторінку прихованих налаштувань, перейшовши за адресою about: config. Клікніть по порожньому місці правою кнопкою миші і виберіть в меню опцію Створити -> Рядок.
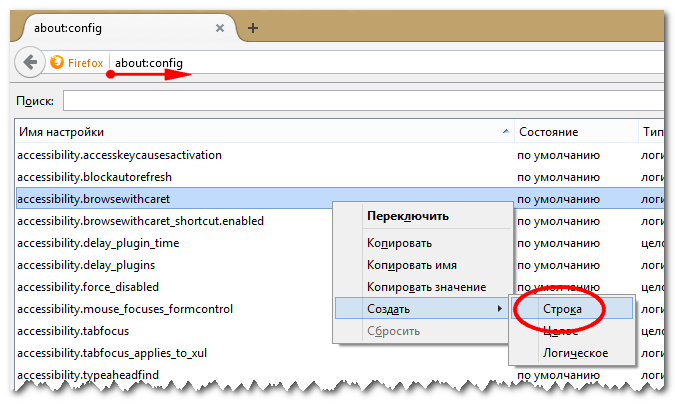
Ім'я нового параметру дайте browser.cache.disk.parent_directory, а в якості його значення вставте новий шлях до скопійованої раніше папці профілю.
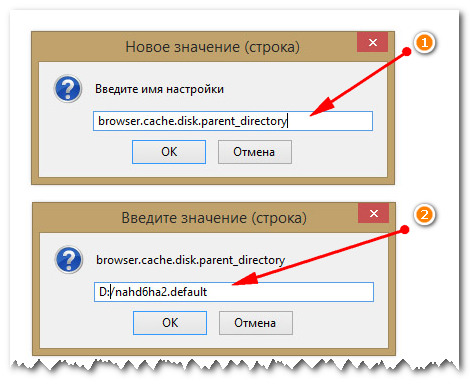
Перезапустіть Firefox і він почне працювати з новою папки.
Перенесення кешу Opera
Перенесення кешу Opera майже нічим не відрізняється від того, що ми робили при перенесенні кешу Google Chrome. Описаним вище способом переходимо в каталог за адресою% userprofile% / AppData / Local / Opera Software / Opera Stable і копіюємо в нове розташування папку Cache.
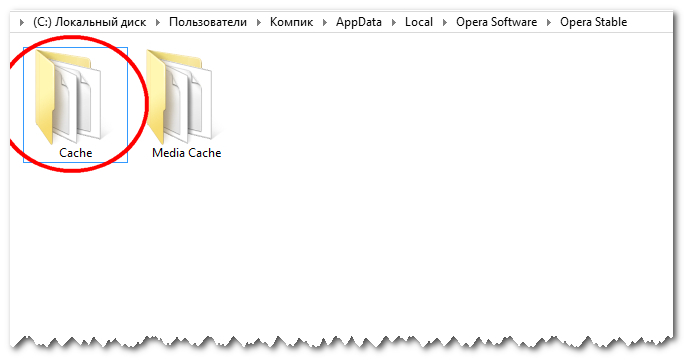
Відкриваємо властивості ярлика, яким звикли запускати браузер і в поле «Об'єкт» до наявної в ньому рядку через пропуск додаємо параметр -disk-cache-dir = D: / Cache, де «D: / Cache» - шлях до скопійованої або переміщеною папці кеша . Так, щоб стара папка не займала більше місця, можна її видалити. Те ж стосується прикладів з іншими браузерами.
Про бщее примітка: в різних версіях браузерів шляху до каталогу кешу можуть змінюватися. За цим потрібно стежити. Якщо у вашому випадку шлях до кешу виявиться невірним, значить доведеться пошукати його вручну.
Як перенести кеш Chrome, Firefox і Opera в інше місце
До оли користувач відкриває в браузері який-небудь сайт, дані з віддаленого сервера передаються на його комп'ютер, причому частина цих даних зберігається в особливому локальному сховищі, іменованому кешем. Такий підхід дозволяє більш швидко завантажувати інтернет-сторінки при повторному відвідуванні сайту, але він також має і свій недолік.
Якщо сховище кешованих файлів періодично не очищати, то досить скоро воно займе на диску пристойне місце. Це особливо актуально, так як кеш всіх браузерів розташовується в системному розділі, під який зазвичай виділяється порівняно небагато місця.
Отже, щоб звільнити на диску C додатковий простір, браузерні кеш слід перенести кудись в інше місце. Наприклад, на інший логічний або фізичний диск. Втім, у вас можуть бути й інші причини для перенесення кеша, це неважливо, головне розібратися, як це правильно зробити. Ось цим ми якраз і займемося. Почнемо з самого популярного, як це прийнято вважати, браузера Google Chrome.
Перенесення кешу Google Chrome
Якщо Chrome у вас відкритий, закрийте його, а потім скопіюйте та вставте в адресний рядок Провідника цей шлях:
% userprofile% / local settings / application data / google / chrome
У відкритому каталозі ви побачите папку User Data. У ній то і зберігається кеш Chrome.
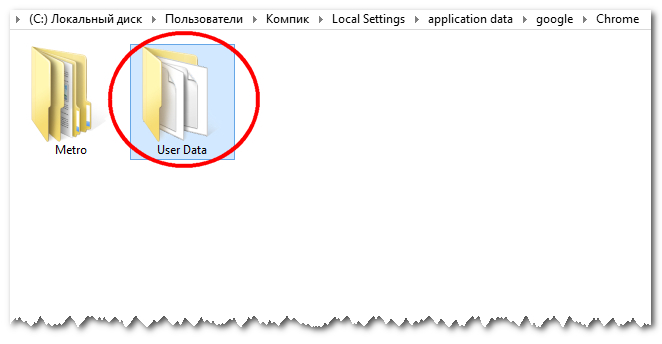
Скопіюйте її в будь-який зручний вам місце. Тепер йдемо на робочий стіл і відкриваємо властивості ярлика Chrome. В поле «Об'єкт» в кінець вже наявного там шляху через пробіл дописуємо параметр -user-data-dir = "D: / User Data» і зберігаємо результат.
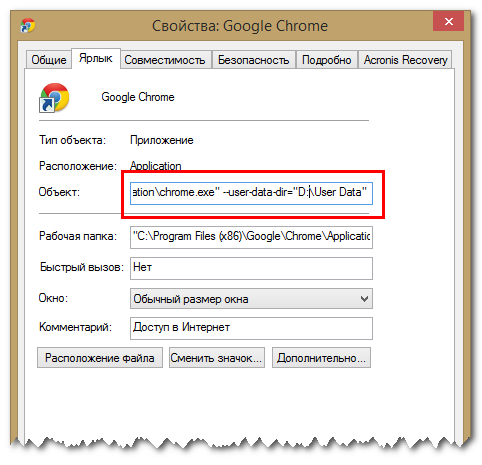
Як ви вже зрозуміли, «D: / User Data» - це новий шлях до перенесеної папці кеша. Тепер можете запускати браузер. Відтепер він буде звертатися до кешу з цієї папки.
П рімечаніе: зверніть увагу, що звернення за новою адресою кешу буде проводиться тільки в тих випадках, коли Chrome буде запускатися через відредагований ярлик.
Перенесення кеша Mozilla Firefox
З перенесенням кеша в Firefox все трохи складніше. Для початку переходимо в каталог профілю для чого в адресний рядок Провідника вводимо рядок% appdata% / Mozilla / Firefox / Profiles і тиснемо введення. У парку профілю ви побачите папку c ім'ям xxxxxxx.default, де рядок з икосов - власне ім'я профілю. У вас воно буде своє, незмінним залишиться тільки розширення default.
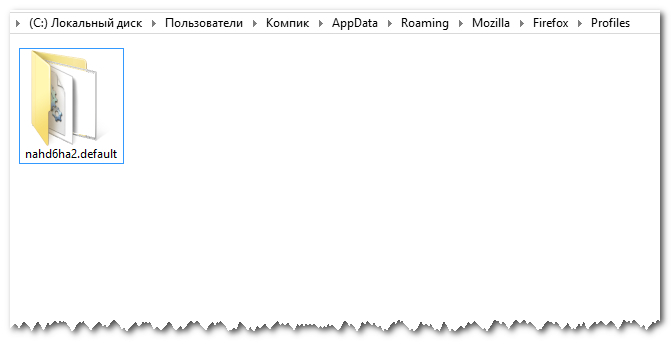
Копіюємо її в потрібне місце, а потім знову переходимо в Провіднику, але вже за адресою% appdata% / Mozilla / Firefox / profiles.ini. При цьому в Блокноті у вас відкриється конфігураційний файл profiles.ini. Нижня його рядок містить шлях до профілю за замовчуванням, який виглядає наступним чином:
Path = Profiles / xxxxxxx.default
Міняємо його на новий шлях, по якому перенесли каталог з кешем:
Path = D: /xxxxxxx.default
Заодно переконайтеся, що параметр IsRelative має значення 0. Якщо у вас він відрізняється, виправте це, щоб було як на скріншоті.
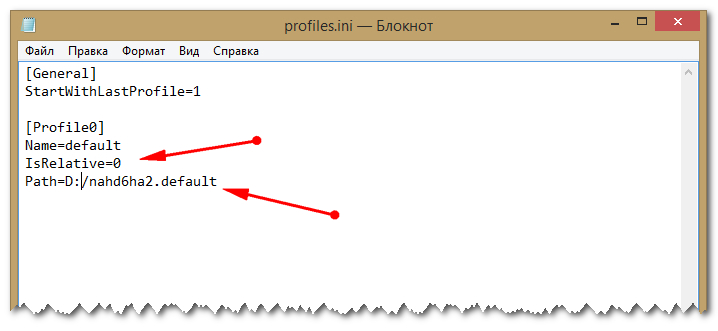
Запустіть браузер і відкрийте сторінку прихованих налаштувань, перейшовши за адресою about: config. Клікніть по порожньому місці правою кнопкою миші і виберіть в меню опцію Створити -> Рядок.
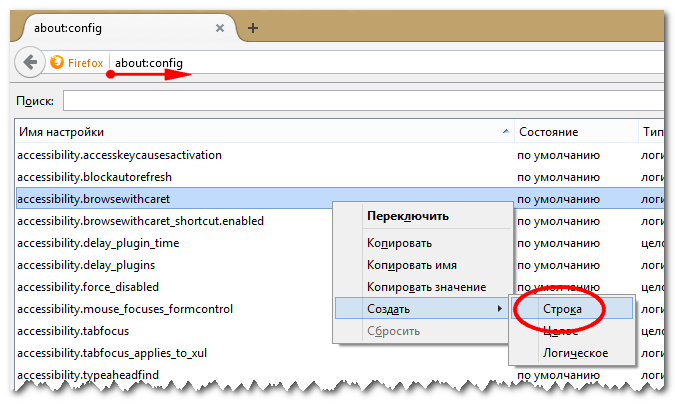
Ім'я нового параметру дайте browser.cache.disk.parent_directory, а в якості його значення вставте новий шлях до скопійованої раніше папці профілю.
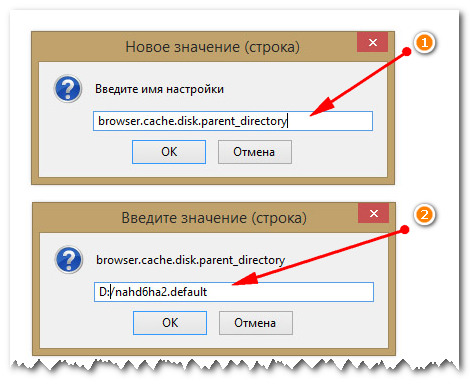
Перезапустіть Firefox і він почне працювати з новою папки.
Перенесення кешу Opera
Перенесення кешу Opera майже нічим не відрізняється від того, що ми робили при перенесенні кешу Google Chrome. Описаним вище способом переходимо в каталог за адресою% userprofile% / AppData / Local / Opera Software / Opera Stable і копіюємо в нове розташування папку Cache.
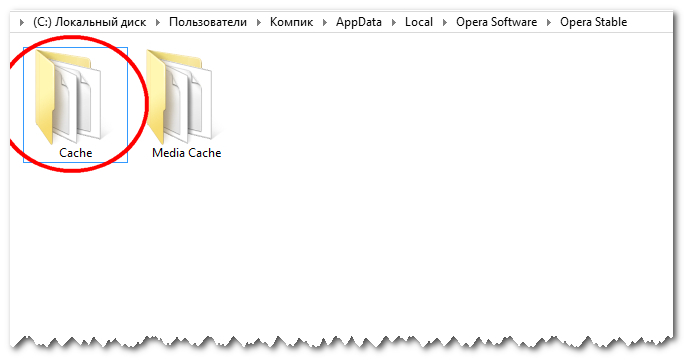
Відкриваємо властивості ярлика, яким звикли запускати браузер і в поле «Об'єкт» до наявної в ньому рядку через пропуск додаємо параметр -disk-cache-dir = D: / Cache, де «D: / Cache» - шлях до скопійованої або переміщеною папці кеша . Так, щоб стара папка не займала більше місця, можна її видалити. Те ж стосується прикладів з іншими браузерами.
Про бщее примітка: в різних версіях браузерів шляху до каталогу кешу можуть змінюватися. За цим потрібно стежити. Якщо у вашому випадку шлях до кешу виявиться невірним, значить доведеться пошукати його вручну.
Як перенести кеш Chrome, Firefox і Opera в інше місце
До оли користувач відкриває в браузері який-небудь сайт, дані з віддаленого сервера передаються на його комп'ютер, причому частина цих даних зберігається в особливому локальному сховищі, іменованому кешем. Такий підхід дозволяє більш швидко завантажувати інтернет-сторінки при повторному відвідуванні сайту, але він також має і свій недолік.
Якщо сховище кешованих файлів періодично не очищати, то досить скоро воно займе на диску пристойне місце. Це особливо актуально, так як кеш всіх браузерів розташовується в системному розділі, під який зазвичай виділяється порівняно небагато місця.
Отже, щоб звільнити на диску C додатковий простір, браузерні кеш слід перенести кудись в інше місце. Наприклад, на інший логічний або фізичний диск. Втім, у вас можуть бути й інші причини для перенесення кеша, це неважливо, головне розібратися, як це правильно зробити. Ось цим ми якраз і займемося. Почнемо з самого популярного, як це прийнято вважати, браузера Google Chrome.
Перенесення кешу Google Chrome
Якщо Chrome у вас відкритий, закрийте його, а потім скопіюйте та вставте в адресний рядок Провідника цей шлях:
% userprofile% / local settings / application data / google / chrome
У відкритому каталозі ви побачите папку User Data. У ній то і зберігається кеш Chrome.
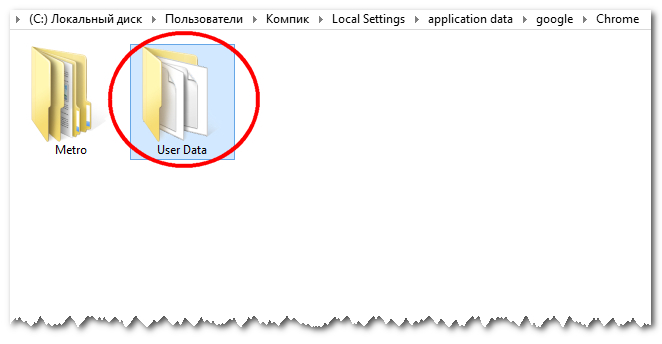
Скопіюйте її в будь-який зручний вам місце. Тепер йдемо на робочий стіл і відкриваємо властивості ярлика Chrome. В поле «Об'єкт» в кінець вже наявного там шляху через пробіл дописуємо параметр -user-data-dir = "D: / User Data» і зберігаємо результат.
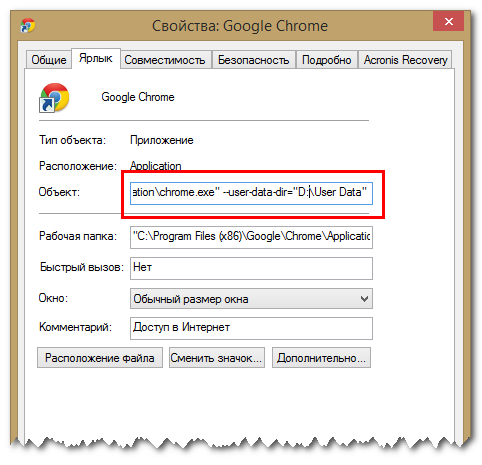
Як ви вже зрозуміли, «D: / User Data» - це новий шлях до перенесеної папці кеша. Тепер можете запускати браузер. Відтепер він буде звертатися до кешу з цієї папки.
П рімечаніе: зверніть увагу, що звернення за новою адресою кешу буде проводиться тільки в тих випадках, коли Chrome буде запускатися через відредагований ярлик.
Перенесення кеша Mozilla Firefox
З перенесенням кеша в Firefox все трохи складніше. Для початку переходимо в каталог профілю для чого в адресний рядок Провідника вводимо рядок% appdata% / Mozilla / Firefox / Profiles і тиснемо введення. У парку профілю ви побачите папку c ім'ям xxxxxxx.default, де рядок з икосов - власне ім'я профілю. У вас воно буде своє, незмінним залишиться тільки розширення default.
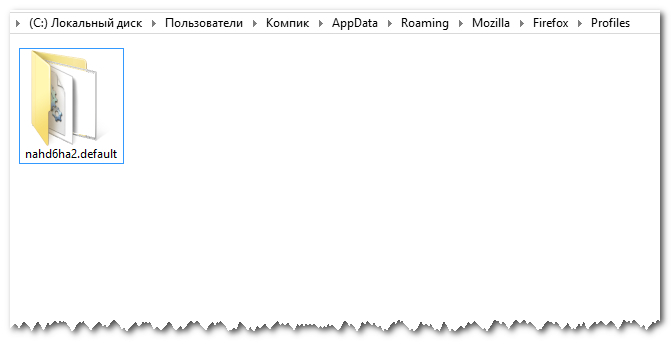
Копіюємо її в потрібне місце, а потім знову переходимо в Провіднику, але вже за адресою% appdata% / Mozilla / Firefox / profiles.ini. При цьому в Блокноті у вас відкриється конфігураційний файл profiles.ini. Нижня його рядок містить шлях до профілю за замовчуванням, який виглядає наступним чином:
Path = Profiles / xxxxxxx.default
Міняємо його на новий шлях, по якому перенесли каталог з кешем:
Path = D: /xxxxxxx.default
Заодно переконайтеся, що параметр IsRelative має значення 0. Якщо у вас він відрізняється, виправте це, щоб було як на скріншоті.
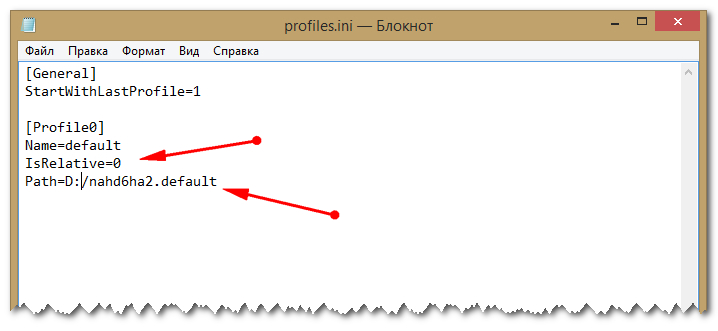
Запустіть браузер і відкрийте сторінку прихованих налаштувань, перейшовши за адресою about: config. Клікніть по порожньому місці правою кнопкою миші і виберіть в меню опцію Створити -> Рядок.
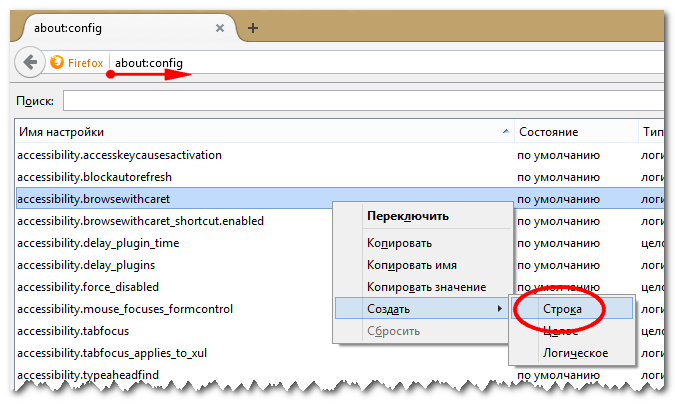
Ім'я нового параметру дайте browser.cache.disk.parent_directory, а в якості його значення вставте новий шлях до скопійованої раніше папці профілю.
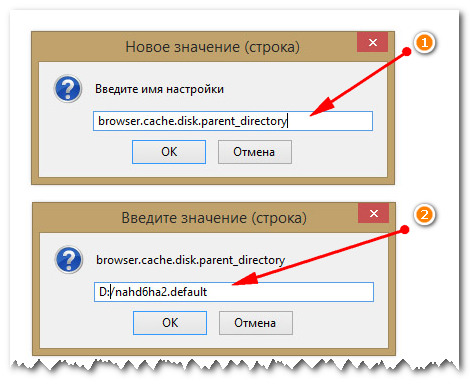
Перезапустіть Firefox і він почне працювати з новою папки.
Перенесення кешу Opera
Перенесення кешу Opera майже нічим не відрізняється від того, що ми робили при перенесенні кешу Google Chrome. Описаним вище способом переходимо в каталог за адресою% userprofile% / AppData / Local / Opera Software / Opera Stable і копіюємо в нове розташування папку Cache.
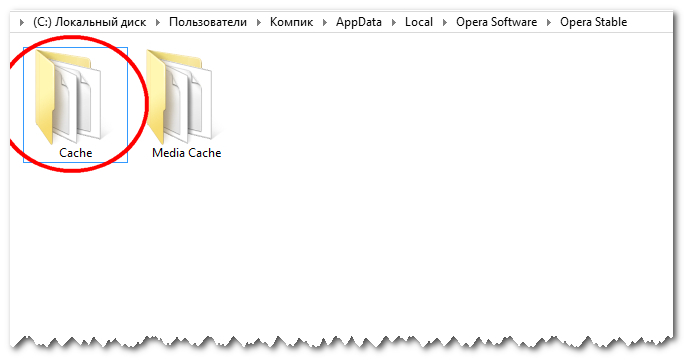
Відкриваємо властивості ярлика, яким звикли запускати браузер і в поле «Об'єкт» до наявної в ньому рядку через пропуск додаємо параметр -disk-cache-dir = D: / Cache, де «D: / Cache» - шлях до скопійованої або переміщеною папці кеша . Так, щоб стара папка не займала більше місця, можна її видалити. Те ж стосується прикладів з іншими браузерами.
Про бщее примітка: в різних версіях браузерів шляху до каталогу кешу можуть змінюватися. За цим потрібно стежити. Якщо у вашому випадку шлях до кешу виявиться невірним, значить доведеться пошукати його вручну.
Як перенести кеш Chrome, Firefox і Opera в інше місце
До оли користувач відкриває в браузері який-небудь сайт, дані з віддаленого сервера передаються на його комп'ютер, причому частина цих даних зберігається в особливому локальному сховищі, іменованому кешем. Такий підхід дозволяє більш швидко завантажувати інтернет-сторінки при повторному відвідуванні сайту, але він також має і свій недолік.
Якщо сховище кешованих файлів періодично не очищати, то досить скоро воно займе на диску пристойне місце. Це особливо актуально, так як кеш всіх браузерів розташовується в системному розділі, під який зазвичай виділяється порівняно небагато місця.
Отже, щоб звільнити на диску C додатковий простір, браузерні кеш слід перенести кудись в інше місце. Наприклад, на інший логічний або фізичний диск. Втім, у вас можуть бути й інші причини для перенесення кеша, це неважливо, головне розібратися, як це правильно зробити. Ось цим ми якраз і займемося. Почнемо з самого популярного, як це прийнято вважати, браузера Google Chrome.
Перенесення кешу Google Chrome
Якщо Chrome у вас відкритий, закрийте його, а потім скопіюйте та вставте в адресний рядок Провідника цей шлях:
% userprofile% / local settings / application data / google / chrome
У відкритому каталозі ви побачите папку User Data. У ній то і зберігається кеш Chrome.
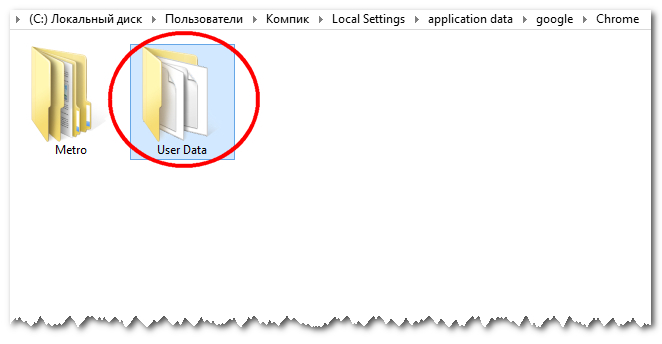
Скопіюйте її в будь-який зручний вам місце. Тепер йдемо на робочий стіл і відкриваємо властивості ярлика Chrome. В поле «Об'єкт» в кінець вже наявного там шляху через пробіл дописуємо параметр -user-data-dir = "D: / User Data» і зберігаємо результат.
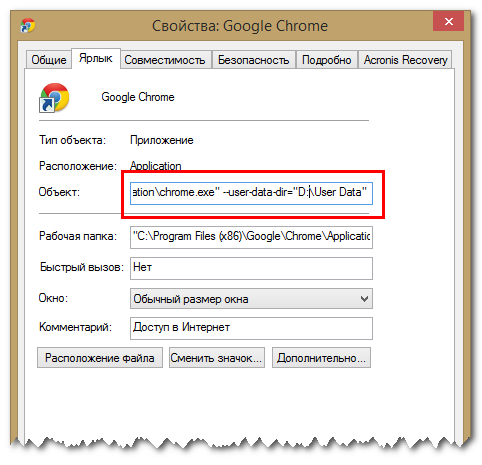
Як ви вже зрозуміли, «D: / User Data» - це новий шлях до перенесеної папці кеша. Тепер можете запускати браузер. Відтепер він буде звертатися до кешу з цієї папки.
П рімечаніе: зверніть увагу, що звернення за новою адресою кешу буде проводиться тільки в тих випадках, коли Chrome буде запускатися через відредагований ярлик.
Перенесення кеша Mozilla Firefox
З перенесенням кеша в Firefox все трохи складніше. Для початку переходимо в каталог профілю для чого в адресний рядок Провідника вводимо рядок% appdata% / Mozilla / Firefox / Profiles і тиснемо введення. У парку профілю ви побачите папку c ім'ям xxxxxxx.default, де рядок з икосов - власне ім'я профілю. У вас воно буде своє, незмінним залишиться тільки розширення default.
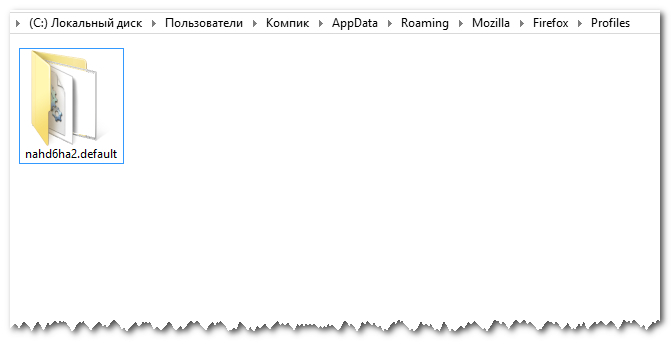
Копіюємо її в потрібне місце, а потім знову переходимо в Провіднику, але вже за адресою% appdata% / Mozilla / Firefox / profiles.ini. При цьому в Блокноті у вас відкриється конфігураційний файл profiles.ini. Нижня його рядок містить шлях до профілю за замовчуванням, який виглядає наступним чином:
Path = Profiles / xxxxxxx.default
Міняємо його на новий шлях, по якому перенесли каталог з кешем:
Path = D: /xxxxxxx.default
Заодно переконайтеся, що параметр IsRelative має значення 0. Якщо у вас він відрізняється, виправте це, щоб було як на скріншоті.
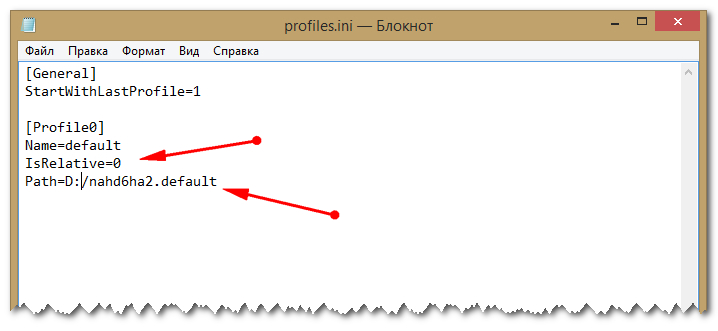
Запустіть браузер і відкрийте сторінку прихованих налаштувань, перейшовши за адресою about: config. Клікніть по порожньому місці правою кнопкою миші і виберіть в меню опцію Створити -> Рядок.
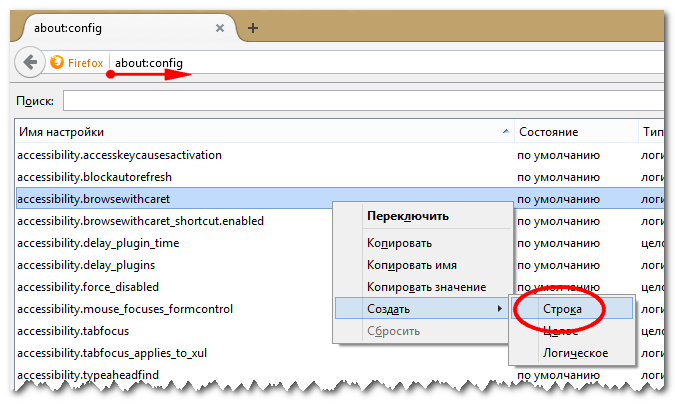
Ім'я нового параметру дайте browser.cache.disk.parent_directory, а в якості його значення вставте новий шлях до скопійованої раніше папці профілю.
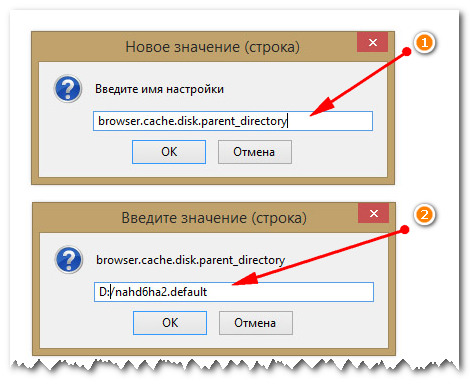
Перезапустіть Firefox і він почне працювати з новою папки.
Перенесення кешу Opera
Перенесення кешу Opera майже нічим не відрізняється від того, що ми робили при перенесенні кешу Google Chrome. Описаним вище способом переходимо в каталог за адресою% userprofile% / AppData / Local / Opera Software / Opera Stable і копіюємо в нове розташування папку Cache.
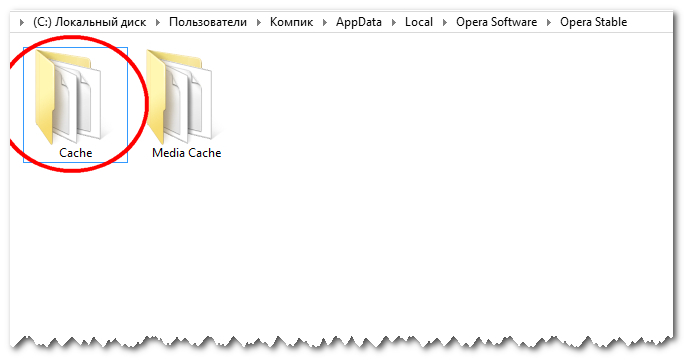
Відкриваємо властивості ярлика, яким звикли запускати браузер і в поле «Об'єкт» до наявної в ньому рядку через пропуск додаємо параметр -disk-cache-dir = D: / Cache, де «D: / Cache» - шлях до скопійованої або переміщеною папці кеша . Так, щоб стара папка не займала більше місця, можна її видалити. Те ж стосується прикладів з іншими браузерами.
Про бщее примітка: в різних версіях браузерів шляху до каталогу кешу можуть змінюватися. За цим потрібно стежити. Якщо у вашому випадку шлях до кешу виявиться невірним, значить доведеться пошукати його вручну.
Як перенести кеш Chrome, Firefox і Opera в інше місце
До оли користувач відкриває в браузері який-небудь сайт, дані з віддаленого сервера передаються на його комп'ютер, причому частина цих даних зберігається в особливому локальному сховищі, іменованому кешем. Такий підхід дозволяє більш швидко завантажувати інтернет-сторінки при повторному відвідуванні сайту, але він також має і свій недолік.
Якщо сховище кешованих файлів періодично не очищати, то досить скоро воно займе на диску пристойне місце. Це особливо актуально, так як кеш всіх браузерів розташовується в системному розділі, під який зазвичай виділяється порівняно небагато місця.
Отже, щоб звільнити на диску C додатковий простір, браузерні кеш слід перенести кудись в інше місце. Наприклад, на інший логічний або фізичний диск. Втім, у вас можуть бути й інші причини для перенесення кеша, це неважливо, головне розібратися, як це правильно зробити. Ось цим ми якраз і займемося. Почнемо з самого популярного, як це прийнято вважати, браузера Google Chrome.
Перенесення кешу Google Chrome
Якщо Chrome у вас відкритий, закрийте його, а потім скопіюйте та вставте в адресний рядок Провідника цей шлях:
% userprofile% / local settings / application data / google / chrome
У відкритому каталозі ви побачите папку User Data. У ній то і зберігається кеш Chrome.
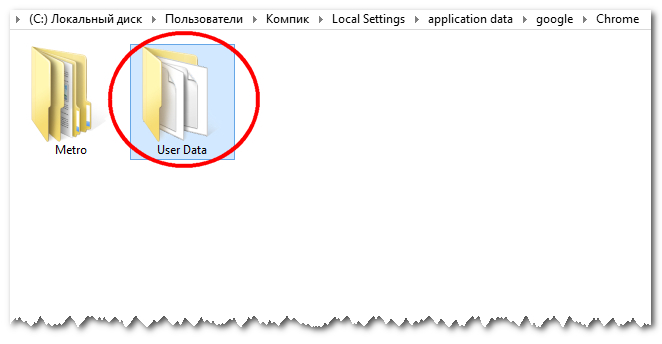
Скопіюйте її в будь-який зручний вам місце. Тепер йдемо на робочий стіл і відкриваємо властивості ярлика Chrome. В поле «Об'єкт» в кінець вже наявного там шляху через пробіл дописуємо параметр -user-data-dir = "D: / User Data» і зберігаємо результат.
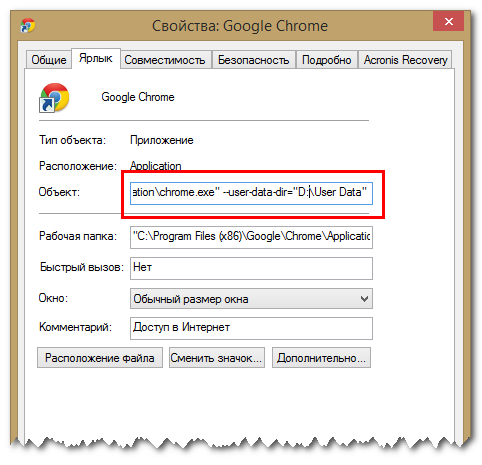
Як ви вже зрозуміли, «D: / User Data» - це новий шлях до перенесеної папці кеша. Тепер можете запускати браузер. Відтепер він буде звертатися до кешу з цієї папки.
П рімечаніе: зверніть увагу, що звернення за новою адресою кешу буде проводиться тільки в тих випадках, коли Chrome буде запускатися через відредагований ярлик.
Перенесення кеша Mozilla Firefox
З перенесенням кеша в Firefox все трохи складніше. Для початку переходимо в каталог профілю для чого в адресний рядок Провідника вводимо рядок% appdata% / Mozilla / Firefox / Profiles і тиснемо введення. У парку профілю ви побачите папку c ім'ям xxxxxxx.default, де рядок з икосов - власне ім'я профілю. У вас воно буде своє, незмінним залишиться тільки розширення default.
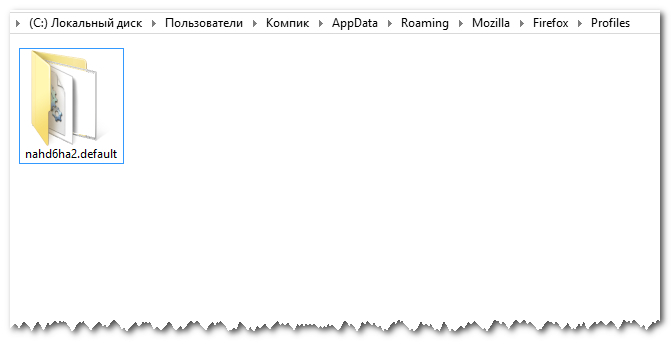
Копіюємо її в потрібне місце, а потім знову переходимо в Провіднику, але вже за адресою% appdata% / Mozilla / Firefox / profiles.ini. При цьому в Блокноті у вас відкриється конфігураційний файл profiles.ini. Нижня його рядок містить шлях до профілю за замовчуванням, який виглядає наступним чином:
Path = Profiles / xxxxxxx.default
Міняємо його на новий шлях, по якому перенесли каталог з кешем:
Path = D: /xxxxxxx.default
Заодно переконайтеся, що параметр IsRelative має значення 0. Якщо у вас він відрізняється, виправте це, щоб було як на скріншоті.
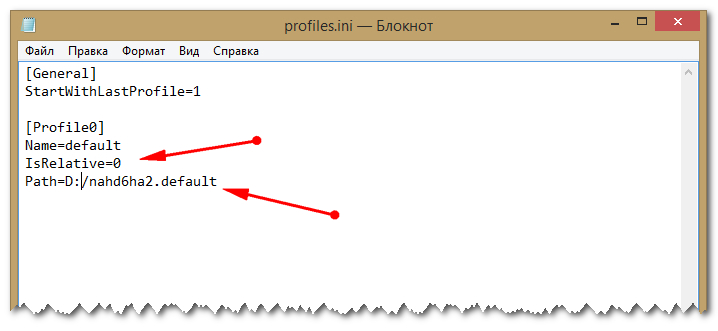
Запустіть браузер і відкрийте сторінку прихованих налаштувань, перейшовши за адресою about: config. Клікніть по порожньому місці правою кнопкою миші і виберіть в меню опцію Створити -> Рядок.
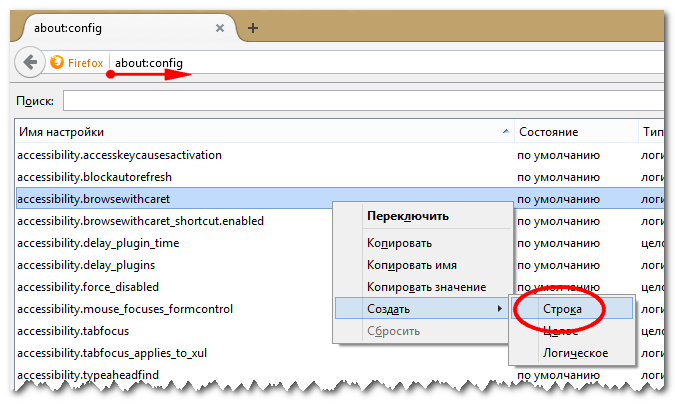
Ім'я нового параметру дайте browser.cache.disk.parent_directory, а в якості його значення вставте новий шлях до скопійованої раніше папці профілю.
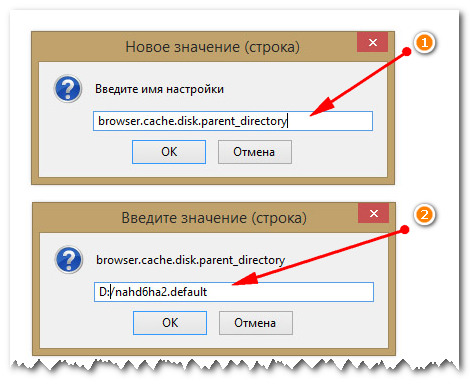
Перезапустіть Firefox і він почне працювати з новою папки.
Перенесення кешу Opera
Перенесення кешу Opera майже нічим не відрізняється від того, що ми робили при перенесенні кешу Google Chrome. Описаним вище способом переходимо в каталог за адресою% userprofile% / AppData / Local / Opera Software / Opera Stable і копіюємо в нове розташування папку Cache.
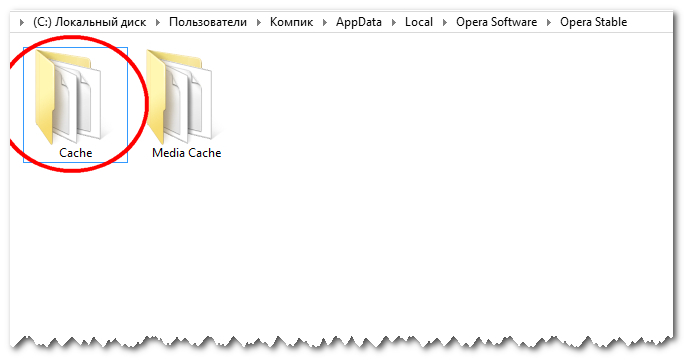
Відкриваємо властивості ярлика, яким звикли запускати браузер і в поле «Об'єкт» до наявної в ньому рядку через пропуск додаємо параметр -disk-cache-dir = D: / Cache, де «D: / Cache» - шлях до скопійованої або переміщеною папці кеша . Так, щоб стара папка не займала більше місця, можна її видалити. Те ж стосується прикладів з іншими браузерами.
Про бщее примітка: в різних версіях браузерів шляху до каталогу кешу можуть змінюватися. За цим потрібно стежити. Якщо у вашому випадку шлях до кешу виявиться невірним, значить доведеться пошукати його вручну.
