Як оновити Google Chrome?
- Метод 1. Оновлення Chrome за допомогою "Скидання налаштувань"
- Method 2. Швидкий доступ до сторінки скидання Chrome
- Метод 3. Оновлення Google Chrome, видаливши дефолтний профіль користувача
- Метод 5. Повторне Chrome
Google Chrome може знадобитися в оновленні, при роботі з небажаними змінами в Chrome браузері. Це найпростіший спосіб видалити браузер викрадачів, рекламні програми та інші подібні загрози, які загрожують вашому перегляду інтернету, змінюючи дефолтну домашню сторінку, стартову сторінку, і пошукову систему. Використання ручних інструкцій для змін домашньої сторінки або стартової сторінки не гарантує швидкого виправлення, тому що більшість шкідливих викрадачів і рекламних вірусів пов'язані малими компонентами (допоміжні об'єкти браузера), які можуть відновити їх після перезавантаження браузера. Тому, вам треба оновити Chrome браузер до його первісного стану, щоб позбутися від проблем перенаправлення.
Найбільш характерні ознаки, які дають зрозуміти, що вам треба оновити Chrome, так як він був зламаний потенційно небажаними програмами:
- уповільнення, які намагаються отримати доступ улюблених сайтів;
- перенаправлення на незнайомі / небезпечні сторінки;
- поява настирливої реклами.
Тим не менш, ви повинні розуміти, що оновлення Chrome відключає всі раніше відкриті вкладки, розширення, і теми, які ви використовували. Це також видалить вашу стартову сторінку, сторінку запуску, історію відвідувань і куки. ПРИМІТКА: паролі і закладки не буде порушено оновленням Chorme.
Для оновлення браузера Google Chrome браузера, ви можете використовувати кілька методів. Найбільш ефективні техніки наведені нижче:
Метод 1. Оновлення Chrome за допомогою "Скидання налаштувань"
1. Відкрийте ваш Google Chrome браузер і натисніть на іконку меню (три вертикальні крапки) в правому верхньому куті екрану і виберіть вкладку «Налаштування».
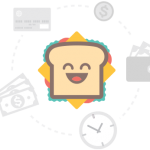
виберіть вкладку "Налаштування" 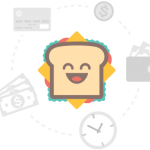 В кінці сторінки налаштувань виберіть опцію "Показати додаткові налаштування"
В кінці сторінки налаштувань виберіть опцію "Показати додаткові налаштування" 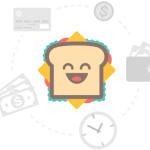 У додатковому списку (в кінці), виберіть "Скидання налаштувань"
У додатковому списку (в кінці), виберіть "Скидання налаштувань" 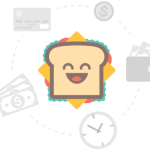 Після натискання на "Повернення до початкових установок", у вікні натисніть "Скинути"
Після натискання на "Повернення до початкових установок", у вікні натисніть "Скинути" 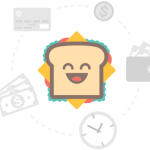 Швидкий доступ до сторінки скидання Chrome
Швидкий доступ до сторінки скидання Chrome 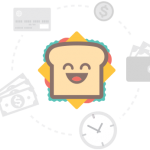 Оновлення Google Chrome, видаливши дефолтний профіль користувача
Оновлення Google Chrome, видаливши дефолтний профіль користувача 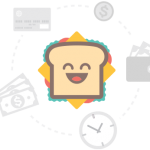 Відкрийте вікно Виконати, введіть там% appdata%. натисніть ОК
Відкрийте вікно Виконати, введіть там% appdata%. натисніть ОК 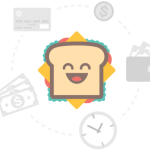 В папці "Roaming", зайдіть в папку "AppData"
В папці "Roaming", зайдіть в папку "AppData" 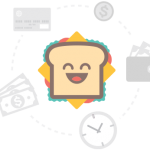 ви можете додати це ім'я в імена користувачів комп'ютера, замість PC1.
ви можете додати це ім'я в імена користувачів комп'ютера, замість PC1. 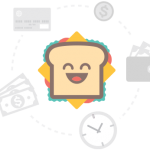 Ви знайдете себе в папці "Default" яка вам потрібна для копій.
Ви знайдете себе в папці "Default" яка вам потрібна для копій. 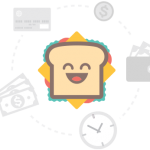 Видаліть папку Default для видалення даних користувача Chrome, закладок, історії, куки і кешу.
Видаліть папку Default для видалення даних користувача Chrome, закладок, історії, куки і кешу. 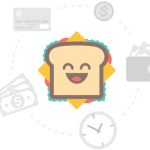 Оновлення Chrome через Flags
Оновлення Chrome через Flags 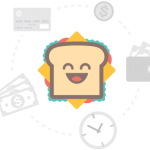 У стартовому вікні Windows виберіть "Налаштування", іконка зліва
У стартовому вікні Windows виберіть "Налаштування", іконка зліва 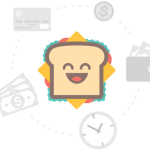 Зайдіть в "System".
Зайдіть в "System". 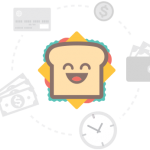 Натисніть на "Програми та засоби".
Натисніть на "Програми та засоби". 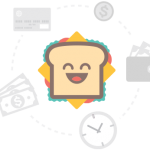 Натисніть "Видалити".
Натисніть "Видалити". 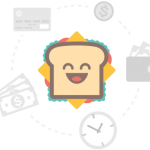 Видаліть інформацію про профілі, шляхом перевірки "Видалити дані перегляду" ⇦ ⇨
Видаліть інформацію про профілі, шляхом перевірки "Видалити дані перегляду" ⇦ ⇨
Слайд 1 з 17
2. В кінці сторінки налаштувань виберіть опцію «Показати додаткові налаштування«.
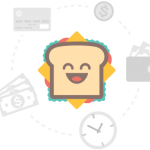
3. У додатковому списку (в кінці), виберіть «Скидання налаштувань«
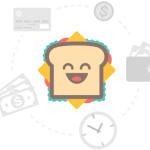
4. Після натискання на «Скидання налаштувань», у вікні натисніть "Скинути"
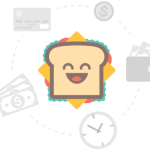
5. Перезапустіть браузер.
Method 2. Швидкий доступ до сторінки скидання Chrome
У першому методі, ми пояснили як оновити Chrome браузер в шість кроків. У перспективі, ви можете прискорити цей процес, використовуючи опцію швидкого доступу. Все що вам потрібно зробити це скопіювати цей рядок chrome: // settings / resetProfileSettings і вставити її в адресний рядок браузера і натиснути Enter. Ви будете автоматично перенаправлені на сторінку поновлення Chrome і зможете негайно почати операцію скидання.
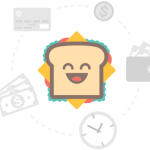
Метод 3. Оновлення Google Chrome, видаливши дефолтний профіль користувача
- Натисніть Пуск і відкрийте вікно Виконати
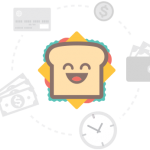
- Відкрийте вікно Виконати, введіть там% appdata%. натисніть ОК
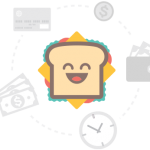
- У папці «Roaming», зайдіть в папку «AppData»
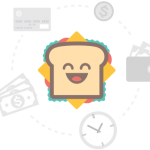
- Перейдіть в Local -> Google -> Chrome -> User Data. (Повна адреса: C: \\ Users \\ PC1 \\ AppData \\ Local \\ Google \\ Chrome \\ User Data, ви можете додати це ім'я в імена користувачів комп'ютера, замість PC1.
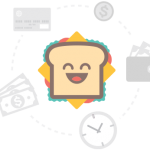
- Ви знайдете себе в папці «Default» яка вам потрібна для копій. Тепер вийдете з Chrome за допомогою правого клацання мишки.
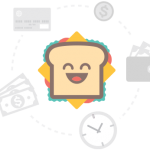
- Видаліть папку Default для видалення даних користувача Chrome, закладок, історії, куки і кешу. Ваш Chrome буде оновлено до попередньої версії.
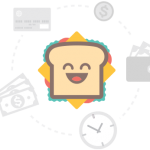
Метод 4. Оновлення Chrome через Flags
Ще одним спосіб оновити Chrome настройки - зайти в панель управління "Flags". Для цього, вам треба дотримуватися схеми, зазначеної в тором методі. Але замість швидкого входу на сторінку Chrome, введіть в поле адреси Chrome: // flags, і натисніть Enter. Потім, в новому вікні виберіть "Відновити налаштування за замовчуванням." Будь ласка відзначте, що це чисто експериментальний метод, який можете допомогти відновити браузер після небажаних змін, але він може виявитися неефективним для інших. Так що, використовуйте цей метод відновлення на ваш ризик.
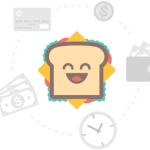
Метод 5. Повторне Chrome
У разі, якщо попередній метод не був успішним, і ви все ще є проблеми з вашим Chrome браузером, ви можете залишитися з найнебезпечнішим варіантом - перевстановлення. Перш ніж ви зможете встановити браузер заново, ви повинні переконатися, що всі компоненти браузера ретельно видалені.
Для видалення Google Chrome з Windows 10:
- Закрийте всі запущені процеси і вкладки Chrome
- У стартовому вікні Windows виберіть «Налаштування«, іконка зліва (ви будете бачити її в формі зубчастого коліщатка).
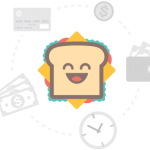
- Зайдіть в «System«.
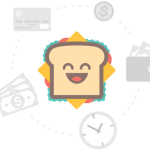
- Натисніть на «Програми та засоби".
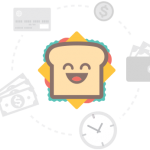
- У списку встановлених програм виберіть Google Chrome.
- Натисніть «Видалити«.
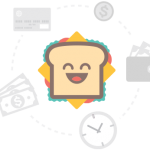
- Підтвердіть, натиснувши «Видалити«.
- Видаліть інформацію про профілі, шляхом перевірки «Видалити дані перегляду«
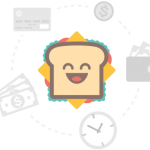
- Виберіть «Видалити. »
Для видалення Google Chrome з Windows 8 & Vista:
- Закрийте всі відкриті вкладки і вікна Chrome браузера
- Зайдіть в «Панель управління«
- Виберіть «Видалити програму» або «Програми та засоби".
- Натисніть на запис GoogleChrome.
- Відзначте «Очистити історію«.
- Натисніть «Видалити«.
Після завершення видалення, зайдіть на офіційний веб-сайт Google Chrome і встановіть програму з нуля. Зверніть увагу: при завантаженні програми, тримайтеся подалі від невідомих, сумнівних сайтів, тому що програмне забезпечення, просуває на небезпечних доменах, може складатися в зв'язці з шкідливими компонентами, які здатні завдати шкоди вашому ПК.
Ця запис була розміщена на 2018-07-11 о 16:56 а також заповнений внизу Uncategorized .
