Як включити двухфакторную аутентифікацію в Google
- зміст
- Як включити двухфакторную аутентифікацію в Google
- Як додати Google Authenticator в якості другого фактора аутентифікації
- Як додати Google Prompt в якості другого фактора аутентифікації
Налаштування двофакторної аутентифікації в обліковий запис Google. Включення додаткових факторів входу в аккаунт за допомогою Google Authenticator і Google Prompt. Як створити спеціальний пароль для програми Google
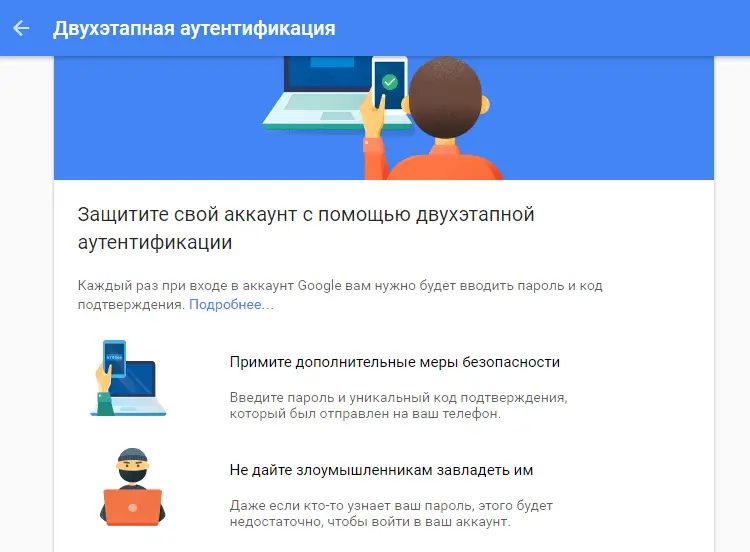
зміст
Двоетапна аутентифікація в Google
Ваш обліковий запис Google потребує посиленого захисту, тому що вона використовується для доступу до даних банківської карти для здійснення покупок в магазині додатків Google Play, важливим повідомленнями, документами і листами і навіть до відеороликів на YouTube. На щастя, технологічний гігант реалізував систему двофакторної аутентифікації ще в 2010 році.
В Google дана система називається "Двохетапна аутентифікація". Даний метод дозволяє ідентифікувати користувача за допомогою мобільного пристрою. При включенні двоетапної аутентифікації в Google користувачеві доступно кілька опцій. Перша опція називається Google Prompt - користувач просто додає свій смартфон в акаунт і перевіряє, що на пристрої встановлено пошуковий додаток Google. Потім при спробі входу в аккаунт потрібно буде підтвердити на смартфоні, що це робите ви особисто.
Якщо це не спрацює, то доведеться ввести додатковий код, який буде відправлений на смартфон за допомогою текстового SMS-повідомлення, голосового виклику або за допомогою програми Google Authenticator . У своєму персональному акаунті ви можете зареєструвати свій комп'ютер, щоб не вводити код при кожній авторизації. Якщо ви є власником корпоративного аккаунта G Suite, ви можете налаштувати отримання коду кожні 30 днів.
Google Authenticator може згенерувати код аутентифікації, навіть якщо смартфон не підключений до мережі Інтернет. Вам потрібно спочатку підключити двоетапну перевірку. Потім додаток буде сканувати QR код на екрані робочого столу, а потім згенерує одноразовий паролі в залежності від часу або значення лічильника, який потрібно буде ввести у відповідне поле. Даний метод замінює текстові повідомлення, голосові виклики або повідомлення електронної пошти. Google Authenticator підтримує роботу з іншими сервісами, такими як LastPass, Facebook, Evernote, Microsoft, Dropbox і Slack.
Після того, як ви налаштувати двоетапну перевірку Google, знову відвідайте розділ налаштувань вашого облікового запису Google. Тим ви зможете налаштувати номер телефону, на який будуть приходити коди доступу, переключитися на використання Google Authenticator і отримати доступ до 10 резервним кодами, які можна роздрукувати на випадок надзвичайних ситуацій (наприклад, розрядилася батарея смартфона і ви не можете отримати доступ до додатка для аутентифікації ).
У цьому інтерфейсі ви можете створити паролі додатків. Припустимо, що ви хочете використовувати обліковий запис Google в сервісі, які не підтримує стандартну авторизацію Google. У разі, якщо у вас активована двухфакторная аутентифікація вам знадобитися спеціальний пароль для програми для використання облікового запису Google в сервісі.
Як включити двухфакторную аутентифікацію в Google
- Натисніть на сторінці профілю у верхньому правому куті екрану і натисніть на кнопку "Мій акаунт".
- Після того, як сторінка аккаунта завантажиться, виберіть сторінку "Безпека і вхід".
- У секції "Пароль і спосіб входу в обліковий запис" виберіть пункт "Двохетапна аутентифікація".
- На даному етапі, якщо ви захочете внести зміни в процедуру аутентифікації, Google може запросити повторне введення пароля. Введіть пароль, щоб продовжити настройку безпеки.
- Тепер ви можете налаштувати двоетапну перевірку. Натисніть кнопку "Приступити".
- Введіть свій номер телефону. Ви зможете отримувати текстові повідомлення або телефонні дзвінки на даний номер. Виберіть бажану опцію і натисніть "Далі".
- Після цього ви отримаєте SMS-повідомлення або телефонний дзвінок з кодом доступу. Просто введіть цифри без префікса "-G" і натисніть "Далі".
- Після цього відкриється наступна сторінка з повідомленням "Вийшло! Включити двоетапну перевірку? ". Натисніть "Включити".
Після цього ви можете перейти на сторінку налаштування двоетапної аутентифікації, де можна налаштувати альтернативний другий фактор на випадок, якщо ви не можете отримувати текстові повідомлення або голосові виклики. Зверніть увагу, що за замовчуванням використовується опція отримання кодів по SMS. Працездатність даного способу залежить від вашого стільникового оператора. Крім того, цей метод є менш безпечним, ніж інші доступні методи. Ще дуже популярними опціями є використання додатки Google Authenticator або Google Prompt. Для них також буде потрібно наявність мобільного пристрою.
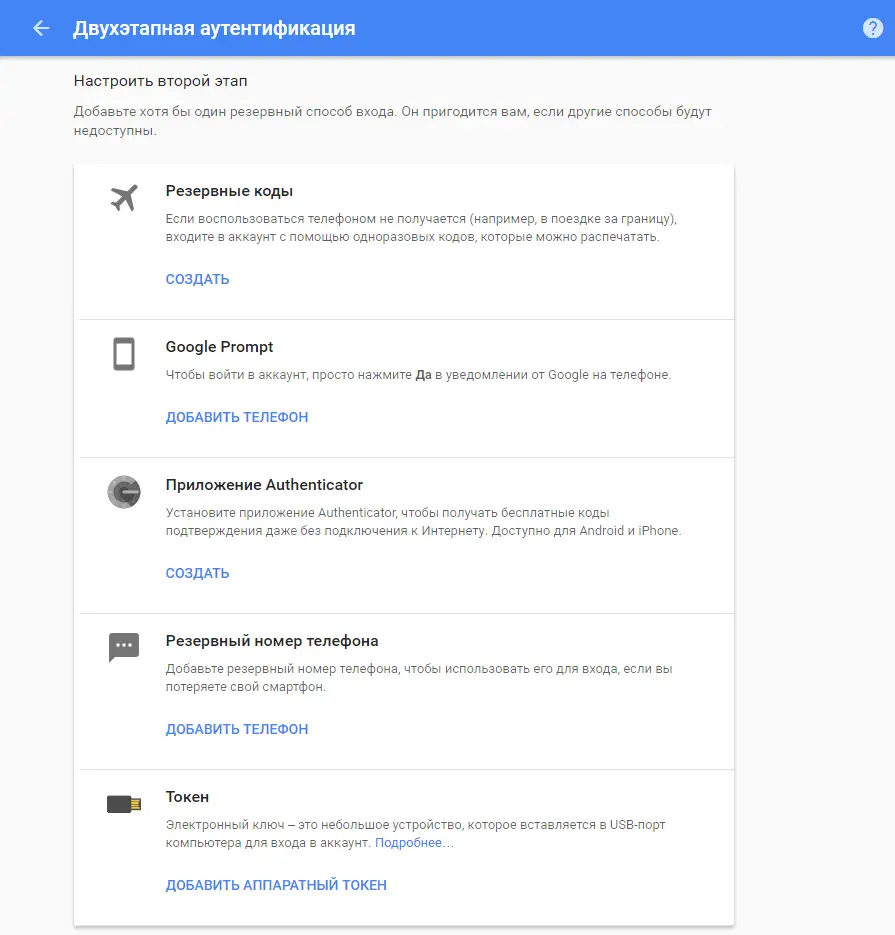
Як додати Google Authenticator в якості другого фактора аутентифікації
- Встановіть на свій мобільний пристрій додаток Google Authenticator
- Перейдіть на сторінку настройки двоетапної аутентифікації аккаунта Google і в панелі "Додаток Authenticator" натисніть кнопку "Створити"
- Виберіть операційну систему своє смартфона - Android або iOS і натисніть "Далі"
- Відкрийте додаток Google Authenticator на мобільному пристрої і виберіть опцію "сканувати штрих-код"
- Проскануйте QR-код, який відображається на екрані комп'ютера і натисніть Далі
- На екрані мобільного телефону з'явиться повідомлення "секретний код збережений" і відобразиться цифровий код. Введіть цей код на комп'ютері і натисніть "Підтвердити"
Як додати Google Prompt в якості другого фактора аутентифікації
- Перейдіть на сторінку настройки двоетапної аутентифікації аккаунта Google і в панелі "Google Prompt" натисніть кнопку "Додати телефон"
- На наступному екрані натисніть "Приступити"
- Потім виберіть телефон, прив'язаний до облікового запису Google. Переконайтеся, щоб на телефоні було встановлено пошуковий додаток "Google", і він був підключений до Інтернету. Натисніть "Далі".
- У який з'явився повідомленні на мобільному телефоні натисніть кнопку "Так".
- Потім натисніть кнопку "Готово" на комп'ютері. Налаштування Google Prompt завершена.
Як створити спеціальний пароль для програми Google
Пароль додатка є 16-значний код доступу, який дає додатком або пристрою дозвіл на доступ до вашого облікового запису Google. Якщо ви використовуєте двоетапну перевірку і бачите помилку "неправильний пароль" при спробі увійти в свій обліковий запис Google, спеціальний пароль для програми може вирішити проблему. У більшості випадків вам потрібно буде вводити пароль програми лише один раз для кожної програми або пристрою, тому не турбуйтеся про його запам'ятовуванні.
- Натисніть на посилання "паролів додатків" в секції "Пароль і спосіб входу в обліковий запис" сторінки налаштування безпеки облікового запису Google. Вас можуть попросити увійти в свій аккаунт Google.
- Внизу в випадаючому списку виберіть програму, яку ви використовуєте.
- У наступному випадаючому списку виберіть пристрій, який ви використовуєте.
- Натисніть кнопку "Створити".
- Дотримуйтесь інструкцій, щоб ввести пароль додатка (16-значний код в жовтій рядку) на пристрої.
- Натисніть "Готово".
