Як включити двухфакторную аутентифікацію для аккаунта Яндекс
- Як включити двухфакторную аутентифікацію для аккаунта Яндекс Двухфакторная аутентифікація позбавляє...
- Як відключити двухфакторную аутентифікацію в Яндекс
- Як створити пароль додатків для сервісів Яндекс
- Як включити двухфакторную аутентифікацію для аккаунта Яндекс
- Як включити двухфакторную аутентифікацію для аккаунта Яндекс
- Як відключити двухфакторную аутентифікацію в Яндекс
- Як створити пароль додатків для сервісів Яндекс
- Як включити двухфакторную аутентифікацію для аккаунта Яндекс
- Як включити двухфакторную аутентифікацію для аккаунта Яндекс
- Як відключити двухфакторную аутентифікацію в Яндекс
- Як створити пароль додатків для сервісів Яндекс
Як включити двухфакторную аутентифікацію для аккаунта Яндекс
Двухфакторная аутентифікація позбавляє вас від необхідності запам'ятовувати довгий пароль - замість цього досить запам'ятати 4-значний цифровий код і отримати доступ до смартфону або планшету, на якому встановлено пов'язану програму Яндекс.Ключ
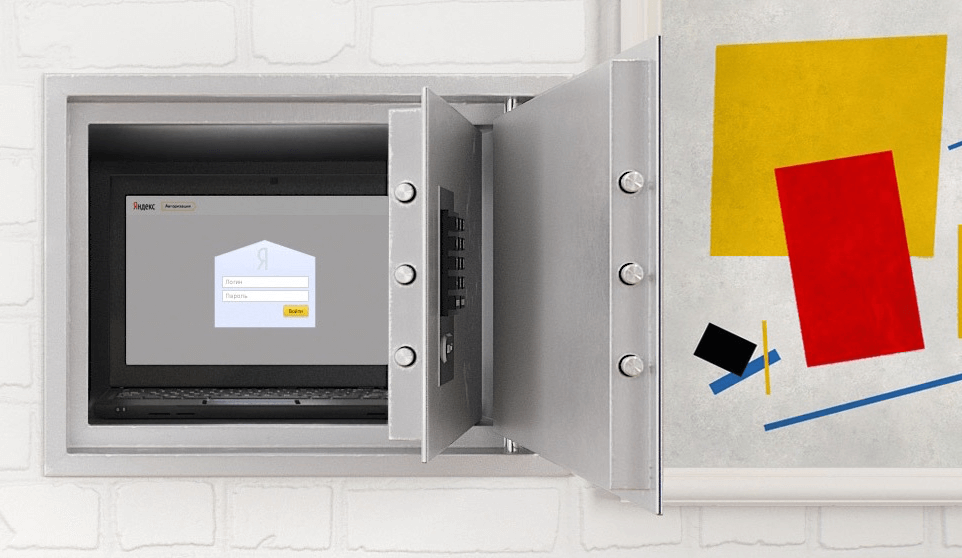
Двухфакторная аутентифікація забезпечує підвищений рівень безпеки в порівнянні з традиційним паролем. Навіть складний і ефективний пароль може бути уразливим для вірусів, кейлогерів і фішингу-атак.
Ви можете включити двухфакторную аутентифікацію на сторінці управління аккаунтом Яндекс . Щоб налаштувати доступ по Яндекс.Ключу вам буде потрібно мобільний пристрій Android або iOS.
Після включення двофакторної аутентифікації:
- Замість використання стандартного пароля для доступу до сервісів і додатків Яндекс потрібно буде вводити одноразовий пароль (наприклад, для входу в обліковий запис або зміни номера телефону). При використанні QR коду вам не доведеться вводити логін або паролі для входу в аккаунт Яндекс.
- Для сторонніх мобільних додатків, комп'ютерних програм і поштовим клієнтів потрібно буде використовувати окремі паролі додатків.
- Сторінка відновлення до аккаунту Яндекс буде змінена.
Як включити двухфакторную аутентифікацію для аккаунта Яндекс
Для включення двофакторної аутентифікації натисніть на лінк "Налаштувати двухфакторную аутентифікацію" на сторінці "Персональні дані" в розділі "Управління доступом" і виконайте кілька кроків:
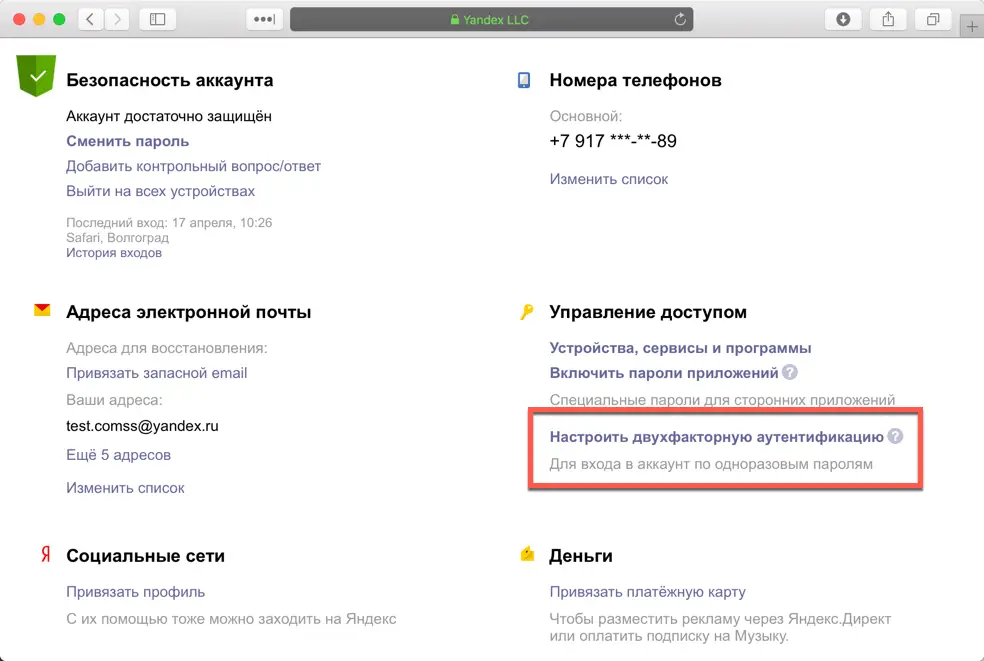
1. Підтвердіть номер телефону. Якщо ваш номер телефону вже прив'язаний до аккаунту, то підтвердіть або змініть його. Якщо номер телефону не вказаний, вам потрібно його додати, в іншому випадку, ви не зможете відновити доступ до аккаунту.
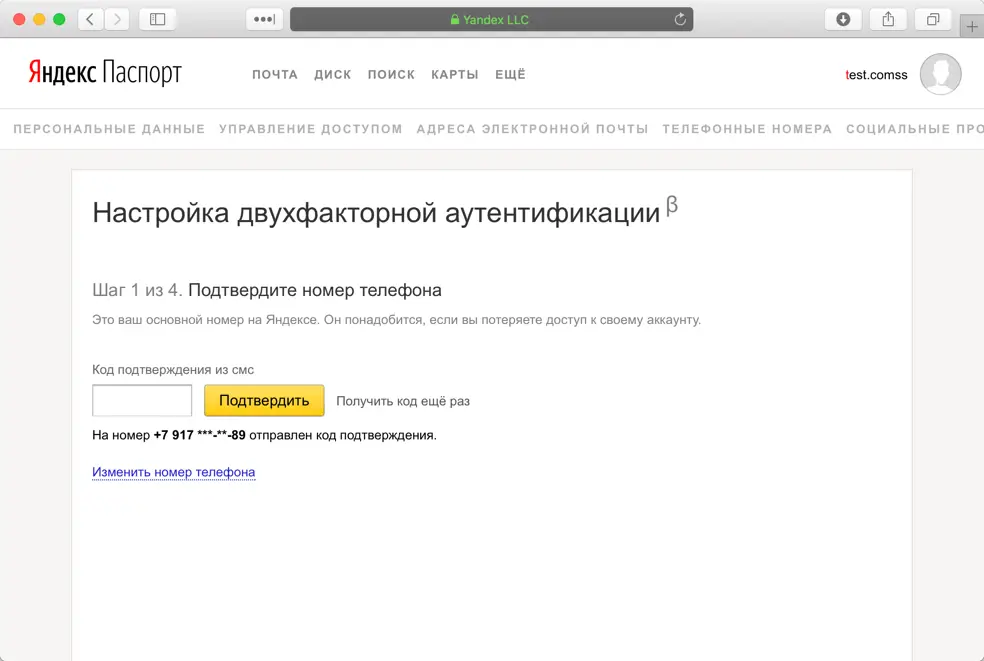
Щоб прив'язати новий номер або підтвердити номер телефону, запитайте код і потім введіть його у відповідне поле. Потім натисніть кнопку "Підтвердити" і перейдіть на наступний крок.
2. Створіть ПІН-код.
Придумайте 4-значний PIN-код і введіть його для двофакторної аутентифікації.
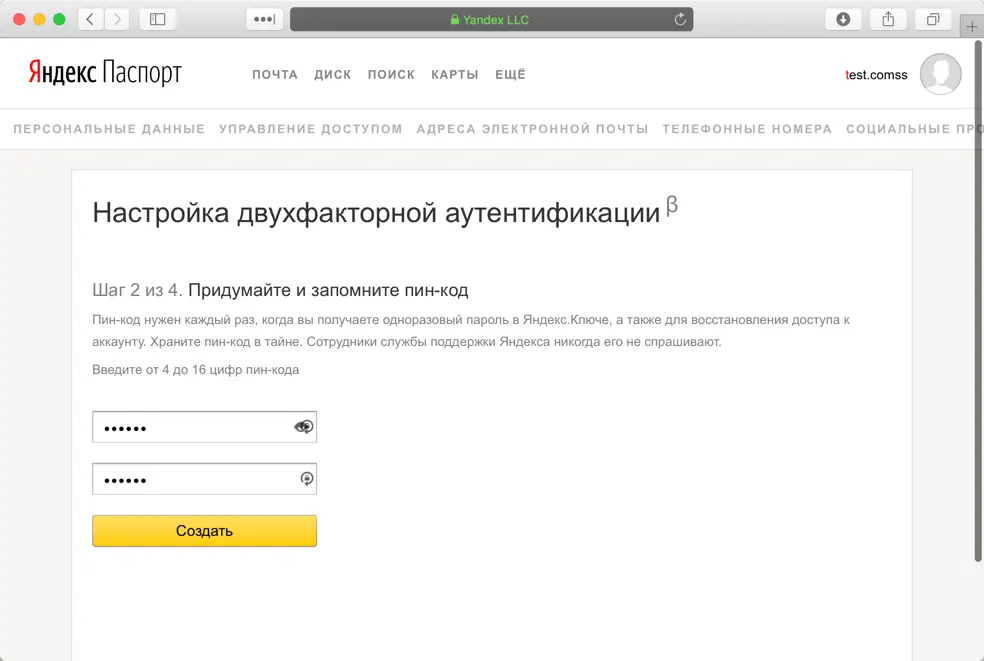
Важливо: ви не повинні повідомляти ПІН-код іншим особам. ПІН-код не можна змінити. Якщо ви забудете свій ПІН-код, то додаток Яндекс.Ключ не зможе згенерувати одноразовий пароль, ви зможете відновити доступ до аккаунту тільки за допомогою фахівця технічної підтримки.
Після введення ПІН-коду, натисніть кнопку "Створити".
3. Налаштування програми Яндекс.Ключ.
додаток Яндекс.Ключ потрібно для генерації одноразових паролів для аккаунта. Можна надіслати посилання для установки програми прямо на екрані настройки двухфакторная аутентифікації, а можна завантажити додаток з магазину додатків App Store або Google Play.
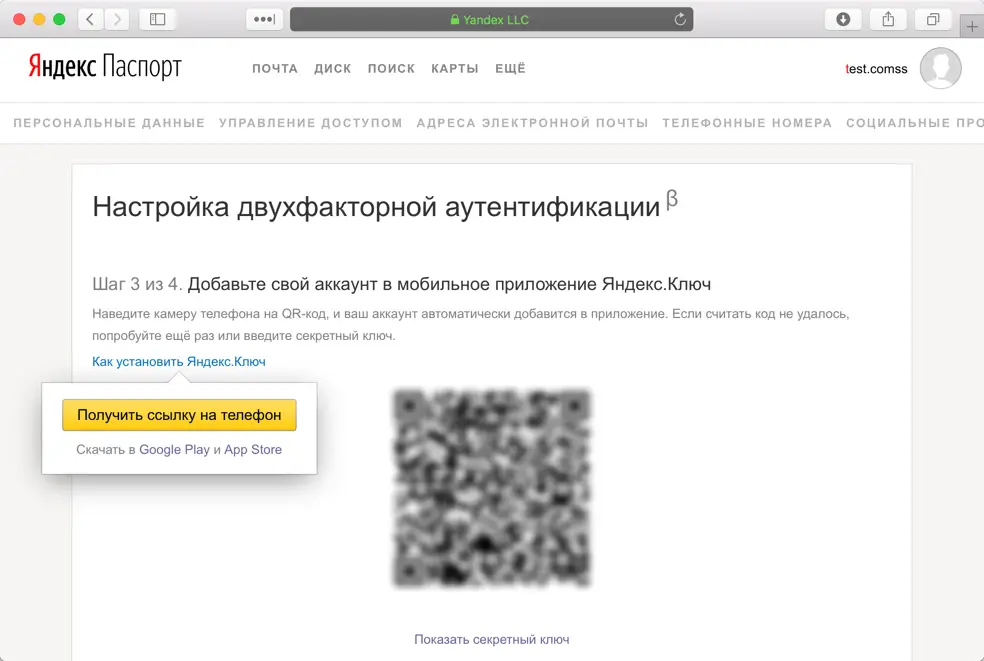
Примітка: для роботи Яндекс.Ключ може знадобитися доступ до камери пристрою для розпізнавання штрих-кодів (QR кодів).
У додатку Яндекс.Ключ натисніть кнопку "Додати обліковий запис в додаток". Потім запуститися камера пристрою. Проскануйте штрихкод, який показується в браузері.
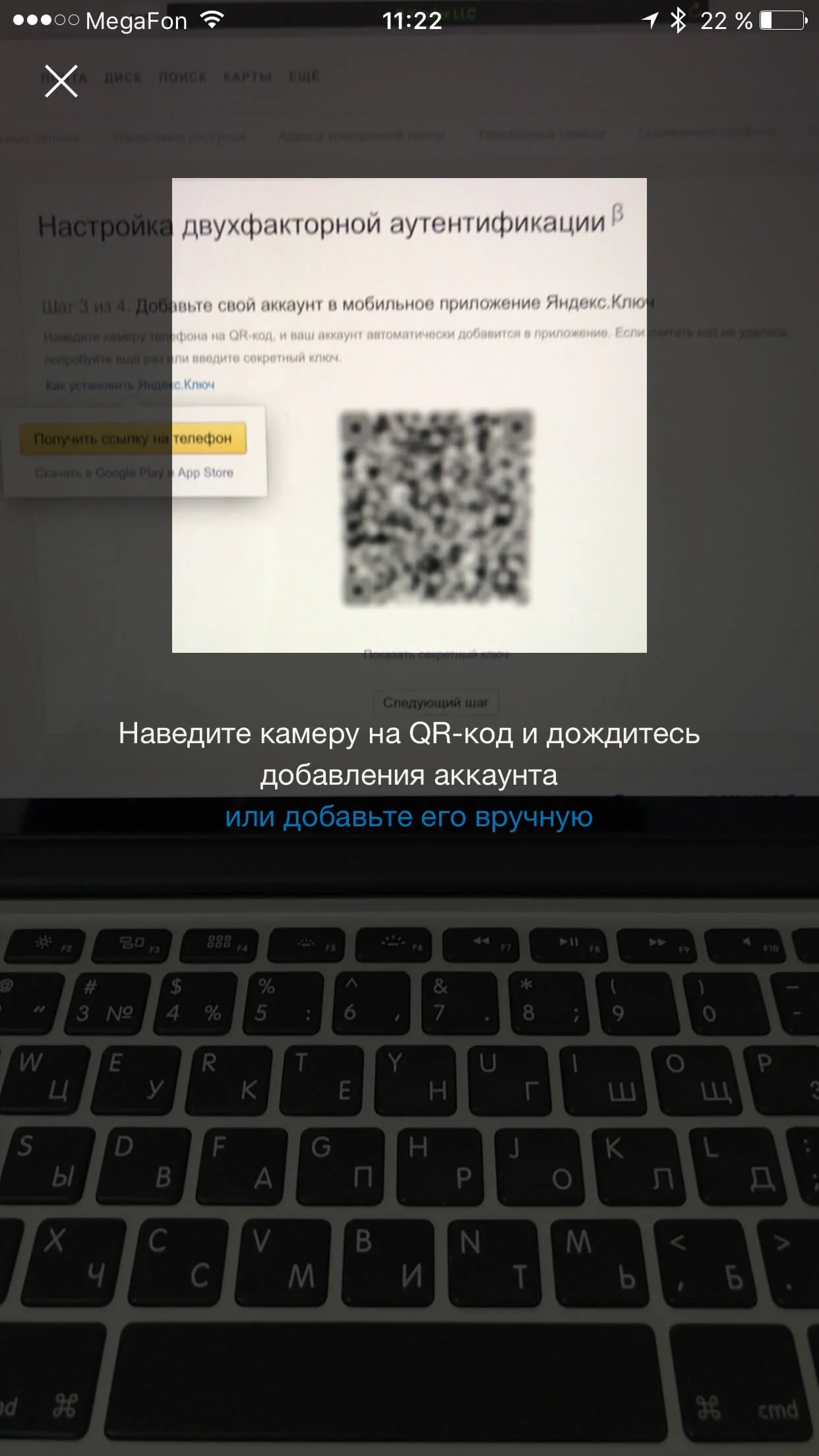
Якщо QR код неможливо розпізнати, натисніть кнопку "Показати секретний ключ" і натисніть в додатку "Додати ключ вручну". Замість QR-коду в браузері буде показуватися послідовність символів, які потрібно ввести в додаток.
Після розпізнавання аккаунта, пристрій попросить ввести PIN-код, створений на попередньому кроці.
4. Перевірте одноразові паролі.
Щоб упевнитися, що настройка пройшла успішно, введіть одноразовий пароль, згенерований на попередньому кроці. Двухфакторная аутентифікація буде включено тільки, якщо ви введете правильний пароль.
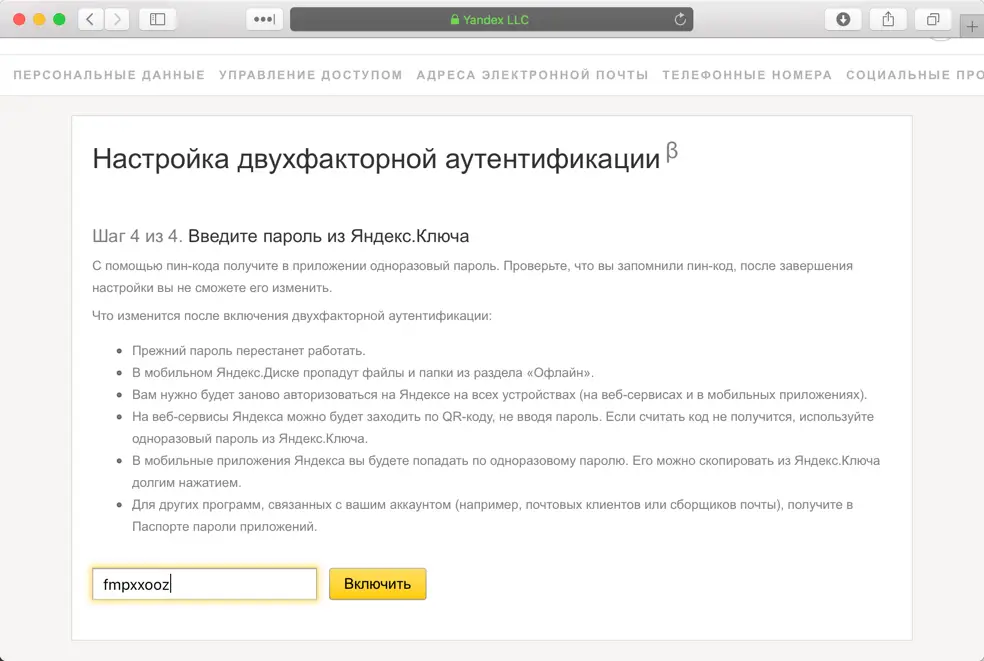
Просто введіть ПІН-код, створені на кроці 2 в додаток Яндекс.Ключ. Додаток згенерує одноразовий пароль. Введіть його поруч з кнопкою "Включити", а потім натисніть кнопку.
Примітка: вам потрібно ввести одноразовий пароль до того, як він зміниться на екрані. Іноді краще почекати створення нового пароля і ввести його.
Якщо ви ввели коректний пароль, то двухфакторная аутентифікація для вашого облікового запису Яндекс.Паспорт буде включена.
Як відключити двухфакторную аутентифікацію в Яндекс
- Перейдіть на вкладку "Управління доступом" в ваш обліковий запис Яндекс.Паспорт.
- Перемикач в положення "Викл".
- Відкриється сторінка, на якій потрібно ввести одноразовий пароль з програми Яндекс.Ключ.
- Якщо пароль введений коректно, користувач отримує можливість задати новий основний пароль для облікового запису.
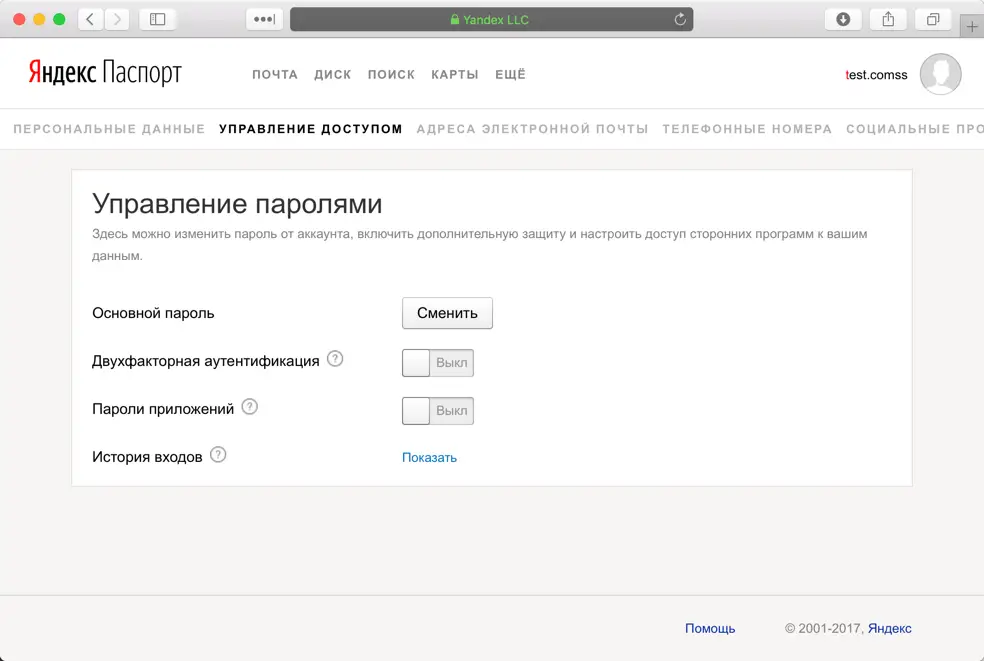
Примітка: Після відключення двофакторної аутентифікації, старі паролі додатків перестануть працювати. Вам потрібно буде створити нові паролі додатків, щоб відновити працездатність пов'язаних сервісів і додатків, наприклад, поштових клієнтів.
Як створити пароль додатків для сервісів Яндекс
Користувач може налаштувати доступ сторонніх додатків до аккаунту Яндекс за допомогою паролів додатків. Зверніть увагу, що кожен окремий спеціальний пароль для програми надає доступ до будь-якого конкретного сервісу. Наприклад, пароль, створений для поштового клієнта, не дозволить отримати доступ до хмарного сховища Яндекс.Діск.
Створити паролі додатків можна на вкладці "Управління доступом" в панелі управління аккаунтом Яндекс.Паспорт. Перемикач "Паролі додатків" в положення "Вкл". Якщо включена двухфакторная аутентифікація, то паролі додатків будуть примусово активовані, і їх не можна буде відключити.
Вам потрібно буде створити окремий спеціальний пароль для програми для кожної сторонньої програми, яка запитує пароль Яндекс, включаючи:
- Поштові клієнти (Mozilla Thunderbird, Microsoft Outlook, The Bat! І ін.)
- WebDAV клієнти для Яндекс.Діск
- CalDAV клієнти для яндекс.календар
- клієнти Jabber
- Додатки для імпорту з інших поштових сервісів
Щоб створити спеціальний пароль для програми:
- Перейдіть на вкладку "Управління доступом" в панелі управління аккаунтом Яндекс.Паспорт.
- Увімкніть опцію "Паролі додатків", якщо вона відключена (перемикач не буде доступний широкому, якщо ви не включили двухфакторную аутентифікацію).
- Натисніть "Отримати пароль додатка"
- Виберіть сервіс Яндекс, якому потрібно отримати доступ в додатку, і операційну систему.
- Введіть назву програми, для якого ви створюєте пароль, і натисніть "Додати".
- Пароль буде показаний на наступній вкладці. Натисніть "Готово".
Примітка: ви можете подивитися згенерований пароль всього один раз. Якщо ви ввели пароль некоректно і вже закрили вікно, то видаліть поточний пароль і створіть новий.
Як включити двухфакторную аутентифікацію для аккаунта Яндекс
Двухфакторная аутентифікація позбавляє вас від необхідності запам'ятовувати довгий пароль - замість цього досить запам'ятати 4-значний цифровий код і отримати доступ до смартфону або планшету, на якому встановлено пов'язану програму Яндекс.Ключ
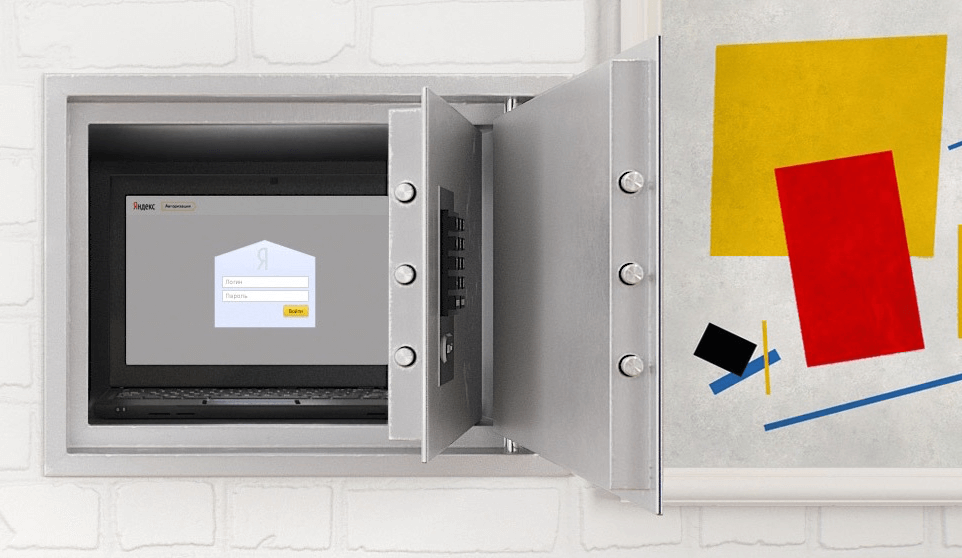
Двухфакторная аутентифікація забезпечує підвищений рівень безпеки в порівнянні з традиційним паролем. Навіть складний і ефективний пароль може бути уразливим для вірусів, кейлогерів і фішингу-атак.
Ви можете включити двухфакторную аутентифікацію на сторінці управління аккаунтом Яндекс . Щоб налаштувати доступ по Яндекс.Ключу вам буде потрібно мобільний пристрій Android або iOS.
Після включення двофакторної аутентифікації:
- Замість використання стандартного пароля для доступу до сервісів і додатків Яндекс потрібно буде вводити одноразовий пароль (наприклад, для входу в обліковий запис або зміни номера телефону). При використанні QR коду вам не доведеться вводити логін або паролі для входу в аккаунт Яндекс.
- Для сторонніх мобільних додатків, комп'ютерних програм і поштовим клієнтів потрібно буде використовувати окремі паролі додатків.
- Сторінка відновлення до аккаунту Яндекс буде змінена.
Як включити двухфакторную аутентифікацію для аккаунта Яндекс
Для включення двофакторної аутентифікації натисніть на лінк "Налаштувати двухфакторную аутентифікацію" на сторінці "Персональні дані" в розділі "Управління доступом" і виконайте кілька кроків:
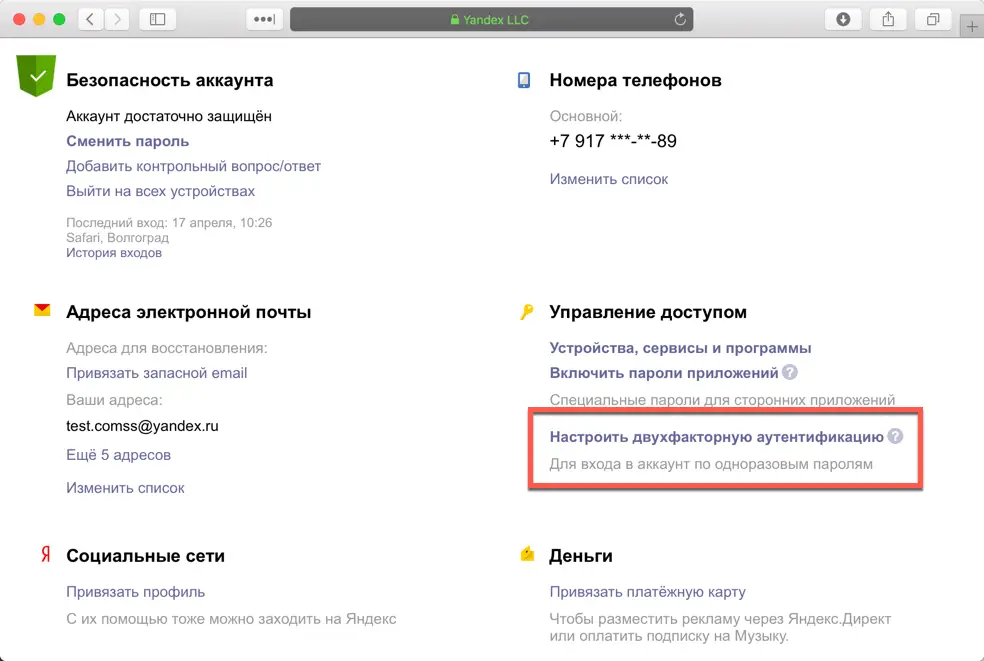
1. Підтвердіть номер телефону. Якщо ваш номер телефону вже прив'язаний до аккаунту, то підтвердіть або змініть його. Якщо номер телефону не вказаний, вам потрібно його додати, в іншому випадку, ви не зможете відновити доступ до аккаунту.
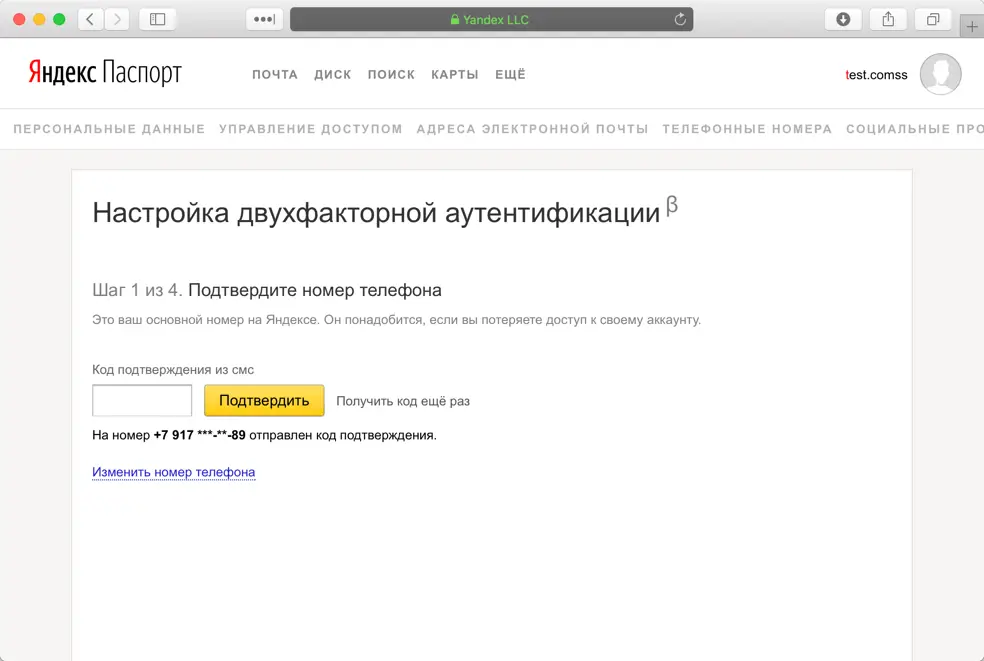
Щоб прив'язати новий номер або підтвердити номер телефону, запитайте код і потім введіть його у відповідне поле. Потім натисніть кнопку "Підтвердити" і перейдіть на наступний крок.
2. Створіть ПІН-код.
Придумайте 4-значний PIN-код і введіть його для двофакторної аутентифікації.
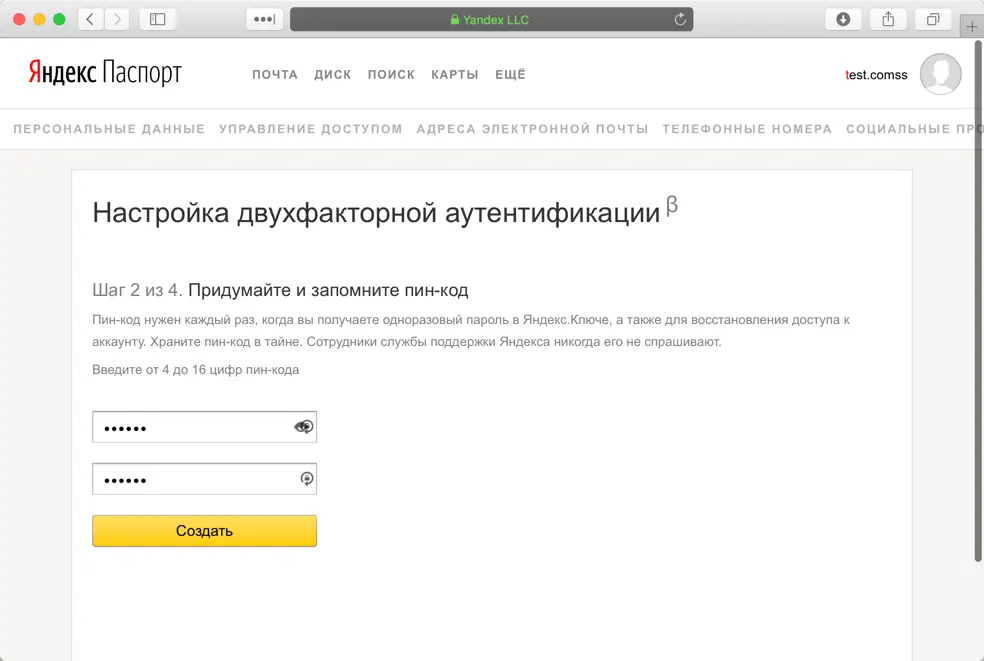
Важливо: ви не повинні повідомляти ПІН-код іншим особам. ПІН-код не можна змінити. Якщо ви забудете свій ПІН-код, то додаток Яндекс.Ключ не зможе згенерувати одноразовий пароль, ви зможете відновити доступ до аккаунту тільки за допомогою фахівця технічної підтримки.
Після введення ПІН-коду, натисніть кнопку "Створити".
3. Налаштування програми Яндекс.Ключ.
додаток Яндекс.Ключ потрібно для генерації одноразових паролів для аккаунта. Можна надіслати посилання для установки програми прямо на екрані настройки двухфакторная аутентифікації, а можна завантажити додаток з магазину додатків App Store або Google Play.
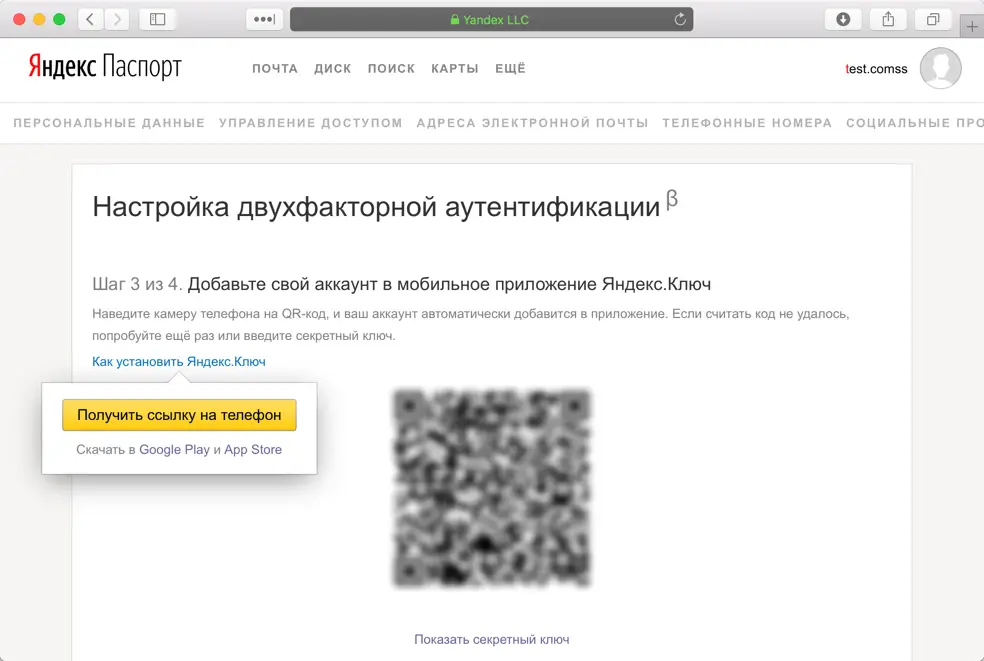
Примітка: для роботи Яндекс.Ключ може знадобитися доступ до камери пристрою для розпізнавання штрих-кодів (QR кодів).
У додатку Яндекс.Ключ натисніть кнопку "Додати обліковий запис в додаток". Потім запуститися камера пристрою. Проскануйте штрихкод, який показується в браузері.
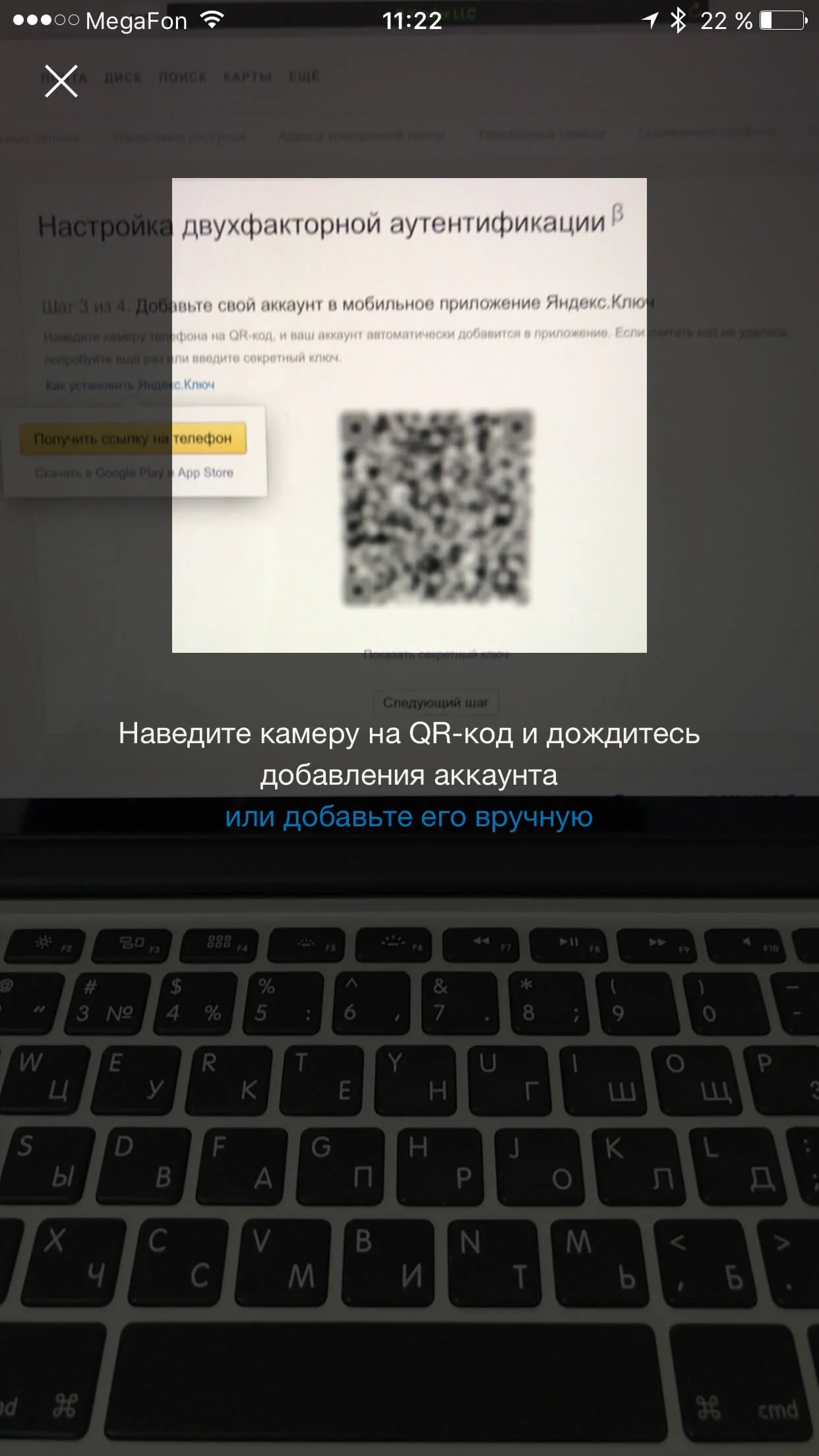
Якщо QR код неможливо розпізнати, натисніть кнопку "Показати секретний ключ" і натисніть в додатку "Додати ключ вручну". Замість QR-коду в браузері буде показуватися послідовність символів, які потрібно ввести в додаток.
Після розпізнавання аккаунта, пристрій попросить ввести PIN-код, створений на попередньому кроці.
4. Перевірте одноразові паролі.
Щоб упевнитися, що настройка пройшла успішно, введіть одноразовий пароль, згенерований на попередньому кроці. Двухфакторная аутентифікація буде включено тільки, якщо ви введете правильний пароль.
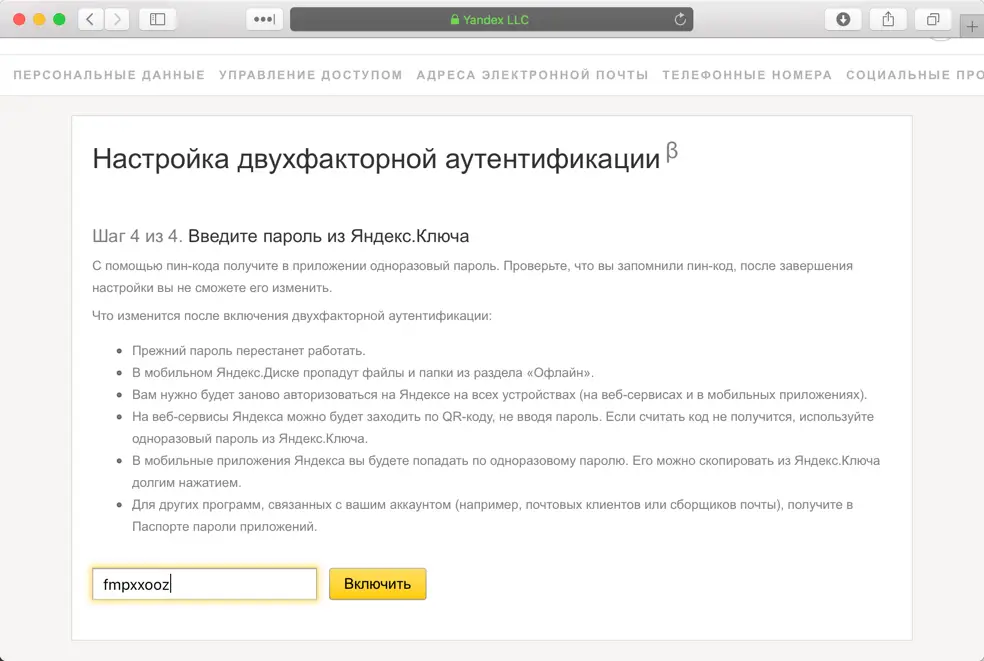
Просто введіть ПІН-код, створені на кроці 2 в додаток Яндекс.Ключ. Додаток згенерує одноразовий пароль. Введіть його поруч з кнопкою "Включити", а потім натисніть кнопку.
Примітка: вам потрібно ввести одноразовий пароль до того, як він зміниться на екрані. Іноді краще почекати створення нового пароля і ввести його.
Якщо ви ввели коректний пароль, то двухфакторная аутентифікація для вашого облікового запису Яндекс.Паспорт буде включена.
Як відключити двухфакторную аутентифікацію в Яндекс
- Перейдіть на вкладку "Управління доступом" в ваш обліковий запис Яндекс.Паспорт.
- Перемикач в положення "Викл".
- Відкриється сторінка, на якій потрібно ввести одноразовий пароль з програми Яндекс.Ключ.
- Якщо пароль введений коректно, користувач отримує можливість задати новий основний пароль для облікового запису.
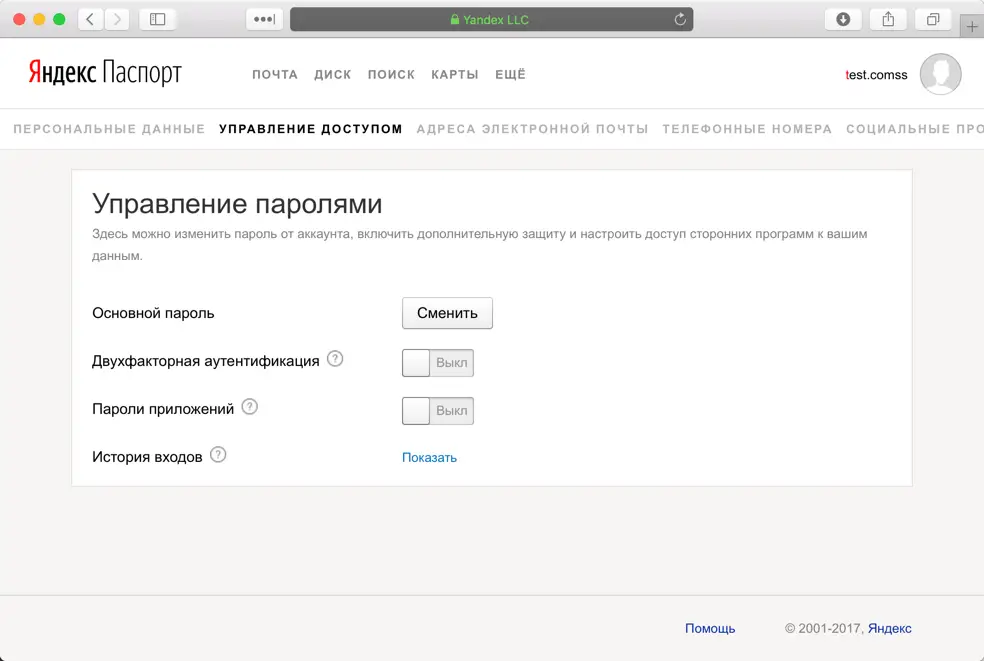
Примітка: Після відключення двофакторної аутентифікації, старі паролі додатків перестануть працювати. Вам потрібно буде створити нові паролі додатків, щоб відновити працездатність пов'язаних сервісів і додатків, наприклад, поштових клієнтів.
Як створити пароль додатків для сервісів Яндекс
Користувач може налаштувати доступ сторонніх додатків до аккаунту Яндекс за допомогою паролів додатків. Зверніть увагу, що кожен окремий спеціальний пароль для програми надає доступ до будь-якого конкретного сервісу. Наприклад, пароль, створений для поштового клієнта, не дозволить отримати доступ до хмарного сховища Яндекс.Діск.
Створити паролі додатків можна на вкладці "Управління доступом" в панелі управління аккаунтом Яндекс.Паспорт. Перемикач "Паролі додатків" в положення "Вкл". Якщо включена двухфакторная аутентифікація, то паролі додатків будуть примусово активовані, і їх не можна буде відключити.
Вам потрібно буде створити окремий спеціальний пароль для програми для кожної сторонньої програми, яка запитує пароль Яндекс, включаючи:
- Поштові клієнти (Mozilla Thunderbird, Microsoft Outlook, The Bat! І ін.)
- WebDAV клієнти для Яндекс.Діск
- CalDAV клієнти для яндекс.календар
- клієнти Jabber
- Додатки для імпорту з інших поштових сервісів
Щоб створити спеціальний пароль для програми:
- Перейдіть на вкладку "Управління доступом" в панелі управління аккаунтом Яндекс.Паспорт.
- Увімкніть опцію "Паролі додатків", якщо вона відключена (перемикач не буде доступний широкому, якщо ви не включили двухфакторную аутентифікацію).
- Натисніть "Отримати пароль додатка"
- Виберіть сервіс Яндекс, якому потрібно отримати доступ в додатку, і операційну систему.
- Введіть назву програми, для якого ви створюєте пароль, і натисніть "Додати".
- Пароль буде показаний на наступній вкладці. Натисніть "Готово".
Примітка: ви можете подивитися згенерований пароль всього один раз. Якщо ви ввели пароль некоректно і вже закрили вікно, то видаліть поточний пароль і створіть новий.
Як включити двухфакторную аутентифікацію для аккаунта Яндекс
Двухфакторная аутентифікація позбавляє вас від необхідності запам'ятовувати довгий пароль - замість цього досить запам'ятати 4-значний цифровий код і отримати доступ до смартфону або планшету, на якому встановлено пов'язану програму Яндекс.Ключ
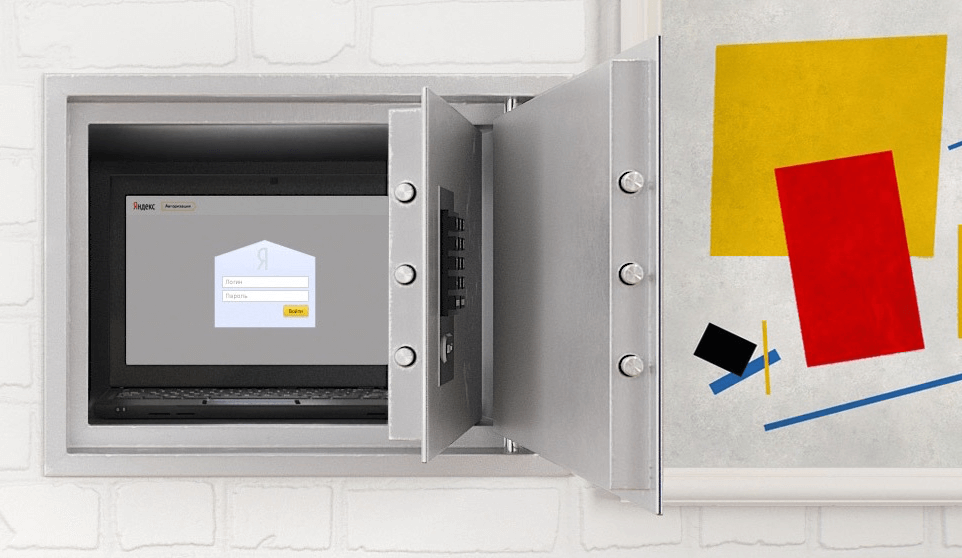
Двухфакторная аутентифікація забезпечує підвищений рівень безпеки в порівнянні з традиційним паролем. Навіть складний і ефективний пароль може бути уразливим для вірусів, кейлогерів і фішингу-атак.
Ви можете включити двухфакторную аутентифікацію на сторінці управління аккаунтом Яндекс . Щоб налаштувати доступ по Яндекс.Ключу вам буде потрібно мобільний пристрій Android або iOS.
Після включення двофакторної аутентифікації:
- Замість використання стандартного пароля для доступу до сервісів і додатків Яндекс потрібно буде вводити одноразовий пароль (наприклад, для входу в обліковий запис або зміни номера телефону). При використанні QR коду вам не доведеться вводити логін або паролі для входу в аккаунт Яндекс.
- Для сторонніх мобільних додатків, комп'ютерних програм і поштовим клієнтів потрібно буде використовувати окремі паролі додатків.
- Сторінка відновлення до аккаунту Яндекс буде змінена.
Як включити двухфакторную аутентифікацію для аккаунта Яндекс
Для включення двофакторної аутентифікації натисніть на лінк "Налаштувати двухфакторную аутентифікацію" на сторінці "Персональні дані" в розділі "Управління доступом" і виконайте кілька кроків:
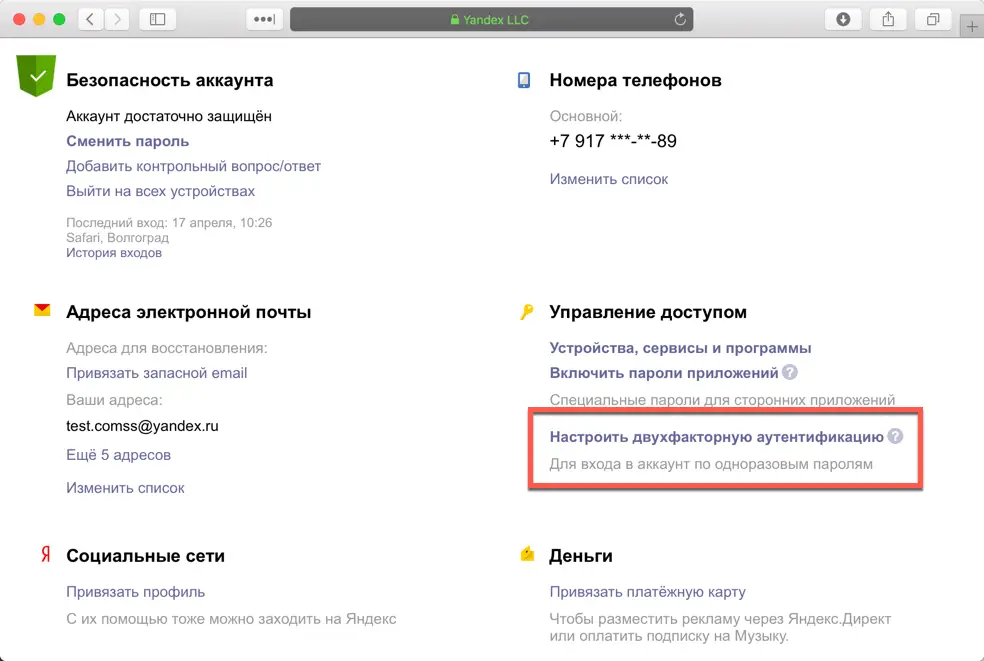
1. Підтвердіть номер телефону. Якщо ваш номер телефону вже прив'язаний до аккаунту, то підтвердіть або змініть його. Якщо номер телефону не вказаний, вам потрібно його додати, в іншому випадку, ви не зможете відновити доступ до аккаунту.
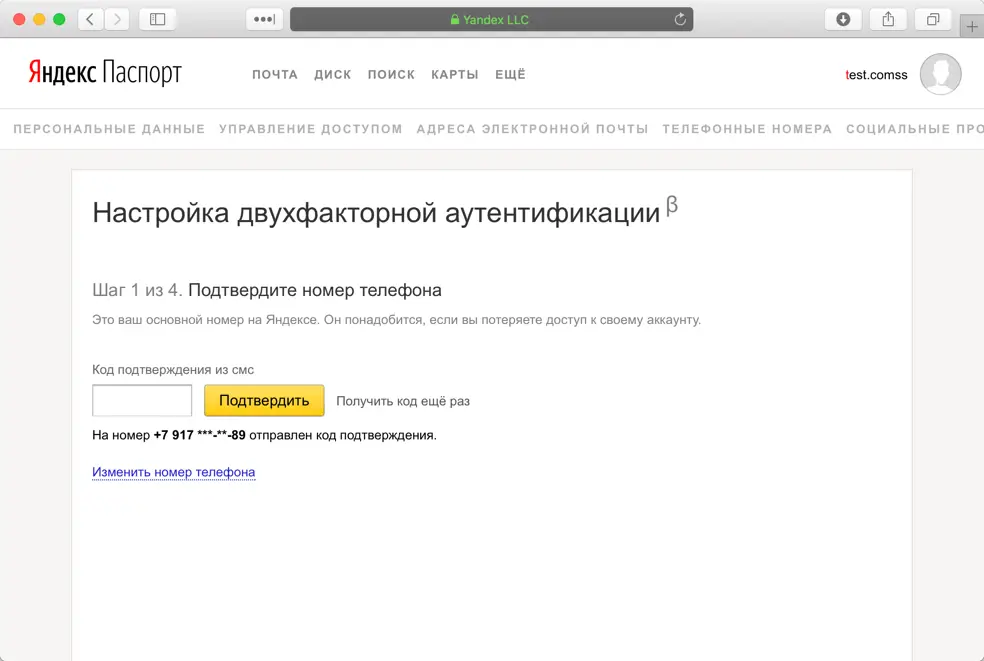
Щоб прив'язати новий номер або підтвердити номер телефону, запитайте код і потім введіть його у відповідне поле. Потім натисніть кнопку "Підтвердити" і перейдіть на наступний крок.
2. Створіть ПІН-код.
Придумайте 4-значний PIN-код і введіть його для двофакторної аутентифікації.
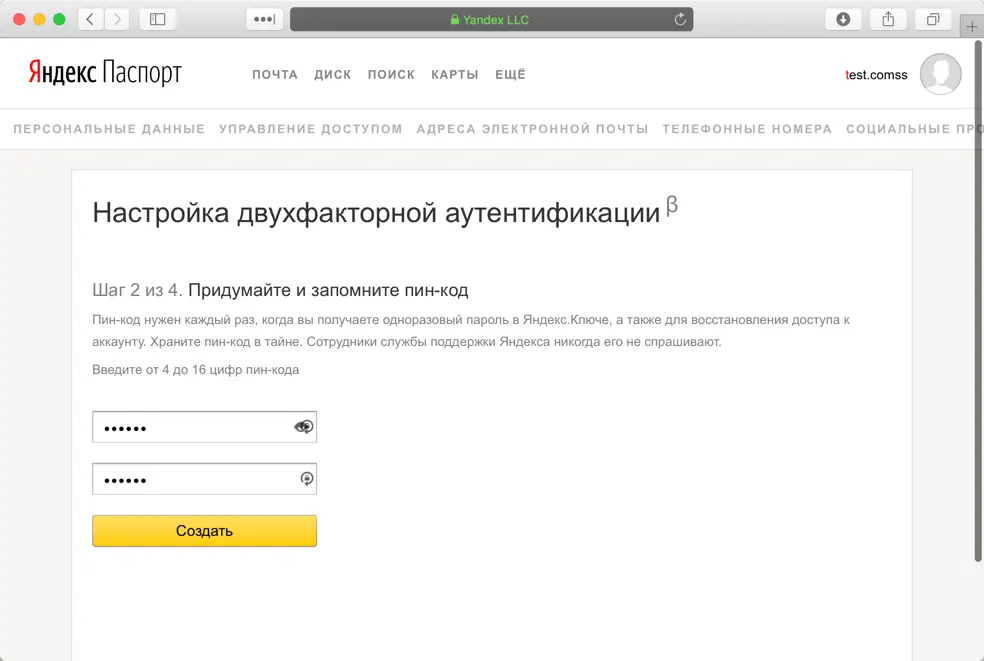
Важливо: ви не повинні повідомляти ПІН-код іншим особам. ПІН-код не можна змінити. Якщо ви забудете свій ПІН-код, то додаток Яндекс.Ключ не зможе згенерувати одноразовий пароль, ви зможете відновити доступ до аккаунту тільки за допомогою фахівця технічної підтримки.
Після введення ПІН-коду, натисніть кнопку "Створити".
3. Налаштування програми Яндекс.Ключ.
додаток Яндекс.Ключ потрібно для генерації одноразових паролів для аккаунта. Можна надіслати посилання для установки програми прямо на екрані настройки двухфакторная аутентифікації, а можна завантажити додаток з магазину додатків App Store або Google Play.
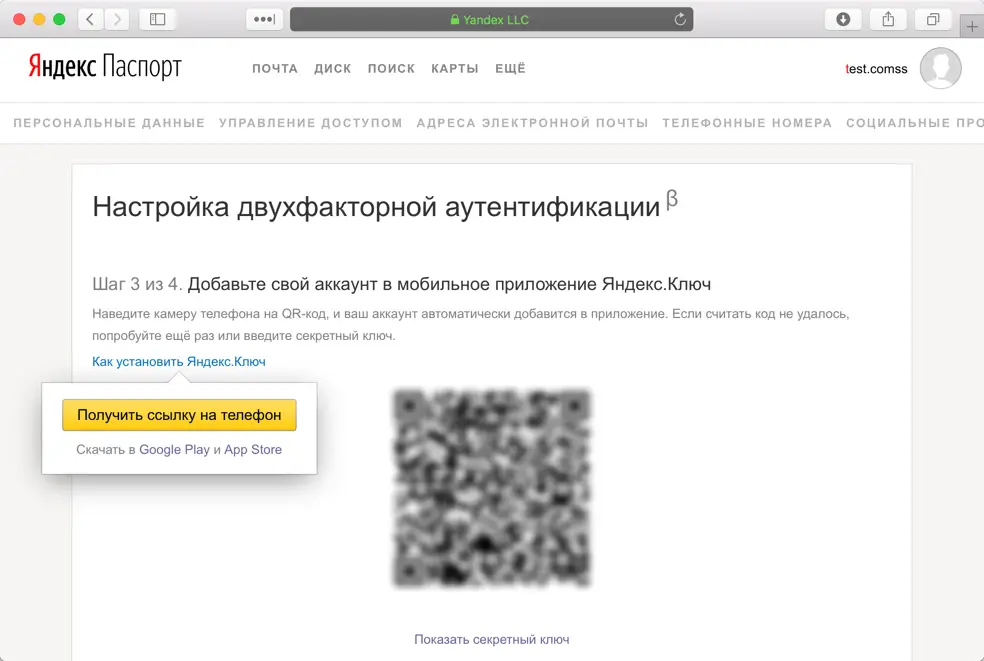
Примітка: для роботи Яндекс.Ключ може знадобитися доступ до камери пристрою для розпізнавання штрих-кодів (QR кодів).
У додатку Яндекс.Ключ натисніть кнопку "Додати обліковий запис в додаток". Потім запуститися камера пристрою. Проскануйте штрихкод, який показується в браузері.
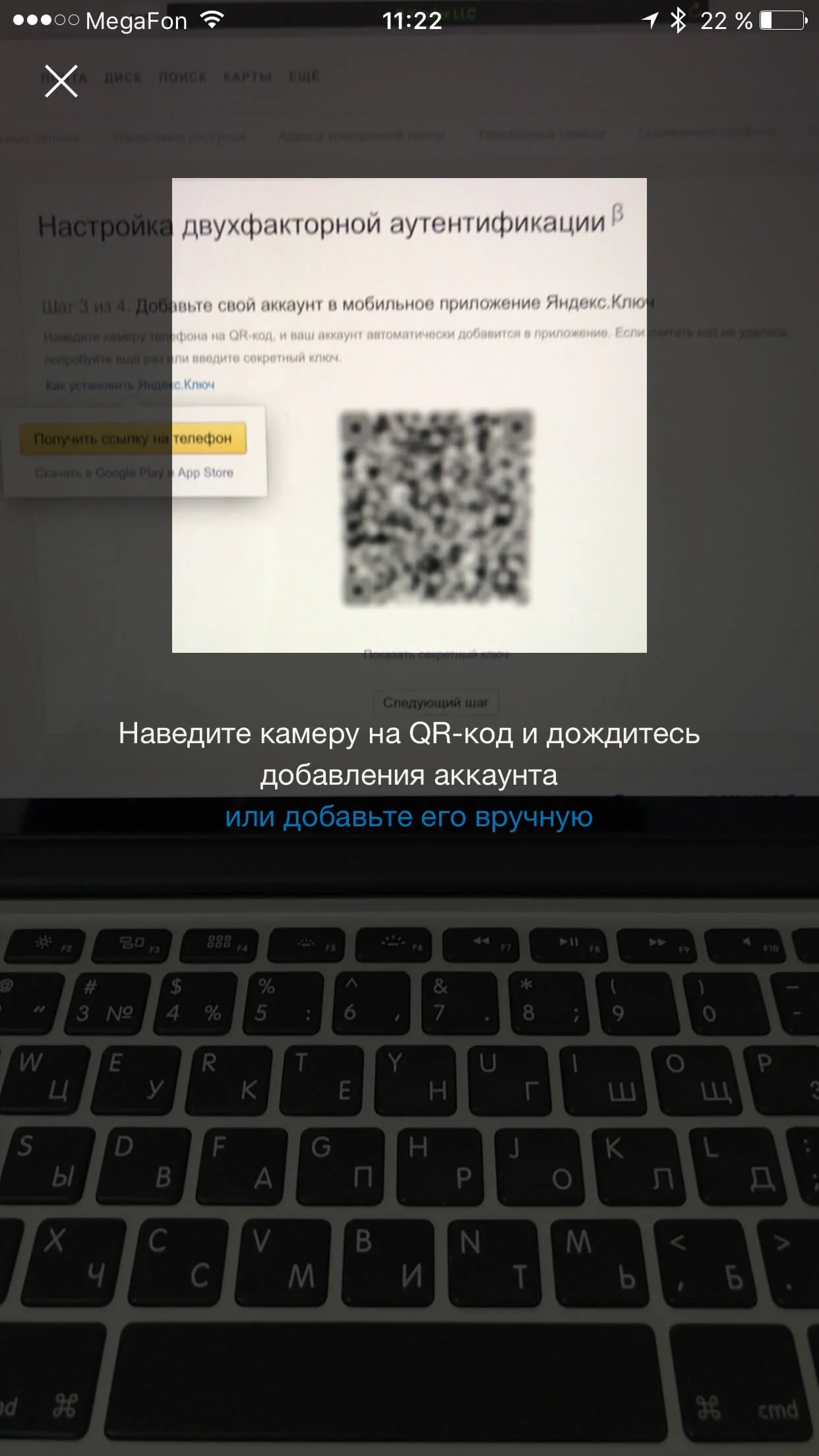
Якщо QR код неможливо розпізнати, натисніть кнопку "Показати секретний ключ" і натисніть в додатку "Додати ключ вручну". Замість QR-коду в браузері буде показуватися послідовність символів, які потрібно ввести в додаток.
Після розпізнавання аккаунта, пристрій попросить ввести PIN-код, створений на попередньому кроці.
4. Перевірте одноразові паролі.
Щоб упевнитися, що настройка пройшла успішно, введіть одноразовий пароль, згенерований на попередньому кроці. Двухфакторная аутентифікація буде включено тільки, якщо ви введете правильний пароль.
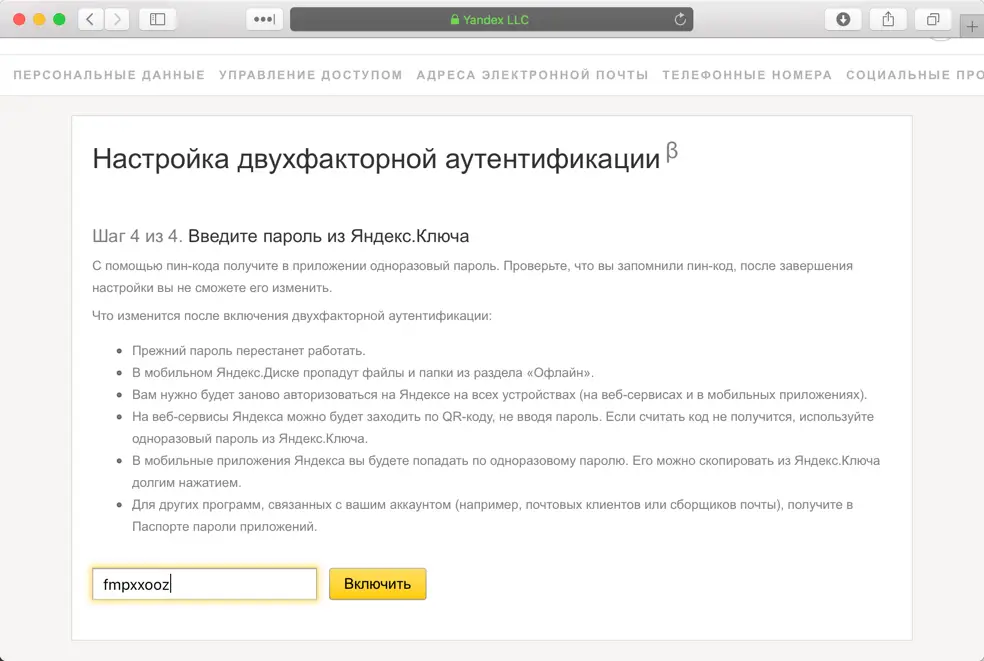
Просто введіть ПІН-код, створені на кроці 2 в додаток Яндекс.Ключ. Додаток згенерує одноразовий пароль. Введіть його поруч з кнопкою "Включити", а потім натисніть кнопку.
Примітка: вам потрібно ввести одноразовий пароль до того, як він зміниться на екрані. Іноді краще почекати створення нового пароля і ввести його.
Якщо ви ввели коректний пароль, то двухфакторная аутентифікація для вашого облікового запису Яндекс.Паспорт буде включена.
Як відключити двухфакторную аутентифікацію в Яндекс
- Перейдіть на вкладку "Управління доступом" в ваш обліковий запис Яндекс.Паспорт.
- Перемикач в положення "Викл".
- Відкриється сторінка, на якій потрібно ввести одноразовий пароль з програми Яндекс.Ключ.
- Якщо пароль введений коректно, користувач отримує можливість задати новий основний пароль для облікового запису.
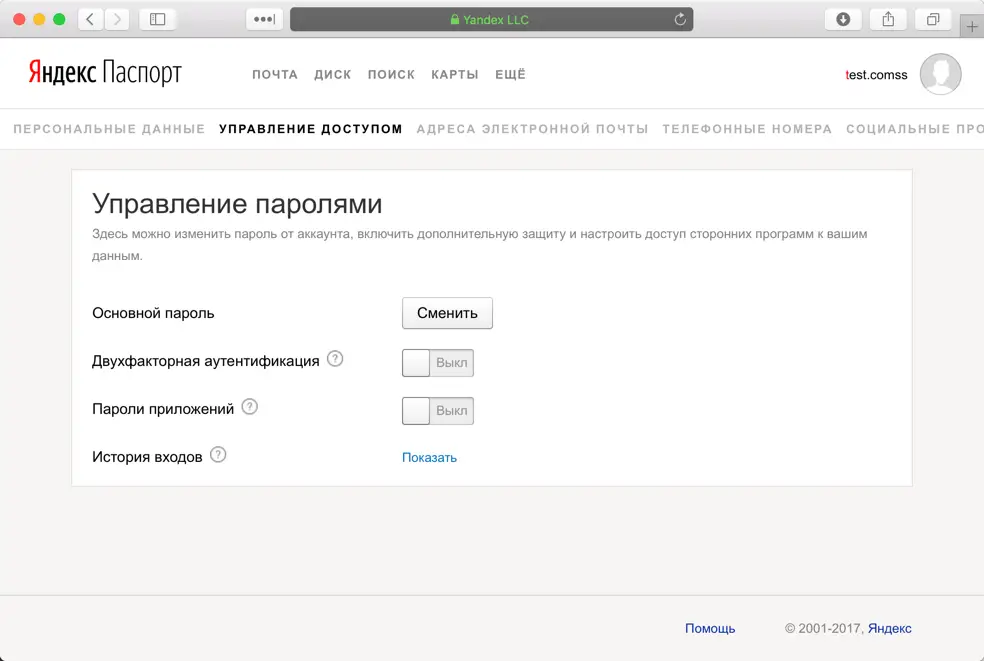
Примітка: Після відключення двофакторної аутентифікації, старі паролі додатків перестануть працювати. Вам потрібно буде створити нові паролі додатків, щоб відновити працездатність пов'язаних сервісів і додатків, наприклад, поштових клієнтів.
Як створити пароль додатків для сервісів Яндекс
Користувач може налаштувати доступ сторонніх додатків до аккаунту Яндекс за допомогою паролів додатків. Зверніть увагу, що кожен окремий спеціальний пароль для програми надає доступ до будь-якого конкретного сервісу. Наприклад, пароль, створений для поштового клієнта, не дозволить отримати доступ до хмарного сховища Яндекс.Діск.
Створити паролі додатків можна на вкладці "Управління доступом" в панелі управління аккаунтом Яндекс.Паспорт. Перемикач "Паролі додатків" в положення "Вкл". Якщо включена двухфакторная аутентифікація, то паролі додатків будуть примусово активовані, і їх не можна буде відключити.
Вам потрібно буде створити окремий спеціальний пароль для програми для кожної сторонньої програми, яка запитує пароль Яндекс, включаючи:
- Поштові клієнти (Mozilla Thunderbird, Microsoft Outlook, The Bat! І ін.)
- WebDAV клієнти для Яндекс.Діск
- CalDAV клієнти для яндекс.календар
- клієнти Jabber
- Додатки для імпорту з інших поштових сервісів
Щоб створити спеціальний пароль для програми:
- Перейдіть на вкладку "Управління доступом" в панелі управління аккаунтом Яндекс.Паспорт.
- Увімкніть опцію "Паролі додатків", якщо вона відключена (перемикач не буде доступний широкому, якщо ви не включили двухфакторную аутентифікацію).
- Натисніть "Отримати пароль додатка"
- Виберіть сервіс Яндекс, якому потрібно отримати доступ в додатку, і операційну систему.
- Введіть назву програми, для якого ви створюєте пароль, і натисніть "Додати".
- Пароль буде показаний на наступній вкладці. Натисніть "Готово".
Примітка: ви можете подивитися згенерований пароль всього один раз. Якщо ви ввели пароль некоректно і вже закрили вікно, то видаліть поточний пароль і створіть новий.
