Як контролювати доступ до комп'ютера через Google Chrome
- Налаштування віддаленого робочого стола Chrome
- Включення віддалених з'єднань
- Інструкції для Windows
- Інструкції для ОС Mac
- Отримання доступу до комп'ютера і управління
- Спільне використання комп'ютера
- Доступ до спільного комп'ютера
- Видалення з комп'ютера
- Оновлення застарілих вузлів
- Усунення проблем із загальним доступом
- відомі проблеми
- Безпека «Видаленого робочого столу Chrome»
Віддалений робочий стіл Chrome дозволяє отримати віддалений доступ до комп'ютера через інтернет за допомогою іншого комп'ютера. Наприклад, ви можете користуватися цією програмою для безпечної роботи з файлами або додатками з іншого комп'ютера.
Ви також можете тимчасово передати одному свій робочий стіл, щоб він допоміг Вам вирішити проблеми з комп'ютером.
Налаштування віддаленого робочого стола Chrome
Установка «Віддалений робочий стіл Chrome»
Встановіть програму «Віддалений робочий стіл Chrome» на кожен комп'ютер, до якого хочете мати віддалений доступ, і на кожен комп'ютер, який буде використовуватися для віддаленого доступу.
- Перейдіть на сторінку програми «Віддалений робочий стіл Chrome» в Веб-магазині Chrome.
- Щоб встановити, натисніть кнопку Додати в Chrome.
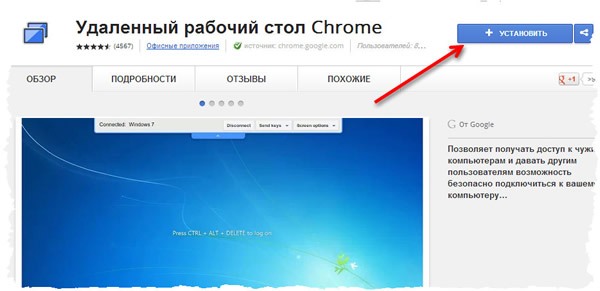
- Коли з'явиться діалогове вікно підтвердження, натисніть Встановити.
Після установки програми відкриється нова вкладка та значок програми з'явиться в розділі «Програми» сторінки нової вкладки (для пристроїв Chrome: його можна знайти в списку програм).
При першому запуску програми «Віддалений робочий стіл Chrome» Вам потрібно буде підтверджувати її, щоб мати можливість виконувати наступні дії.
- Перегляд вашої електронної пошти;
- Перегляд комп'ютерів, зареєстрованих в програмі «Віддалений робочий стіл Chrome»;
- Отримання і відправлення повідомлень чату (таким чином два комп'ютери «спілкуються» між собою).
Включення віддалених з'єднань
Щоб включити комп'ютер, до якого потрібно отримати віддалений доступ Дотримуйтеся вказівок нижче. потрібно використовувати облікового запису Google .
- Відкрийте нову вкладку в Google Chrome, натиснувши на кнопку у верхній частині вікна браузера або комбінацію клавіш Ctrl + T;
- Натисніть на панелі Програми, щоб відкрити «Віддалений робочий стіл Chrome»;
- Якщо у вікні «Мої комп'ютери» з'явиться кнопка Почати, натисніть, щоб побачити параметри віддаленого з'єднання;
- Натисніть Увімкнути віддалені з'єднання;
- Встановіть Chrome Remote Host Service (служба віддаленого хоста Chrome).
Інструкції для Windows
- Введіть PIN-код, повторно введіть PIN-код і натисніть OK.
- Натисніть Так, щоб встановити Chrome Remote Host Service. Хостинговая служба автоматично завантажується і установливается.
- З'явиться вікно підтвердження. Підтвердіть облікового запису Google і знову введіть PIN-код, щоб продовжити.
- Приєднаному комп'ютері з'явиться в розділі «Мої комп'ютери».
Може з'явитися вікно керування обліковими записами Windows і попросити дозволу на установку. Якщо у вас немає прав адміністратора на комп'ютері, зверніться до системного адміністратора, щоб закінчити процес установки.
Інструкції для ОС Mac
- Chrome почне завантаження файлу установки .Dmg. Натисніть кнопку Зберегти.
- Виберіть файл chromeremotedesktop.dmg на панелі завантажень Download, щоб запустити програму установки.
- Перейдіть в програму Finder і знайдіть вікно «Віддалене управління Chrome» з пакетом програми установки «Chrome Remote Desktop.mpkg».
- Двічі клацніть файл Chrome Remote Desktop.mpkg, щоб запустити програму установки.
- Дотримуйтесь інструкцій на екрані, щоб закінчити установку.
- Як тільки установка завершиться, поверніться в Chrome і натисніть OK в діалоговому вікні на екрані, щоб включити комп'ютер для віддаленого доступу.
- Введіть PIN-код, повторно введіть PIN-код і натисніть OK.
- З'явиться діалогове вікно налаштувань системи System Preferences. Розблокуйте панель і підтвердіть свій аккаунт і PIN-код ще раз.
- Коли з'явиться повідомлення з текстом «Віддалені з'єднання для цього комп'ютера включено», натисніть «OK», щоб закрити його.
- Приєднаному комп'ютері з'явиться в розділі «Мої комп'ютери».
Захист комп'ютера PIN-кодом
Захист комп'ютера з увімкненими під час віддалених з'єднань за допомогою PIN-коду додає ще один рівень безпеки, окрім тих, які забезпечує звичайний пароль облікового запису Google. Навіть якщо ваш акаунт буде зламаний, комп'ютер залишається в безпеці.
Доступ до ваших комп'ютерів за допомогою лише PIN-коду неможливо отримати - потрібно також увійти в обліковий запис Google.
Нижче наведено кілька порад щодо поліпшення захисту цієї функції:
- Ваш PIN-код повинен складатися, принаймні, з 6 цифр, але може бути і довше. Довгий PIN-код забезпечує кращий захист.
- Використовуйте різні PIN-коди для кожного комп'ютера, зареєстрованого в програмі «Віддалене управління Chrome».
- Намагайтеся запам'ятати PIN-код, а не записувати його. Якщо ви його записали, тримайте цей запис в надійному місці.
Увага!
- Не використовуйте PIN-код, яким ви вже користуєтеся для іншої служби, наприклад, свого банківського рахунку.
- Не зберігайте PIN-код в електронному листі, документах і т.д., де його можуть знайти, якщо ваш акаунт буде зламаний.
- Не передавайте PIN-код за допомогою SMS або повідомлення в чаті, і не передавайте його людям, яким не довіряєте.
- Чи не повідомляйте свій PIN-код в текстових повідомленнях або чатах або тим, кому не довіряєте.
Отримання доступу до комп'ютера і управління
Доступ до свого комп'ютера
Доступ до комп'ютера з увімкненими під час віддалених з'єднань можна отримати за допомогою облікового запису Google . Переконайтеся, що комп'ютер, до якого ви хочете отримати доступ, включений і підключений до інтернету. Не потрібно запускати на ньому Chrome.
- Відкрийте нову вкладку в Google Chrome.
- Натисніть Додатки під рядком пошуку. (Якщо ви використовуєте Windows 8, доступ до спільного комп'ютера можна отримати тільки в режимі робочого столу).
- Відкрийте програму «Віддалений робочий стіл Chrome».
- Якщо в розділі «Мої комп'ютери» з'явилася кнопка Почати, натисніть її, щоб побачити параметри віддаленого підключення.
- Зі списку комп'ютерів, на яких включений віддалений доступ, виберіть комп'ютер, до якого ви хочете отримати доступ.
- Введіть PIN-код налаштований на цьому комп'ютері.
- Натисніть Підключитися.
Щоб завершити сеанс віддаленого управління, перемістіть курсор на середину верхньої частини сторінки, а потім натисніть панель і кнопку Кінець сеансу.
- Якщо ви хочете використовувати спеціальну комбінацію клавіш (Наприклад, Ctrl + Alt + Del), натисніть Клавіші віддаленого доступу. Це корисно в тому випадку, коли використовується комп'ютер, екран якого заблокований.
- За замовчуванням віддалений робочий стіл Chrome не відключати екран віддаленого комп'ютера, тому люди, що проходять повз нього, можуть побачити, що Ви робите. Однак, Ви можете включити функцію, яка призведе до того, що під час віддаленого підключення на вашому комп'ютері буде відображатися екран входу в систему. Щоб це зробити, поміняйте налаштування мережі .
Спільне використання комп'ютера
- Відкрийте нову вкладку в Chrome.
- Натисніть Додатки під рядком пошуку.
- Відкрийте програму «Віддалений робочий стіл Chrome».
- Якщо в розділі «Тимчасова допомога» є кнопка Почати, натисніть її, щоб побачити параметри віддаленого помічника.
- Натисніть кнопку Поділитися.
- Перед кожним сеансом обміну додаток генерує унікальний код доступу. Передайте його людині, якій хочете надати доступ до свого комп'ютера. З міркувань безпеки ми рекомендуємо повідомляти код в усній формі.
Коли один вводить код доступу, починається сеанс спільного доступу, він побачить екран вашого комп'ютера. Щоб у будь-який час вийти з системи, натисніть кнопку Припинити загальний доступ або натисніть Ctrl + Alt + Esc (в Mac OS X: Opt - Ctrl - Esc).
Якщо ви використовуєте це додаток, і ви даєте комусь свій комп'ютер, ця людина буде мати над ним повний контроль, в тому числі доступ до додатків, файлів, електронної пошти, документів та історії, і побачить Вашу адресу електронної пошти. Використовуйте цю функцію з обережністю.
Доступ до спільного комп'ютера
- Відкрийте нову вкладку в Chrome.
- Натисніть «Додатки» під рядком пошуку. (Якщо ви використовуєте Windows 8, доступ до спільного комп'ютера можна отримати тільки в режимі робочого столу).
- Натисніть кнопку Отримати доступ.
- Введіть наданий вам код доступу.
- Натисніть Підключитися.
- Користувачеві, який надав Вам доступ до свого комп'ютера, буде видно вашу адресу електронної пошти.
- Якщо на загальнодоступному комп'ютері з'явиться вікно керування обліковими записами користувачів Windows (наприклад, якщо ви спробуєте щось змінити в «Панелі управління»), подальші дії не будуть можливі. У цьому випадку буде потрібно отримати дозвіл тієї людини, який надав вам доступ до комп'ютера, або скасувати запит.
Видалення програми і усунення неполадок
Видалення з Chrome
Якщо ви увійшли в Chrome на декількох комп'ютерах, і спершу видаліть цю програму «Віддалений робочий стіл Chrome», це видалить його з усіх пристроїв.
- Введіть chrome: // extensions в адресному рядку.
- Знайдіть «Віддалений робочий стіл Chrome» і натисніть на значок кошика.
- У вікні підтвердження натисніть Видалити.
Видалення з комп'ютера
Якщо на вашому комп'ютері включені віддалені підключення, додаток «Віддалений робочий стіл Chrome» необхідно видалити з вашого комп'ютера.
Windows:
- Виберіть Панель управління → Програми → Установка / Видалення програм.
- Знайдіть додаток "Віддалений робочий стіл Chrome".
- Натисніть Видалити.
Mac:
- Знайдіть додаток "Chrome Remote Desktop Host Uninstaller".
- Запустіть його і натисніть Видалити.
Оновлення застарілих вузлів
Якщо з'явиться повідомлення «Віддалений робочий стіл Chrome на комп'ютері [HOSTNAME] застарів і потребує оновлення», встановіть останню версію хоста віддаленого робочого стола Chrome. Оновлення займе кілька хвилин, і його можна провести під час віддаленого з'єднання з комп'ютером.
- скачайте хост віддаленого робочого стола Chrome .
- Після завершення завантаження натисніть на файл установника на панелі завантажень в нижній частині вікна браузера Chrome.
- Завершіть установку, слідуючи інструкціям на екрані.
Усунення проблем із загальним доступом
- Перевірте підключення до інтернету
Якщо ви спільно використовуєте свій комп'ютер або доступ до комп'ютера з кимось іншим, обидва комп'ютера повинні бути підключені до інтернету. Щоб їх побачити, відкрийте нову вкладку в Chrome і спробуйте зайти на будь-яку сторінку (наприклад, https://www.google.com). Якщо сторінка не відкривається, перевірте налаштування мережі на вашому комп'ютері.
- Перевірте настройки брандмауера
брандмауер вашого комп'ютера може бути налаштований так, що заважає нормальній роботі програми. Переконайтеся, що брандмауер дозволяє вихідний UDP-трафік, що входить відповідь UDP і TCP трафік через порти 443 (HTTPS) і 5222 (XMPP).
- Перевірте правила обходу NAT, що діють в мережі
Якщо Ваш комп'ютер знаходиться в корпоративній мережі, переконайтеся, що корпоративні політики безпеки мережі (правила обходу NAT) НЕ запреща.т доступ до зовнішніх служб, з'єднання P2P (peer-to-peer). Якщо це так, то використання віддаленого робочого столу Chrome буде неможливим. Це обмеження діє в тому випадку, коли обидва комп'ютера знаходяться в одній корпоративної мережі. Для отримання додаткової інформації, будь ласка, зв'яжіться з адміністратором корпоративної мережі.
- Перевірте версію Chrome
Переконайтеся, що ви використовуєте останню версію Chrome або Chrome OS.
- Перевірте значення відображуваного повідомлення про помилку
Якщо не вдається почати сеанс загального доступу, може з'явитися повідомлення про помилку.
- Введений код доступу до іншого комп'ютера, є недійсним. Переконайтеся, що у вас правильний код доступу.
- Мережеве з'єднання перервано. Перевірте підключення до інтернету і спробуйте ще раз.
- Особа, що надало свій комп'ютер, після відправки Вам коду перервало обмін. Попросіть його, щоб він знову відкрив доступ і надіслав новий код доступу.
або
Виникла проблема з доступом до сервера. Спробуйте ще раз. При спробі отримати доступ до спільного комп'ютера Можливо, виникла проблема з підключенням до інтернету. Перевірте настройки мережі та спробуйте знову почати сеанс.
відомі проблеми
Наступні проблеми виникали у деяких користувачів віддаленого робочого стола Chrome. У правій колонці ви можете побачити їх стан.
Проблема Стан Неможливо з'єднатися з загальним комп'ютера іншого користувача, після введення отриманого коду доступу. Тривалий час відображає повідомлення «Перевірка коду доступу». Ймовірною причиною є проблеми з брандмауером або NAT. Продуктивність при сеансі віддаленого обміну маленька або періодично падає. Причина цієї проблеми досліджується Не чути звуку з загального комп'ютера. Це відоме обмеження при підключенні до комп'ютера Mac (звук з комп'ютера з Windows чути). Неможливо налаштувати віддалений доступ на комп'ютері з Mac OS X 10.5 (Leopard) або Chrome OS. Це обмеження є доцільним. Спільне використання комп'ютера для віддаленого доступу потрібно Mac OS X 10.6 (Snow Leopard) або більш пізньої версії або Windows XP або більш пізньої версії. Але Ви можете отримати віддалений доступ до комп'ютера з будь-якого пристрою з Chrome. Незважаючи на те, що віддалений робочий стіл Chrome був видалений з хоста, комп'ютер все ще знаходиться в списку хостів, позначений як offline. Це відоме обмеження. Після видалення програми комп'ютер недоступний віддалено, але як і раніше знаходиться в списку хостів (відзначений як оффлайн). Щоб видалити його, натисніть на значок X поруч з його ім'ям. Після зміни пароля для облікового запису Google немає доступу до віддаленого комп'ютера. Якщо ви змінили пароль облікового запису Google, ви повинні вимкнути і знову включити віддалені підключення на комп'ютері. Після встановлення з'єднання з віддаленим комп'ютером, ви не можете використовувати деякі сполучення клавіш (наприклад, Ctrl + W або Ctrl + N).Віддалений робочий стіл Chrome за замовчуванням не відправляє їх на віддалений комп'ютер, так як працює в браузері Chrome, яка залишає за собою певні поєднання клавіш на свої власні потреби.
Ця дія за замовчуванням, однак, його можна змінити - клацніть правою кнопкою миші значок віддаленого робочого стола Chrome в списку додатків і виберіть "Відкрити у вікні". В цьому режимі майже всі комбінації клавіш передаються на віддалений комп'ютер.
Неможливо налаштувати віддалений доступ на комп'ютері, який підключається через проксі-сервер, що вимагає перевірки автентичності. Це відоме обмеження. При спробі включення віддалених підключень на комп'ютері під керуванням Windows з'являється повідомлення про помилку «Не вдалося запустити службу віддаленого доступу".Ця помилка виникає в тому випадку, якщо ви не є адміністратором хоста. Розробники шукають вирішення цієї проблеми.
Отримайте права адміністратора на цьому комп'ютері або увійдіть в систему як інший користувач, який їх має, і спробуйте знову.
Користувачі Google Apps for Education не можуть налаштувати віддалене з'єднання, якщо в консолі адміністратора відключено додаток Google Talk. Це відоме обмеження.Безпека «Видаленого робочого столу Chrome»
для вашої безпеки всі сеанси віддаленого робочого столу повністю шифруються за допомогою SSL Chrome, який включає в себе повну підтримку AES.
Хоча в налаштуванні з'єднання через сервери Google, самі дані сесії віддалених робочих столів передаються безпосередньо з клієнта на хост, за рідкісними винятками, вони проходять через сервери-посередники Google. Google не може, однак, дозволити доступ до вашого комп'ютера нікому, крім Вас, через PIN-код або код доступу, що використовується під час обміну (перевіряється клієнтом і хостом, не розкривається нікому, навіть Google).
Використання PIN-коду / коду доступу і шифрування SSL також гарантує, що коли ви з'єднуєтеся з хостом, або за допомогою з'єднання peer-to-peer або через сервери, ніхто не може бачити ваші дані, навіть Google.
Дані сесії ніколи не записуються або передається способом, який може дозволити доступ до них Google або комусь іншому (крім учасників).
Однак, розробники збирають і зберігають дані про затримки в мережі і тривалості сеансу. Ці дані є повністю анонімними. Їх використовують, щоб дізнатися, як можна в подальшому покращити віддалений робочий стіл Chrome.
