Как вставить видео с youtube в презентацию powerpoint
Опубликовано: 01.09.2018
Весеннее настроение в Одноклассники!
5 методов:
Видео может принести даже самое скучное представление к жизни. Вставка видео YouTube позволит вам получить доступ к этому видео в презентации, пока оно доступно на YouTube. Это особенно полезно, когда презентация передается и используется на других компьютерах. Следуйте простым инструкциям ниже, чтобы узнать, как вставлять видео, независимо от версии PowerPoint.
Шаги
Метод 1
Использование PowerPoint 2010 и 20131
Активируйте вкладку «Разработчик». Вкладка «Разработчик» позволяет вставлять объекты, недоступные с настройками по умолчанию. Это позволяет встраивать видео YouTube без использования меню «Вставка». Нажмите «Файл» и выберите «Параметры». Выберите «Настроить ленту». В раскрывающемся меню «Выбрать команды» выберите «Основные вкладки». Выделите «Разработчик» и нажмите кнопку «Добавить». Нажмите «ОК». Вкладка «Разработчик» отображается в верхней части окна рядом с другими вкладками.2
Нажмите «Дополнительные элементы управления». Кнопка находится в разделе «Элементы управления» вкладки «Разработчик».
3
Выберите объект Shockwave Flash. Вы должны прокрутить список, чтобы выбрать нужный элемент.
4
Нажмите и перетащите указатель мыши для создания внедренного объекта. Размер созданного вами объекта будет размером с видео, показанным на слайде. Объект будет отмечен «X», который пройдет через него.
5
Подготовьте URL-адрес видео YouTube. Посмотрите видео на YouTube, которое вы хотели бы использовать для вставки. Скопируйте видео адрес в редактор Notepad. Удалить «посмотреть»? и замените знак «=» знаком"/" Например, http://www.youtube.com/watch?v=BevOmZtKQ_w конвертировать http://www.youtube.com/v/BevOmZtKQ_w Если вы хотите, чтобы видео запускалось автоматически при открытии слайда, добавьте «& autoplay = 1» в конец адреса. Например, http://www.youtube.com/v/BevOmZtKQ_w конвертировать http://www.youtube.com/v/BevOmZtKQ_w&autoplay=1 Скопируйте полученный URL и вернитесь в PowerPoint.6
Щелкните правой кнопкой мыши на созданном вами объекте. В контекстном меню щелкните страницу свойств.
7
Найдите опцию «Фильм». При открытии Свойства вашего Flash-объекта откроется новая таблица. По умолчанию элементы таблицы расположены в алфавитном порядке. Скопируйте полученный URL вашего видео в поле «Фильм». Закройте окно «Свойства».Метод 2
Использование PowerPoint 20071
Активируйте вкладку «Разработчик». Вкладка «Разработчик» позволяет вставлять объекты, недоступные с настройками по умолчанию. Это позволяет встраивать видео YouTube без использования меню «Вставка». Нажмите кнопку Microsoft Office в верхнем левом углу. Выберите «Параметры PowerPoint» в нижней части меню. В разделе «Популярное» (он открывается по умолчанию) выберите «Показать вкладку« Разработчик »на ленте». Нажмите ОК.2
Нажмите «Дополнительные элементы управления». Кнопка находится в разделе «Элементы управления» вкладки «Разработчик».
3
Выберите объект Shockwave Flash. Вы должны прокрутить список, чтобы выбрать нужный элемент.
4
Нажмите и перетащите указатель мыши для создания внедренного объекта. Размер созданного вами объекта будет размером с видео, показанным на слайде. Объект будет отмечен «X», который пройдет через него.
5
Подготовьте URL-адрес видео YouTube. Посмотрите видео на YouTube, которое вы хотели бы использовать для вставки. Скопируйте видео адрес в редактор Notepad. Удалить «посмотреть»? и замените "=" на "/" Например, http://www.youtube.com/watch?v=BevOmZtKQ_w конвертировать http://www.youtube.com/v/BevOmZtKQ_w Если вы хотите, чтобы видео запускалось автоматически при открытии слайда, добавьте «& autoplay = 1» в конец адреса. Например, http://www.youtube.com/v/BevOmZtKQ_w конвертировать http://www.youtube.com/v/BevOmZtKQ_w&autoplay=1 Скопируйте полученный URL и вернитесь в PowerPoint.6
Щелкните правой кнопкой мыши на созданном вами объекте. В контекстном меню нажмите «Свойства».
7
Найдите опцию «Фильм». Когда вы откроете Properties для своего Flash-объекта, откроется новая таблица. По умолчанию элементы таблицы расположены в алфавитном порядке. КопироватьПолученный URL вашего видео в поле «Фильм». Закройте окно «Свойства».Метод 3
Использование PowerPoint 20031
Откройте панель инструментов управления. Щелкните правой кнопкой мыши по горизонтальному меню и выберите панель инструментов «Элементы управления». Кроме того, нажмите «Просмотр» и выберите «Панели инструментов», в раскрывающемся списке выберите «Элементы управления». Маленькое окно открывается несколькими кнопками.
2
Выберите кнопку «Другие предметы». Кнопка находится в нижней части панели инструментов.
3
Выберите объект Shockwave Flash. Вы должны прокрутить список, чтобы выбрать нужный элемент.
4
Нажмите и перетащите указатель мыши для создания внедренного объекта. Размер созданного вами объекта будет размером с видео, показанным на слайде. Объект будет отмечен «X», который пройдет через него.
5
Подготовьте URL-адрес видео YouTube. Посмотрите видео на YouTube, которое вы хотели бы использовать для вставки. Скопируйте видео-адрес в редактор Notepad Удалить «посмотреть»? и замените "=" на "/" Например, http://www.youtube.com/watch?v=BevOmZtKQ_w конвертировать http://www.youtube.com/v/BevOmZtKQ_w Если вы хотите, чтобы видео запускалось автоматически при открытии слайда, добавьте «& autoplay = 1» в конец адреса. Например, http://www.youtube.com/v/BevOmZtKQ_w конвертировать http://www.youtube.com/v/BevOmZtKQ_w&autoplay=1 Скопируйте полученный URL и вернитесь в PowerPoint.6
Щелкните правой кнопкой мыши на вновь добавленном объекте. В открывшемся контекстном меню выберите «Свойства».
7
Найдите опцию «Фильм». При открытии Свойства вашего Flash-объекта откроется новая таблица. По умолчанию элементы таблицы расположены в алфавитном порядке. Скопируйте полученный URL вашего видео в поле «Фильм». Закройте окно «Свойства».Метод 4
Использование надстройки1
Загрузите видеоадаптер YouTube. Это бесплатное дополнение для Microsoft Office, которое добавляет кнопку «Видео YouTube» в меню «Вставка» в программе PowerPoint. После загрузки файла распакуйте содержимое файла.2
Установите помощник видео YouTube. Методы различаются в зависимости от установленной версии PowerPoint. PowerPoint 2007-2013: Откройте PowerPoint и нажмите кнопку «Офис / Файл». Выберите параметры Выберите раздел надстройки. Нажмите Добавить ... Найдите распакованный файл. Выберите файл с расширением .ppa и нажмите «ОК». Принять предупреждение и включить макрос. PowerPoint 2003: Откройте PowerPoint и нажмите на элементИнструменты. Выберите дополнения Нажмите кнопку Добавить ... Найдите распакованный файл. Выберите файл с расширением .ppa и нажмите «ОК». Принять предупреждение и включить макрос.3
Добавьте свое видео на YouTube. В PowerPoint 2007-2013 перейдите на вкладку «Вставка» и нажмите кнопку видео YouTube. В PowerPoint 2003 нажмите меню «Вставка» и выберите «YouTube».
4
Введите URL-адрес YouTube. При необходимости выберите автоматический запуск видео и повторите его, как только видео закончится.
5
Выберите размер и положение. Определите, какая часть слайда будет занимать видео, и где на слайде он будет расположен.
6
Попробуйте видео. После размещения видео, запустите слайд-шоу, нажав клавишу F5. Убедитесь, что видео воспроизводится правильно и занимает нужную позицию на экране.
Метод 5
Загрузка и конвертирование видео1
Загрузите видео на YouTube. При конвертации выберите формат .mp4 или .avi в качестве формата файла. Сохраните файл на своем компьютере.
2
Вставьте свое видео. Перейдите на слайд, где вы хотите разместить видео. В PowerPoint 2007-2013 нажмите вкладку «Вставить» и нажмите стрелку под кнопкой «Видео» в разделе «Мультимедиа». Выберите Видео на компьютере. Найдите файл, который вы загрузили. В PowerPoint 2003 нажмите «Вставить», «Видео» и «Звук», а затем выберите «Видео» на компьютере. Найдите файл, который вы загрузили.3
Попробуйте видео. После вставки видео, запустите презентацию, нажав клавишу F5. Убедитесь, что видео воспроизводится на выбранном слайде. Видео не будет воспроизводиться, если оно находится где-то, кроме вставленного. Это означает, что если вы отправляете презентацию PowerPoint кому-либо, видео воспроизводится не будет, пока вы не отправляете видео сами, и оно не находится в правильном каталоге.Советы
Некоторые средства создания, такие как ppt2flash professional, предлагают возможность использовать ярлыки для быстрого вставки Flash SWF-файлов и на выходе, чтобы получить презентацию PowerPoint для видеоролика YouTube в виде файла в формате SWF. Презентация в формате флеш-файлов является лучшим решением для предотвращения проблем совместимости с видеокодеками, версиями PowerPoint, операционными системами, а также помогает решать проблемы совместимости с Web. В общем, чтобы избежать проблем с видеокодеками на разных компьютерах, а также чтобы убедиться, что видео воспроизводится правильно в PowerPoint, флэш-видео вФормат FLV, а также в других форматах не рекомендуется для вставки в презентацию PowerPoint. Судя по популярности проигрывателя Adobe Flash, который установлен почти на всех компьютерах мира, SWF-флеш-видео является многоплатформенным форматом с высокой степенью совместимости и точности воспроизведения. Вы можете попробовать инструмент для конвертирования флеш-роликов, таких как WebVideo Author, для преобразования FLV-файла или другого видеоформата в формат SWF. Flash-видео в формате SWF можно вставить в презентацию PowerPoint в виде «Flash Shockwave Object» на панели инструментов «Controls» (см. «Воспроизвести видео в PowerPoint из Интернета»). Вы можете вставить SWF-файл в презентацию, установив атрибут «EmbedMovie» на «Истина» на вкладке «Свойства». Вы также можете загрузить медиаплеер VideoLAN VLC, который будет воспроизводить видео. flv в PowerPoint. Найдите панель инструментов «Элементы управления» в PowerPoint и нажмите «Другие элементы управления» (как в режиме воспроизведения в PowerPoint выберите воспроизведение из Интернета). Выберите «VideoLAN VLC ActiveX Plugin v1 / v2» из доступных элементов управления, а затем измените размер пространства, показанного на слайде, мышью по своему усмотрению. Щелкните правой кнопкой мыши по области игры, а затем перейдите на вкладку «Свойства», добавьте атрибут «MRL» адреса вашего видеофрагмента YouTube, например D: \ Temp \ 2008 \ temp. flv, затем закройте вкладку. Теперь YouTube Flash Video на вашем жестком диске готов к воспроизведению в презентации.
Очень часто бывает так, что основных средств продемонстрировать что-то важное в презентации недостаточно. В такой ситуации вы можете помочь вставить демонстрационный файл от третьего лица, например, видеоклип. Однако очень важно знать, как это сделать.
Вставьте видео на слайде
Существует несколько способов вставить видеофайл в представление. В разных версиях программы они немного отличаются друг от друга, но сначала вы должны учитывать наиболее актуальные: 2016. Это самый простой способ работы с клипами.
Метод 1: Область действиясодержание
Давным-давно, обычные поля для ввода текста стали областью содержимого. Теперь в этом стандартном окне вы можете вставить широкий диапазон объектов, используя основные значки.
Для начала нам нужен слайд с хотя бы одной пустой областью содержимого.

Нажав на «revision» , открывается стандартный браузер, который позволяет вам найти нужный файл.


Чтобы сделать это, введите имя требуемого видео в строке поискового запроса.

Проблема с этим методом заключается в том, что поисковая система работает несовершенно, и вы редко получаете желаемое видео, предлагая вместо этого сотни других опций. Кроме того, система не поддерживает установку прямой ссылки на видео на YouTube
Последний способ - добавить ссылку URL к нужному клипу в Интернете.
Проблема заключается в том, что не все сайты могут работать, и во многих случаях они будут генерировать ошибку. Например, когда вы пытаетесь добавить видео в ВКонтакте.


Это самый простой и эффективный способ добавления. Во многом это даже превышаетДалее.
Способ 2: стандартный режим
Альтернатива, которая является классической во многих версиях.
Вы должны перейти на вкладку Вставить


Остальная часть процесса выглядит так же, как описанная выше.
Способ 3: перетащить
Если видео присутствует на компьютере, его можно вставить гораздо проще: просто перетащите его из папки в слайд презентации.
Для этого вам необходимо свести к минимуму папку в режиме окна и открыть ее над презентацией. После этого вы можете просто перетащить видео на желаемый слайд.

Эта опция лучше всего подходит для случаев, когда файл присутствует на компьютере, а не в Интернете.
Настройки видео
Как только вставка будет выполнена, вы можете настроить этот файл.
Существует два основных способа: «Формат» и «Воспроизвести» . Оба параметра находятся в заголовке программы в разделе «Работа с видео» , который появляется только после выбора вставленного объекта.

Формат
«Формат» позволяет вам настраивать стиль. В большинстве случаев настройки здесь позволяют изменить способ отображения вставки на слайде.
Область «Настройки» позволяет вам изменить цвет и гамму видео, вместо этого добавьте немного кадра на экране.

Во-первых, пользователь может настроить дополнительные эффекты отображения- например, поставить симуляцию монитора.

Вы также можете выбрать способ клипа (например, круг или бриллиант).



Воспроизведение
Вкладка "Play" позволяет настроить видео так же, как музыка.
См. также:
Область «Закладки» позволяет маркировать использование сочетаний клавиш для перехода между важными моментами прямо во время отображения презентации.


Расширенные конфигурации
Чтобы найти этот раздел параметров, вы должны щелкнуть правой кнопкой мыши по файлу. Во всплывающем меню вы можете выбрать «Формат видео» , после чего открывается дополнительная область с разными настройками отображения справа.

Следует отметить, что параметры значительно больше, чем на вкладке «Формат» см. «Использование видео» . Итак, если вам нужна более точная настройка файла, вы должны пойти сюда.
Здесь всего 4 вкладки.
Первый - «Заполнить» . Здесь вы можете отрегулировать край файла: его цвет, прозрачность, тип и т. Д.


Стоит отметить отдельную панель с тремя кнопками, которые отображаются отдельно от главного меню, снизу или сверху. Здесь вы можете быстро настроить стиль, перейти к редактированию или установить стиль начала видео.

Видеоролики в разных версиях PowerPoint
Вы также должны обратить внимание на предыдущие версии Microsoft Office, поскольку в них некоторые аспекты процедуры различны.
PowerPoint 2003
В предыдущих версиях я также пытался добавить возможность встроить видео, но здесь эта функция не нашла нормальной производительности. Программа работала только с двумя видеоформатами: AVI и WMV. И оба требуют отдельных кодеков, часто с ошибками. Позже исправленные и измененные версии PowerPoint 2003 значительно улучшили стабильность воспроизведения клипа во время визуализации.
PowerPoint 2007
Эта версия была первой, которая допускала широкий диапазон видеоформатов. Были добавлены такие виды, как ASF, MPG и другие.
Также в этой версии поддерживается опция вставляет стандартный способ, но здесь ключ не называется «видео» и «Movie» . Разумеется, речь шла не о добавлении интернет-клипов.
PowerPoint 2010
В отличие от 2007, эта версия также узнала, как обрабатывать формат FLV. В противном случае изменений не было: кнопка также называлась «Movie» .
Но произошел важный прорыв - впервые появилась возможность добавлять видео через Интернет, в частности с YouTube
.Расширенный
Дополнительная информация о процессе добавления видеофайлов в презентацию PowerPoint.
Версия 2016 поддерживает широкий диапазон форматов - MP4, MPG, WMV, MKV, FLV, ASF, AVI. Но с последними могут быть проблемы, поскольку для системы могут потребоваться дополнительные кодеки, которые не всегда устанавливаются в качестве стандарта в системе. Самый простой способ - преобразовать в другой формат. PowerPoint 2016 лучше работает с MP4. Видеофайлы неони являются стабильными объектами для применения динамических эффектов. Поэтому лучше не применять анимацию к клипам. Интернет-видео не вставлено непосредственно в видео, здесь используется только плеер, который воспроизводит клип из облака. Поэтому, если презентация не отображается на устройстве, где она была создана, вы должны убедиться, что новый компьютер имеет доступ к Интернету и исходным сайтам. Будьте осторожны при указании видеофайла для альтернативных форм. Это может отрицательно повлиять на отображение определенных элементов, которые не находятся в выбранной области. Очень часто это влияет на субтитры, которые, например, в круглом окне могут не полностью упасть в кадре.
Это все, что вам нужно знать о вставке видеофайлов в презентацию PowerPoint.
Мы будем рады помочь вам с вашей проблемой. Спасибо автору, поделитесь статьей о социальных сетях.Vkontakte
Одноклассники
Google +
Телеграмма
Задайте свой вопрос в комментариях, подробно изложив суть проблемы. Наши специалисты постараются ответить как можно быстрее.
При создании презентации часто необходимо воспроизвести небольшое видео непосредственно на слайде PowerPoint. К счастью, реализовать такую идею довольно легко. В этой статье мы рассмотрим сразу два способа, как вы можете вставить видео в презентацию PowerPoint. Руководство будет обновлено для PowerPoint 2007, 2010, 2013 и 2016.
Метод # 1: вставьте видео из Интернета.
Чтобы вставить презентационное видео PowerPoint через Интернет, вы должны сначала перейти на сайт, на котором было опубликовано видео, и найти HTML-код для его реализации. Такой код обеспечивается всеми популярными видеосайтами. Например, на Youtube.com, чтобы получить код HTML, вы должны нажать кнопку «Поделиться», а затем выбрать HTML-код. После этого появится строка с кодом внедрения HTML. Текст этой строки должен быть скопирован для вставки в PowerPoint.
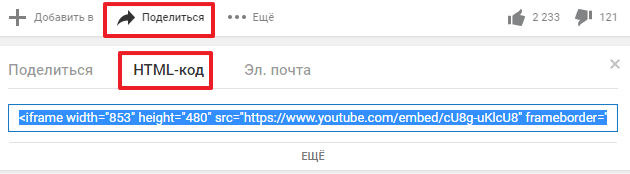
После копирования кода HTMLперейдите в PowerPoint. Здесь мы открываем вкладку «Вставка», нажимаем кнопку «Видео» и выбираем «Видеоролик видео».
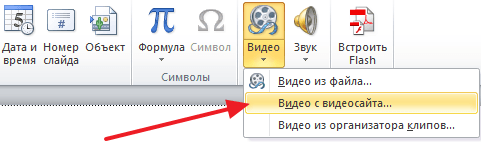
После этого появится окно для вставки видео. В этом окне вы должны вставить ранее скопированный HTML-код и нажать кнопку «Вставить». В результате презентация PowerPoint покажет вам видеоролик из Интернета.
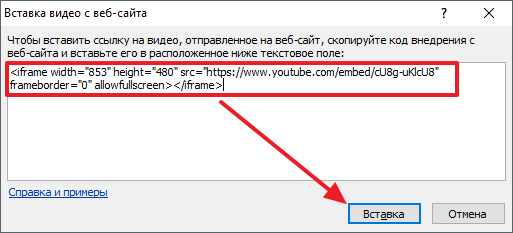
Следует отметить, что такой способ вставки видео в презентацию PowerPoint имеет ряд недостатков. Прежде всего, это видео невозможно запустить автоматически, воспроизведение этого видео начнется только после нажатия кнопки «Воспроизвести». А во-вторых, для воспроизведения видео вам необходим доступ в Интернет.
Метод # 2: вставьте видео в файл.
Второй способ вставить видео в презентацию PowerPoint - это вставить его из файла. Чтобы вставить видео в файл, откройте вкладку «Вставить», нажмите кнопку «Видео» и выберите вариант «Видео файла». После выбора файла видео появится в презентации PowerPoint.
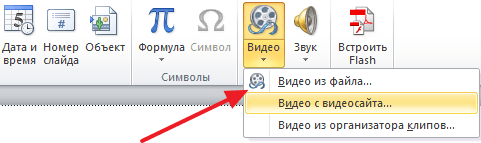
Чтобы настроить внешний вид вставленного видео, выберите его с помощью мыши и перейдите на вкладку «Формат». На этой вкладке вы можете использовать инструменты, которые можно использовать для внесения поправок в видео, добавления видеоэффектов или изменения размера видео.
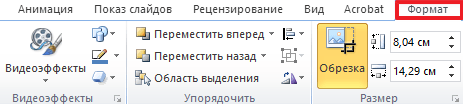
Чтобы настроить воспроизведение видео, выберите его с помощью мыши и перейдите на вкладку «Воспроизвести». Здесь вы можете настроить автоматическое воспроизведение видео, изменить громкость видео или включить непрерывное воспроизведение.
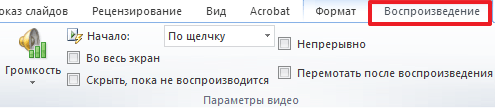
Следует отметить, что в PowerPoint вы не можете вставлять все видео, некоторые популярные видеоформаты несовместимы. Это особенно верно для предыдущих версий PowerPoint.
Опыт показал, что:
Лучше всего «держать» фильм в презентации (то есть не вставлять его как ссылку на отдельный файл). Поэтому он определенно не будет потерян. Лучший способ встраивания видео в собственный формат Windows - это Windows Media Video (файл с расширением .wmv). Этот формат совместим со всеми версиями PowerPoint.Далее мы рассмотрим всю цепочку действий с видео: где их получить, как закодировать в формате .wmv и как вставить его в презентацию.
Сегодня самым популярным источником видео является YouTube, но это неон позволяет вам просто загрузить с видео. Что делать?
Рассмотрим один из возможных способов
Шаг 1: Посетите сайт YouTube http://www.youtube.com/ и найдите видео, которое вы хотите загрузить и вставить в презентацию.
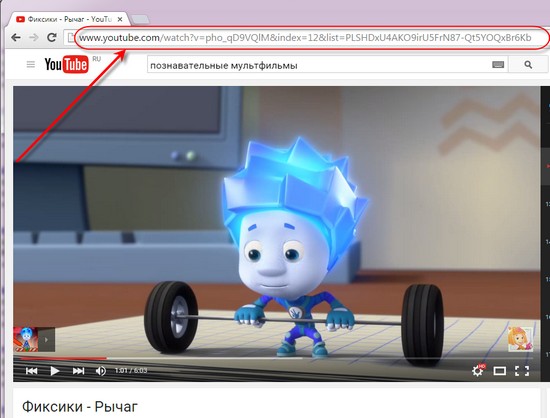
Шаг 2. Затем в окне с этой ссылкой просто добавьте букву ss перед youtube, чтобы получить ssyoutube, и нажмите Ввести .
Шаг 3. Вы должны перейти на сайт Savefrom.net. Подождите полминуты, пока не появится ссылка для загрузки и нажмите на нее. Лучше загружать в предлагаемом формате и качестве, хотя эти параметры можно выбрать отдельно.
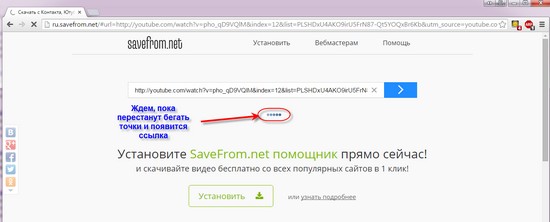
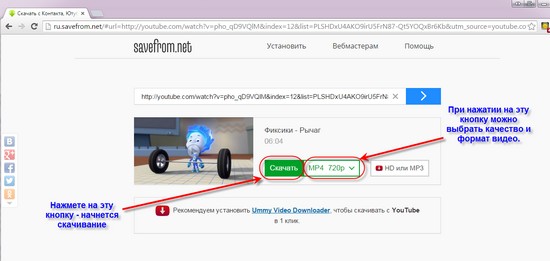
Мы загрузили видео на ваш компьютер.
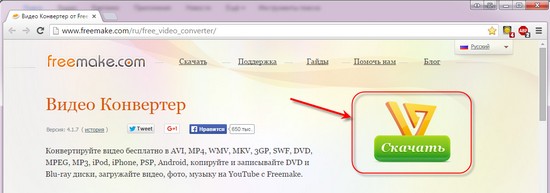
Вы можете загружать файлы в формате mp4 или flv с YouTube. Оба формата не очень совместимы с PowerPoint, поэтому лучше их преобразовать (перекодировать) в собственный формат Microsoft .wmv.
Есть много инструментов для этой задачи, но то, что мне больше всего понравилось в Freemake Video Converter, заключается в том, что это удобно и бесплатно.
Шаг 1. Посетите http://www.freemake.com/free_video_converter/ и загрузите видеоредактор Freemake.
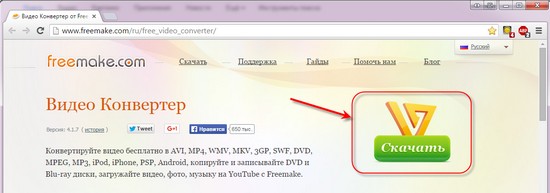
После загрузки и установки откроется окно редактора.
Шаг 2. Откройте видеофайл в редакторе, нажав кнопку + Видео .
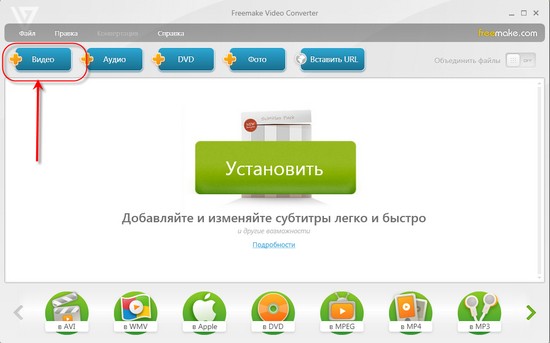
Выберите загруженный видеофайл (он должен быть по умолчанию в «Загрузках» или в другой папке, где ваш компьютер настроен на сохранение файлов из Интернета).
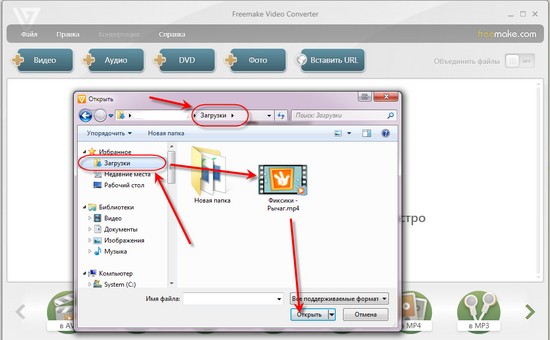
Шаг 3. Если видеофайл необходим во всей полноте, просто нажмите кнопку WMV . Если вы хотите предварительно отрезать видеоклип или удалить ненужные фрагменты, см. Редактирование видео ниже.
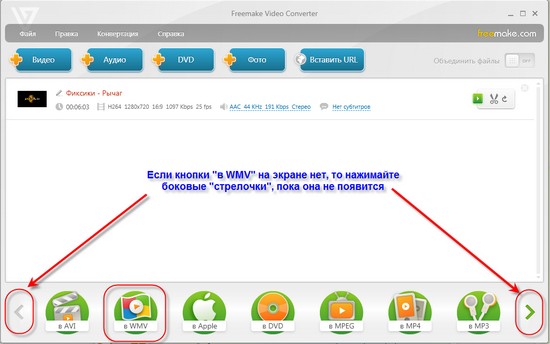
В появившемся окне выберите будущее качество видео, его место хранения и нажмите кнопку Преобразовать . Качество видео определяет размер будущего видеофайла, то есть чем выше качество, тем больше файл (и тем больше презентация). Для презентаций Мобильный Качество очень подходит, особенно потому, что вы обычно загружаете сжатые файлы YouTube, которые не имеют HD или ТВ-качества.
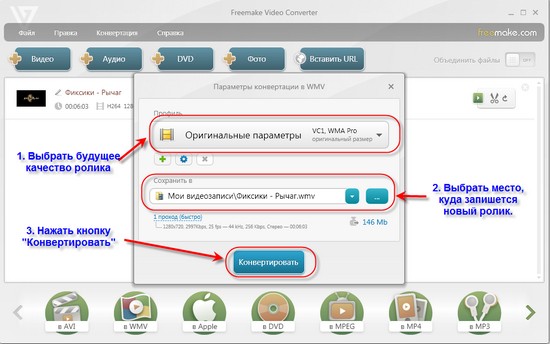
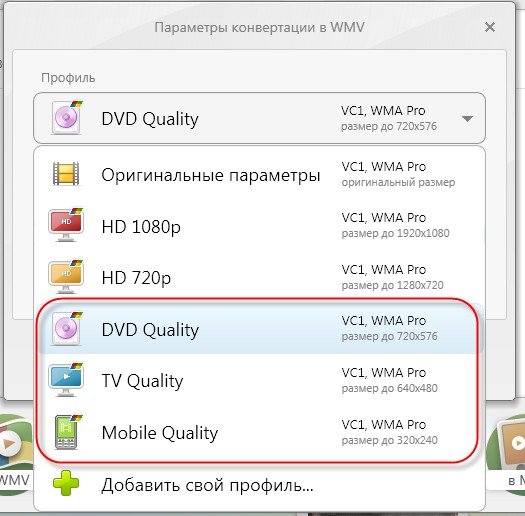
Процесс преобразования занимает несколько минут. В настоящее время лучше не работать на компьютере, а не смотреть видео.
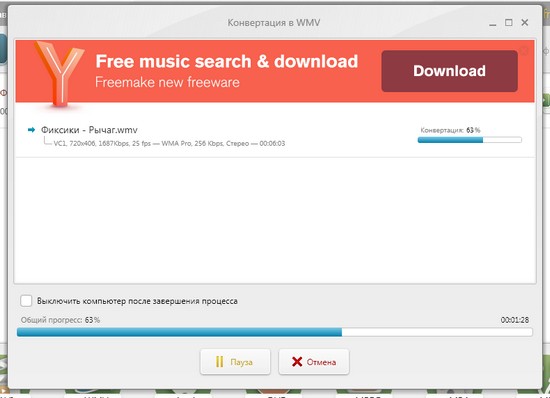
После преобразования окончательный файл будет расположен там, где вы его указали.
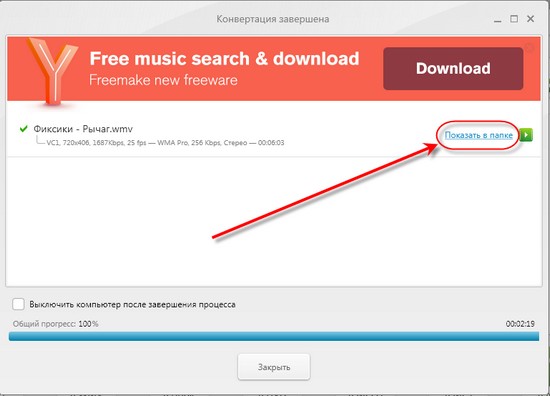
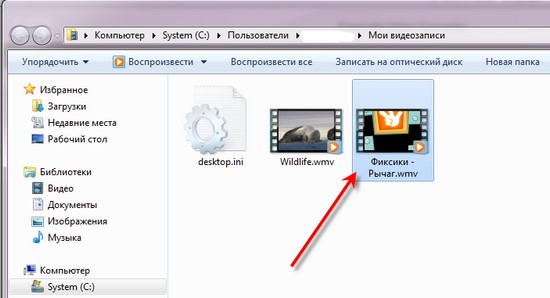
Если вам нужно что-то вырезать из видео (заголовки или только «лишний» материал), вы можете сделать это прямо в конвертере.
Шаг 1. Нажмите кнопку «ножницы» и перейдите в окно редактора.
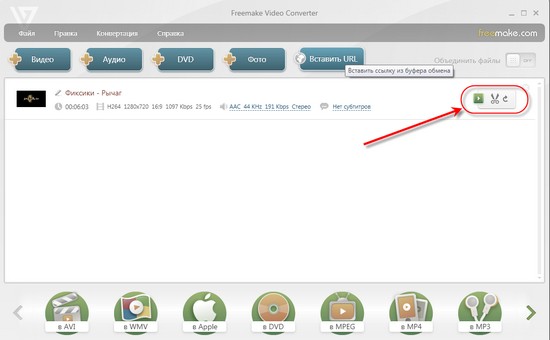
Шаг 2: Перемотайте фильм (то есть перетащите курсор на шкалу времени), пока не будет выбран фрагмент, который вы хотите удалить, и нажмите кнопку Начать выбор .
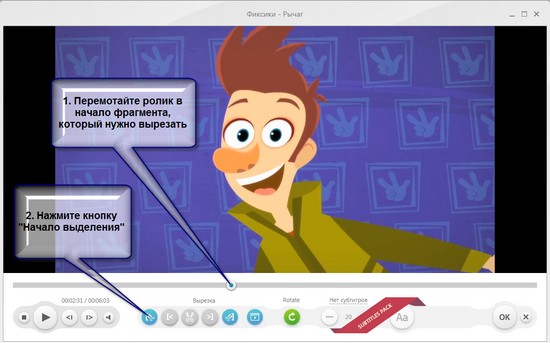
Шаг 3: Затем перемотайте фильм до конца фрагмента, который вы хотите удалить, и нажмите кнопку Конец выбора .
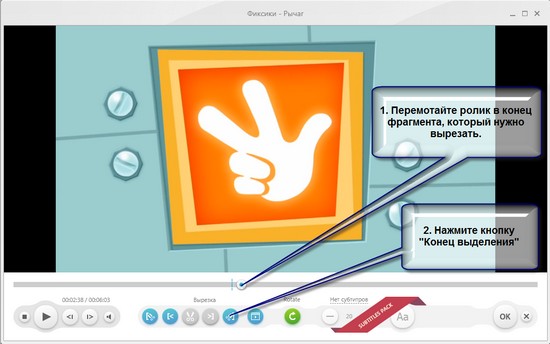
Перемотайте фильм и поместите начало и конец выделения, вы также можете быть непосредственно в режиме просмотра видео. То есть, они начали видео, чтобы увидеть его, подождали момента, а затем нажали кнопку сначала, а затем еще одну.
Шаг 4. После того, как этикетки доставлены, вы должны нажать кнопку «Вырезать выбранную».
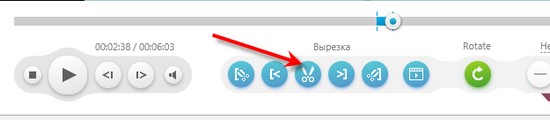
Фрагмент был вырезан, вы можете начать резать следующий по той же схеме и т. д.
Поэтому вы можете вырезать все, что вам не нужно из видео.
Шаг 5. Чтобы закончить работу, нажмите кнопку Принять , если результат будет уместным или «скрещен», если результат будет неправильным, и вы должны сделать все снова.
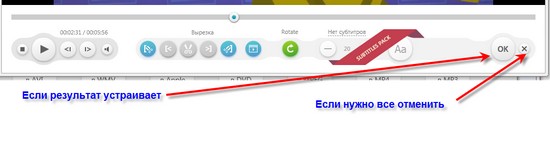
Затем мы преобразуем результат в .wmv, как описано выше.
Шаг 1. Откройте или создайте слайд, в который вы хотите вставить видео.
Шаг 2. Выберите вкладку «Вставить» на панели инструментов, найдите ее и нажмите кнопку «Видео».
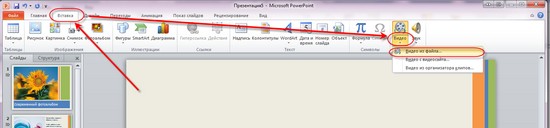
Выберите файл и дождитесь его загрузки в презентации.
Шаг 3. Задайте размер окна воспроизведения видео и его положение на слайде.
Шаг 4. Сохраните презентацию. Обратите внимание на его относительно большие размеры. Помните, что чем длиннее продолжительность и качество видеоматериала, тем больше размер презентации.
Все готово: загрузите видео, отредактируйте его, преобразуйте в правильный формат и вставьте его в презентацию, которая может отображаться на любом компьютере без проблем и передаваться коллегам. И это заняло всего несколько минут.
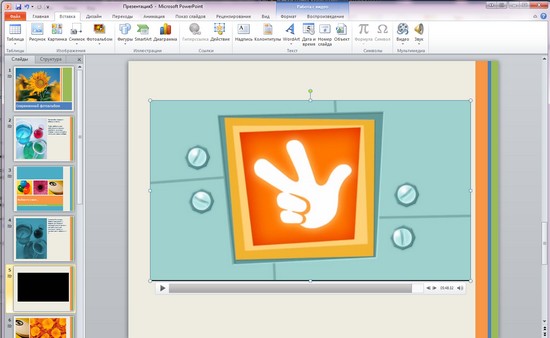
Рекомендации:
10 способов загрузки видео YouTube http://anisim.org/articles/10-sposobov-skachat-video-s-youtube/Об авторе : Сергеева ЕленаМ., учитель начальной школы, район средней школы №498 ГБОУ Невский Санкт-Петербурга.
Не мнение? Оставьте ваш комментарий:
Видео - один из самых красивых способов передачи необходимой информации слушателю. Это легко воспринимается, и докладчику просто нужно найти видео на YouTube и вставить его в свою презентацию. Чтобы узнать, как добавить видео в презентацию в Power Point-2013, мы объясним в этом сообщении.
Power Point открывает вкладку «Вставка».
 р>
р>
Выберите «Видео» -> «Видео в Интернете»
. р>
р>
В первый раз, когда вы вставляете видео на YouTube, вам нужно добавить его в качестве поставщика контента, нажав на значок в левой нижней части экрана.
 р>
р>
После добавления YouTube вы можете указать ключевые слова для поиска видео.
 р>
р>
Затем выберите видео из найденного материала и нажмите «Вставить».
 р>
р>
Вот и все, не забудьте выровнять видео, чтобы оно органично выглядело в вашей презентации, и помните, что при таком способе вставки фильма вам нужно хорошее интернет-соединение во время исполнения, потому что видео будет передаваться через Интернета
Теперь давайте посмотрим, как вставить видео в презентацию PowerPoint с ПК или с помощью ссылок на услуги видеохостинга. Включение видео дает возможность не беспокоиться о потере файлов при представлении презентаций, таких как используемые файлы, включенные в него непосредственно об аварии.
Чтобы уменьшить размер финального документа PowerPoint, вы можете вставлять видео в презентацию, используя ссылку на видеофайл,расположенных на веб-сайте (например, YouTube или Hulu) или на локальном диске.
 для экономии места на диске и повышения производительности во время воспроизведения позволяет использовать сжатые мультимедийные файлы. Все параметры, относящиеся к представлению вставленного видео, можно найти на вкладке «Вставка» «Мультимедиа».
для экономии места на диске и повышения производительности во время воспроизведения позволяет использовать сжатые мультимедийные файлы. Все параметры, относящиеся к представлению вставленного видео, можно найти на вкладке «Вставка» «Мультимедиа».
PowerPoint позволяет вставлять видео из необходимых файлов в самой презентации. Он поддерживает QuickTime (MP4, MOV), а также Adobe Flash (расширение «SWF»), если на персональном компьютере есть Adobe Flash Player и QuickTime. Использование различных флэш-носителей в презентациях PowerPoint - это ограничения, которые включают в себя неспособность применять эффекты Специальные, такие как вращение объема, рамка багета, размытые края, эффекты мерцания, отражения и тени, а также исчезновение эффектов, редактирования и функции сжатия файлов накладывают, что может облегчить обмен и распространение контента.
64-разрядная версия PowerPoint несовместима с Flash и QuickTime в 32-разрядных версиях, однако можно вставить видео в презентации в указанных форматах, если вы устанавливаете 64-разрядную версию Flash или QuickTime или 32-разрядную версию PowerPoint. Выбор всегда

Во-первых, в традиционном режиме вы должны выбрать слайд, подходящий для вставки видео. На вкладке «Вставка» группы «Мультимедиа» щелкните стрелку в «Видео» и выберите опцию «От файла».
Далее, в поле «Вставить запись», найдите и выберите видеофайл, который вы хотите добавить в презентацию, и нажмите кнопку «Вставить». Чтобы вставить видео, вы можете щелкнуть и значок «Видео», ссылаясь на макет содержимого.
Для этого выберите слайд, подходящий для вставки анимированного GIF-файла. На вкладке «Вставка» группы «Мультимедиа» нажмите стрелку ниже «Видео» и выберите «Видеоизображений», В панели задач «Коллекция изображений» в специальном поле «Поиск» введите слово, которое описывает необходимый выбор файлов GIF для их просмотра. Поле «Поиск» также позволяет указать параметры, которые определяют критерии выполните поиск по настройке флажков. Выбрана только опция «Фильмы». Затем нажмите кнопку «Перейти». Возможно, вам понадобится пару раз, чтобы перефразировать запрос, чтобы найти видеоклип, чтобы получить желаемый результат.
 Microsoft PowerPoint позволяет создавать и подключаться к внешним видеофайлам. Прежде чем распространять или использовать контент, который защищен авторским правом и создавать ссылки на него, обязательно получитеразрешение правообладателей. Чтобы добавить ссылки на видеофайлы в PowerPoint, вы должны выполнить несколько действий. На вкладке «Слайды» выберите слайд, где вы хотите добавить видеофайл или анимированный GIF-файл. Кроме того, на вкладке «Вставка» группы «мультимедиа» щелкните стрелку в «Видео».
Microsoft PowerPoint позволяет создавать и подключаться к внешним видеофайлам. Прежде чем распространять или использовать контент, который защищен авторским правом и создавать ссылки на него, обязательно получитеразрешение правообладателей. Чтобы добавить ссылки на видеофайлы в PowerPoint, вы должны выполнить несколько действий. На вкладке «Слайды» выберите слайд, где вы хотите добавить видеофайл или анимированный GIF-файл. Кроме того, на вкладке «Вставка» группы «мультимедиа» щелкните стрелку в «Видео».
Выберите параметр «Из файла», а затем выполните поиск и выберите файл, ссылку на которую Затем в элементе «Вставить» щелкните стрелку вниз и щелкните по ссылке «Ссылка на файл». Чтобы избежать проблем с производительностью ссылок, рекомендуется скопировать видео в папку который размещает презентацию и связывает файлы с презентацией этого места.
вы можете создать ссылку на видеофайл, расположенный на веб-сайте или локальном диске. В «слайдах» выберите слайд, к которому вы хотите добавить видеофайл, затем в браузере откройте веб-сайт с необходимым видеофайлом. Мы находим видео на веб-сайте, затем выполняем поиск и копируем код На большинстве видеосайтов для всех файлов предлагается специальный код реализации, но их расположение в каждом проекте может отличаться, однако, для некоторых видеороликов, говорит, что код не предоставляется, и поэтому создание ссылки на них невозможно.
Этот код сам не представляет видео для презентации и создает ссылку на него, например, на YouTube нажмите кнопку «Поделиться», установите индикатор «Использовать более раннюю версию ввода кода», нажмите кнопку «Вставить» а затем скопируйте приложение кода.
В PowerPoint в поле «Добавить» Нажмите на стрелку ниже «Видео». Выберите команду «Вставить видеофайл с сайта». В разделе «Вставить видео на сайт» выполните ввод кода вставки, а затем нажмите кнопку «Вставить».
 Перед настройкой настроек воспроизведения видео необходимо вставить видео или создать ссылку на видео с презентацией. Нам нужен нормальный режим, в котором мы нажимаем на видеокадр В разделе «Работа с видеофайлом на вкладке« Воспроизвести »в группе« Параметры видео »в списке« Начало »предпримите соответствующие меры.
Перед настройкой настроек воспроизведения видео необходимо вставить видео или создать ссылку на видео с презентацией. Нам нужен нормальный режим, в котором мы нажимаем на видеокадр В разделе «Работа с видеофайлом на вкладке« Воспроизвести »в группе« Параметры видео »в списке« Начало »предпримите соответствующие меры.
Чтобы воспроизвести видеофайл во время показа слайдов, выберите «Автоматически». Если вы хотите воспроизвести видеофайл с помощью щелчка мыши, выберите вариант «Щелчок». Когда отображается слайд-шоу, нажмите на видеокадр, когда вы хотите начать воспроизведение. Вы также можете приостановить воспроизведение видео, просто щелкнув по нему.
В презентациях е
