Завантажити диск для зняття пароля. Як скинути забутий пароль облікового запису в Windows? Що робити, якщо забули пароль на вхід в комп'ютер. Як зламати, скинути пароль на вхід в Windows. Використовуємо Offline NT Password and Registry editor
- Прочитайте цю інформацію, перш ніж йти далі
- Створення флешки для скидання пароля Windows 10 офіційним способом
- Використання Online NT Password & Registry Editor для скидання пароля Windows 10
- Як показує шкідливе ПО
- Видаліть шкідливе ПО зі свого комп'ютера або браузера
Досить поширена проблема - відновити пароль, який забув. Не буду писати чому так відбувається, але я писав про це в статтях і. Але що якщо у Вас інша версія системи? Для цього простіше буде скористатися програмою, яка працює у версіях Windows від 2000 і до 8.
Скидання пароля windows за допомогою програми від Lazesoft - Recover My Password.
Ви також можете вибрати інші облікові записи. Обліковий запис може бути відключена або заблокована, вам буде запропоновано її повторно активувати або розблокувати. Більшість таких рішень оплачуються, але є кілька безкоштовних, які ми представимо сьогодні.
Їх особливості описані для кожного окремого рішення. При цьому пароль не тільки віддаляється, або дозволяється встановлювати новий, але його можна просто відкрити. Цей інструмент не має нічого спільного з попереднім онлайн-рішенням, незважаючи на близькість їх імен. Недоліком є те, що він не підтримує більш високі рівні шифрування.
Завантажити безкоштовно прогу для відключення пароля Windows можна перейшовши на.
Можливості програми для скидання пароля:
Список підтримуваних операційних систем:
Ще раз, він може тільки видалити пароль, але він не може бути відображений. Висновок 5-значного пароля займає близько години. Уявіть собі, що у сина на прийомі з'явився ноутбук і, побоюючись сестри, обліковий запис адміністратора встановила пароль, що містить складну комбінацію букв і цифр, що складаються з літер. Тепер, коли ви входите в свій обліковий запис, ви отримуєте неправильний пароль. У цій статті ми дізнаємося, як впоратися з цією проблемою.
Перше вікно інструменту для скидання пароля. Зазвичай він встановлюється на першому розділі. Після вибору розділу ви будете проінформовані про низький ризик, а це значить, що ви не зможете перезаписати файли. Нам вдалося дістатися до другого кроку. Потім виберіть опцію 1 - скидання пароля.
Програма призначена для запису завантажувального диска. З її допомогою можна не тільки з подальшим записом на CD / DVD диск, але можна так само самостійно записати на диск або USB флешку.
Прибираємо пароль входу в Windows.
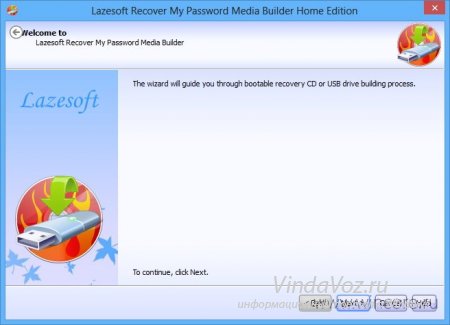
вибираємо один з трьох способів: через диск, USB або створити ISO.
зрозуміло флешка повинна бути відформатована і без Ваших даних.
На кроці 3 виберіть варіант 1 - Змінити дані користувача і паролі знову. Наступним кроком буде ввести ім'я користувача, пароль якого ви хочете очистити. Виберіть варіант 1 - Очистити пароль користувача. Після виконання вищеописаного ми побачимо повідомлення з очищеним паролем.
Нарешті, ми видаляємо диск, перезавантажуємо комп'ютер і входимо в систему, використовуючи обліковий запис адміністратора, не вводячи пароль. На панелі управління знову встановіть пароль адміністратора. Використовуючи цей метод, ми можемо скинути пароль кожного користувача в системі.
і тиснемо "Commit"
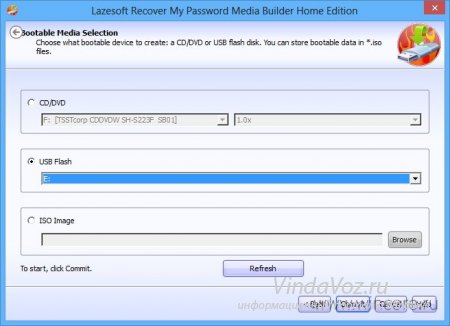
Чекаємо появи ось цього напису, яка "говорить" нам про те, що все зроблено і тепер потрібно завантажитися з пристрою. Можете прям там у вікні почитати як завантажитися з диска або з USB флешки (тільки сайт англійською відкриється).
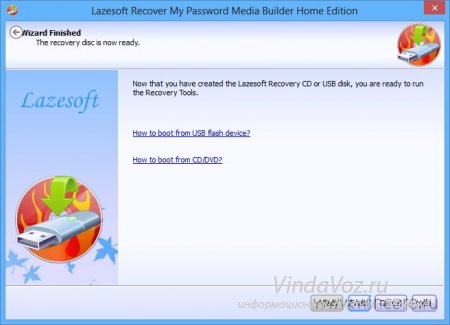
Прочитайте цю інформацію, перш ніж йти далі
Людська пам'ять фантастична. Ви можете зберігати і використовувати інформацію, коли вам це потрібно дуже швидко, але, на відміну від комп'ютерної пам'яті, наша не ідеальна. Він пропускає важливу функцію: він не може зберігати дані назавжди. Він повинен бути створений, перш ніж ви забудете свій пароль і зможете його використовувати, коли вам це потрібно. Ось як створити такий диск. Якщо ваш комп'ютер є частиною домену, ваш системний адміністратор може скинути пароль вашого облікового запису. Ви можете дізнатися більше про те, як працює цей інструмент.
Завантажуємося з нашого пристрою (в даному випадку з флешки).
Нагадую, щоб завантажитися з флешки або диска, потрібно при старті системи натиснути f2 або del (в залежності від версії BIOS)
і вибрати в Boot divce pririty новий пристрій.
Такс. Завантажилися. Тепер тиснемо на це поле і вибираємо систему
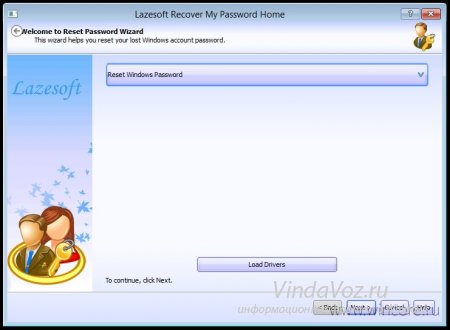
Далі вибираємо що хочемо зробити з паролем.
Сталося страшне - ви якимось чином примудрилися забути пароль від облікового записи Windows 10. Що ж тепер робити? Звичайно ж можна діяти по-старому - перевстановити операційну систему. А можна спробувати прибрати захист паролем за допомогою USB-накопичувача. Про те, як створити флешку для скидання пароля Windows 10 на комп'ютері, ноутбуці, планшеті можна дізнатися з цієї інструкції.
Ви також можете використовувати флоппі-дисковод, але у кого ще є такі диски на сучасному комп'ютері? Ми не використали таку одиницю протягом багатьох років. Якщо ви не знаєте, як відкрити панель управління, прочитайте наступні керівництва. Потім натисніть «Облікові записи користувачів».
З'явиться список параметрів для налаштування вашого профілю користувача. У лівому стовпчику натисніть посилання «Створити диск скидання пароля». Після виявлення знову натисніть посилання «Створити пароль для скидання пароля». Тепер пароль «Забули пароль» включений. Коли відкриється майстер забутого пароля, натисніть «Далі», щоб почати процес створення диска скидання пароля.
Створення флешки для скидання пароля Windows 10 офіційним способом
Windows надає вбудовані засоби для створення USB-накопичувача, який в подальшому можна використовувати в разі, коли пароль для входу в систему був забутий або загублений. Однак в цьому способі є кілька недоліків, які роблять його менш практичним. Перший недолік - створити такий накопичувач можна тільки зайшовши в Windows. Виходить, що користувачі повинні заздалегідь подбати про підготовку USB-флешки, щоб в подальшому. Другий - пристрій, підготовлене для скидання пароля, може допомогти у випадку з локальної обліковим записом. Прибрати або замінити пароль від аккаунта Microsoft воно не зможе.
Виберіть диск, на якому ви хочете зберегти необхідну інформацію про скидання пароля, і натисніть «Далі». Введіть поточний пароль для свого облікового запису і натисніть «Далі». Якщо ваш обліковий запис користувача не має пароля, залиште поле порожнім. Якщо пізніше ви вирішите створити пароль і забули його, ви можете використовувати поточний диск для скидання створеного вами пароля.
Зачекайте, поки майстер створить диск скидання пароля. Коли процес завершиться, індикатор виконання досягне 100%. Якщо ви створили інший диск в минулому, щоб скинути його, вам більше не знадобиться, тому що він більше не буде працювати. Ви зможете використовувати лише новий диск.
Якщо ви звикли думати наперед або ж ви вже навчені гірким досвідом і зараз збираєтеся створити USB-накопичувач, який в майбутньому допоможе здійснити скидання пароля, вам потрібно зробити наступне:
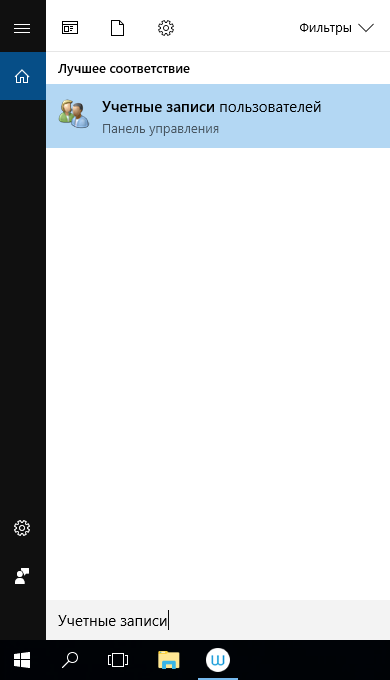
В кінцевому результаті на вашому накопичувачі повинен з'явитися файл userkey.psw. Він містить в собі всі дані, які потрібні для скидання пароля. Що цікаво, цей файл, якщо необхідно, можна перемістити на будь-який інший накопичувач і використовувати в разі виникнення неприємної ситуації. Для застосування флешки з ним потрібно підключити її до комп'ютера, на екрані входу ввести невірний пароль і натиснути на що з'явився пункт, щоб приступити до скидання.
Натисніть «Готово», і майстер закриється. Закрийте вікно «Облікові записи користувачів». Ми рекомендуємо зберегти цей диск в надійному місці і дати йому відповідну ім'я, щоб ви могли його знайти, коли вам це потрібно. Якщо цей диск потрапляє в чужі руки, його можуть використовувати інші люди для скидання пароля облікового запису користувача.
Якщо на вашому комп'ютері є кілька облікових записів користувачів, створений диск буде працювати тільки для облікового запису, в яку ви увійшли. Ми рекомендуємо створити диск відновлення пароля для облікового запису, яка є адміністратором. Потім він може скинути паролі інших облікових записів, відмінних від адміністратора.
Використання Online NT Password & Registry Editor для скидання пароля Windows 10
Якщо ви забули або втратили пароль, а створити накопичувач для його скидання до цього неприємного випадку ви не встигли, то є сенс скористатися сторонніми засобами. В даному випадку утилітою Online NT Password & Registry Editor. Як і подібні їй інструменти, вона вміє скидати паролі для користувача записів, правда тільки локальних. Скинути пароль від аккаунта Microsoft їй не під силу. Але зате вона може допомогти обійти заблоковану запис і потрапити в систему.
Як ви можете бачити в цьому керівництві, майстер забутого пароля простий у використанні. Не забудьте зберегти цей диск під рукою, щоб ви могли легко знайти його, коли вам це потрібно. Розповсюдженні шкідливих програм - це програмне забезпечення , Призначене для пошкодження комп'ютера та управління ім.
Як показує шкідливе ПО
Якщо на вашому комп'ютері є шкідливе ПО, ви можете помітити такі прояви.
Видаліть шкідливе ПО зі свого комп'ютера або браузера
Перевірте, чи немає на вашому комп'ютері програм, які ви не дізнаєтеся і не видалите. Деякі приклади віддалених програм.
Перед тим, як використовувати Online NT Password & Registry Editor, вам необхідно записати його на флешку. Для цього ви все ж повинні десь роздобути комп'ютер. Далі зробіть наступне:
Якщо щось пішло не так, ви можете скачати архів з позначкою cd, витягти з нього ISO-образ і програмою WinSetupFromUSB. Врахуйте, що в вашому випадку під час налаштування цієї утиліти потрібно поставити галочку навпроти пункту SysLinux bootsector / Linux distribution using.
У верхній частині натисніть «Безпека». В поле «Пароль» натисніть «Налаштувати» поруч з «Двохетапна перевірка». Потім ви побачите покрокове керівництво , Яке допоможе вам завершити процес установки. Потім ви повернетеся до двохетапним параметрам перевірки. Вивчіть настройки і додайте резервні номери телефонів.
У кутку відкривається нове вікно з іконкою інкогніто. Щоб вийти, просто закрийте вікно. На сторінці «Налаштування облікового запису» ви можете побачити служби та інформацію, пов'язану з вашим обліковим записом. Отримайте доступ до своїх налаштувань, клацнувши своє ім'я або картинку в правому куті, а потім натиснувши «Рахунок».
Отже, вам вдалося створити флешку для скидання пароля. Що робити далі? А ось що:
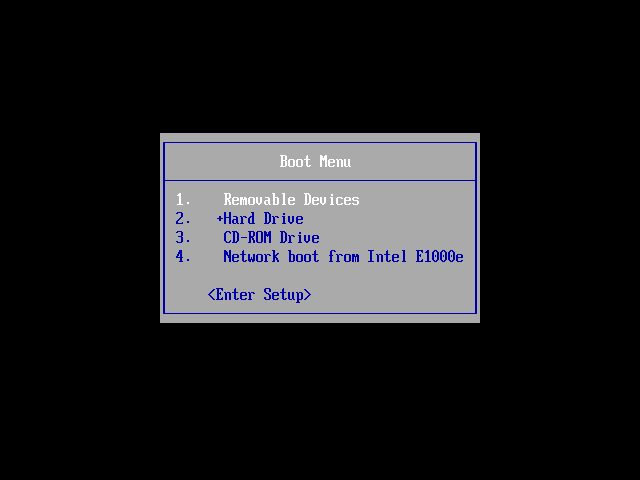
Але що якщо у Вас інша версія системи?
10. Що ж тепер робити?
Ви також можете використовувати флоппі-дисковод, але у кого ще є такі диски на сучасному комп'ютері?
Що робити далі?
