Відновлення видалених файлів в Windows 10, 8, 7, Vista і XP
- вступ
- Огляд відновлення видалених файлів
- Чому вилучені файли можуть бути відновлені в «Windows»?
- Ознаки, які ви повинні враховувати перед відновленням видалених даних в «Windows»
- Спосіб 1. Відновити видалені файли з кошика в «Windows 10»
- Спосіб 2. Витяг безповоротно віддалених файлів з резервної копії «Windows».
- Спосіб 3: Відновлення видалених даних з попередніх версій
- Спосіб 4: Відновлення файлів з жорсткого диска за допомогою безкоштовного програмного забезпечення...
- Спосіб 5: Відновлення видалених файлів в «Windows 10» за допомогою професійного програмного забезпечення...
- Спосіб 6: Відновлення видалених даних в спеціалізованій лабораторії.
- Висновок
Читайте, як відновити файли в Windows. Розглянемо причини втрати файлів і способи їх відновлення, з використанням стандартних інструментів системи і сторонніх програм для відновлення даних. Сучасні комп'ютерні пристрої мають найширшу сферу застосування і представлені, на сьогоднішній день, різними видами: стаціонарні персональні комп'ютери, ноутбуки, нетбуки, ультрабуки, планшети, смартфони і т.д. Кожен пристрій являє собою складний електронний механізм, створений для вирішення певних завдань і використовуваний користувачами в різних ситуаціях.  зміст
зміст
вступ
Сучасні комп'ютерні пристрої мають найширшу сферу застосування і представлені, на сьогоднішній день, різними видами: стаціонарні персональні комп'ютери, ноутбуки, нетбуки, ультрабуки, планшети, смартфони і т.д. Кожен пристрій являє собою складний електронний механізм, створений для вирішення певних завдань і використовуваний користувачами в різних ситуаціях.
Персональні комп'ютери і ноутбуки мають порівнянними функціями, дозволяють користувачам вирішувати практично будь-які завдання і зберігають значний обсяг даних.
Нетбуки мають скромний розмір, але їх можливості близькі до можливостей ноутбуків, а також можуть запропонувати комфортний спосіб для роботи в мережі «Інтернет». Ультрабуки мають тонкий дизайн і невелику вагу, які значно підвищують зручність їх віддаленого використання.
Смартфони створені, в основному, для спілкування, як прямого, за допомогою зв'язку, так і віддаленого, через різні соціальні мережі та мобільні додатки. Додатково, як і планшети, вони допомагають користувачам отримувати, обробляти і відправляти свою електронну пошту, переглядати будь-які веб-сторінки в «Інтернеті» і служать для ігор і розваг.
Однак основне завдання кожного з пристроїв полягає в обробці, обміні і зберіганні інформації користувача будь-якого виду: особиста і ділова переписка, конфіденційні власні і фінансові дані, різного виду документація, зображення і фотографії користувача, різноманітні проекти і презентації, будь-яка аудіо та відеоінформація, різні архіви і бази даних і багато іншого.
Головною умовою для повноцінного використання функціональних можливостей будь-яких комп'ютерних пристроїв і повного збереження присутньої на них інформації є наявність сучасного високопродуктивного програмного забезпечення. Миттєва обробка інформації, висока стійкість до зовнішніх загроз і відсутність внутрішніх вразливостей, уніфікація і сумісність з додатками сторонніх виробників, зручність використання і приємний призначений для користувача інтерфейс - ось список основних вимог, що пред'являються до сучасних програмних забезпеченням, відповідальним за працездатність комп'ютерних пристроїв.
У повному мірі відповідає всім описаним умовам програмне забезпечення від корпорації »Microsoft», розроблене і представлене в 1985 році, - операційна система «Windows». Уміло керуючи внутрішніми службами комп'ютерних пристроїв, вона пропонує користувачеві широкі функціональні можливості щодо застосування комп'ютера для особистих і ділових потреб, а також миттєво справляється з виконанням будь-яких завдань, які їй висуваються.
Для повноцінного функціонування в операційній системі «Windows» присутні різні внутрішні інструменти управління. Вони відповідають за працездатність системи в цілому, а також за обробку та зберігання будь-яких даних. Додатково система має певний набір внутрішніх файлів і директорій, задіяний для функціонування операційної системи. А так як вся інформація представлена в цифровому форматі, як системна, так і для користувача, то її збереження і доступність виступає на перший план.
В операційній системі «Windows» користувач легко може обробляти будь-які дані і переміщати інформацію відповідно до своєї необхідністю. Однак такий спрощений доступ, внаслідок зовнішнього впливу або помилкових дій самого користувача, може призвести до втрати або небажаного видалення важливої інформації з пристрою зберігання даних персонального комп'ютера. У цій статті ми представимо основне керівництво по відновленню видалених файлів в операційній системі «Windows». У ньому ми постараємося розглянути можливі ефективні рішення для відновлення видалених файлів в «Windows 10», які також підходять і для більш ранніх версій операційної системи «Windows 8/7 / Vista / XP». У тому числі ви дізнаєтеся, як відновити видалені файли з «Кошика», з жорсткого диска персонального комп'ютера, «SD-карти», «USB-накопичувача» і т.д.
Огляд відновлення видалених файлів
Попередньо, перед початком роботи, користувачі рідко думають про можливі сумних ситуаціях, коли потрібний файл буде загублений або випадково видалений. І не вживають ніяких підготовчих дій. Але коли трагедія сталася, і файл з потрібною інформацією втрачений, то відразу користувачі задаються питаннями:
Рано чи пізно, кожен користувач може зіткнутися з ситуацією, коли йому будуть потрібні відповіді на поставлені питання. Особливо, коли ви випадково видалили файли на своєму пристрої, і дійсно виникла необхідність повернути їх назад.
Файли можуть бути видалені різними способами: за допомогою комбінації клавіш «Shift + Delete», очищені з «Кошика» або видалені з «USB-накопичувача» і т.д. У таких випадках, файли будуть знищені, і відновити їх безпосередньо з «Кошика Windows» ви не зможете. Вам може здатися, що ситуація критична і важлива інформація, що міститься в віддалених файлах, загублена вами остаточно. Однак доброю новиною є той факт, що в більшості випадків, ви можете відновити видалені файли в «Windows». І весь процес не зажадає від вас значних зусиль і фінансових витрат.
Які сценарії видалення файлів ви можете зустріти? Видалення файлів - це звичайне дію в операційній системі «Windows», але користувачі можуть виконати його по-різному:
- Видалення файлів, натиснувши спільно комбінацію клавіш «Shift + Delete» - віддалені таким чином файли будуть стерті відразу безпосередньо, без приміщення їх в «Кошик».
- Видалення файлів з «Кошика» - видалення окремих файлів призведе до того, що файли не можна буде відновити за допомогою стандартних функцій «Кошика».
- Повне очищення «Кошика» - все що знаходяться в ній файли і папки будуть видалені. Як і у випадку з окремими файлами, відновити їх стандартною функцією відновлення «Кошика» буде неможливо.
- Видалення файлів з «USB-накопичувача», карти пам'яті, зовнішнього жорсткого диска і т.д. - файли не поміщаються в «Кошик» і видаляються відразу безповоротно.
- Файли губляться під час процесу перенесення файлу, при його вирізанні і подальшої вставці ( «Cut & Paste»).
- В результаті заміни - файл перезаписується при вставці його в папку, в якій вже є файл з тим же ім'ям.
- Файли видаляються після зловмисного впливу шкідливої програми (вірусу).
Звертаючи увагу на перераховані способи безповоротного видалення файлів, ви можете задатися питанням, які вилучені файли можна відновити. Використовуючи різні способи відновлення файлів, ви зможете відновити самостійно практично всі види віддалених файлів.
По-перше, вам варто звернути увагу на файли, поміщені в «Кошик». Вони можуть бути легко відновлені до того, як ви її очистіть.
По-друге, ви можете відновити втрачені або видалені файли з, раніше створених, резервних копій, яких підтримуються хмарним сховищем даних «OneDrive» або іншими пристроями. Якщо ви зберігали резервну копію на «OneDrive» або інших пристроях зберігання, то ви легко зможете відновити втрачені дані з них.
По-третє, зі стовідсотковою впевненістю можна стверджувати, що легко відновити файли після недавнього видалення. Якщо ви усвідомили важливість віддалених файлів, то негайно зупиніть використання того розділу диска або накопичувача цілком, на якому розташовувалися видалені файли. Швидше за все, з плином часу, ваші видалені файли будуть перезаписані, тому найкраще процес відновлення виконати якомога швидше. Навіть, якщо ви припинили використовувати ваш накопичувач або розділ диска для запису нових даних, операційна система може виконувати запис самостійно, особливо, це стосується системного диска «С: /». Використання професійних програм для відновлення файлів допоможе вам повернути ваші втрачені дані.
Так як видалені файли, в більшості випадків, можуть бути легко відновлені, то немає необхідності впадати в паніку, коли ви стикаєтеся з такою проблемою. Далі ми покажемо вам, як відновити видалені файли в операційній системі «Windows» різними способами.
Чому вилучені файли можуть бути відновлені в «Windows»?
Перш ніж перейти до опису можливих способів відновлення, необхідно пояснити, чому видалені файли в операційній системі «Windows» не зникають і їх можливо відновити, навіть після безповоротного видалення. Насправді, відповідь досить проста і виникає з розуміння обробки і управління файлами в операційній системі «Windows». Коли файл зберігається на жорсткому диску, додатково система записує інформацію, що містить розмір файлу, його ім'я, місце розташування, тип файлу і т.д. і зберігає її окремо від основного вмісту файлу.
Коли користувач звертається до файлу, операційна система зчитує всю інформацію про фото і, на її основі, здійснює пошук вмісту мобільного телефону зберігання даних. Такий спосіб пошуку необхідний, адже вміст будь-якого файлу займає певний обсяг дискового простору при збереженні, що включає певну кількість осередків зберігання (секторів). Вони можуть бути розташовані по всій поверхні пристрою, що запам'ятовує в різних місцях і не складати єдине ціле (фрагментаціонное збереження), а завдяки системній інформації про фото, знайдені і зібрані воєдино для відображення користувачеві.
Якщо користувач видаляє файл, то стирається тільки відповідна системна інформація про фото, а реальний вміст файлу залишається без змін. Причина, по якій віддалений файл більше не відображається, полягає в тому, що система відзначає сектора, зайняті вмістом віддаленого файлу, як вільні, так що там тепер можуть бути збережені нові дані.
Тому, вміст віддалених файлів як і раніше є на жорсткому диску, до тих пір, поки зазначені сектора запам'ятовує пристрою не будуть перезаписані новими даними. Згодом це станеться, якщо ви продовжите використовувати ваш пристрій для збереження різноманітної інформації або установки додаткових додатків і програм. Програмне забезпечення для відновлення файлів може витягувати дані, що залишилися на секторах жорсткий диск, які позначені як вільні для запису, і відновлювати їх для вас. Тому, якщо у вас виникне необхідність повністю стерти жорсткий диск або інший носій, то вам доведеться вжити додаткових заходів для повного очищення всіх секторів (наприклад, виконати перезапис секторів іншими даними кілька разів).
Ознаки, які ви повинні враховувати перед відновленням видалених даних в «Windows»
В операційній системі «Windows» існує ряд певних особливостей, які ви повинні брати до уваги, перш ніж приступите до процесу відновлення видалених даних:
- Видалені файли можуть бути повністю відновлені до того, як вони будуть перезаписані новими даними, тому ви повинні спробувати захистити видалені файли від перезапису. Постарайтеся повністю відмовитися від використання пристрою зберігання даних, з якого було проведено видалення файлів, які ви плануєте відновити. Обмежте установку будь-якого програмного забезпечення, що не здійснюйте потову передачу відеоданих, не завантажуйте і не редагуйте існуючі файли на жорсткому диску, щоб запобігти можливим дії по перезапису дискового простору, яке було виділено під зберігання ваших файлів перед їх видаленням. Інакше це може спричинити за собою повну втрату ваших віддалених даних і унеможливить їх відновлення в подальшому.
- Професійне програмне забезпечення для відновлення видалених файлів або експерти сервісної лабораторії з відновлення видалених даних не зможуть відновити повністю перезаписані файли. В цьому випадку вам доведеться змиритися з їх втратою. Якщо ж файл перезаписан частково, то можливо його часткове відновлення. Результат буде прямо залежати від кількості, що залишилася НЕ перезаписаних даних. Чим більше їх залишиться, тим коректніше буде кінцевий результат.
- Ви можете відновити видалені файли з різних видів пристроїв: «USB-накопичувача», жорсткого диска, віртуального диска, карти пам'яті, флеш-накопичувача і т.д. Однак ви не можете це зробити з твердотільних «SSD-накопичувачів», оскільки в них використовується технологія «TRIM». Після видалення файлів команда повідомляє «SSD-накопичувач», які блоки не містять важливої інформації і їх можна не зберігати. Завдяки «TRIM» відбувається повне стирання даних в осередках пам'яті, що робить швидкість читання і запису на накопичувачах набагато швидше, але повністю виключає можливість подальшого відновлення таких даних.
- Якщо видалені файли були збережені на системному розділі диска або його директорії (наприклад, на робочому столі), то ви повинні якомога швидше вимкнути систему і відновити дані в середовищі «WinPE» або підключити жорсткий диск до іншого персонального комп'ютера. Операційна система, не залежно від ваших дій, здійснює запис різних даних для своїх власних потреб, і може перезаписати ваші видалені файли, зробивши їх відновлення повністю неможливим. Середа предустановки «Windows» ( «WinPE») являє собою полегшену версію операційної системи, яка може бути завантажена з «USB-накопичувача», компакт-диска або по мережі, виключаючи використання простору накопичувача даних основної операційної системи. Підключення вашого диска з віддаленими файлами до іншого персонального комп'ютера виключає перезапис даних внутрішніми службами системи і дозволить виконати відновлення видалених файлів з високою ймовірністю на успіх.
- Обов'язково виконайте пробне відновлення видалених файлів будь-яким програмним забезпеченням для відновлення даних, перш ніж ви вирішите його придбати. Більшість платних версій програмного забезпечення виконано в умовно-безкоштовному виконанні. Це означає, що таке програмне забезпечення надає користувачеві свою пробну версію, що володіє всіма функціональними можливостями для сканування і повноцінного відновлення будь-яких видів віддалених і втрачених даних. Програма за підсумками сканування дозволяє переглянути всі виявлені віддалені файли і допомагає користувачеві переконатися, що файли будуть відновлені коректно.
Спосіб 1. Відновити видалені файли з кошика в «Windows 10»
Якщо ви видалили файли з локального жорсткого диска на вашому персональному комп'ютері або ноутбуці, то операційна система «Windows» помістить їх в «Кошик». Дані настройки видалення файлів в операційній системі задані за замовчуванням, якщо ви додатково не змінювали їх. «Кошик» являє собою певну область дискового простору, зарезервовану системою «Windows» для зберігання вилучених файлів користувача перед їх остаточної очищенням. Видалені файли будуть знаходитися в «Кошику» до тих пір, поки ви не видалите їх звідти вручну або не виконаєте повне очищення «Кошика». Також на час зберігання файлів впливає обсяг виділеного дискового простору, зарезервованого під «Кошик». Якщо обсяг видалених файлів перевищить внутрішній обсяг «Кошика», то більш старі видалені файли будуть стерті і перезаписані новішими. Це правило відноситься до всіх версій операційної системи «Windows», таким як «Windows 10/8/7 / Vista / XP». Щоб відновити вилучені файли з «Кошика», просто виконайте наступні дії:
Крок 1. Відкрийте «Кошик» на вашому комп'ютері, двічі клацнувши значок на робочому столі, або натисніть на ньому правою кнопкою миші і виберіть у спливаючому контекстному меню розділ «Відкрити».
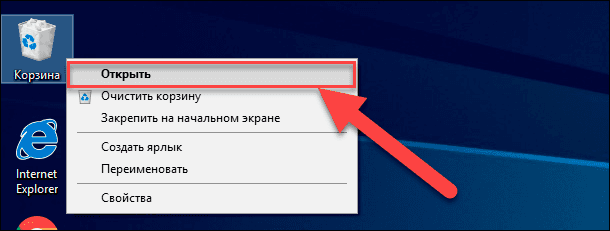
Крок 2. Знайдіть файли і папки, які ви хочете відновити, і відзначте їх, використовуючи стандартні методи виділення. Для зручності пошуку і вибору потрібних файлів ви можете відсортувати їх за різними критеріями, використовуючи для цієї мети різні фільтри: «Ім'я», «Дата видалення», «Початкове розташування», «Розмір», «Тип елемента» і т.д.
Крок 3. Клацніть правою кнопкою миші на обраних файлах і у спливаючому контекстному меню виберіть розділ «Відновити». Або на стрічці головного меню «Кошика» натисніть кнопку «Відновити виділені об'єкти». Усі зазначені файли будуть відновлені і поміщені в їх початкове місце розташування, в якому вони розташовувалися перед видаленням.
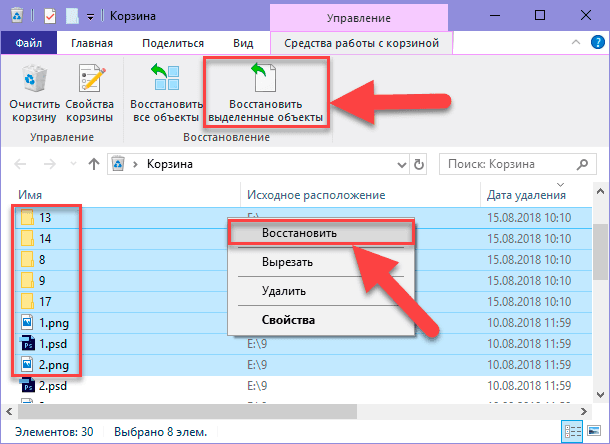
Якщо ви бажаєте відновити всі файли, що знаходяться в «Кошику», то на стрічці головного меню натисніть відповідну кнопку «Відновити всі об'єкти» і вони будуть повернуті в своє останнє місце зберігання.
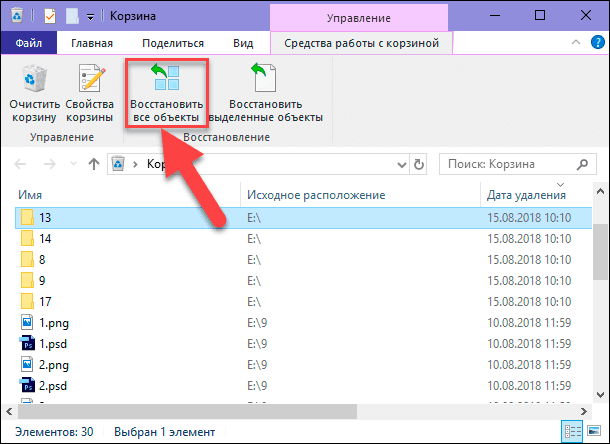
Крок 4. Перегляньте відновлені файли і перевірте, чи правильно вони були відновлені, і вся інформація відображається коректно.
Спосіб 2. Витяг безповоротно віддалених файлів з резервної копії «Windows».
У разі, якщо ви не можете знайти потрібні видалені файли в «Кошику», вам доведеться використовувати дані резервного копіювання або стороннє програмне забезпечення для відновлення даних, щоб повернути необхідні видалені файли. У цьому розділі ми покажемо вам, як відновити видалені файли з резервної копії «Windows», збереженої вами раніше. Якщо ви не зберігаєте резервну копію, то перейдіть до способів «4» і «5» в нашому керівництві, щоб дізнатися, як повернути вилучені дані за допомогою програмного забезпечення для відновлення видалених даних.
Крок 1. Натисніть кнопку «Пуск», розташовану в нижньому лівому куті робочого столу на «Панелі задач» і відкрийте головне меню користувача «Windows». Опустіть бігунок смуги прокрутки вниз і знайдіть розділ «Службові - Windows». Відкрийте вкладене меню і в списку доступних додатків виберіть розділ «Панель управління».
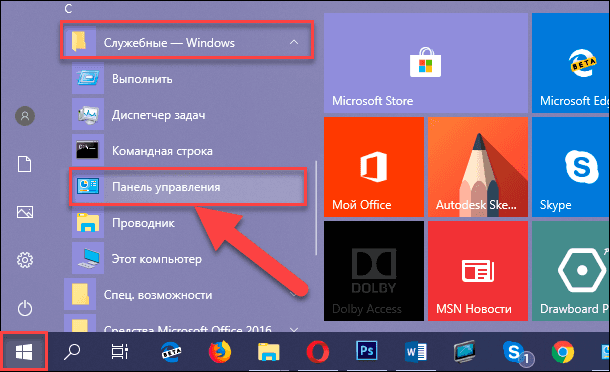
Крок 2. У вікні «Панель управління» знайдіть і відкрийте розділ «Створення резервної копії та відновлення (Windows 7)».
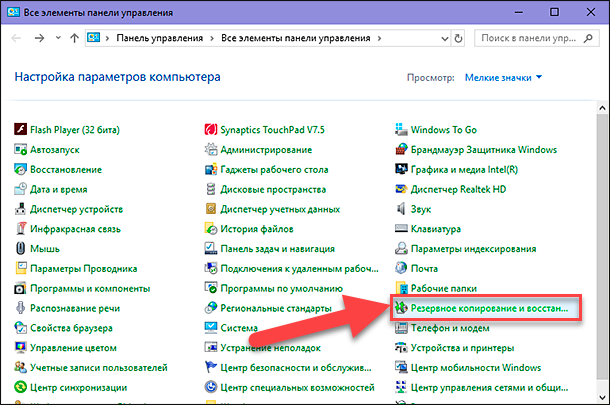
Крок 3. У наступному вікні опустіть бігунок смуги прокрутки вниз до розділу «Відновлення» і натисніть на кнопку «Відновити мої файли».
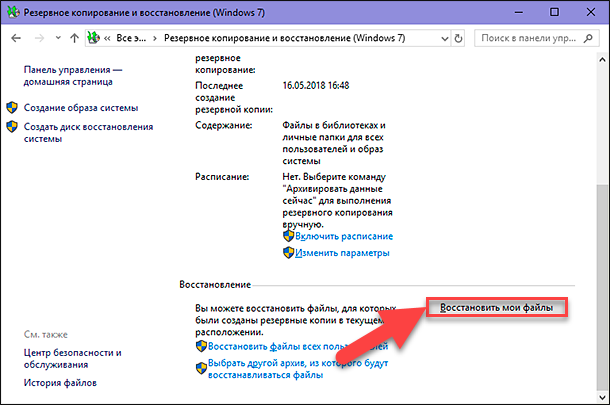
Потім ви можете слідувати вказівкам майстра для відновлення файлів з резервної копії. Процедура відновлення досить проста і не викличе у вас особливих труднощів. Ви також можете отримати додаткову інформацію про резервне копіювання в операційній системі «Windows» з нашого відео огляду: «Створення резервної копії Windows (OneDrive, Історія файлів, Образ системи, Диск відновлення)».
Спосіб 3: Відновлення видалених даних з попередніх версій
Попередні версії, також звані тіньовими копіями, являють собою копії файлів або папок, які створюються в операційній системі «Windows» як частина точки відновлення. Це інший вид резервної копії, створений системою «Windows». Якщо у вас є такі резервні копії, ви можете спробувати отримати вилучені файли таким способом. Це досить дієвий спосіб, і ви можете відновити свої віддалені файли, з високою часткою ймовірності, за умови регулярного створення контрольних точок відновлення.
Крок 1. Відкрийте провідник файлів «Windows» і знайдіть папку, яка містить видалені файли.
Крок 2. Клацніть правою кнопкою миші по папці і, в контекстному меню, виберіть розділ «Відновити колишню версію».
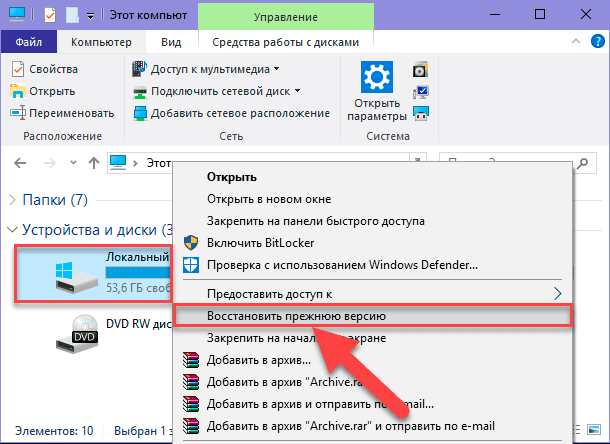
Крок 3. Тепер ви можете переглянути список доступних попередніх версій. Виберіть версію, яку хочете відновити, і натисніть кнопку «Відновити».
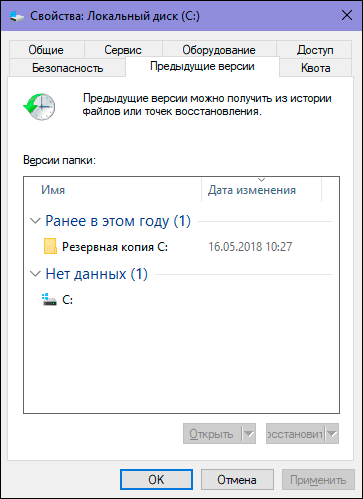
Більш докладно про те, як створити точку відновлення в «Windows 10» і як відновити систему з її допомогою ви зможете ознайомитися в нашому відео керівництві: «Як створити, видалити точку відновлення або відкотити систему Windows 10».
Спосіб 4: Відновлення файлів з жорсткого диска за допомогою безкоштовного програмного забезпечення для відновлення даних.
Якщо ви випробували перші три рішення і не змогли відновити видалені дані з їх допомогою, то ви можете спробувати безкоштовне програмне забезпечення для відновлення файлів. У міжнародній інформаційній комп'ютерної мережі «Інтернет» ви зможете знайти безкоштовне програмне забезпечення різних виробників і спробувати використовувати його для відновлення своїх віддалених файлів. Практично всі безкоштовні програми мають схожі можливостями, тому ви можете вибрати будь-яку на ваш розсуд.
Такі програми має одну незаперечну перевагу - вони абсолютно безкоштовні, і ви не несете ніяких додаткових фінансових витрат. Також вони відразу готові до застосування після установки. Однак функціональні можливості таких програм істотно обмежені. Вам будуть недоступні різні додаткові внутрішні інструменти, програми матимуть ліміт на відновлення кінцевих кількості даних, зазвичай достатнього для відновлення тільки одного або декількох файлів незначного обсягу. Але головним недоліком є низький відсоток знайдених і відновлених файлів.
Якщо вам потрібно відновити один маленький, недавно віддалений, файл, то використовуючи безкоштовну програму ви будете мати невеликі шанси на успіх. Однак слід пам'ятати, що, встановлюючи програмне забезпечення на свій жорсткий диск, ви ризикуєте перезаписати ваші видалені файли і втратити їх назавжди. Тому, якщо вам необхідно відновити файл значного обсягу або певну кількість файлів, то переходите до способу «5» нашого керівництва.
Спосіб 5: Відновлення видалених файлів в «Windows 10» за допомогою професійного програмного забезпечення для відновлення.
Використання професійного програмного забезпечення для відновлення видалених даних може значно збільшити ваші шанси на успішне відновлення шуканих віддалених файлів. Цей спосіб допоможе відновити вилучені файли з жорсткого диска персонального комп'ютера, різних видів карт пам'яті, «USB-накопичувачів» будь-якого обсягу і виробників, а також успішно відновить файли після повного очищення «Кошика» і безповоротного видалення.
Ми рекомендуємо використовувати «Hetman Partition Recovery» - програмне забезпечення для відновлення різних видів даних на різних носіях, з підтримкою всіх основних файлових систем. Ця версія програми виконана в умовно-безкоштовному виконанні і надає користувачам ознайомчу пробну версію, що володіє всіма можливостями платної версії, яка працює однаково добре при пошуку віддалених і втрачених файлів і розділів, тому ви можете протестувати всі можливості відновлення перед покупкою програми.
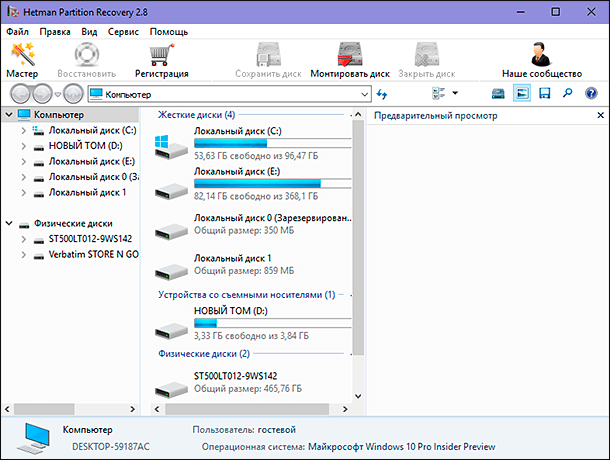
Скачайте програму «Hetman Partition Recovery» і встановіть її. Обов'язково слід пам'ятати, що програму слід встановлювати на інший диск, щоб уникнути випадкового перезапису віддалених файлів.
Після запуску програма виконає сканування всіх підключених пристроїв і відобразить їх в своєму вікні. Інтерфейс програми максимально нагадує зовнішній вигляд вікон операційної системи «Windows», що значно спрощує її використання.
Виберіть в головному вікні програми необхідний розділ для сканування, потім відзначте тип аналізу, який має застосувати програма для пошуку віддалених файлів. Ви можете вибрати «Швидке сканування» або задати «Повний аналіз» для пошуку всієї можливої інформації. Якщо ви видалили файли недавно, то виберіть варіант «Швидкого сканування» для їх відновлення.
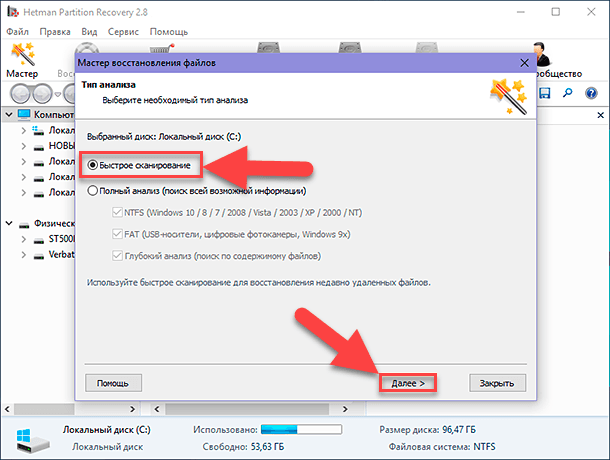
Процес відновлення залежить від різних факторів і може зайняти від декількох хвилин до декількох годин. Натисніть кнопку «Далі» і запустіть процес аналізу диска і відновлення видалених файлів.
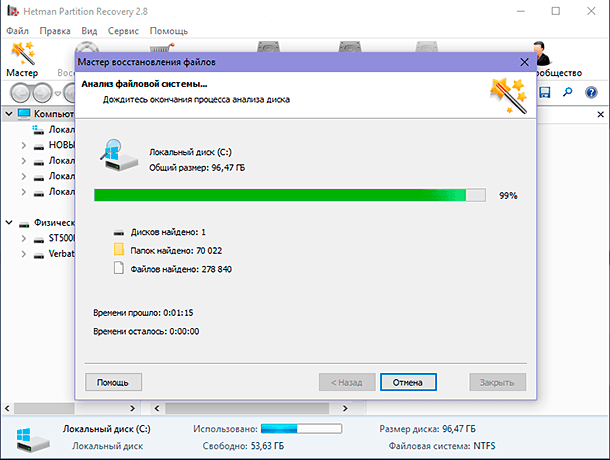
Потім всі знайдені файли і папки будуть відображені у вікні програми. При натисканні на кожен файл програма буде використовувати внутрішню функцію «Попередній перегляд» і покаже вам його вміст, щоб ви могли вибрати найкращий варіант для подальшого збереження. Знайдіть ваші шукані видалені файли і відновите їх, натиснувши кнопку «Відновити», розташовану на стрічці під вкладками головного меню.
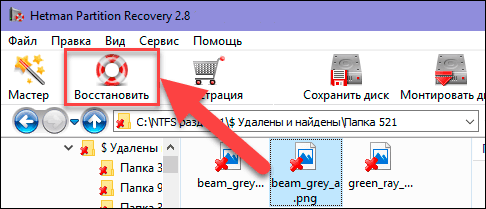
Потім виберіть один з чотирьох способів збереження, пропонований програмою на вибір, і збережіть відновлений файл (групу файлів).
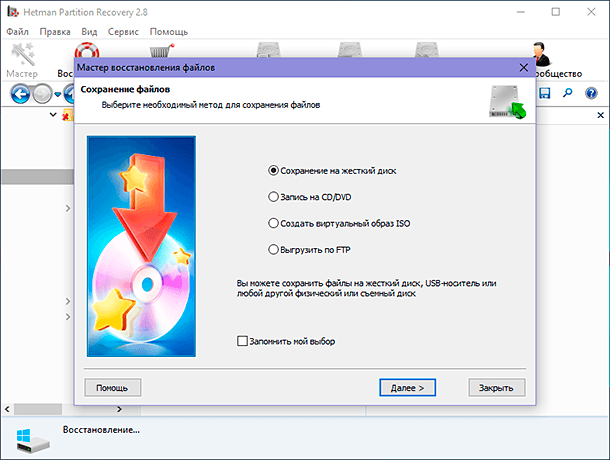
Тепер перейдіть до місця збереження вашого файлу (файлів) і відкрийте його, щоб перевірити цілісність файлу. Якщо підсумковий результат вас повністю влаштовує, то на цьому процес відновлення видалених файлів закінчений.
З більш детальним керівництвом по використанню програми для відновлення видалених файлів «Hetman Partition Recovery» ви можете ознайомитися в нашому відео уроці: «Відновлення видалених файлів в 2018 програмою Hetman Partition Recovery».
Спосіб 6: Відновлення видалених даних в спеціалізованій лабораторії.
Ще одним з можливих способів відновлення видалених файлів є звернення в спеціалізовану сервісну лабораторію. Фахівці таких лабораторій володіють достатніми знаннями і мають відповідне обладнання і умови для відновлення видалених файлів.
Однак такий спосіб зажадає від вас значних фінансових витрат, так як лабораторний процес відновлення файлів досить дорогий. Тому вам необхідно попередньо визначитися, чи варті ваші видалені дані надмірних грошових витрат.
Такий спосіб не дає вам стовідсоткової гарантії, що ваші видалені файли будуть повністю відновлені, проте вам доведеться, в будь-якому випадку, відшкодувати витрати на відновлення, навіть при негативному кінцевому результаті. Адже якщо дані були перезаписані, то відновити їх тепер не вдасться.
Тому, якщо всі попередні рішення не допомогли вам відновити шукані видалені файли, то можливо, вам варто створити їх заново або змиритися з їх втратою.
Але якщо втрата файлу для вас є критичною, і ви згодні нести суттєві фінансові витрати, то звернення в спеціалізовану сервісну лабораторію для відновлення даних буде виправдано.
Висновок
Будь-які дані користувачів вимагають до себе дбайливого і відповідального поводження. Помилка операційної системи, викликаний зовнішніми факторами або впливом шкідливих програм, помилкові дії самого користувача можуть призвести до видалення важливих даних. Однак сучасні засоби дозволяють користувачеві повернути свої дані назад.
Операційна система «Windows» володіє вбудованим інструментом «Кошик» для зберігання вилучених файлів перед їх остаточним знищенням. Своєчасна перевірка «Кошика» допоможе вам уникнути додаткових дій і миттєво відновити необхідні видалені файли.
Додатково можна скористатися вбудованою службою резервного копіювання даних, яка також дозволить відновити вилучені файли при її попередньому налаштуванні.
Або користувач завжди може скористатися стороннім професійним програмним забезпеченням для відновлення видалених даних і відновити будь-які файли самостійно при мінімальних витратах.
Якщо у вас є питання або побажання, то залишайте їх у коментарях до нашої статті, і ми на них обов'язково відповімо.
Які сценарії видалення файлів ви можете зустріти?Чому вилучені файли можуть бути відновлені в «Windows»?
