Установка Xamarin.iOS в Windows
- зміст
- вимоги
- Системні вимоги
- Windows
- Macintosh
- Обліковий запис розробника Apple
- Особливості та обмеження
- обмеження
- Налаштування Mac
- Налаштування
- Налаштування iOS Developer
- Налаштування Windows
- процес установки
- Використання віртуальної машини Windows
- Parallels і Retina Macbook Pro
- завершення установки
- Зв'язок з аккаунтом Xamarin
- Підключення до Mac
У цій статті показано, як налаштувати Xamarin.iOS для Visual Studio. Вона охоплює процес установки розширення Xamarin для Visual Studio, а також описується підключення до Apple SDK, встановленої на Mac.
зміст
огляд
Xamarin.iOS для Visual Studio дозволяє створювати iOS-додатки і тестувати їх на комп'ютерах Windows, використовуючи доступний через мережу Mac, який забезпечує служби побудови і розгортання програми.
Розробка для iOS всередині Visual Studio дозволяє:
- Створювати крос платформні рішення для iOS, Android і Windows додатків.
- Використовувати кошти Visual Studio (наприклад, Resharper і Team Foundation Server) для всіх ваших проектів крос платформенний, включаючи вихідний код iOS.
- Працювати ос знайомим IDE, використовуючи переваги Xamarin.iOS прив'язки всіх Apple API інтерфейсів.
Xamarin.iOS для Visual Studio підтримує конфігурації, в яких Visual Studio виконується у віртуальній машині Windows на Mac (за допомогою Parallels або VMWare), або коли Mac знаходиться на окремій машині, яка доступна в тій же мережі. Незалежно від того, яка конфігурація для вас краще Visual Studio буде підключатися до Mac, оперативно і безпечно з використанням SSH.
Ця стаття охоплює кроки, які необхідні щоб встановити і налаштувати Xamarin.iOS інструменти на Mac і Windows машини, а також кроки для підключення до Mac хосту, що б ми змогли побудувати, налагоджувати і розгортати Xamarin.iOS додатки за допомогою Visual Studio.
На діаграмі нижче показаний простий огляд процесу розробки Xamarin
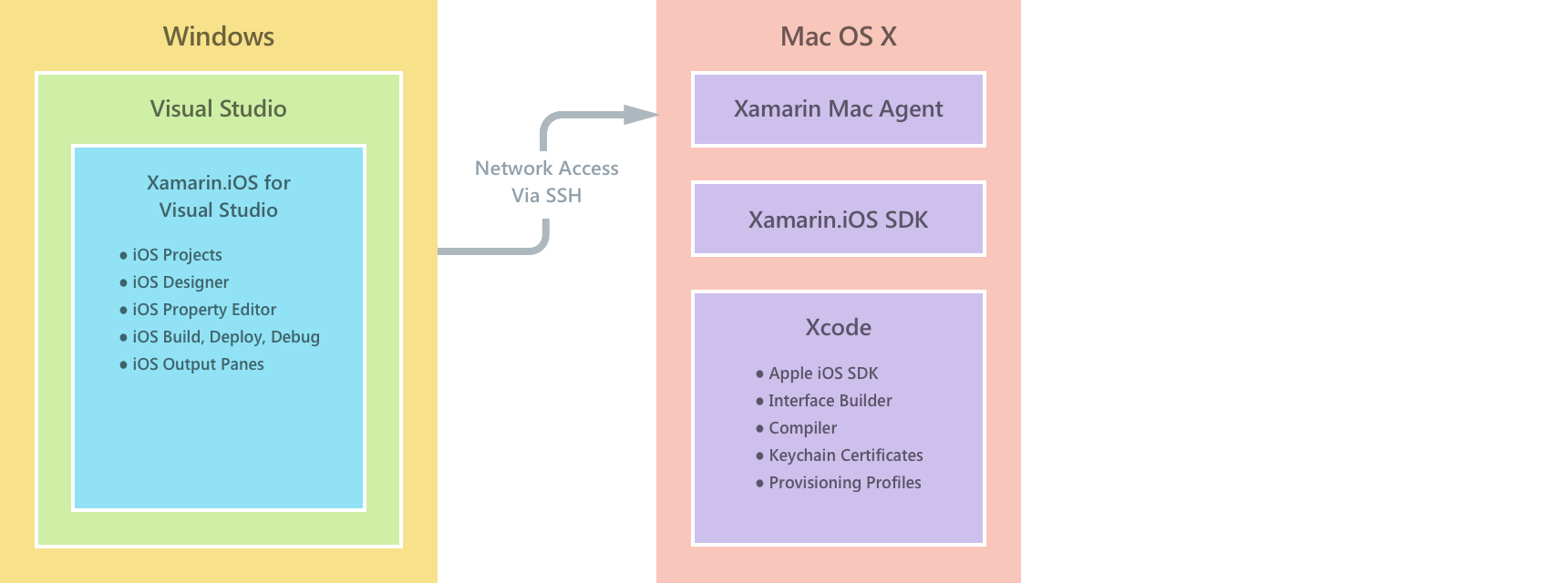
Фактично, Visual Studio запускає окремий процес MSBuild для побудови проектів. Цей процес створює нове підключення до Mac. Коли VS запускає побудова проекту, використовується два SSH-з'єднання від Windows до Mac. побудова з командного рядка створює тільки один процес MSBuild. Для простоти цієї діаграми все з'єднання представлені однією стрілкою.
вимоги
Xamarin.iOS для Visual Studio виконує унікальну задачу: він дозволяє вам створювати, будувати і налагоджувати додатка iOS на комп'ютері Windows за допомогою Visual Studio IDE. Він не може робити це в поодинці - iOS додатків не можуть створюватися без компілятора компанії Apple, і вони не можуть бути розгорнуті без сертифікатів і інструментів підпису коду компанії Apple. Це означає, що Xamarin.iOS в середовищі Visual Studio вимагає підключення до мережного комп'ютера Mac OS X для виконання цих завдань. Після настройки, інструменти Xamarin зроблять цей процес якомога простішим.
Системні вимоги
Вимоги до системи:
Windows
- Windows 7 або вище.
- Visual Studio 2012 Professional або вище.
- Xamarin для Visual Studio.
Не можна використовувати Xamarin плагін експрес-випусків Visual Studio через відсутність плагіна підтримки.
Macintosh
- Mac під управлінням OS X Yosemite (10.10 або вище (хоча ми рекомендуємо останню стабільну версію).
- Xamarin iOS SDK.
- Xcode (7 +) IDE і iOS SDK (ми рекомендуємо останню версію з App Store).
Windows комп'ютер повинен мати можливість доступу до Mac по мережі.
Обліковий запис розробника Apple
Для розгортання додатків на пристроях або подання їх в App Store, потрібно обліковий запис розробника Apple. Розробнику потрібно створити і встановити на мережевий Mac відповідні сертифікати і підготувати профілі перед тим, як працювати з Xamarin.iOS для Visual Studio. Дивіться в статті підготовка пристроїв необхідні кроки для отримання сертифіката розробника і для підготовки пристрою.
Особливості та обмеження
Особливості
Xamarin.iOS для Visual Studio дозволяє створення, редагування, побудова і розгортання Xamarin.iOS проектів від Windows. Це включає в себе наступні функції:
- Створювати нові проекти iOS.
- Редагування iOS проектів і крос платформних рішень, які також включають проекти Xamarin.Android і Windows Phone.
- Компіляцію iOS проектів і крос платформних рішень, які також включають проекти Xamarin.Android і Windows Phone.
- Розкадровки та .xib підтримку використання iOS дизайнера.
- Розгортання і налагодження додатків iOS, де сам додаток запускається в симулятор на Mac, підключений по мережі, або на пристрої, підключеному до Mac.
обмеження
Є деякі завдання, які Xamarin.iOS для Visual Studio в даний момент не може зробити:
- Немає iOS симулятора для Windows - iOS симулятор працює тільки під Mac OS X, тому необхідно переключитися на екран комп'ютера Mac при тестуванні на симуляторі.
Налаштування Mac
установка
Найпростіший спосіб встановити Xamarin.iOS на вашому Mac - використовувати універсальний установник Xamarin, який встановить необхідні компоненти. дотримуйтесь цих інструкцій для установки Xamarin.iOS інструментів на вашому Mac хості і активації ліцензії Xamarin.
Після установки програмного забезпечення виконайте інтерактивні елементи, описані в наступному розділі, щоб налаштувати Xamarin.iOS на OS X, щоб дозволити Xamarin для Visual Studio підключатися до нього.
Налаштування
Щоб організувати зв'язок між Xamarin розширенням для Visual Studio і вашим Mac'ом, вам потрібно буде вирішити Віддалений вхід (Remote Login) на вашому Mac. Виконайте наступні дії, щоб зробити це.
Відкрийте Spotlight (Cmd-Space) і знайдіть значок Remote Login і виберіть Sharing .. Це дозволить відкрити Системні налаштування (System Preferences) на панелі Sharing. 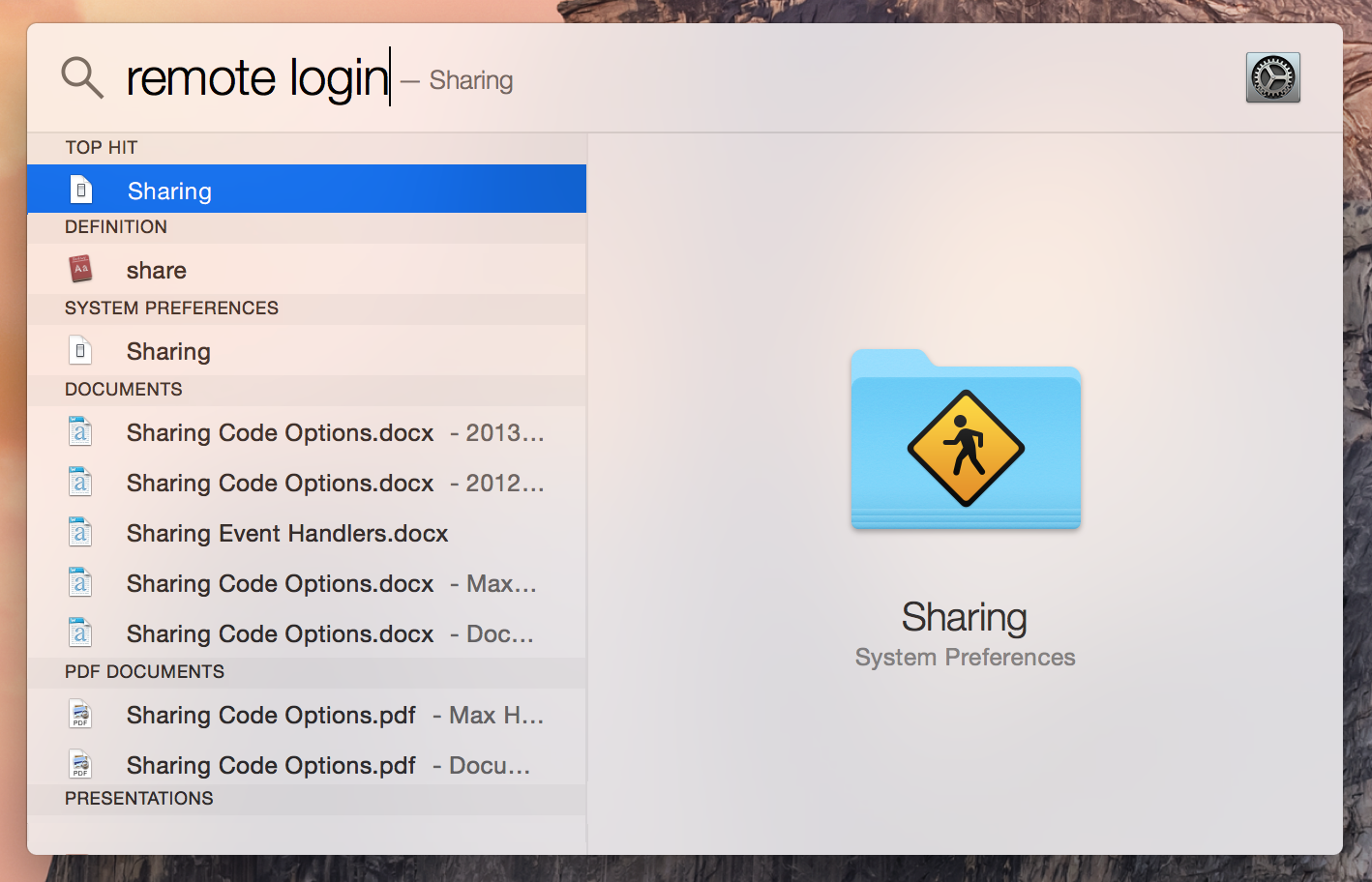
Відзначте параметр Remote Login в списку служб з лівого боку для того, щоб дозволити Xamarin для Visual Studio для підключення до Mac.
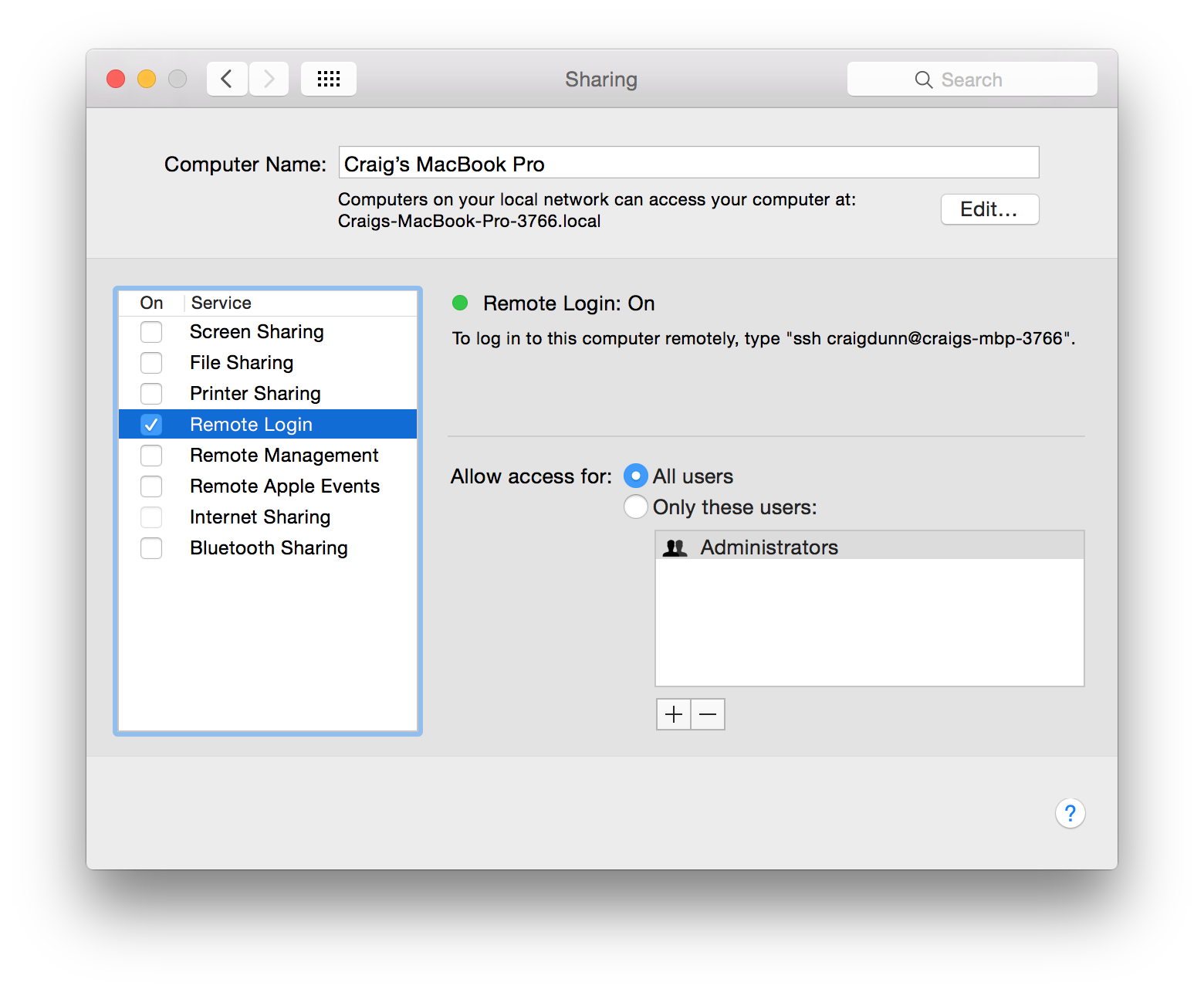 Переконайтеся що параметрам Видаленого входу присвоєно значення Дозволити доступ для всіх користувачів і що ваші Mac користувачі або групи включені в список дозволених користувачів в списку праворуч.
Переконайтеся що параметрам Видаленого входу присвоєно значення Дозволити доступ для всіх користувачів і що ваші Mac користувачі або групи включені в список дозволених користувачів в списку праворуч.
Ваш Mac тепер повинен бути видимими в Visual Studio, якщо він знаходиться в тій же мережі.
Крім того якщо у вас є брандмауер OS X за замовчуванням, необхідно буде вирішити для mono-sgen приймати вхідні підключення.
Налаштування iOS Developer
Для iOS розробки важливо, що б ваша Mac машина була налаштована з відповідними посвідченнями підпису. Це дозволяє правильно підписувати ваші програми, що б їх можна було поширювати через App Store або Ad Hoc. Перейдіть по посиланню нижче для отримання інструкцій з налаштування Mac для iOS розробки з Xamarin:
Як тільки ваш Mac налаштований, прийшов час налаштувати комп'ютер Windows.
Налаштування Windows
Visual Studio 2015 дозволяє встановити Xamarin в інструменти для VS під час установки. Зверніться до керівництву Microsoft для установки Xamarin з Visual Studio для отримання додаткової інформації про те, як це зробити.
Щоб отримати універсальний установник Xamarin для інших версій Visual Studio, який можна знайти тут , Який забезпечує простий спосіб установки Xamarin в програмне забезпечення на комп'ютері Windows.
Програма установки включає в себе службу Bonjour Xamarin (протокол виявлення мережі компанії Apple), який встановлюється під час процесу установки. Для установки служби Bonjour Xamarin потрібні права адміністратора.
У Windows 8 необхідно запустити програму установки з правами адміністратора. Найпростіший спосіб це зробити - це запустити термінал командного рядка, клацнувши правою кнопкою миші на cmd.exe, вибравши Виконати як адміністратор ... і виконати в командному рядку:
msiexec /i:some_path_to\XamarinSetup.Universal.exe
Переконайтеся, що ім'я файлу вказано правильно.
Це не може бути застосовано в Windows 8.1
процес установки
Універсальний установник Xamarin проведе вас через необхідні кроки для установки програмного забезпечення Xamarin
На сторінці завантаження Xamarin також можна завантажити поточну і попередню версії Xamarin.iOS для Visual Studio.
Використання віртуальної машини Windows
Xamarin.iOS для Visual Studio можна запустити в Windows віртуальній машині на OS X, за допомогою таких додатків як Parallels або VMWare.
Parallels і Retina Macbook Pro
При використанні Windows віртуальної машини в Parallels 10 на Macbook Pro з дисплеєм Retina, ви повинні перевірити відео настройки обладнання: прапорець Enable Retina resolution повинен бути знятий (в попередніх версіях Parallels буде вибрати параметр Scaled). Якщо це не задано правильно, деякі елементи інтегрованого середовища розробки буде погано візуалізовані і їх буде важко використовувати.
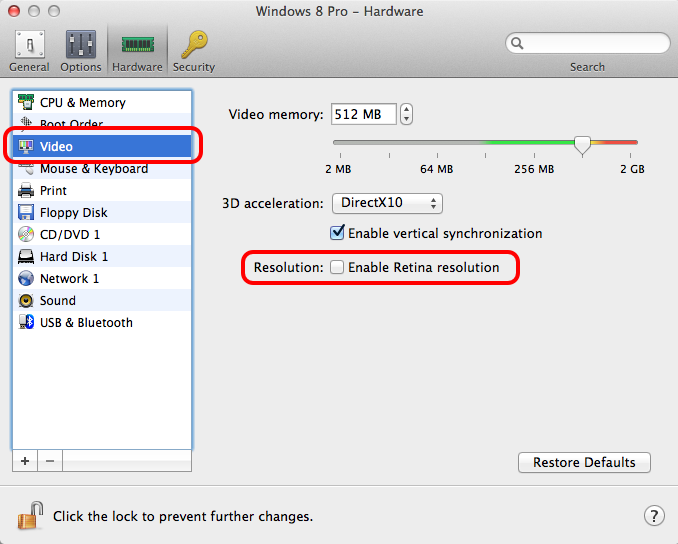
завершення установки
Після завершення процесу установки, є ще кілька кроків, необхідних для роботи:
- Зв'язати аккаунт Xamarin - це гарантує, що всі функції, на які ви маєте право включені. При необхідності можна створити новий обліковий запис Xamarin.
- Підключення Visual Studio до Mac - Visual Studio повинен бути підключений до Mac вузлу, перш ніж він зможе будувати Xamarin.iOS проекти.
Зв'язок з аккаунтом Xamarin
Це застосовується, тільки якщо у вас є діюча ліцензія Xamarin і ви хочете продовжувати використовувати його. Якщо у вас є Professional або Enterprise MSDN підписка, переконайтеся, що ви авторизувалися в Visual Studio . Вхід за допомогою MSDN аккаунта дозволить вам доступ до повного набору продуктів Xamarin. Крім того ви також можете скористатися Visual Studio Community Edition, яка дозволить вам розробляти з Xamarin безкоштовно.
Ви повинні зв'язати акаунт Xamarin з Visual Studio, підписавши доступ до всіх функцій, на які ви маєте право і активувати ліцензію. Виконайте наступні кроки, щоб зробити це.
У Visual Studio, йдемо до пункт меню Tools> Xamarin Account ...:

З'явиться діалогове вікно облікового запису Xamarin, натисніть кнопку Вхід в систему, щоб ввести облікові дані Xamarin. Якщо у вас ще немає облікового запису Xamarin, наступний екран дозволить вам його створити:
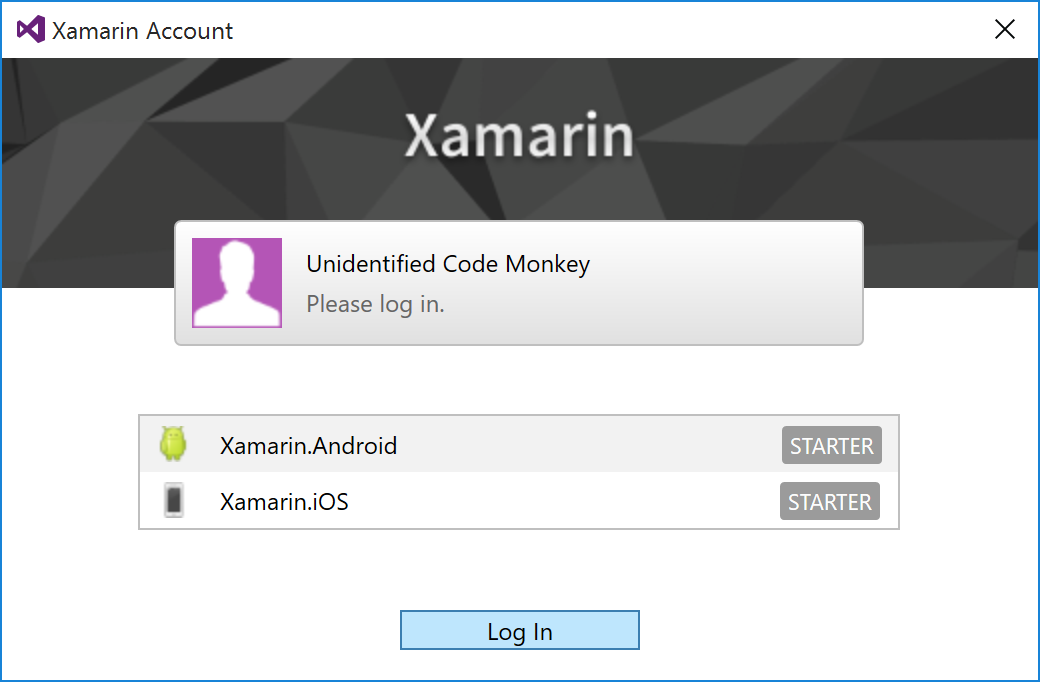
Введіть дані вашого профілю Xamarin і натисніть кнопку Log In або створіть новий обліковий запис:

Через кілька секунд ваша підписка Xamarin буде активована з рівнем відповідної підписки, яку ви придбали:

Після цього ви повернетеся на екрану діалогового вікна облікового запису Xamarin з повідомленням, що аккаунт Xamarin був успішно пов'язаний з Xamarin плагін для Visual Studio:
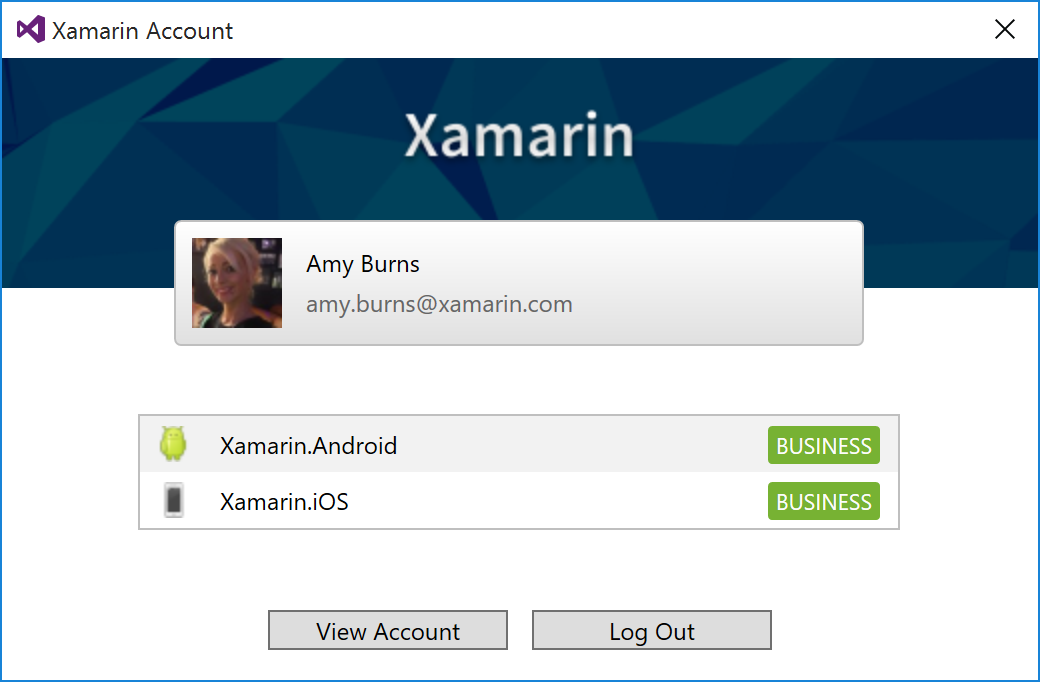
Підключення до Mac
Підключення проводиться з Xamarin.iOS для Visual Studio для побудови SSH з'єднання між машинами. Додаткові відомості про послугу зверніться до керівництва.
Щоб підключити ваш Mac, виконайте наступні дії:
Вибираємо Tools> Options і в Xamarin вибираємо iOS Settings:
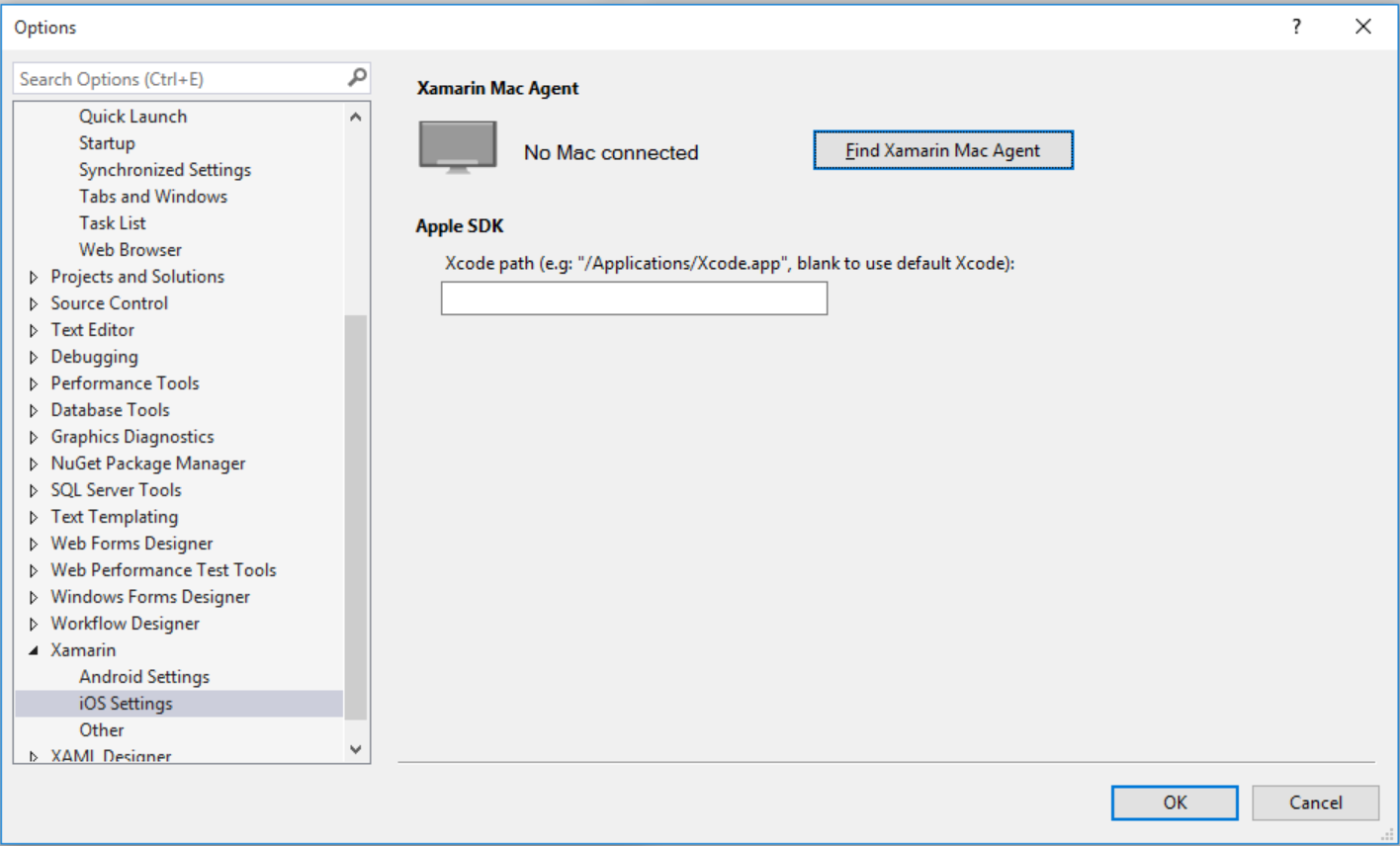
За умови, що Mac був правильно налаштований для Видаленого входу, ви повинні вибрати ваш Mac в списку:
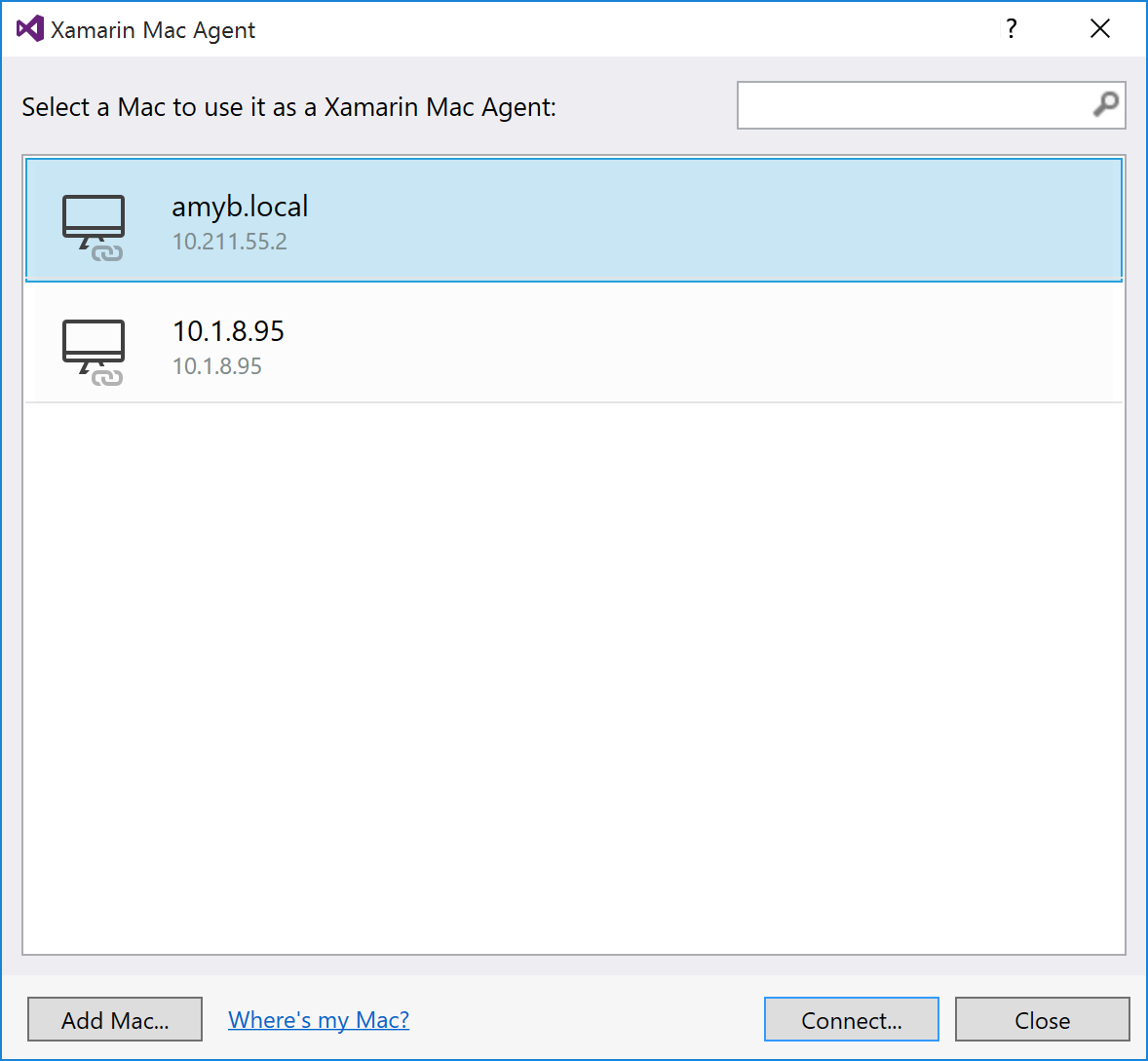
Далі будуть запитані облікові дані адміністратора вашого хоста Mac:
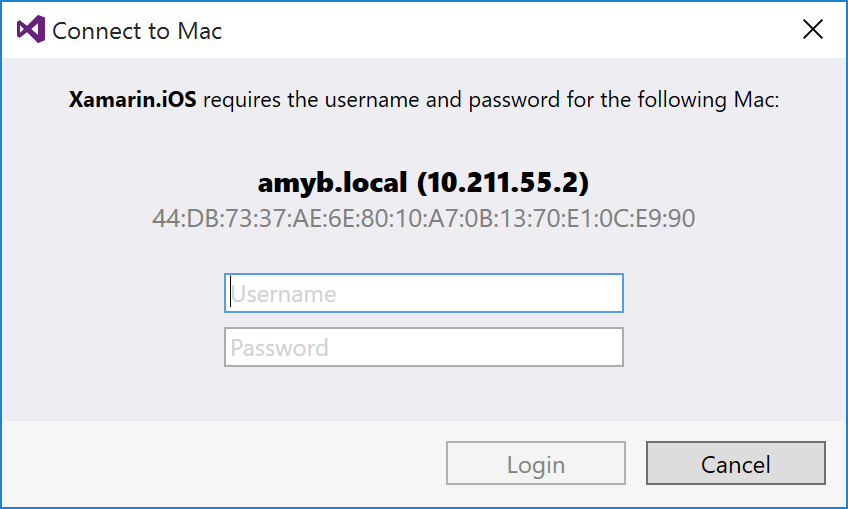
У разі успішного підключення, буде відображатися значок «Успішного підключення» поруч з ім'я машини:

оригінал статті
