USB internets izplatās citā datorā. Kā izplatīt internetu ar Yota usb modemu vietējā tīklā sistēmā Windows
- Interneta izplatīšana pa WiFi, izmantojot Windows 7: Video
- Kā izveidot WiFi piekļuves punktu, izmantojot komandrindu: Video
- Kā viegli izplatīt Wi-Fi sistēmā Windows 7, izmantojot programmu Conectify Hotspot: Video
Čau, ja jums ir Yota usb modems un vairāki datori, tad, protams, agrāk vai vēlāk jūs vēlaties to darīt, lai citi datori izmantotu interneta pieslēgumu, kas nāk pie datora, kurā ir pievienots modems. Zemāk es parādīšu, kā koplietot internetu ar USB. Yota modems .
Vienlaikus es izdarīšu atrunu, ka būtībā tas ir raksta atkārtojums, bet ar konkrēta gadījuma darbību aprakstu. Kopumā labāk ir koplietot internetu, izmantojot vispārēju piekļuvi internetam, bet kādu iemeslu dēļ tas nedarbojas ar yota.
Lai to paveiktu, jums ir jābūt pašam modemam un tīkla saskarnei, kurai pieslēgsies citas ierīces (starp citu, nav nepieciešams, lai tie savienotos ar līniju, izmantojot slēdzi vai maršrutētāju, jo pēdējam būs nepieciešams atspējot nat, un iestatījumos norādiet galveno vārteju - vārteju, kas ir reģistrēta jūsu datorā.
Mēs dodamies uz tīkla vadības centru un kopīgots (jūs varat noklikšķināt uz tīkla ikonas, blakus pulkstenim, ar peles labo pogu noklikšķiniet un atlasiet atbilstošo vienumu vai dodieties caur vadības paneli). Šeit mēs mainām adaptera parametrus.
Diemžēl man nav modema pie rokas, tāpēc šeit jums būs atšķirīgs adapteris, kurā internets būs pieejams, proti, būs NDIS adapteris, bet tam nav īpašas lomas, dodieties uz tā īpašībām, dodieties uz IP versiju 4 un vēlreiz noklikšķiniet uz īpašības. Atcerieties vai pierakstiet redzamo informāciju (IP adrese, maska, vārteja, dns serveri).
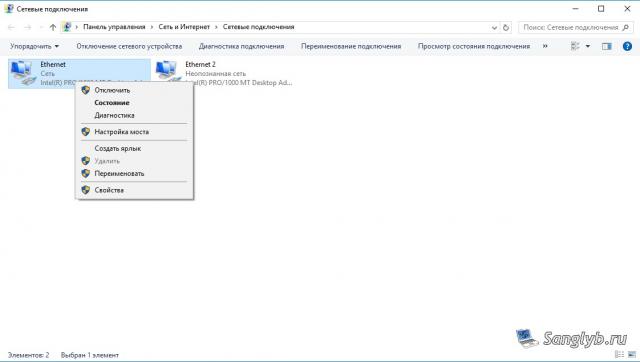

Pēc tam aizveriet rekvizītu logu, atlasiet abas saskarnes (ja jums ir vairāk par tām un vēlaties izplatīt internetu visiem interfeisiem, atlasiet visu), ar peles labo pogu noklikšķiniet un izvēlieties tilta iestatījumu.
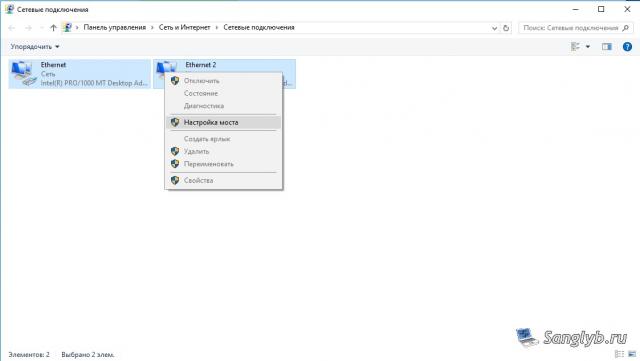
Jums būs jauna ierīce - tīkla tilts.
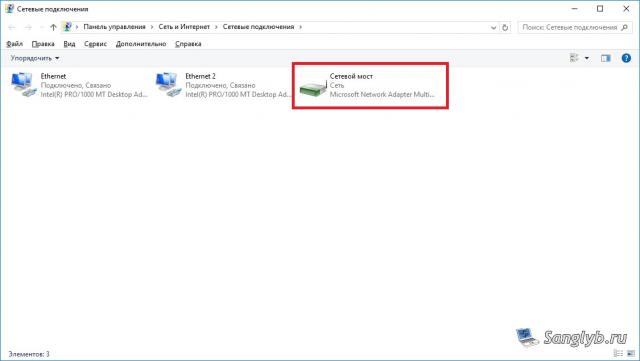
Tagad jums ir jāiet uz tās īpašībām, dodieties uz IP versijas 4 īpašībām un jāinformē informācija par tīklu, kuru esat atcerējies iepriekš.
Faktiski, tas ir, ja uzstādīšana ir pabeigta, jūs varat konfigurēt citus datorus, jo jums ir nepieciešams arī doties uz tīkla savienojumus īpašības tīkla adapteris un brauciet tīkla uzstādījumus . Ir nepieciešams, lai adrese būtu tajā pašā apakštīklā kā dators ar modemu, tas ir, piemēram, ja galvenajā datorā ir adrese 10.0.0.10, maska ir 255.255.255.0, vārteja ir 10.0.0.1, dns serveris ir 10.0.0.1, tad un otrajā datorā jābūt visiem vienādiem iestatījumiem, izņemot adresi , adresei jābūt atšķirīgai, t.i. datoram, varat iestatīt adresi, 10.0.0.11 vai 10.0.0.20 utt. Lūdzu, ņemiet vērā, ka vārteju uzstādām tāpat kā datorā ar modemu, nevis šīs datora adresi.

Sveiki draugi! Šodien man vajadzēja pieslēgt regulāru galddatoru internetam, lai atjauninātu antivīrusu. Uz tā nav Wi-Fi, un ir ļoti grūti to savienot ar tīkla kabeli tieši maršrutētājam, tas ir tikai tas, ka maršrutētājs nav uzstādīts ļoti ērtā vietā. Man ir klēpjdators, kas savienots ar internetu, izmantojot Wi-Fi, un es nolēmu mēģināt savienot galddatoru ar klēpjdatoru ar tīkla kabeli un tīkla tilta izmantošana, lai izplatītu internetu datoram, izmantojot klēpjdatoru.
Viss ir kaut kā sajaukts :). Bet tagad viss kļūs skaidrs. Es domāju, ka varbūt ne tikai man varētu būt šāda situācija, un mans padoms varētu būt noderīgs kādam citam.
Tātad manā klēpjdatorā man bija internets, kuru es saņēmu pa Wi-Fi. Uzdevums bija savienot galddatoru ar klēpjdatoru ar tīkla kabeli un padarīt to tā, lai datorā un klēpjdatorā būtu piekļuve internetam, nevis tikai tīkls.
Pie klēpjdatora ir pieejams internets. Mēs savienojam datoru ar klēpjdatoru, izmantojot tīkla kabeli (kā saspiest tīkla kabeli, skatiet rakstu). Datorā interneta savienojuma statuss būs tīkls bez piekļuves internetam. Mums tas jādara, lai piekļūtu internetam.
Lai to izdarītu, dodieties uz vadības paneli - tīkls un internets - tīkla un koplietošanas centrs (vai ar peles labo pogu noklikšķiniet uz interneta savienojuma statusa teknē un atlasiet „ Tīkla un koplietošanas centrs ”). Tad izvēlieties labajā pusē.
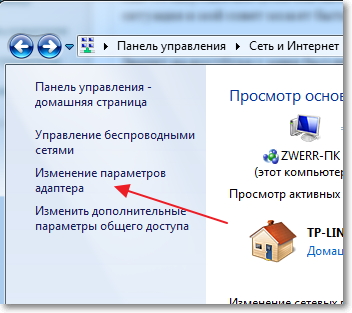
Turiet nospiestu taustiņu Ctrl un izvēlieties divus savienojumus. Man ir šis bezvadu tīkls tīkla savienojumu (caur kuru klēpjdators ir pieslēgts internetam) un Savienoj vietējo tīklu (šajā sakarā dators ir savienots ar klēpjdatoru, izmantojot kabeli).
Mēs izvēlamies šos divus savienojumus un ar peles labo pogu noklikšķiniet uz viena no tiem. Mēs izvēlamies.
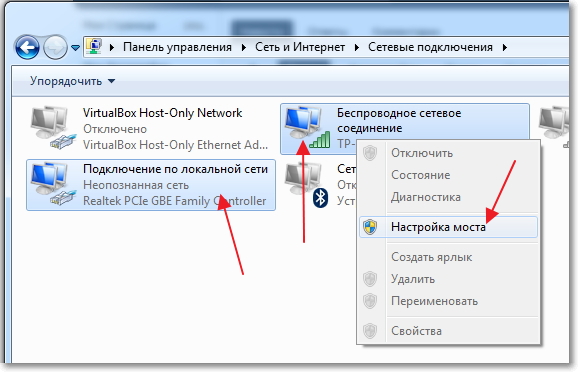
Mēs gaidām mazliet, līdz tiek izveidoti tilta iestatījumi, un mums ir jauns savienojums ar tīkla tīklu . Un diviem savienojumiem, bezvadu un LAN savienojumam jāsaņem statuss “Connected, Connected” .
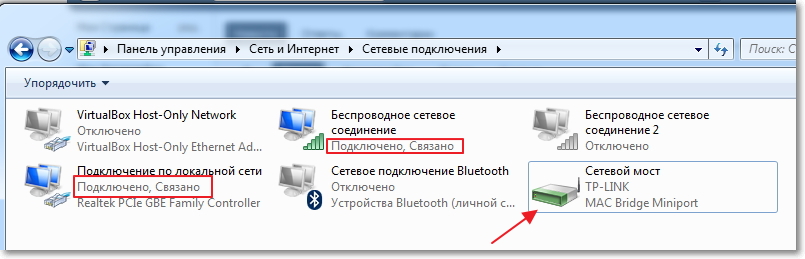
Ja tīkla tilta izveides laikā parādās ziņojums, ka nav iespējams turpināt, jo viens no savienojumiem ir iestatīts, lai kopīgotu internetu, rīkojieties šādi:
Ar peles labo pogu noklikšķiniet uz viena no diviem savienojumiem un atlasiet “Properties” . Pēc tam dodieties uz cilni “Piekļuve” un redziet, ka blakus “Atļaut citiem tīkla lietotājiem izmantot interneta pieslēgumu” nav atzīmēta atzīme. Ja šī rūtiņa ir atzīmēta, tad noņemiet to. Pārbaudiet arī citu savienojumu.
Datorā, kas ir savienots ar klēpjdatoru, izmantojot tīkla kabeli, parādās internets, vismaz tas viss darbojās. Es atjaunināju datora antivīrusu, un tīkla tilts man nebija nepieciešams. Ja vēlaties arī izdzēst tīkla tiltu, vienkārši noklikšķiniet uz tās ar peles labo pogu un izvēlieties „Dzēst” .
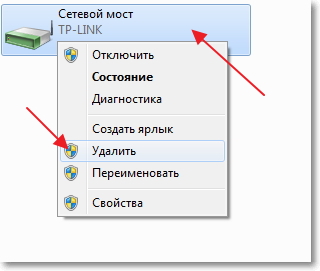
Ja uzstādīšanas un savienojuma laikā rodas problēmas, mēģiniet atspējot antivīrusu. Ļoti bieži tie bloķē visu veidu savienojumus.
Tas viss, ko es gribēju jums pastāstīt šajā rakstā. Varbūt jums ir nepieciešams mans padoms.
Bieži vien dators ir savienots ar internetu, izmantojot kabeli. Bet ko darīt, ja nepieciešams savienot vairākas ierīces. Lai to izdarītu, jums ir jāizveido mājas WiFi tīkls ar piekļuvi internetam. Tas izraisa jautājumu par to, kā koplietot internetu WiFi tīklā datorā ar Windows 7?
Internets ir kaut kas, ko gandrīz neviens šodien nevar darīt.
Tas paver daudz jaunu iespēju, kā arī ievērojami vienkāršo dzīvi. Tas palīdz skolā, darbā, izklaidē, atrast pareizo informāciju un daudz ko citu. Pateicoties internetam, mēs varam uzzināt atbildi uz jebkuru jautājumu, taču ne vienmēr tā ir pieejama visām ierīcēm.
Ir vērts atzīmēt, ka, lai koplietotu internetu ar Wi-Fi starpniecību Windows 7 citās ierīcēs, jums ir jāizveido mājas grupa, kurā var apvienot nepieciešamos datorus, klēpjdatorus, tabletes, viedtālruņus utt. Tādā gadījumā internets būs pieejams tikai tīkla dalībniekiem.
Kā to izdarīt?
Mūsdienās ir vairāki veidi, kā organizēt interneta izplatīšanu, izmantojot WiFi:
- Kopīgojiet, izmantojot iebūvēto Windows 7.
- Instalējiet programmu no trešās puses izstrādātāja.
Ir vērts atzīmēt, ka, izmantojot internetu, koplietot internetu ar WiFi Windows rīki 7 divos veidos:
Tātad, aplūkosim tuvāk, kā koplietot internetu, izmantojot WiFi Windows sistēma 7
Interneta izplatīšana pa WiFi, izmantojot Windows 7: Video
Interneta izplatīšanas organizēšana, izmantojot WiFi, izmantojot komandrindu
Šajā gadījumā otrā metode ir stabilāka un vienkāršāka. Jums ir jāzina tikai dažas īpašas komandas. Šī interneta izplatīšanas metode, izmantojot WiFi, ir piemērota tikai tad, ja bezvadu adaptera draiveris atbalsta funkciju Virtual FiWi. Bet ir vērts atzīmēt, ka jebkuram modernam klēpjdatoram ir šāda funkcija, un, ja rodas problēmas, jums ir nepieciešams instalēt vai atjaunināt draiveri uz WiFi adaptera.
Vispirms jādodas uz uzdevumu pārvaldnieku un atjauniniet bezvadu adaptera draiveri. Pēc tam jūs varat doties uz organizāciju mājas tīklā . Lai to izdarītu, turiet nospiestu taustiņu “Windows” uz tastatūras un, turot to nospiestu, nospiediet pogu R.Izvēlētajā logā ir jāreģistrē cmd. Tātad jūs aicināt komandu uzvedni.
Šeit jums ir nepieciešams rakstīt sekojošo: netsh wlan set hostednetwork mode = atļaut ssid = My_virtual_WiFi atslēga = 12345678 keyUsage = noturīga. Šī ir komanda, kas izveido virtuālo mājas tīklu, kuram vēlāk tiks pievienotas citas ierīces. SSID = MyvirtualWiFi ir grupas nosaukums. MyvirtualWiFi vietā varat uzrakstīt jebkuru citu nosaukumu. Key = 12345678 ir parole savienojumam ar grupu. Tas arī norāda Jums ir nepieciešama parole . Kad esat reģistrējis komandu, tastatūrā ir jānospiež Enter. Tam vajadzētu izrādīties kā attēlā.
Ja viss tiek darīts pareizi, uzdevumu pārvaldniekā - “Microsoft virtuālā WiFi mini-port adapteris” parādīsies jauna iekārta. Turklāt Tīkla un koplietošanas centrā parādīsies jauns bezvadu tīkla savienojums. Tas nozīmē, ka viss tiek darīts pareizi.
Tagad jums ir nepieciešams koplietot internetu izveidotajai grupai. Lai to izdarītu, atveriet tīkla un koplietošanas centra “Mainīt adaptera iestatījumus”. Parādītajā logā ir jāatrod savienojums, ar kuru dators saņem internetu. Mums ir jādodas uz šī savienojuma īpašībām, ar peles labo pogu noklikšķinot uz īsceļa.
Šeit jums jādodas uz cilni “Piekļuve” un sadaļā “Mājas tīkla savienojums” izvēlieties izveidoto savienojumu, ko sauc par “Bezvadu tīkla savienojums 2”. Jums ir arī jāiestata izvēles rūtiņas, lai “ļautu citiem tīkla lietotājiem izmantot interneta savienojumu šo datoru . Noklikšķiniet uz “OK” un aizveriet visus logus.
Saistītie raksti
Tas pabeidz interneta izplatīšanas iestatīšanu. Paliek tikai izveidot izveidoto tīklu. Lai sāktu un apturētu izveidoto tīklu, izmantojiet šādas komandas:
- Sākt virtuālās grupas darbību - netsh wlan sāk hostednetwork
- Apturiet virtuālo grupu - netsh wlan stop hostednetwork.
Kā izveidot WiFi piekļuves punktu, izmantojot komandrindu: Video
Interneta izplatīšana, izmantojot īpašu programmatūru
Ir daudz līdzīgu programmu, un katrai no tām ir savas priekšrocības un trūkumi. Tomēr viņi visi strādā pie tā paša principa, tāpēc to iestatījumi tiek samazināti līdz trīs galveno parametru uzstādīšanai:
- Grupas nosaukums.
- Pieslēgšanās parole.
- Izvēlieties savienojumu, ar kuru dators piekļūst internetam.
Tā kā visām programmām ir gandrīz identiski iestatījumi, apsveriet, kā koplietot internetu, izmantojot WiFi bezvadu savienojumu sistēmā Windows 7, izmantojot programmu Conectify Hotspot. Tā ir bezmaksas programmatūra, kas ir visizplatītākā.
Tātad, lejupielādēt un instalēt programmu. Instalēšanas laikā tas liks jums restartēt datoru. Tas ir nepieciešams, lai instalētu draiveri. Pēc tam palaist to. Parādītajā logā jāaizpilda visas rindas. Mēs to darām šādi:
- Hotspot nosaukums ir izveidotās virtuālās grupas (SSID) nosaukums. Tas var būt kaut kas pēc jūsu ieskatiem.
- Parole ir parole, kas jums jāievada, lai izveidotu savienojumu ar grupu. Jums tas ir jāizdomā pats.
- Internetto Share ir adapteris, ar kuru dators ir savienots ar internetu.
- Share Over ir bezvadu adapteris, kas nepieciešams, lai izplatītu internetu.
- Koplietošanas režīms ir veids izveidots . Tas var būt atvērts, Wep, WPA-2. Jāatzīmē, ka pēdējais variants ir visdrošākais.
Pēc visu iestatījumu iestatīšanas noklikšķiniet uz “Start Hotspot”. Tieši tā, iestatīšana ir pabeigta.
Kā viegli izplatīt Wi-Fi sistēmā Windows 7, izmantojot programmu Conectify Hotspot: Video
Jāatzīmē, ka pirmā metode ļauj izmantot WiFi, lai vienlaicīgi saņemtu un izplatītu internetu. Otrajā gadījumā tas nav iespējams. Tādēļ programma Connectify Hotspot ļauj jums koplietot internetu, ja jūsu dators ir savienots ar internetu, izmantojot kabeli.
Tas izraisa jautājumu par to, kā koplietot internetu WiFi tīklā datorā ar Windows 7?Kā to izdarīt?
