Урок 41. Автоматизація (частина 1) - Actions (Операції) ._ | Студія дизайну та уроків Photoshop Світлани Васильєвої
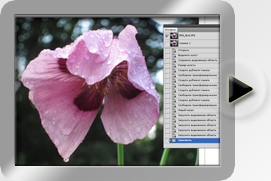 Ви дізнаєтеся:
Ви дізнаєтеся:
- Як спростити собі життя за допомогою палітри Actions (Операції).
- Як записати і зберегти свою власну операцію.
- Як редагувати, вставляти паузи і зупинки в Actions (Операції).
- Як застосовувати операції оптом за допомогою Batch (Пакетна обробка).
- Як створити Droplet (Дроплет) - міні програму по обробці знімків.
- Що можна зробити у вікні Image Processor (Оброблювач зображень)
Урок складається з наступних розділів:
1. Навчальне відео.
2. Actions (Операції).
3. Застосування готових операцій.
4. Запис операцій.
5. Виправлення і настройка операцій.
6. Вправа на запис і редагування операції.
7. Інструмент Batch (Пакетна обробка).
8. Create Droplet (Створити дроплет).
9. Image Processor (Оброблювач зображень).
10. Питання.
11. Домашнє завдання.
Якщо вам набридло постійно виконувати однакові дії, подібно конвеєру на заводі, або ви хочете подивитися, як отримати цікаві перетворення однієї фотографії, використовуючи різні сценарії, а може бути ви просто хочете працювати швидше, то уроки по автоматизації для Вас. В кінці другої частини уроку ви навчитеся робити красиві галереї зі своїх робіт. Але попередньо потрібно правильно підготувати фотографії. І зробимо ми це за допомогою палітри Actions (Операції).
Actions (Операції)
Операція - це функція, яка дозволяє економити багато часу, 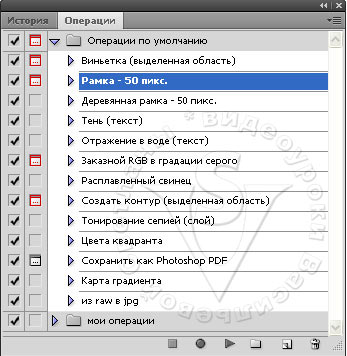 вивільняючи його для творчості. Часто зустрічаються інші назви операцій - макрокоманда, сценарій, екшен і скрипт. Actions (Операції) легко справляються з виконанням рутинних дій. Також їх використовують коли хочуть швидко додати якийсь певний ефект фотографії або поліпшити її, але не знають як це зробити. Застосувавши операцію, створену досвідченими користувачами, ви можете покроково подивитися, як вона працює, тобто операції можуть стати для вас своєрідним посібником з вивчення можливостей програми. У цьому уроці я розповім, як використовувати вже наявні операції, як їх змінювати і як створювати свої власні. Завдяки створеному сценарієм ви зможете натисканням всього однієї кнопки виконати відразу багато кроків.
вивільняючи його для творчості. Часто зустрічаються інші назви операцій - макрокоманда, сценарій, екшен і скрипт. Actions (Операції) легко справляються з виконанням рутинних дій. Також їх використовують коли хочуть швидко додати якийсь певний ефект фотографії або поліпшити її, але не знають як це зробити. Застосувавши операцію, створену досвідченими користувачами, ви можете покроково подивитися, як вона працює, тобто операції можуть стати для вас своєрідним посібником з вивчення можливостей програми. У цьому уроці я розповім, як використовувати вже наявні операції, як їх змінювати і як створювати свої власні. Завдяки створеному сценарієм ви зможете натисканням всього однієї кнопки виконати відразу багато кроків.
Застосування готових операцій.
Увімкніть палітру Actions (Операції). Зробити це можна поставивши галочку в меню Window (Вікно) - Actions (Операції). Комбінація клавіш Alt + F9.
Створіть копію шару. Для запуску сценарію виберіть потрібний пункт (наприклад, рамка 50 пікселів.) І натисніть на кнопку  . На екрані почнуть миготіти картинки. Швидкість виконання операції можна задати у вікні Playback Options (Режим виконання).
. На екрані почнуть миготіти картинки. Швидкість виконання операції можна задати у вікні Playback Options (Режим виконання). 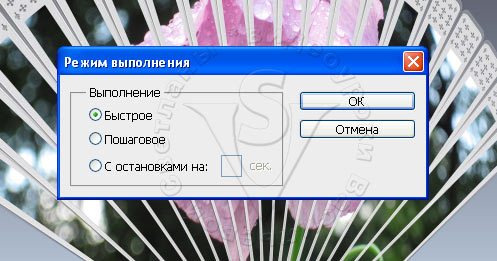 За умовчанням встановлений режим Accelerated (Бистре). Вибравши режим Step by Step (Покрокове) ви зможете коригувати параметри після кожної команди. Вибір режиму Pause For (С зупинками) дозволяє задати інтервали між командами в секундах.
За умовчанням встановлений режим Accelerated (Бистре). Вибравши режим Step by Step (Покрокове) ви зможете коригувати параметри після кожної команди. Вибір режиму Pause For (С зупинками) дозволяє задати інтервали між командами в секундах.
Коли миготіння припиниться, навколо зображення з'явиться виділення в 50 пікселів, а в палітрі History (Історія) будуть записані зроблені кроки. 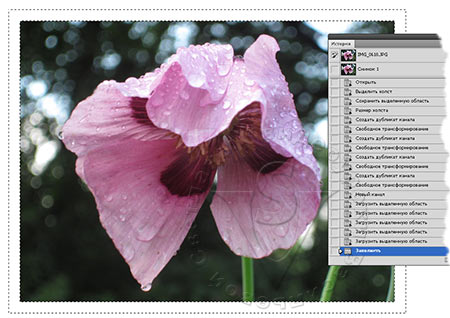
В результаті вам залишається скопіювати виділення на новий шар і залити його або кольором, або градієнтом.
Для деяких операцій вам буде потрібно попередньо виділити область. У таких операціях згадується фраза (Виділена область). Якщо операція стосується тексту, то текст потрібно попередньо набрати.
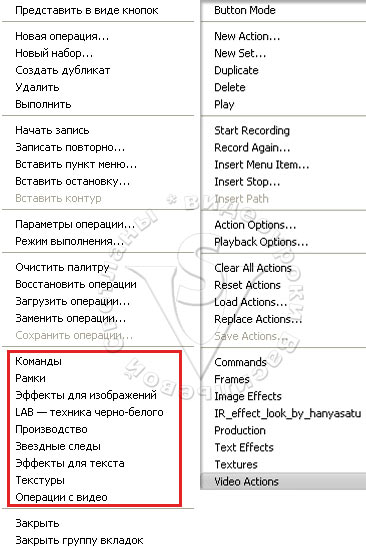 У правому верхньому куті палітри Actions (Операції), в списку, що розкривається
У правому верхньому куті палітри Actions (Операції), в списку, що розкривається  контекстного меню ви знайдете додаткові групи операцій. Клацніть по будь-якому з них для завантаження операцій в програму. У кожному з цих пунктів присутній не один, а кілька сценаріїв.
контекстного меню ви знайдете додаткові групи операцій. Клацніть по будь-якому з них для завантаження операцій в програму. У кожному з цих пунктів присутній не один, а кілька сценаріїв.
В інтернеті можна знайти багато готових операцій для PhotoShop. Якщо ви завантажили відповідну операцію, скопіюйте її в папку \ Program Files \ Adobe \ Adobe Photoshop CS_ \ Presets \ Actions \. Виберіть пункт Load Actions (Завантажити операції), вкажіть шлях до папки і ім'я файлу. Файли операцій мають розширення. atn.
Хочу відразу звернути вашу увагу на той факт, що вам можуть попастися операції, написані для англійської версії Photoshop. При програванні таких "екшен" в русифікованої програмі з'являються вікна з попередженнями про  недоступності шарів. Програма шукає шар Background, а знаходить замість нього шар Фон, звертається до шару Layer 1, а натикається на Шар 1. Нічого страшного. У більшості випадків допомагає просте натискання на кнопку "Продовжити".
недоступності шарів. Програма шукає шар Background, а знаходить замість нього шар Фон, звертається до шару Layer 1, а натикається на Шар 1. Нічого страшного. У більшості випадків допомагає просте натискання на кнопку "Продовжити".
Запис операцій.
Якщо пошук готових рішень вас не влаштовує, але ви точно знаєте, як досягти потрібного результату, можете записати свої власні операції.
У вікні Actions (Операції) натисніть на кнопочку  Create a new set (Створити новий набір). Назвіть його Мої операції. Цей пункт можна пропустити і відразу почати записувати операції. Але краще якщо вони будуть впорядковані в набори.
Create a new set (Створити новий набір). Назвіть його Мої операції. Цей пункт можна пропустити і відразу почати записувати операції. Але краще якщо вони будуть впорядковані в набори.
- Натисніть кнопку
 Сreate new action (Створити нову операцію).
Сreate new action (Створити нову операцію).
З'явиться вікно, в якому потрібно задати ім'я операції. Створіть операцію для  зменшення зображення. Назвіть її так, щоб вам було зрозуміло через багато часу, що вийде в підсумку: «Размер_800_600_72». 800 і 600 це відповідно ширина і висота, а 72 це дозвіл, який зазвичай необхідно для перегляду на екрані монітора. Як тільки ви натиснете на кнопку
зменшення зображення. Назвіть її так, щоб вам було зрозуміло через багато часу, що вийде в підсумку: «Размер_800_600_72». 800 і 600 це відповідно ширина і висота, а 72 це дозвіл, який зазвичай необхідно для перегляду на екрані монітора. Як тільки ви натиснете на кнопку  Record (Записати), кнопка стане червоною. Це говорить про те, що почався процес запису операції.
Record (Записати), кнопка стане червоною. Це говорить про те, що почався процес запису операції.
Не поспішайте при створенні сценарію, адже програмі все одно, як довго ви 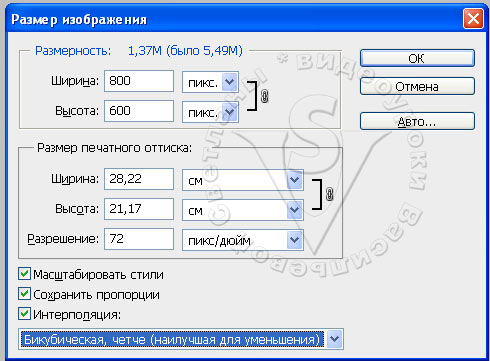 думаєте. При відтворенні програватимуться тільки виконані кроки.
думаєте. При відтворенні програватимуться тільки виконані кроки.
- а) Бажано працювати з копією документа, тобто перший запис може бути Save as (Зберегти як). У вікні не міняйте назву, лише відзначте галочкою As a Copy (Як копію). До імені файлу додасться слово копія. Натисніть ОК. Відкрийте збережену копію, і всі інші кроки продовжуйте записувати вже в ній.
б) Також, в якості першого кроку, можна зробити Snapshot (Знімок), натиснувши на значок внизу палітри History (Історія).
внизу палітри History (Історія).
в) Або натисніть на значок  внизу палітри History (Історія), щоб відкрити зображення в новому вікні. Я вибрала пункт (б) - Snapshot (Знімок).
внизу палітри History (Історія), щоб відкрити зображення в новому вікні. Я вибрала пункт (б) - Snapshot (Знімок).
- Створіть копію шару, натиснувши Ctrl + J.
- Викличте вікно Image Size (Розмір зображення) з меню Image (Зображення) або натиснувши Alt + Ctrl + I. Задайте Resolution (Дозвіл) 72 пікс / дюйм і інтерполяцію виберіть Бикубическая (для зменшення).
Fit Image (Змінити розмірність) дозволяє підігнати зображення під 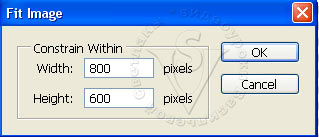 заданий розмір. Меню File (Файл) - Automate (Автоматизація) - Fit Image (Змінити розмірність). Введіть значення 800 і 600. У PhotoShop CS5 в цьому вікні, з'явилася додаткове поле - (Не збільшувати).
заданий розмір. Меню File (Файл) - Automate (Автоматизація) - Fit Image (Змінити розмірність). Введіть значення 800 і 600. У PhotoShop CS5 в цьому вікні, з'явилася додаткове поле - (Не збільшувати).
- Виконайте зведення шарів (Flatten Image).
- Якщо ви хочете залишити документ відкритим після виконання операції, то цей пункт пропустіть. Якщо ви хочете зберегти зображення в автоматичному режимі для публікації в інтернеті, краще це зробити, вибравши Save for Web & Devices (Зберегти для Web і пристроїв) з меню File (Файл). У вікні, ви зможете домогтися найкращого співвідношення якості стиснення і ваги файлу. Детально роботу в цьому вікні ми проходили в уроці «Розмір і дозвіл зображення. Формати файлів ». Єдине зауваження: потрібно заздалегідь створити папку для оброблених зображень. При запуску операції на виконання, Photoshop завжди буде зберігати інші оптимізовані зображення саме в цю папку.
- Натисніть на кнопку
 зупинити відтворення або клавішу Esc. Все, Action (Операція) записана! Якщо потрібно додати інші дії, в уже записану операцію, наведіть курсор на рядок, після якої потрібно вставити операції і натисніть кнопку
зупинити відтворення або клавішу Esc. Все, Action (Операція) записана! Якщо потрібно додати інші дії, в уже записану операцію, наведіть курсор на рядок, після якої потрібно вставити операції і натисніть кнопку  записи. Виконайте необхідні кроки і натисніть кнопку
записи. Виконайте необхідні кроки і натисніть кнопку  .
.
Якщо під час запису операції ви натиснете Ctrl + Z або в палітрі History (Історія) зробите відкат до попередніх дій, то всі ваші кроки запишуться в сценарій / макрос. Краще замість цього зупинити запис, видалити помилкове дію в палітрі Actions (Операції), натиснувши кнопку Delete (Видалити) і тільки після цього продовжити запис операції.
Відкрийте інший файл. Виберіть тільки що створену операцію і натисніть на кнопку  Play. На екрані почнуть миготіти віконця - це програється ваша операція. Правда, це було не складно?
Play. На екрані почнуть миготіти віконця - це програється ваша операція. Правда, це було не складно?
Увага! Фотографії, що мають портретну і ландшафтну операцію, будуть оброблені по-різному. Зате вони будуть добре виглядати поруч, тому що висота у них буде однакова. Якщо вам просто потрібно стиснути фотографії, то в 4 пункті, в вікні Fit Image (Змінити розмірність) поставте однакові значення. Наприклад, 800 і 800. PhotoShop сам знайде довгу сторону зображення і змінить її розмір.

Виправлення і настройка операцій.
У вже записану операцію або безпосередньо при її записи, можна вставити паузи для внесення змін в налаштування  - Toggle dialog on / of (Пауза / модальний елемент управління). Для цього клацніть мишкою в осередку зліва від назви команди. з'явиться значок
- Toggle dialog on / of (Пауза / модальний елемент управління). Для цього клацніть мишкою в осередку зліва від назви команди. з'явиться значок  дискети. Кожен раз, коли програма буде доходити до пункту з дискетою, процес буде зупинятися, до тих пір, поки ви не внесете зміни у вікні і не натиснете кнопку ОК. Такі зупинки корисно робити, якщо необхідно змінити якісь параметри. Наприклад, ви записуєте застосування фільтра Gaussian Blur (Розумієте по Гауса) з радіусом = 20 для фотографії з дозволом 300 пікселів, а при обробці інших зображень вам можуть потрапити файли з меншим дозволом. Уявіть, як буде виглядати зображення з роздільною здатністю 72 пікселя при обробці цим фільтром .... Думаю, результат вам не сподобається. З метою уникнути негативних наслідків при роботі з операціями, розробники придумали
дискети. Кожен раз, коли програма буде доходити до пункту з дискетою, процес буде зупинятися, до тих пір, поки ви не внесете зміни у вікні і не натиснете кнопку ОК. Такі зупинки корисно робити, якщо необхідно змінити якісь параметри. Наприклад, ви записуєте застосування фільтра Gaussian Blur (Розумієте по Гауса) з радіусом = 20 для фотографії з дозволом 300 пікселів, а при обробці інших зображень вам можуть потрапити файли з меншим дозволом. Уявіть, як буде виглядати зображення з роздільною здатністю 72 пікселя при обробці цим фільтром .... Думаю, результат вам не сподобається. З метою уникнути негативних наслідків при роботі з операціями, розробники придумали  паузи. Червоний колір значка
паузи. Червоний колір значка  позначає наявність в наборі Toggle dialog on / of (Пауз / модальностей елементів управління).
позначає наявність в наборі Toggle dialog on / of (Пауз / модальностей елементів управління).
 При записи операцій кадрування, трансформування, виділення, а також застосування інструментів контури, фігури, градієнт і розкроювання слід в налаштуваннях лінійки (Ctrl + R) вибрати відсотки. Це стане в нагоді при обробці файлів з різними розмірами. Наведіть курсор на лінійку і клацніть правою кнопкою миші. У списку виберіть Percent (Відсотки).
При записи операцій кадрування, трансформування, виділення, а також застосування інструментів контури, фігури, градієнт і розкроювання слід в налаштуваннях лінійки (Ctrl + R) вибрати відсотки. Це стане в нагоді при обробці файлів з різними розмірами. Наведіть курсор на лінійку і клацніть правою кнопкою миші. У списку виберіть Percent (Відсотки).
Часто виникає необхідність вставити в операцію точки зупинки (НЕ паузи) для виконання дій які неможливо  записати, але потрібно виконати. Наприклад, не можна записати роботу інструментом Brush (Кисть) і Clone Stamp (Штамп). Але можна перервати процес для виконання роботи цим інструментом. Виберіть в меню пункт Insert Stop (Вставити зупинку). У вікні введіть текст-нагадування, що потрібно зробити перед продовженням роботи сценарію.
записати, але потрібно виконати. Наприклад, не можна записати роботу інструментом Brush (Кисть) і Clone Stamp (Штамп). Але можна перервати процес для виконання роботи цим інструментом. Виберіть в меню пункт Insert Stop (Вставити зупинку). У вікні введіть текст-нагадування, що потрібно зробити перед продовженням роботи сценарію.
Увімкніть програвання операції. Коли програма дійде до пункту Stop (Стоп), з'явиться Message (Повідомлення), яке ви написали при створенні операції. Якщо натиснути Continue (Продовжити), то програвання операції продовжиться, і ви нічого намалювати не зможете. Якщо натиснути Stop (Стоп), то програма буде чекати, поки ви не натиснете на кнопку  для продовження. Можете спокійно приступити до малювання.
для продовження. Можете спокійно приступити до малювання.
 Такі зупинки можна робити перед використанням фільтрів. Введіть в повідомлення текст з настройками фільтра, які потрібно застосувати. Якщо натиснути Continue (Продовжити), то відразу
Такі зупинки можна робити перед використанням фільтрів. Введіть в повідомлення текст з настройками фільтра, які потрібно застосувати. Якщо натиснути Continue (Продовжити), то відразу  відкриється вікно фільтра, в якому потрібно зробити поправки. Якщо натиснути Stop (Стоп), то у вас з'являється можливість попрацювати над зображенням іншими інструментами. натисніть
відкриється вікно фільтра, в якому потрібно зробити поправки. Якщо натиснути Stop (Стоп), то у вас з'являється можливість попрацювати над зображенням іншими інструментами. натисніть  для продовження програвання операції (завантаження фільтра), внесіть необхідні поправки. Натисніть ОК.
для продовження програвання операції (завантаження фільтра), внесіть необхідні поправки. Натисніть ОК.
Операції можна перейменовувати, групувати, переміщати, видаляти і т. Д., Подібно верствам з палітри Layers (Шари). Для того щоб виключити дію з операції зніміть галочку зліва від імені команди  .
.
Операції можна редагувати. Для зміни команди двічі клацніть по ній мишкою, внесіть зміни і натисніть ОК. Якщо ви вносите зміни в одну з готових операцій, раджу попередньо створити її копію, тому що зміни, внесені вами, збережуться навіть після перезавантаження.
В операцію можна додавати нові команди. Наведіть курсор на команду після якої потрібно скористатися додатковими функціями і натисніть кнопку запису  . Запишіть нові команди і натисніть на кнопку
. Запишіть нові команди і натисніть на кнопку  зупинити відтворення або клавішу Esc.
зупинити відтворення або клавішу Esc.
Команди з меню View (Перегляд) і Window (Вікно) не можна записати в операції, але їх можна додати, використовуючи пункт Insert Menu Item (Вставити пункт меню). Коли з'явиться попереджувала вікно, виберіть пункт меню мишкою і натисніть ОК. 
При записи команди Save as (Зберегти як) не зраджуйте ім'я файлу. Перед збереженням, вкажіть іншу папку. Змінивши розташування, вже немає необхідності в зміні імені. Якість виберіть високе (8-9), формат - прогресивний, кількість кроків - 5. Ці настройки дозволяють зменшити вагу файлу, залишаючи цілком пристойну якість зображення. Замість звичайного Save as (Зберегти як) краще використовувати Save for Web & Devices (Зберегти для Web і пристроїв).
Якщо ви хочете перенести Операцію на інший комп'ютер або поділитися з іншими користувачами, то її потрібно зберегти. Для цього виділіть набір операцій клацанням миші, і натисніть на стрілочку в правому верхньому куті палітри. Виберіть пункт Save action (Зберегти операції); Задайте ім'я та місце, куди ви хочете її зберегти.
Вправа на запис і редагування операції.
Щоб закріпити вищесказане виконайте проста вправа. Відкрийте файл календарь.psd або напишіть текст інструментом  на будь-якій своїй фотографіі.В палітрі шари виберіть текстовий шар. У палітрі Actions (Операції) знайдіть набір Text Effects (Ефекти для тексту). Якщо набору немає,
на будь-якій своїй фотографіі.В палітрі шари виберіть текстовий шар. У палітрі Actions (Операції) знайдіть набір Text Effects (Ефекти для тексту). Якщо набору немає,  то завантажте його зі списку
то завантажте його зі списку  . Виберіть операцію Brushed Metal (Type) (Фарбований метал (Текст)). Натисніть на кнопку
. Виберіть операцію Brushed Metal (Type) (Фарбований метал (Текст)). Натисніть на кнопку  . Букви стануть сріблястими. Переробимо операцію під золотий текст. Скасуйте всі кроки в палітрі History (Історія). Скопіюйте операцію, обравши в меню
. Букви стануть сріблястими. Переробимо операцію під золотий текст. Скасуйте всі кроки в палітрі History (Історія). Скопіюйте операцію, обравши в меню  пункт Duplicate (Дублювати). Перейменуйте операцію: замість слова копія, напишіть золото. Тепер потрібно відредагувати її. Відкрийте список команд. Подивіться уважно, з чого складається операція. Поміняти колір тут можна лише в пункті Color Balance (Колірний баланс). Клацніть по ньому два рази, і ви потрапите у вікно настройки кольору.
пункт Duplicate (Дублювати). Перейменуйте операцію: замість слова копія, напишіть золото. Тепер потрібно відредагувати її. Відкрийте список команд. Подивіться уважно, з чого складається операція. Поміняти колір тут можна лише в пункті Color Balance (Колірний баланс). Клацніть по ньому два рази, і ви потрапите у вікно настройки кольору.
Змініть колір і натисніть ОК. Тепер у вас є операція для золотого тексту. Можете зберегти її. Зберегти її одну у вас не вийде. Тому доведеться зберігати весь набір. У випадаючому меню виберіть Save Actions (Зберегти операції), задайте ім'я для нового набору або збережіть під тим же ім'ям. 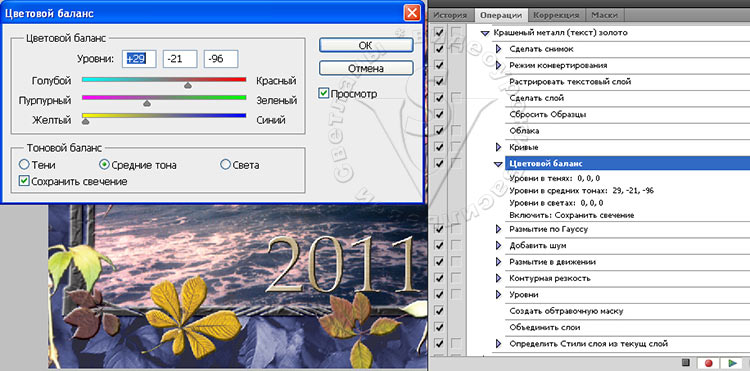
Інструмент Batch (Пакетна обробка).
Це одна з найбільш зручних функцій обробки великої кількості зображень. З її допомогою можна застосовувати операції відразу до всієї папці з зображеннями. Найчастіше використовується для зміни розмірів, дозволу і колірного режиму фотографій.
File (Файл) - Automate (Автоматизація) - Batch (Пакетна обробка).
У розділі Play (Виконати) в поле Set (Набір) виберіть папку «Мої операції», в поле Action (Операція) - виберіть створену операцію по зменшенню зображення «Розмір 800_600_72»
В поле Source (Джерело) - Folder (Папка) - виберіть папку з фотографіями, які потрібно обробити. Кнопка Choose (Вибрати) потрібна для вказівки шляху до папки з файлами.
Можна обробити попередньо відкриті зображення. Для цього виберіть зі списку пункт Opened Files (Відкриті файли).
Виберіть Import (Імпорт) якщо потрібно обробити файли з камери, сканера або PDF документа. Для сканера і камери може знадобитися зовнішній модуль, що підтримує імпорт декількох документів за один прийом.
Bridge / File browser - обробляються файли відкриті у вбудованому браузері файлів.
Include All Subfolders (Включити всі вкладені папки) - файли, розташовані у вкладених папках теж будуть оброблені.
У розділі Destination (Вихідна папка / Призначення) можна вибрати спосіб збереження оброблених документів. 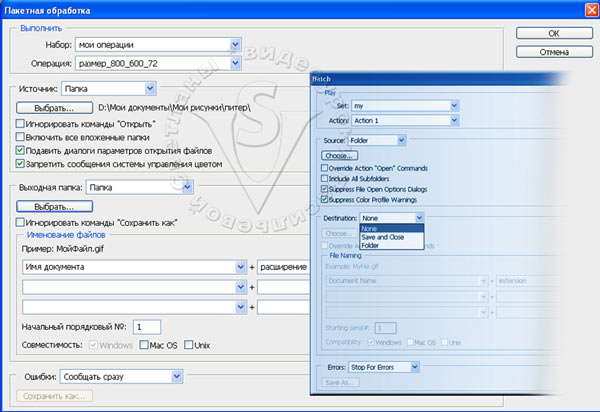
None (Не показувати) - файли залишаться відкритими без збереження.
Save and close (Зберегти і закрити) - всі файли будуть збережені в ту ж папку, замінивши собою вихідні. Будьте уважні, при виборі цього пункту вихідні видаляються.
Виберіть пункт Folder (Папка), якщо ви хочете залишити вихідні файли без змін. Скористайтеся кнопкою Choose (Вибрати) для вказівки шляху до нової папці, в яку будуть відправлені оброблені зображення. Цю папку потрібно створити перед початком пакетної обробки.
Override Action «Save As» Commands (дію команд "Зберегти як"). Відзначте цей пункт галочкою, тільки якщо команда «зберегти як» вже записана в операції і шлях до папки зазначений інший. Якщо галочки немає, а в операції присутній команда «зберегти як», то файли будуть збережені в папці, зазначеної в команді «Зберегти як», а не в папці, зазначеної у вікні «Пакетна обробка».
Якщо для пакетної обробки папки з файлами потрібно запустити кілька операцій, то необхідно попередньо створити нову операцію, в яку будуть вставлені інші операції.
Create Droplet (Створити дроплет).
Дроплет - це маленькі програмки, які обробляють файли аналогічно команді Batch (Пакетна обробка). Але вам не потрібно вказувати джерело. Більш того, вам навіть не треба відкривати PhotoShop, дроплет все зробить сам. Програми є exe-файли, які ви можете розмістити на робочому столі або в будь-якій папці c фотографіями. Для запуску дроплета необхідно перетягнути файли або папку на іконку дроплета і спостерігати за тим як зображення обробляються, а якщо файлів дуже багато можна взагалі піти пити чай і влаштувати очам відпочинок від монітора.
Щоб створити дроплет, пройдіть в меню File (Файл) - Automate (Автоматизація) - Create Droplet (Створити дроплет).
- Save droplet in (Зберегти дроплет в) Попередньо створіть папку, в Якій будут зберігатіся Ваші дроплет и вкажіть ее, натіснувші на кнопку Choose (вібрато). В якості альтернативи можна Задати робочий стіл.
- У розділі Play (Виконати) можна вібрато будь-який набір и сценарій, что находится в палітрі Actions (Операції). Вкажіть: набір - мої операції, операція - Размер_800_600_72.
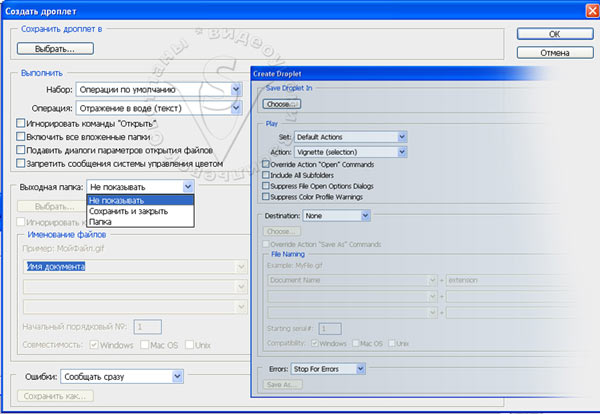
Override Action "Open" Commands (дію команд "Відкрити"). Відзначивши цей пункт галочкою ви зможете змінити параметри відкриття файлу.
Include All Subfolders (Включити всі вкладені папки)
Suppress File Open Options (Придушити діалоги відкриття файлів)
Suppress Color Profile Warnings (Заборонити повідомлення системи управління кольором)
- Destination (Вихідна папка). Folder (Папка) - виберіть папку з фото, в яку будуть складатися оброблені файли. У цьому режимі можна налаштувати найменування майбутніх файлів.
None (Не показувати). Укажітееслі хочете залишити файли відкритими і не збереженими в Photoshop.
Save and close (Зберегти і закрити). Файли будуть збережені в ту ж папку, де знаходилися спочатку.
Override Action "Save as" Commands (дію команд "Зберегти як"). У нашому випадку не слід відзначати цей пункт галочкою, тому що в операції, яку ми створили, немає команди Save as (Зберегти як). Жоден файл не буде збережений, якщо поставити галочку. Відзначте пункт "Ігнорувати ..." галочкою і виберіть новий шлях, в тому випадку, якщо операція містить команду збереження з неправильним шляхом. 
Інші налаштування залиште без зміни. Натисніть ОК. Дроплет створений. Перетягніть його на робочий стіл або в папку з фотографіями які необхідно зменшити.
Для того щоб запустити дроплет, виділіть файл або папку з файлами і перетягніть їх на іконку дроплета на робочому столі:
Або в папці з фотографіями виділіть файли і перетягніть на іконку дроплета.
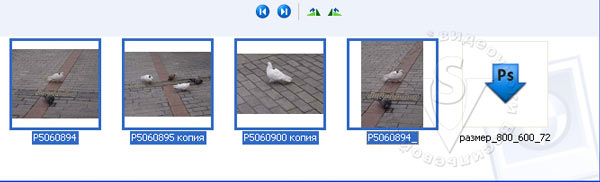
Image Processor (Оброблювач зображень).
Ця функція схожа на інструмент Batch (Пакетна обробка). У першому розділі потрібно задати, звідки брати файли, а в другому, куди потрібно їх складати. У нижній частині вікна, в розділі Preferences (Установки) можна відзначити галочкою пункт Run Action (Виконати операцію), вибрати потрібну операцію і поспостерігати, як комп'ютер робить за вас цю нудну роботу. На відміну від інструменту Batch (Пакетна обробка) у вікні Image Processor (Оброблювач зображень) можна обробляти файли, не створюючи попередньо ніяких операцій. Без операцій можна переводити файли в інші формати (JPEG, PSD і TIFF), а також змінювати розмір. Знаходиться цей інструмент в меню File (Файл) - Scripts (Сценарії) - Image Processor (Оброблювач зображень). 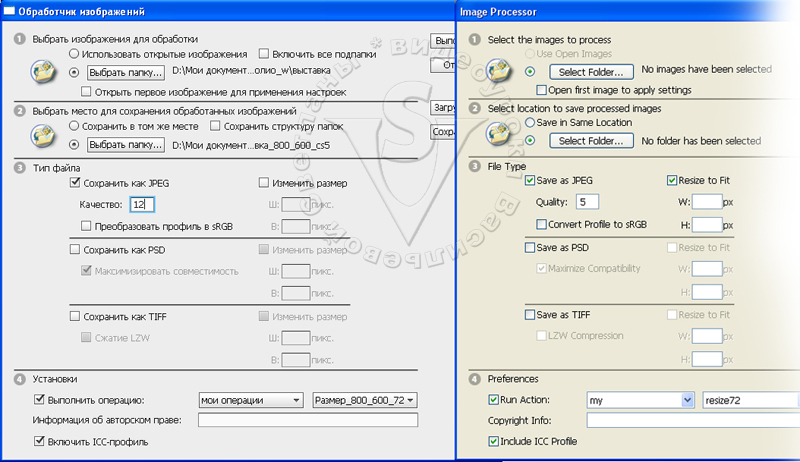
Я завжди знімаю в форматі RAW, і цей формат встановлений в фотоапараті за замовчуванням. Іноді інші члени сім'ї беруть мій фотоапарат для своїх зйомок і потім довго мучаться з неможливістю швидкого перегляду. Використовуйте цю функцію для швидкого перекладу з RAW в інші формати. Якщо серія відзнятих фотографій має однакові дефекти, відзначте пункт Open first image to apply settings (Відкрити перше зображення для застосування налаштувань). На самому початку обробки відкриється вікно Camera Raw. Проведіть необхідні зміни і натисніть (Готово). Всі зміни, зроблені з першим знімком, будуть автоматично застосовані до решти зображень із зазначеної папки.
Convert Profile to sRGB (Перетворити профіль в sRGB). sRGB - це стандартний колірний профіль, який правильно розуміють всі інтернет-браузери. Перетворення будь-якого колірного профілю в sRGB теж можна виконати автоматично. Для цього відзначте цей пункт галочкою в розділі File Type (Тип файлу).
питання:
- Які дії можна записати в Actions (Операції)?
- Скопіювати виділення на новий шар.
- Додати шару тінь за допомогою стилів шару.
- Застосувати до об'єкта фільтр Gaussian Blur (Розумієте по Гауса).
- Зафарбувати невелику ділянку інструментом Brush (Кисть).
- Зафарбувати виділену область інструментом Paint Bucket (Заливка).
- Який режим виконання Actions (Операції) дозволяє задати інтервали між командами?
- Accelerated (Бистре).
- Step by Step (Покрокове).
- Pause For (С зупинками).
- За допомогою, якої функції можна створювати exe-файли для обробки зображень?
- Create Droplet (Створити дроплет).
- Contact Sheet II (Перелік пунктів).
- Batch (Пакетна обробка).
- Image Processor (Оброблювач зображень).
- Яке дію не можна виконати за допомогою Image Processor (Оброблювач зображень)?
-Преобразовать файли з RAW в JPEG.
-Змінити розмір при збереженні файлів у формат TIFF.
-Пріменіть до файлів будь-Actions (Операції).
-Преобразовать профіль Adobe RGB в sRGB.
-Прісвоіть обробленим файлів порядкові номери.
Домашнє завдання
- Запишіть операцію по зменшенню зображення.
- Внесіть зміни в одну з готових операцій.
- Обробіть папку з зображеннями інструментом Batch (Пакетна обробка).
- Створіть дроплет з операцією по зменшенню зображення.
Який режим виконання Actions (Операції) дозволяє задати інтервали між командами?
За допомогою, якої функції можна створювати exe-файли для обробки зображень?
Яке дію не можна виконати за допомогою Image Processor (Оброблювач зображень)?
