Helpcenter
У разі якщо Ви зіткнулися з проблемою виходу в Інтернет з Вашої віртуальної машини, необхідно налаштувати підключення до мережі вручну.
1. Зайдіть в Центр управління мережею. Для цього натисніть правою кнопкою миші на значок підключення до мережі в нижньому правому куті екрана та виберіть Open Network and Sharing Center;
2. У вікні, натисніть на лінк Local Area Connection;
3. У вікні стану підключення по локальній мережі натисніть Properties;
4. Виберіть Internet Protocol Version 4 (TCP / IPv4) і натисніть Properties;
5. У вікні в полі Use the following DNS server addressed необхідно вказати адресу DNS- сервера на Ваш вибір, наприклад, можливо використовувати DNS сервер від Google 8.8.8.8;
6. Вкажіть адресу сервера і натисніть ОК.
7. Переконайтеся в правильного налаштування доступу в Інтернет: відкрийте браузер Internet Explorer, введіть в адресному рядку www.yandex.ru і натисніть Enter. Перед Вами відкриється сайт Яндекс.
 2. Далі заходимо в Підключення до віддаленого робочого столу, кнопка Параметри, вкладка Локальні ресурси:
2. Далі заходимо в Підключення до віддаленого робочого столу, кнопка Параметри, вкладка Локальні ресурси:  3. Відкриваємо розділ Локальні пристрої та ресурси, кнопка Детальніше
3. Відкриваємо розділ Локальні пристрої та ресурси, кнопка Детальніше 
4. Відкриваємо список Пристрої і вибираємо наш накопичувач (дисковод, жорсткий диск): 
4.1. Якщо Ви часто міняєте пристрою, під час роботи з ВМ, то можна вибрати Дисководи, які будуть підключені пізніше: 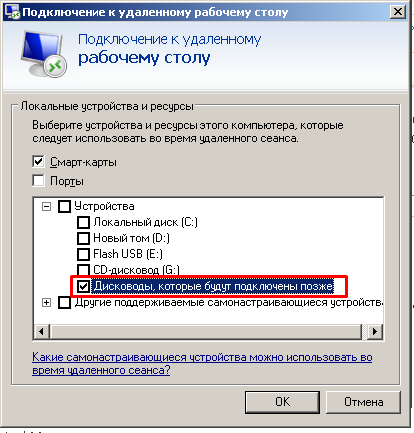
4.2. Також можна вибрати список Інші підтримувані які самостійно пристрою щоб до ВМ були підключені такі пристрої як web-камера і т.д .: 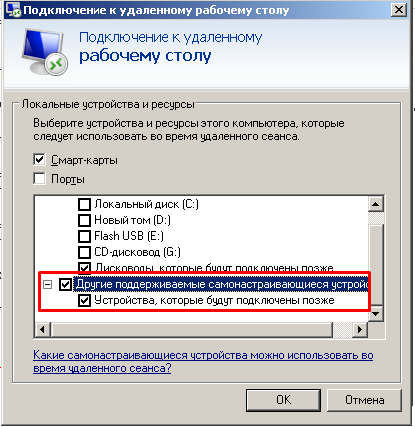
5. Тиснемо ОК, потім підключаємося до ВМ. Вам буде поставлено питання чи довіряєте Ви цього підключення, тиснемо Підключити, також можна вибрати пункт, щоб в подальшому дане питання не ставив перед собою: 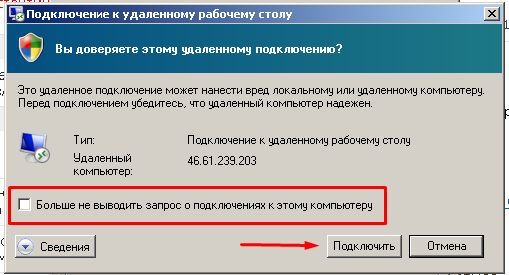
6. Після підключення до ВМ заходимо і перевіряємо доступність підключеного накопичувача: 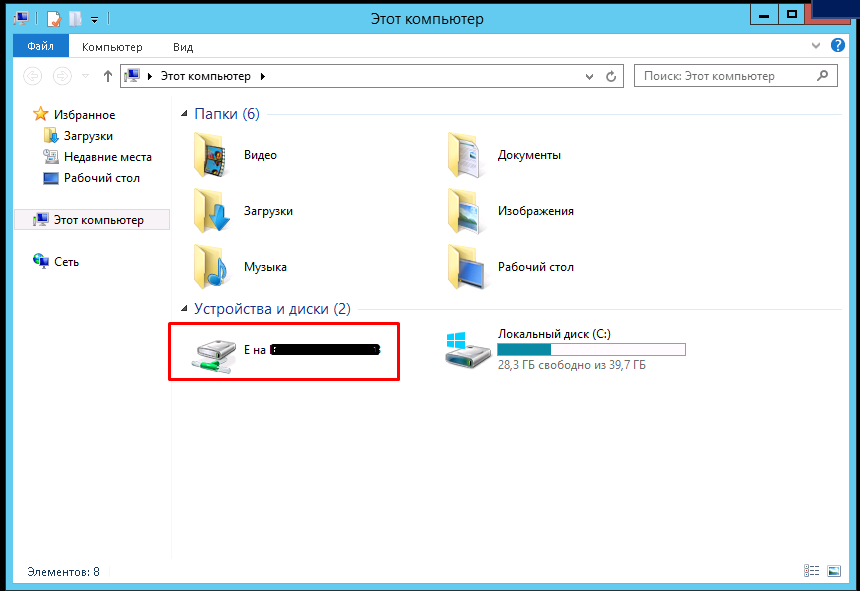
Ім'я накопичувача в інтерфейсі ВМ може відрізнятися
Активація Windows на віртуальній машині Для успішної активації ОС необхідно:
1. В панелі меню Start правою кнопкою миші на Computer і виберіть пункт Properties; 2. У вікні, властивостей комп'ютера в поле Windows activation натисніть на лінк Activate Windows now; 3. У вікні, виберіть пункт Activate Windows online now; 4. Дочекайтеся, поки відбудеться автоматична активація системи; 5. По закінченню система видасть повідомлення про успішну активації Windows. Якщо в процесі проходження автоматичної активації система вимагає ввести ключ активації, рекомендуємо перевірити наявність інтернету на Вашій машині
- 12GB для ОС Centos;
- 40GB для ОС Red Hat;
- 5GB для ОС Ubuntu;
- 40GB для ОС Windows Server 2008;
- 40GB для ОС Windows Server 2008 web;
- 40GB для ОС Windows Server 2012.
- 8GB для ОС Centos;
- 7GB для ОС Red Hat;
- 5GB для ОС Ubuntu;
- 40GB для ОС Windows Server 2008;
- 40GB для ОС Windows Server 2008 web;
- 40GB для ОС Windows Server 2012.
1. Натисніть правою кнопкою миші на ярлик Computer і виберіть пункт управління комп'ютером Manage;
2. У вікні, управління комп'ютером перейдіть в розділ управління дисками Disk Management;
3. Правою кнопкою миші клікнути на частину диска, яка є неразмеченное, і вибрати пункт New Simple Volume;
4. Виконуйте інструкції Майстра створення розділів;
5. Після успішного закінчення роботи Майстра в системі буде створено логічний диск з необхідним обсягом пам'яті. Трансформація простого ЦОД в розширений Для того, що б підключити Розширену Панель Управління, необхідно звернутися в Службу технічної підтримки за безкоштовним номером 8 (800) 2009585, або залишити заявку через форму зворотного зв'язку на Порталі cloud.rt.ru, або відправивши запит на поштову скриньку service @ rt. ru.
Функціонал доступний лише для замовлень в статусі «Працює».
Повернутися до «спрощеним» виду панелі управління буде неможливо! При включенні Розширеної Панелі Управління сервісом Ваше замовлення піддасться таким змінам:
- Будуть приховані функції панелі управління на порталі Віртуальний ЦОД з управління Вашими віртуальними машинами;
- Вам буде надано доступ до панелі управління системи віртуалізації;
- Після підключення Розширеної Панелі Управління на сторінці Замовлення будуть відображені параметри необхідні для використання панелі;
- Адреса в систему віртуалізації;
- Логін в систему віртуалізації.
Тип замовлення Операційна система Системні обмеження Простий ЦОД Ubuntu server 12.04 (64-bit) Простий ЦОД CentOS 6.4 (64-bit) Простий ЦОД Windows Web Server 2008 ОС підтримує використання не більше 4х процесорів на ВМ Простий ЦОД Windows Server Standard 2008 Простий ЦОД Windows Server Standard 2012 просто ЦОД Windows Server Datacenter 2012 Розширений ЦОД CentOS 4/5/6/7 (64-bit) Розширений ЦОД Red Hat Enterprise Linux 5 (64-bit) Розширений ЦОД Microsoft Windows Server 2008 R2 (64-bit) Розширений ЦОД Red Hat Enterprise Linux 6 (64-bit) Розширений ЦОД Ubuntu Linux (64-bit) Для середовища віртуалізації Microsoft Hyper-V Тип замовлення Операційна система Системні обмеження Простий ЦО Д CentOS 7.1 Простий ЦОД Windows Server Datacenter 2012 R2 Для середовища віртуалізації OpenStack KVM Тип замовлення Операційна система Системні обмеження Простий ЦОД Ubuntu server 12.04 (64-bit) Простий ЦОД CentOS 6.4 (64-bit) Простий ЦОД Windows Web Server 2008 ОС підтримує використання не більше 4х процесорів на ВМ Простий ЦОД Windows Server Standard 2008 Простий ЦОД Windows Server Standard 2012 просто ЦОД Windows Server Datacenter 2012 Інструкція по установці мовного пакета на віртуальні машини 1. На головній сторінці введіть мову і переконайтеся, що область пошуку встановлена як настройки (Settings):
 2. В панелі Результати (Results) виберіть Мова (Language):
2. В панелі Результати (Results) виберіть Мова (Language):  3. У панелі Змінити параметри мови (Change your language preferences) виберіть Додати мову (Add a language):
3. У панелі Змінити параметри мови (Change your language preferences) виберіть Додати мову (Add a language):  4. Знайдіть мову, який ви хочете встановити і натисніть додати (Add):
4. Знайдіть мову, який ви хочете встановити і натисніть додати (Add):  5. У розділі Зміна мовних параметрів виберіть Параметри поруч з доданим мовою:
5. У розділі Зміна мовних параметрів виберіть Параметри поруч з доданим мовою: 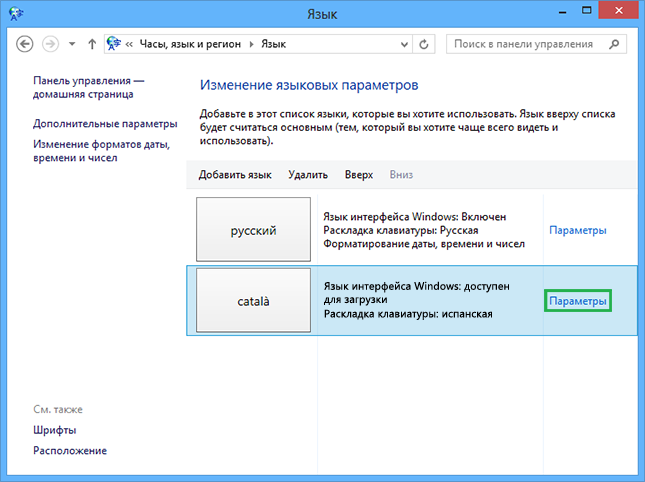 6. Якщо мовний пакет доступний для завантаження для вашої мови, натисніть Завантажити і встановити мовний пакет (Download and install language pack):
6. Якщо мовний пакет доступний для завантаження для вашої мови, натисніть Завантажити і встановити мовний пакет (Download and install language pack): 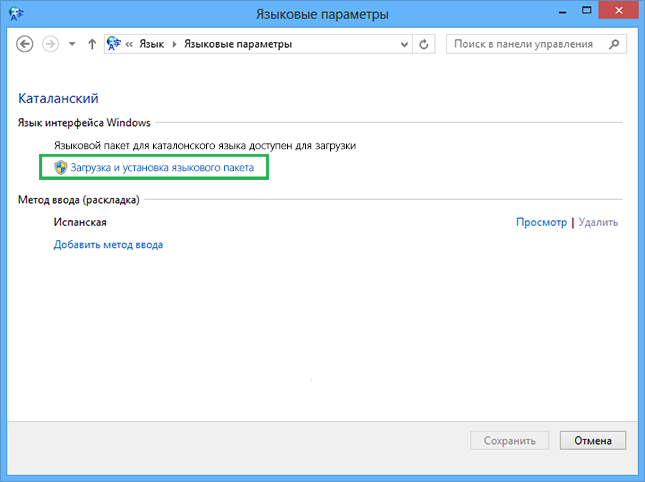 7. Після установки мовного пакета мова стане доступним для установки в якості мови інтерфейсу Windows:
7. Після установки мовного пакета мова стане доступним для установки в якості мови інтерфейсу Windows:  8. Щоб встановити мову як мову інтерфейсу, перемістіть його вгору вашого списку мов:
8. Щоб встановити мову як мову інтерфейсу, перемістіть його вгору вашого списку мов: 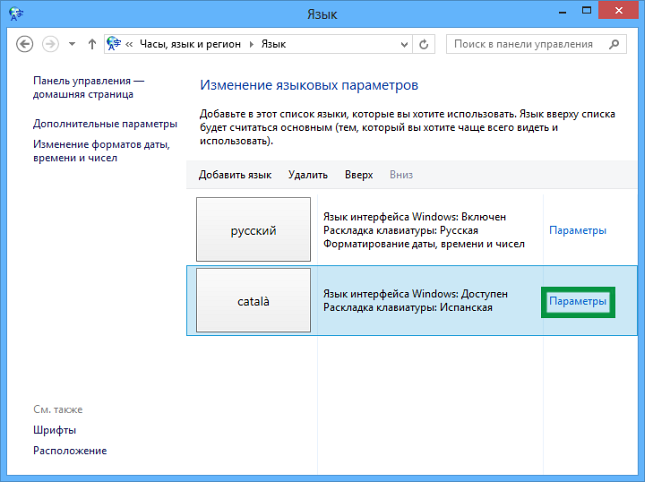 Примітки:
Примітки: - Для установки мовного пакета потрібні права адміністратора.
- Установка декількох додаткових пакетів мов може вплинути на вільне місце на диску і продуктивність системи. Це спостерігається і при обслуговуванні системи, наприклад при установці пакетів оновлення. Тому рекомендується встановлювати на комп'ютері тільки ті мовні пакети, які будуть використовуватися.
- Мовні пакети також дозволяють декільком користувачам, які спільно використовують комп'ютер, вибрати різні мови інтерфейсу. Наприклад, один користувач може вибрати для діалогових вікон, меню і іншого тексту японську мову, а інший може вибрати для цих же елементів французьку мову.
Для коректного підключення до ВМ по протоколу RDP необхідно використовувати на своєму локальному комп'ютері останню версію RDP 8.1
Якщо використовується Windows 8, то необхідно оновити ОС до 8.1, тоді оновитися і RDP до 8.1. Не можу підключитися по RDP (На ВМ ОС сімейства UNIX)
ОС сімейства UNIX не підтримують підключення по RDP протоколу (підключення до віддаленого робочого столу) цю функцію підтримують ОС сімейства Microsoft. Для підключення до віртуальної машини необхідно використовувати протокол SSH. Підключення необхідно здійснювати за допомогою програми Putty або інших ssh-клієнтів.
Закінчився тестовий період У разі якщо з Вами зв'язувався менеджер по роботі з клієнтами, то надання послуги буде продовжено після підписання договору, про точні терміни Вас проінформує менеджер по роботі з клієнтами.Якщо менеджер з Вами не зв'язувався - необхідно звернутися в Службу технічної підтримки за безкоштовним номером 8 (800) 2009585, через форму зворотного зв'язку на порталі cloud.rt.ru , Або відправивши запит на поштову скриньку [email protected] Acronis Backup - Відновлення ВМ з резервної копії
Використання сервісу Acronis Backup на порталі cloud.rt.ru припинено. Для відновлення ВМ з резервної копії, прохання зареєструвати звернення через службу технічної підтримки за адресою [email protected] або через форму зворотного зв'язку на порталі cloud.rt.ru
Яка продуктивність дисків в Хмарної платформі Продуктивність дисків:
SAS - сумарна продуктивність усіх дисків кожної машини - до 1000 IOPS (при блоці не більше 32 КБ) Приклад розрахунку: 1000 * 3276/1024/1024 = 31,2 Мбайт / сек
SATA - сумарна продуктивність усіх дисків кожної машини - не менше 400 IOPS (при блоці не більше 32 КБ) Приклад розрахунку: 400 * 32768/1024/1024 = 12,5 Мбайт / сек
SSD - 1/3/5/10 IOPS на 1 GB. Значення лімітів IOPS гарантується при наступному профілі навантаження: співвідношення читання (70%) / запис (30%), розмір блоку 4 KB, до 8 потоків. На одну віртуальну машину не більше 10000 IOPS. Приклад розрахунку: Х iops * Y Гб * 4096/1024/1024 = значення Мбайт / сек, Де Х iops - кількість iops вказане у Вас на Порталі, Y Гб - розмір простору віртуальної машини.
Як систем зберігання використовується обладнання Midrange і Enterprise рівня, що дозволяє захистити дані від виходу з ладу компонентів - дисків, контролерів, блоків живлення, портів, а СГД забезпечує відмовостійкість на рівні RAID груп. Забезпечено відмовостійкість на рівні електроживлення, до СГД підключено 2 променя. Дві фабрики мережі зберігання даних, два контролера.
Що буде якщо вийде з ладу процесор, який підключений до моєї віртуальної машиніГіпервізор, на яких виконуються віртуальні машини, об'єднані в кластера з метою забезпечення відмовостійкості. У разі деградації продуктивності «заліза» віртуальна машина буде переміщена (без втрати зв'язку) на інший найбільш оптимальний гипервизор. У разі повної відмови одного або декількох гіпервізора, спрацює режим High Availability, і віртуальні машини через кілька секунд будуть запущені на інших кластерах.
Ширина каналу в інтернетШирина каналу в інтернет залежить від поточного навантаження на мережу і географічного розміщення вашого ВЦОД, але не менше 100 Мбіт / с.
Збільшення розміру логічних томів на віртуальній машині lvextend дозволяє збільшити розмір логічного тому.
Можна задати обсяг для збільшення томи або точний розмір томи вже після збільшення. Приклад збільшення логічного тому / dev / myvg / homevol до 12 гігабайт: # lvextend -L12G / dev / myvg / homevol
lvextend - extending logical volume "/ dev / myvg / homevol" to 12 GB
lvextend - doing automatic backup of volume group "myvg"
lvextend - logical volume "/ dev / myvg / homevol" successfully extended Наступна команда додасть ще один гігабайт в / dev / myvg / homevol: # lvextend -L + 1G / dev / myvg / homevol
lvextend - extending logical volume "/ dev / myvg / homevol" to 13 GB
lvextend - doing automatic backup of volume group "myvg"
lvextend - logical volume "/ dev / myvg / homevol" successfully extended Аргумент -l дозволяє вказати число екстентів для додавання в тому. Також можна вказати відсоток від загального розміру групи томів або незайнятого простору. Наведена нижче команда збільшить тому testlv, виділивши йому все нерасподілений простір в групі myvg: [root @ tng3-1 ~] # lvextend -l + 100% FREE / dev / myvg / testlv
Extending logical volume testlv to 68.59 GB
Logical volume testlv successfully resized Після збільшення томи необхідно збільшити розмір його файлової системи. Більшість стандартних утиліт файлової системи за умовчанням наростять файлову систему так, щоб її розмір відповідав розміру логічного тому.
Віртуальний ЦОД - це високий рівень надійності і захищеності інформаційних ресурсів в ЦОД. Відповідність Платформи вимогам Федерального закону «Про персональні дані» № 152-ФЗ від 27.07.2006.
Як збільшити дисковий простір в простому ЦОД Hyper-V 1.Виключіть ВМ
2.Додати додатковий диск на ВМ, як показано на скріншотах http://prntscr.com/fgfhb2 http://prntscr.com/fgfhiz
3.Включіть ВМ.
Після того як Ви додасте додатковий диск на ВМ, Вам необхідно буде розподілити дисковий простір:
1.Правило кнопкою миші на ярлик Computer і виберіть пункт управління комп'ютером Manage;
2.В вікні управління комп'ютером перейдіть в розділ управління дисками Disk Management;
3. Права кнопкою миші клікнути на частину диска, яка є не розміченій, і вибрати пункт New Simple Volume;
4.Далі дотримуйтеся інструкцій Майстра створення розділів;
5.Після успішного закінчення роботи Майстра в системі буде створено логічний диск з необхідним обсягом пам'яті.
