Робота з таблицями | Інформація для студентів
- створення таблиць
- Як вставити таблицю в програмі Microsoft Word
- Створення таблиць в Word
- Як видалити таблицю
- Як намалювати таблицю в Word
- Інші таблиці Word
- Використання стилів таблиці для форматування всієї таблиці
- Додавання і видалення кордонів
- Додавання меж в таблицю
- Видалення кордонів в певних осередках
- Показ або приховування ліній сітки
- Показ або приховування ліній сітки таблиці в документі
- Додавання рядка
- розбиття осередків
- Управління розбиттям таблиці
- Заборона перенесення рядків таблиці на наступну сторінку
- створення таблиць
- редагування таблиць
- Клацніть таблицю, для якої потрібно задати формат.
- У групі Робота з таблицями перейдіть на вкладку Конструктор.
- У групі Стилі таблиць по черзі встановлюйте курсор миші на стилях таблиці, поки не знайдете відповідний варіант.
- Щоб застосувати стиль до таблиці, клацніть його.
- У групі Параметри стилю таблиці встановіть або зніміть прапорці поруч з тими елементами таблиці, які потрібно відобразити або приховати в обраному стилі.
- У групі Робота з таблицями перейдіть на вкладку Макет.
- У групі Таблиця натисніть кнопку, а потім виберіть команду Виділити таблицю.
- У групі Робота з таблицями перейдіть на вкладку Конструктор.
- У групі Стилі таблиць натисніть кнопку Межі та виконайте одну з таких дій.
- Виберіть один з вбудованих наборів кордонів.
- У групі Межі і заливка натисніть кнопку Межі і виберіть потрібний варіант.
- У групі Робота з таблицями перейдіть на вкладку Макет.
- У групі Таблиця натисніть кнопку, а потім виберіть команду Вибір таблиці.
- У групі Робота з таблицями перейдіть на вкладку Конструктор.
- У групі Стилі натисніть кнопку Межі і виберіть варіант без кордону.
- На вкладці Початкова сторінка в групі Абзац виберіть команду Приховати / Перевернути.
- Виділіть потрібні комірки разом зі знаками закінчення осередки.
- У групі Робота з таблицями перейдіть на вкладку Конструктор.
- У групі Стилі таблиць натисніть кнопку Межі і виберіть потрібний тип кордону.
- На вкладці Початкова сторінка в групі Абзац виберіть команду Приховати / Перевернути.
- Виділіть потрібні комірки разом зі знаками закінчення осередки.
- У групі Робота з таблицями перейдіть на вкладку Конструктор.
- У групі Стилі таблиць натисніть кнопку Межі і виберіть варіант Без кордонів.
- У групі Засоби таблиці клацніть вкладку Макет, а потім в групі Таблиця виберіть команду Показати лінії сітки.
- Клацніть клітинку праворуч або зверху від того місця, куди потрібно вставити новий осередок.
- У групі Засоби таблиці клацніть вкладку Макет, а потім натисніть кнопку запуску діалогового вікна Рядки і стовпці.
- Виберіть один з наступних параметрів.
- Клацніть клітинку в рядку, над або під якою потрібно додати новий рядок.
- У групі Робота з таблицями перейдіть на вкладку Макет.
- Виконайте одну з таких дій.
- Щоб додати рядок над виділеним вічком, в групі рядки і стовпці натисніть кнопку Вставити вище.
- Щоб додати рядок під виділеним вічком, в групі рядки і стовпці натисніть кнопку Вставити нижче.
- Клацніть клітинку в стовпці, розташованому праворуч або ліворуч від того місця, куди потрібно вставити стовпець.
- У групі Робота з таблицями перейдіть на вкладку Макет.
- Виконайте одну з таких дій.
- Щоб додати стовпець зліва від виділеного вічка, в групі рядки і стовпці натисніть кнопку Вставити зліва.
- Щоб додати стовпець праворуч від виділеної комірки, в групі рядки і стовпці натисніть кнопку Вставити справа.
- Виконайте одну з таких дій.
- У групі Робота з таблицями перейдіть на вкладку Макет.
- У групі Рядки та стовпці натисніть кнопку Видалити та виберіть команду Видалити комірки, Видалити рядки чи Видалити стовпці.
- Щоб виділити групу вічок, які необхідно об'єднати, клацніть ліву межу однієї з них і протягнете покажчик, утримуючи кнопку миші, по потрібним осередкам.
- У групі Робота з таблицями перейдіть на вкладку Макет, а потім в групі Об'єднати виберіть команду Об'єднати осередки.
- Виділіть одну або кілька осередків, які потрібно розбити.
- У групі Робота з таблицями перейдіть на вкладку Макет, а потім в групі Об'єднати виберіть команду Розбити осередки.
- Введіть число стовпців і рядків, на які слід розбити виділені осередки.
- Виділіть одну або кілька рядків заголовка. Виділений фрагмент повинен включати перший рядок таблиці.
- У групі Робота з таблицями перейдіть на вкладку Макет, а потім в групі Дані виберіть команду Повторити рядки заголовків.
- Клацніть будь-яку частину таблиці.
- У групі Робота з таблицями перейдіть на вкладку Макет.
- У групі Таблиця натисніть кнопку Властивості і виберіть вкладку Строка.
- Зніміть прапорець Дозволити перенесення рядків на наступну сторінку.
- Виділіть рядок, яка повинна бути надрукована на наступній сторінці.
- Натисніть клавіші CTRL + Enter. [2]
створення таблиць
У програмі Microsoft Word можна не тільки надрукувати текст, а й зробити таблицю. Вона вставляється в текст за допомогою певних кнопок, про які ми зараз будемо говорити. Ви можете вибрати для своєї таблиці певну кількість рядків і стовпців і редагувати її на свій розсуд - об'єднувати осередки, розширювати, звужувати, видаляти комірки і рядка, друкувати всередині таблиці текст і багато іншого.
Але тут є один важливий момент. У таблиці, створеної за допомогою програми Word, можна буде зробити обчислення. Тобто, якщо потрібно не тільки розкреслити таблицю зі словами і цифрами, але ще й зробити з цифрами будь-які дії (скласти, помножити, обчислити відсоток і т.д), то тоді Вам потрібно скористатися програмою Microsoft Excel.
Варто відзначити, що в програмі Word є спеціальна кнопка для вставки таблиць Microsoft Excel. Але з такими таблицями потрібно вміти правильно звертатися.
Приклад таблиці, створеної в програмі Word:
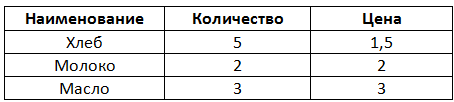
Як вставити таблицю в програмі Microsoft Word
У першому уроці, навчальному роботі з програмою Word, ми говорили про те, що існують два різновиди програми - старіша (2003 року і раніше) і новіша (2007-2010). Вони дещо відрізняються один від одного, тому в цьому уроці ми навчимося вставляти таблиці і в більш старій програмі Word, і в сучасній.
Але і в тому, і в іншому випадку для початку потрібно вказати те місце на аркуші, де повинна бути таблиця. Тобто миготливий курсор (миготлива паличка) повинна бути в тому місці, куди Ви хочете вставити таблицю.
Нагадаю: щоб змістити миготливий курсор вниз, потрібно натиснути кнопку Enter на клавіатурі. А щоб підняти його вище - натиснути Backspace (кнопку видалення).
У програмі Microsoft Word старішої версії (2003 року і раніше) для вставки таблиць є спеціальний пункт в самому верху програми з правого боку. Називається він «Таблиця».

А в програмі Word більш сучасної версії (2007-2010) для того, щоб вставити таблицю, потрібно натиснути на напис «Вставка» в лівому верхньому кутку програми.

Коли Ви натиснете на цей напис, з'являться нові кнопки редагування. Серед них є кнопка (напис) «Таблиця».

Створення таблиць в Word
Якщо Ви натиснете на напис (кнопку) «Таблиця», відкриється список, в якому програма Word пропонує декілька способів вставки таблиць. Для початку поговоримо про класичний спосіб - «Вставити таблицю ...» (Вставити - Таблиця).

або

Натисніть на пункт «Вставити таблицю ...» (Вставити - Таблиця) - відкриється невелике віконце.

У верхній частині цього вікна потрібно надрукувати, скільки стовпців і рядків має бути в нашій таблиці. Я, наприклад, вказав три стовпці і чотири рядки.
Також зверніть увагу на нижню частину віконця. Точка повинна стояти на пункті «Постійна», і в сусідньому білому полі повинно бути вказано значення «Авто».
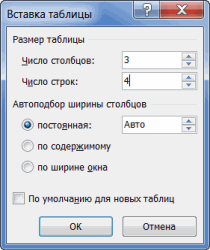
Інші настройки ширини стовпців застосовуються вкрай рідко, у виняткових випадках, і розглядати їх в рамках даного уроку ми не будемо.
І, нарешті, натисніть на кнопку ОК.

Таблиця із зазначеним нами кількістю стовпців і рядків повинна вставитися в документ (на лист). У моєму випадку вставила ось така таблиця:

Як видалити таблицю
Поговоримо про те, як видалити створену таблицю. Варто поговорити про це відразу, тому що часто таблиця вставляється не ту виду, який потрібен. Зазвичай це відбувається через те, що люди вказують неправильна кількість рядків і стовпців. А видалити таблицю з програми Word не так-то просто. Насправді, нічого складного в цьому немає - просто потрібно знати, як саме це робиться.
Видалити таблицю, створену в програмі Word, можна різними способами. Зараз ми навчимося це робити самим, на мій погляд, простим способом, за допомогою якого можна видалити таблицю в будь-якої версії програми.
Для початку потрібно виділити ту таблицю, яку Ви хочете видалити. Для того, щоб це зробити, наведіть курсор на перший осередок першого рядка таблиці (тільки не всередину осередки, а трохи лівіше, за межі таблиці).

До речі, осередок - це окремий прямокутник, з якого складається таблиця. Тобто будь-яка таблиця складається з якогось кількості осередків - невеликих прямокутників.
Натисніть ліву кнопку мишки і, не відпускаючи її, тягніть в самий кінець таблиці. Ось тут важливий момент - тягнути потрібно до останнього рядка таблиці і трохи нижче. Таблиця закраситься - це означає, що вона виділилася. Але щоб її можна було видалити, виділитися вона повинна особливим чином, з маленьким «хвостиком» після таблиці.

Після того як Ви виділили таблицю, натисніть кнопку Delete (Del) на клавіатурі. Якщо Ви виділили таблицю правильно - так, як написано трохи вище, - то вона зникне.
Порада. Якщо у Вас все-таки не вийде видалити таблицю, виділіть її та натисніть правою кнопкою мишки по виділеному (зафарбовані). Відкриється список, натисніть на пункт «Вирізати».
Як намалювати таблицю в Word
Тільки що ми навчилися створювати таблиці в програмі Word класичним способом. Але є й інші варіанти. Наприклад, можна намалювати таблицю.
Для того, щоб зробити це в програмі Word старішої версії (2003 року і раніше), потрібно також натиснути на напис «Таблиця» вгорі праворуч. Зі списку вибрати пункт «Намалювати таблицю».
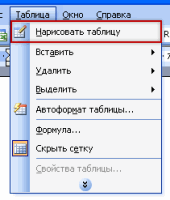
А в програмі Word сучасної версії (2007-2010) слід також натиснути на вкладку «Вставка» вгорі, а потім клацнути по напису «Таблиця». Зі списку вибрати пункт «Намалювати таблицю».
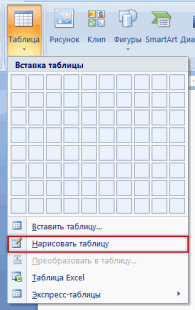
Курсор (стрілка мишки) набуде вигляду невеликого олівця. Ось їм ми і будемо малювати таблицю.

Для початку намалюємо основу таблиці - прямокутник того розміру, якого повинна бути наша таблиця. Для цього наведіть курсор (в нашому випадку - олівець) в те місце, де повинна бути таблиця. Потім натисніть ліву кнопку мишки і, не відпускаючи її, «малюйте» прямокутник потрібного розміру.
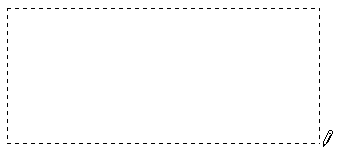
Відпустіть кнопку мишки - основа таблиці «вималюється».
Тепер залишилося намалювати деталі - рядки і стовпці. Це як раз той рідкісний випадок, коли пояснити цей процес на словах вкрай важко. Принцип такий: потрібно натиснути ліву кнопку мишки всередині таблиці і протягнути лінію. Програма Word «допоможе» Вам в цьому - лінія «Доріс» самостійно. Головне, показати Word'у напрямок. Спробуйте намалювати кілька рядків і стовпців.

Нагадаю, що якщо Ви раптом щось зробите неправильно, завжди можна повернутися на крок або кілька кроків назад, скориставшись кнопкою «Скасувати» вгорі програми Word.

Коли таблиця буде готова, натисніть два рази лівою кнопкою мишки по порожньому місці. Курсор знову повинен стати паличкою, а не олівцем.
Багатьом людям «малювати» таблиці подобається набагато більше, ніж вставляти класичним способом. Особливо «малювання» таблиць зручно в тому випадку, коли потрібно скласти складну таблицю. Наприклад, таку:
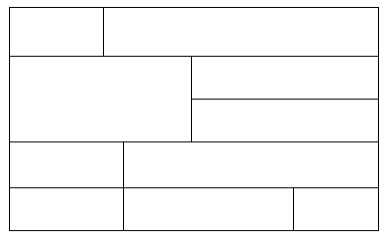
Про те, як зробити таку таблицю класичним способом - за допомогою вставки таблиці - ми поговоримо в наступних уроках.
Інші таблиці Word
Ну, і наостанок кілька слів про інших видах таблиць.
Крім звичайних таблиць, в програмі Word можна вставити таблицю Excel. Це тип таблиць, в якому можна не тільки ввести потрібні значення, але ще і «порахувати» (скласти, помножити, обчислити відсоток і т.д).
Детальніше про те, як працювати з таблицями Excel, можна дізнатися з уроків «Microsoft Excel» .
Для того, щоб вставити таблицю Excel в програму Word більш старих версій (2003 року і раніше) потрібно натиснути на спеціальну кнопку.

Ця кнопка знаходиться у верхній частині програми, поряд з іншими кнопками для редагування.

Швидше за все, вона буде захована під спеціальної невеликий кнопочкой більш темного кольору, на якій намальовані стрілочки. Знаходиться вона в правому верхньому кутку програми.

Натиснувши на цю кнопку, Ви побачите невеликий список додаткових кнопок Word. Знайдіть серед них кнопку для вставки таблиць Excel і натисніть на неї.
У програмі Microsoft Word сучасних версій (2007-2010) для того, щоб вставити таблицю Excel, потрібно - знову ж - натиснути на закладку «Вставка», потім - на напис «Таблиця». Зі списку вибрати пункт «Таблиця Excel».
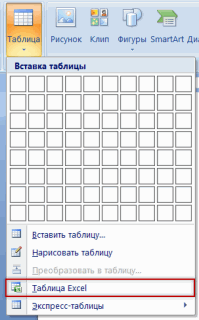
Таблиця вставиться в документ (на лист) в те місце, де встановлений миготливий курсор, тобто туди, де блимає паличка.
Для того, щоб можна було видалити цю таблицю, спочатку потрібно її закріпити - натиснути лівою кнопкою мишки по порожньому місці.
Потім виділити таблицю - натиснути по ній один раз. Після цього потрібно натиснути кнопку Delete (Del) на клавіатурі.
У програмі Microsoft Excel сучасних версій (2007-2010) є ще один різновид таблиць - «Експрес таблиці».

Це набір вже готових таблиць з оформленням, які можна вставити в документ і відредагувати - поміняти цифри і значення, додати або видалити рядки і стовпці.
Також в програмі Word 2007-2010 є можливість швидко вставити таблицю. Для цього необхідно зайти в «Вставку», натиснути на напис «Таблиця» і скористатися верхньою частиною з'явився віконця.

Принцип роботи простий - Ви проводите курсором (стрілкою) по квадратиках, а програма Word формує таблицю виходячи з обраного вами кількості рядків і стовпців.
Незважаючи на простоту цього способу, він не дуже зручний і обмежений в можливостях: максимальна кількість рядків - 8, а стовпців - 10. [1]
Використання стилів таблиці для форматування всієї таблиці
Після створення таблиці можна задати для неї формат за допомогою стилів таблиці. Встановивши курсор миші на одному з заздалегідь визначених стилів таблиці, можна переглянути, як буде виглядати ця таблиця в готовому вигляді.
Примітка. Щоб отримати доступ до додаткових стилям, натисніть кнопку зі стрілкою Більше  .
.
Додавання і видалення кордонів
Щоб надати таблиці потрібний вид, можна додати або видалити кордону.
Додавання меж в таблицю
Видалення кордонів у всій таблиці
Додавання меж до окремих осередків


Видалення кордонів в певних осередках


Показ або приховування ліній сітки
Лінії сітки відображають кордону між осередками в таблиці, яка не має кордонів. Якщо приховати сітку в таблиці з заданими межами, зміни будуть непомітні, оскільки лінії сітки повторюють лінії кордону. Щоб побачити лінії сітки, слід видалити кордону.
На відміну від кордонів, лінії сітки відображаються тільки на екрані і не виводяться при друку таблиці. Якщо відключити сітку, таблиця відобразиться в тому вигляді, в якому вона буде надрукована.
Примітка. Лінії сітки не відображаються в браузері і в режимі попереднього перегляду.
Показ або приховування ліній сітки таблиці в документі
Додавання осередки, рядки або стовпці
Додавання осередки
Вставка осередки з переміщенням інших осередків рядка вправо. Примітка. В результаті цієї дії в рядку може виявитися більше осередків, ніж в інших рядках. із зсувом вниз Вставка осередки з переміщенням осередків даного стовпця на один рядок вниз. Остання осередок поміщається в новому рядку, доданої знизу в таблицю. вставити цілий рядок Вставка рядка над виділеним вічком вставити цілий стовпець Вставка стовпця праворуч від виділеної комірки
Додавання рядка
Додавання стовпця
Видалення осередки, рядки або стовпці
Об'єднання і розбиття осередків
об'єднання осередків
Дві і більше осередків, розташованих в одному рядку або в одному стовпці, можна об'єднати в одну. Наприклад, можна об'єднати кілька осередків в одному рядку, щоб створити заголовок таблиці, загальний для декількох стовпців.
розбиття осередків
Повторення заголовка таблиці на наступних сторінках
При роботі з дуже довгими таблицями їх доводиться розбивати на частини в місцях розривів сторінок . В цьому випадку можна налаштувати таблицю таким чином, щоб заголовок таблиці повторювався на кожній сторінці.
Повторювані заголовки таблиці відображаються тільки в режимі розмітки і в надрукованому документі.
Примітка. У Microsoft Word заголовки таблиці повторюються в місцях автоматичного розриву сторінок. Якщо розрив сторінки вставлений в таблицю вручну, заголовок не повторюється.
 На початок сторінки
На початок сторінки
Управління розбиттям таблиці
При роботі з дуже довгими таблицями їх доводиться розбивати на частини в місцях розривів сторінок . Якщо розрив сторінки виявився в довгій рядку, частина цього рядка за замовчуванням переноситься на наступну сторінку.
Щоб уявити в потрібному вигляді дані, що містяться в таблиці, що займає кілька сторінок, внесіть в цю таблицю відповідні зміни.
Заборона перенесення рядків таблиці на наступну сторінку
Примусовий перенос таблиці на наступну сторінку з певного рядка
![[2]](/wp-content/uploads/2020/02/uk-robota-z-tablicami-informacia-dla-studentiv-30.gif)
