різне: настройка_удаленного_рабочего_стола_teamviewer [База Знань]

Бувають моменти, коли ви знаходитесь десь на відстані від будинку, у вас є доступ до мережі Інтернет та є гостра необхідність отримати доступ до домашнього комп'ютера. Витративши трохи часу на налаштування ви зможете отримувати доступ і управляти домашнім ПК так, як ніби перебуваєте за ним. Погодьтеся, краще заздалегідь подбати про даної можливості, ніж пошкодувати про це в подальшому. Давайте розглянемо організацію віддаленого доступу за допомогою програмного продукту TeamViewer.
Чому саме TeamViewer? Відповідь проста: він абсолютно безкоштовний для домашнього некомерційного використання. Але це не головна, хоча дуже важлива особливість програми. Можливості TeamViewer просто колосальні:
Організація віддаленого доступу між комп'ютерами - підтримуються Windows, Mac, Linux
Можливість доступу до будь-якого комп'ютера з мобільного клієнта - є програми для Android, Iphone, Ipad, підтримка смартфонів і планшетів.
Для Windows користувачів є портативна версія, її можна носити з собою на флеш - накопичувачі.
Передача файлів між клієнтами TeamViewer
TeamViewer буде працювати незалежно від ваших мережевих налаштувань, не потрібно налаштовувати параметри мережі та мережеве обладнання
Можливість віддаленого доступу через браузер
Програма повністю русифікована
Далі розглянемо роботу і настройку програми в середовищі Windows, користувачам інших операційних систем хвилюватися не варто, все буде аналогічно.
Для організації віддаленого доступу необхідно встановити TeamViewer на комп'ютер до якого ми хочемо отримати доступ і на комп'ютер з якого буде підключатися.
Установка програми проблем ні у кого не викличе - вона абсолютно стандартна. Домашнім користувачам необхідно вказати, що використання програми буде в особистих / некомерційних цілях. Після установки я рекомендую зареєструватися як користувач TeamViewer, що дозволить програмі запам'ятовувати всі робочі станції між якими можливий зв'язок.
Основне вікно програми розділене на дві частини: Дозволити управління і Керувати комп'ютером.
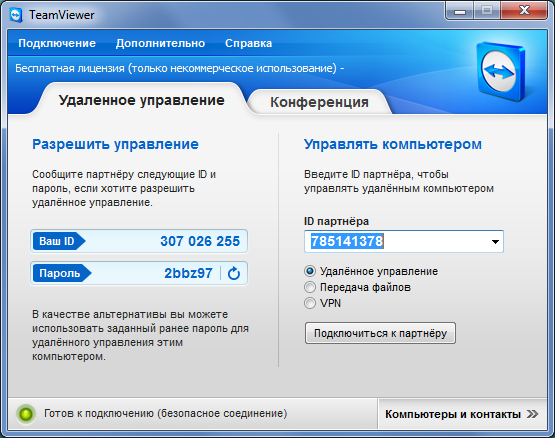
дозволити управління
Тут вказані ID комп'ютера на якому встановлений TeamViewer і пароль доступу. ID завжди постійний, він використовується як ваш ідентифікатор. А пароль за замовчуванням динамічний, він буде змінюватися при кожному включенні програми. Це не зовсім зручно, тому що для організації підключення потрібен буде людина, яким нам повинен буде повідомити його, тому ми його поміняємо на постійний.
У вікні TeamViewer необхідно натиснути Додатково - Опції. Відкриється вікно Опції TeamViewer, далі Безпека і вказуємо постійний пароль і його підтвердження для організації постійного доступу. Тут же рекомендую змінити параметр Вхід в Windows на Дозволено для всіх користувачів. Переходимо в розділ Основне і відзначаємо пункт Запускати TeamViewer при завантаженні Windows (необхідно буде підтвердити ваш пароль). Закриваємо вікно налаштувань.
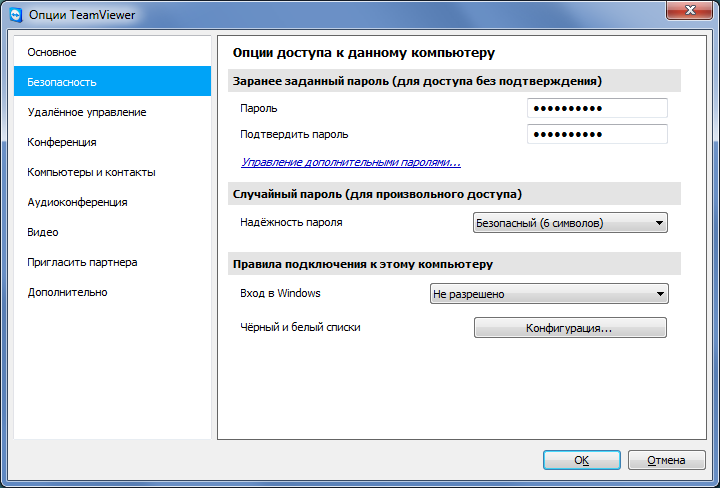
керувати комп'ютером
Ця частина вікна програми використовується для з'єднання з іншим комп'ютером на якому встановлений TeamViewer. Тут необхідно вказати ID партеру до якого будемо підключатися (наприклад ID домашнього комп'ютера) і пароль. Нижче вказані способи підключення: Віддалене управління, Передача файлів і VPN. За умовчанням вибраний режим Віддалене управління - він використовується, як ви вже здогадалися для віддаленого підключення та управління комп'ютером. Передача файлів - використовується для передачі файлів і папок між комп'ютерами і VPN - для організації VPN підключення.
Отже, розглянемо віддалене підключення - вводимо ID до якого будемо підключатися, пароль доступу і натискаємо кнопку Підключитися до партнера.
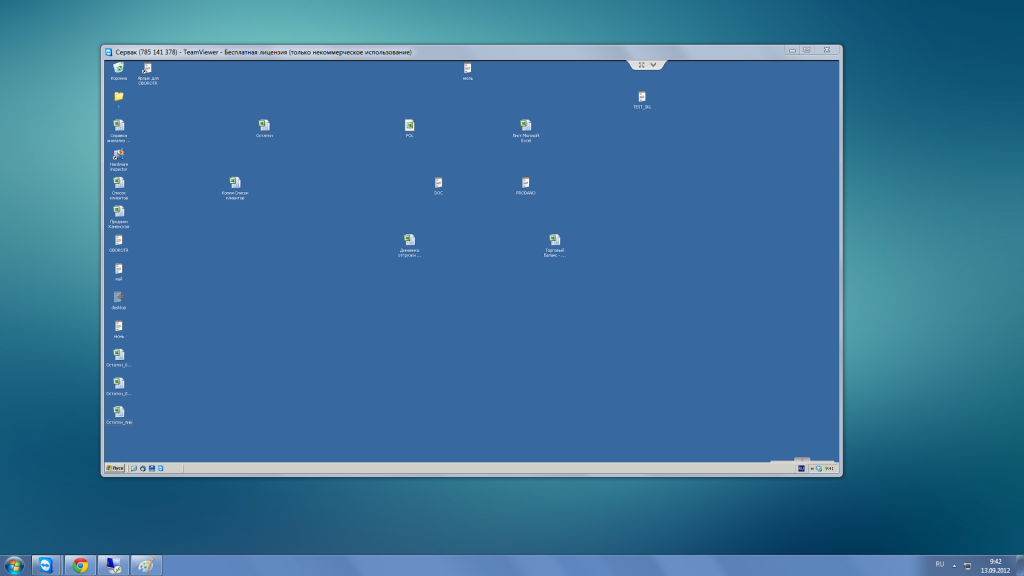
Тут як приклад відображені робочі столи обох комп'ютерів, але завжди можна відкрити віддалений робочий стіл у повноекранному режимі і можна буде працювати з партнером так, як ніби ми сидимо за його робочим столом.
Готово. Тепер TeamViewer буде автоматично запускатися під час завантаження комп'ютера і зможете підключатися до нього використовуючи ID і пароль.
Якщо у вас немає можливості запустити TeamViewer на комп'ютері з якого необхідно отримати доступ до іншого комп'ютера, можна використовувати TeamViewer через браузер. Як це зробити?
Раніше ми розглядали як організувати віддалений доступ до будь-якого комп'ютера за допомогою програми TeamViewer. Загальний принцип організації віддаленого доступу полягає в необхідності мати запущену програму на комп'ютері, до якого ми хочемо підключитися і мати встановлену або портативну версію TeamViewer на комп'ютері з якого ми підключаємося. А що якщо у нас немає можливості запустити TeamViewer на комп'ютері або пристрої з якого виникла необхідність отримати доступ до іншого комп'ютера на якому TeamViewer встановлений і налаштований?
З даної ситуації нам можна легко вийти використовуючи тільки браузер. Давайте докладніше розглянемо як це зробити.
Спочатку необхідно зайти на офіційну сторінку програми TeamViewer . Далі натискаємо на посилання Вхід через браузер, яка знаходиться у верхній частині сторінки.
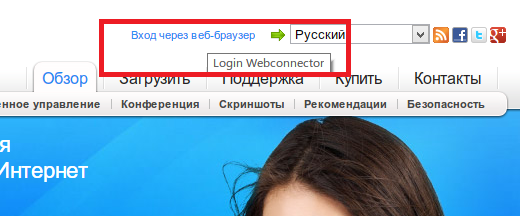
Далі нам необхідно ввести свої ім'я користувача та пароль. Необхідно зауважити, що ви повинні бути зареєстровані як користувач TeamViewer. На щастя це абсолютно безкоштовно для некомерційного використання.
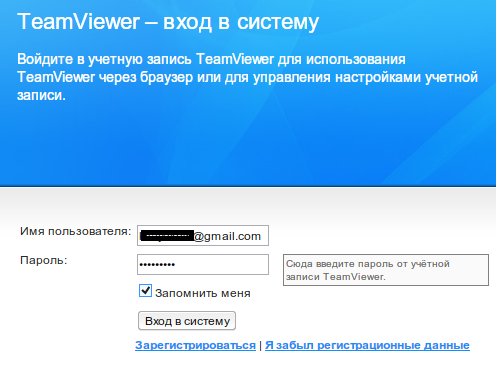
Натискаємо вхід в систему і потрапляємо в TeamViewer WebConnector. Далі в формі Встановити швидке з'єднання необхідно ввести ID комп'ютера і пароль, до якого ви хочете під'єднатися.
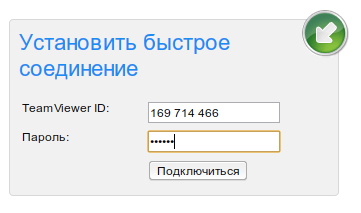
Натискаємо підключитися і можна керувати віддаленим комп'ютером прямо з браузера.
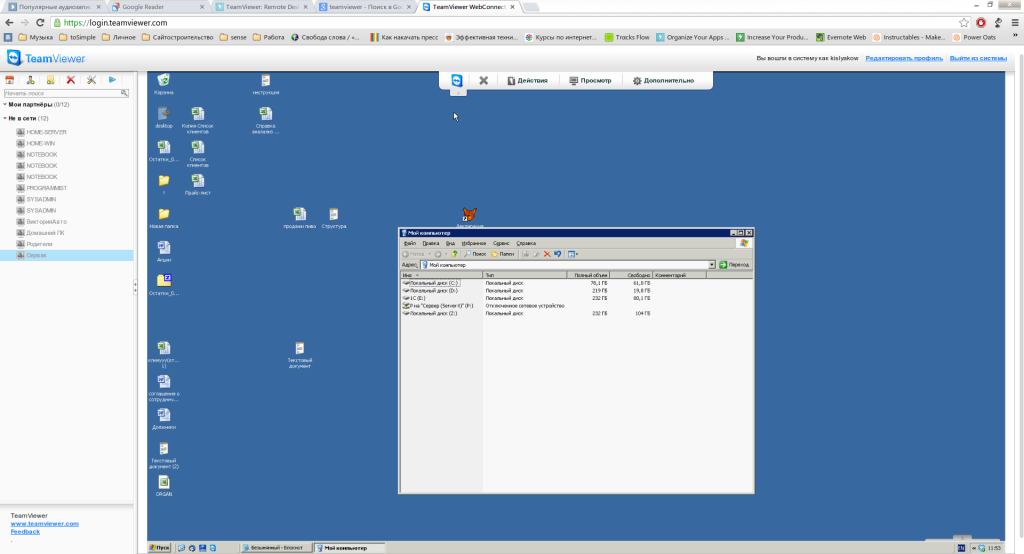
Як бачите, навіть не маючи під рукою запущеного екземпляра TeamViewer, можна отримати доступ до комп'ютера на якому він є. Головне знати ID і пароль.
Чому саме TeamViewer?Як це зробити?
