Programmas, kas izceļ videoklipa momentuzņēmumu. Kā izveidot fotoattēlu no video
- Kā fotografēt no video ar VLC Player
- Kā fotografēt no video, izmantojot programmu Media Player Classic
- Kā saglabāt video rāmi programmā GOMPlayer
- Kā saglabāt kadru no videoklipa KMPlayer
- Ekrānuzņēmums
- Skatīt atskaņotājā
- VLC Media Player
- Media player classic
- Youtube
- Windows rīki
- KMPlayer
- Viegls sakausējums
- Virtuālais dub
- Classic Media Player
- Filmu veidotājs
- Vieglākais veids, kā iegūt fotoattēlu
- Izvilkt kadrus no video ar video atskaņotāju
- Kā veikt momentuzņēmumu Sony Vegas
Videoklipa skatīšanās laikā nav reti nepieciešams saglabāt videoklipā rāmi, vai arī viņi saka, ka videoklipā jāizveido fotoattēls. Šajā rakstā mēs apspriedīsim, kā tas tiek darīts, izmantojot četru populāru piemēru.
Kā fotografēt no video ar VLC Player
VLC atskaņotājs - viens no populārākajiem video atskaņotājiem šobrīd. VLC Player ieguva savu popularitāti, pateicoties vienkāršai saskarnei un visu nepieciešamo funkciju atbalstam. Šo funkciju vidū ir fotoattēlu izveide no video. Lai uzņemtu fotoattēlu no video, izmantojot VLC atskaņotājs jums ir jāatver nolaižamā izvēlne "Video" un izvēlieties "momentuzņēmums".
Pēc tam programma saglabās pašreizējo kadru kā atsevišķu fotoattēlu. Ērtības labad varat apturēt video un pēc tam izmantot šo funkciju. Visi saglabātie kadri būs mapē C: Lietotāju vārds Attēli. Tos var atrast arī bibliotēkā "Attēli".
Kā fotografēt no video, izmantojot programmu Media Player Classic
Multivides atskaņotājs Klasisks ir vēl viens ļoti populārs video atskaņotājs. Ja to izmantojat, tad, lai uzņemtu fotoattēlu no videoklipa, jāatver nolaižamā izvēlne “Fails” un jāizvēlas elements “Saglabāt attēlu”.
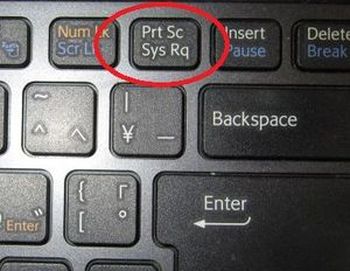
Pēc tam parādīsies logs, kurā jānorāda mape, kurā saglabāt šo rāmi. Jāatzīmē arī tas, ka programmā Media Spēlētāja klasika Rāmjus var saglabāt, izmantojot taustiņu kombināciju ALT + I, neatverot izvēlni Fails.
Papildus viena kadra saglabāšanai programmā Media Player Classic varat izveidot videoklipa kadrus. Lai to izdarītu, atveriet izvēlni “File” un izvēlieties “Save Thumbnails”.
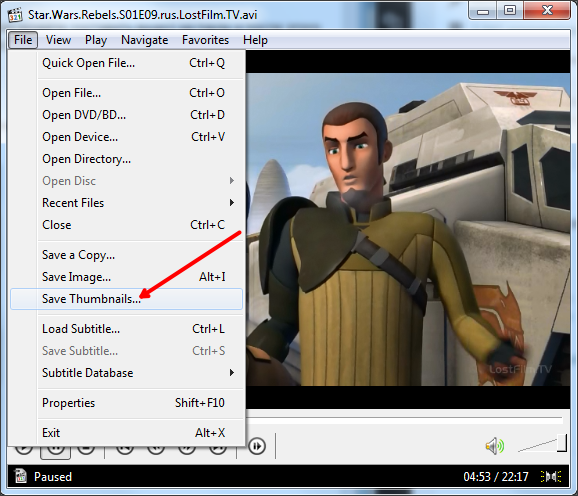
Rezultāts ir attēls kā ekrānuzņēmumā (zemāk).
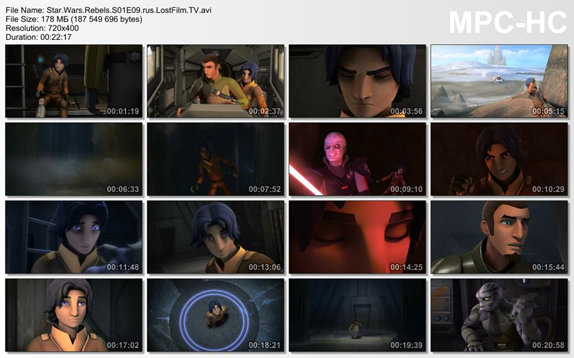
Šajā attēlā tiek parādīts video faila nosaukums, tā lielums, ilgums un izšķirtspēja. Saskaņā ar šo informāciju tiek izgriezti videoklipa rāmji ar laiku.
Kā saglabāt video rāmi programmā GOMPlayer
Ja izmantojat multivides atskaņotāju GOMPlayer, tad, lai saglabātu fotoattēlu no videoklipa, jums ir nepieciešams ar peles labo pogu noklikšķināt uz paša video un atlasīt izvēlnē, kurā parādās objekts “Video - Saglabāt pašreizējo kadru”. Arī šim nolūkam varat izmantot taustiņu kombināciju CTRL + E.
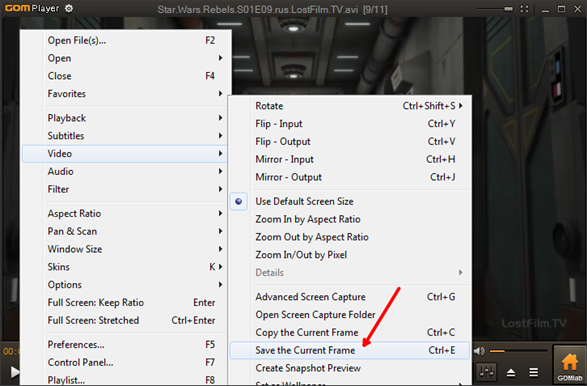
Tāpat kā programmā Media Player Classic, GOMPlayer programmā varat izgriezt video no rāmjiem. Lai to izdarītu, izmantojiet funkciju "Video - Izveidot momentuzņēmuma priekšskatījumu".
Kā saglabāt kadru no videoklipa KMPlayer
Ja videoklipu skatīšanai izmantojat KMPlayer, tad, lai saglabātu kadru no videoklipa, jums ir nepieciešams ar peles labo pogu noklikšķināt uz video un atvērt izvēlni “Capture - Capture the source frame”. Pēc tam ekrānā parādīsies logs, kurā jums ir nepieciešams saglabāt iegūto rāmi jebkurā mapē.
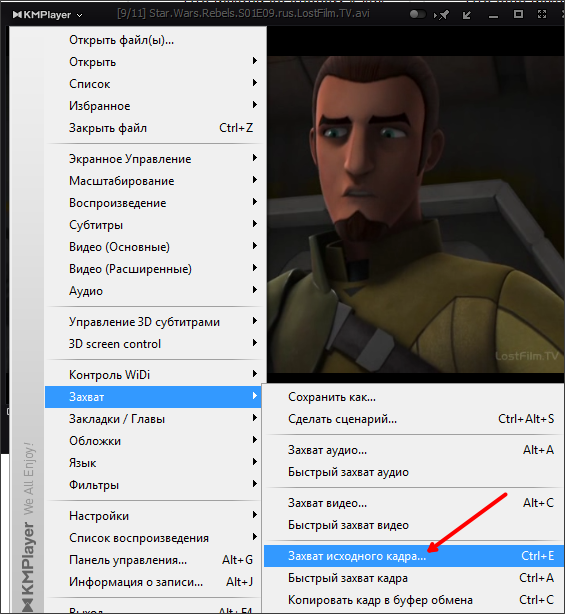
Arī KMPlayer ir funkcija “Frame Extraction”, to var palaist, izmantojot “Capture” izvēlni vai izmantojot CTRL + G taustiņu kombināciju. Pēc šīs funkcijas ieslēgšanas ekrānā parādīsies neliels logs, kurā var konfigurēt automātiskā saglabāšana rāmji. Piemēram, varat konfigurēt, lai saglabātu katru simtdaļu kadru vai vienu kadru sekundē.
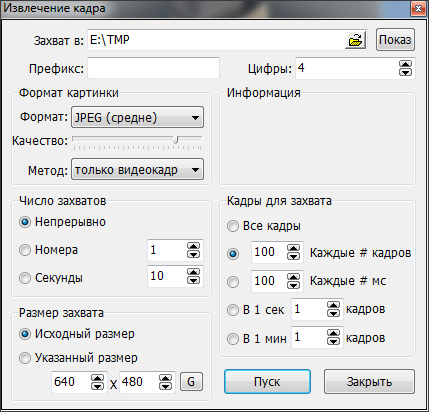
Pēc tam, kad logā "Frame Extraction" ir atlasīti vēlamie iestatījumi, sāciet video atskaņošanu un noklikšķiniet uz pogas "Start". Pēc tam programma sāks saglabāt kadrus norādītajā mapē.

Laba diena visiem maniem dārgajiem draugiem un lasītājiem. Tas nav noslēpums, ka es esmu tagad. Tātad jums ir jāievieto galvenais (galvenais) attēls savās ziņās. Un, ja tas ir video, priekšskatījums ir jānosaka kā šī videoklipa rāmis. Bieži vien no video ir jāizmanto ekrānšāviņi (ne tikai projekta ietvaros), un šeit es domāju, ka šāda iespēja varētu būt noderīga daudziem.
Es jums esmu apkopojis dažus no labākajiem veidiem, kā es domāju par to, kā noņemt videoklipu rāmi, lai nākotnē šo rāmi varētu izmantot jebkuram mērķim. Tāpat kā ideja? Tad iesakām sākt!
Ekrānuzņēmums
Un, starp citu, ja jūs vēlaties fotografēt kādu video fragmentu, es iesaku izmantot trešo personu programmu, nevis ielīmēt krāsu. Jūs varat veikt jebkuru programmu, piemēram, Lightshot vai Joxi. Par Lightshot var izlasīt tajā pašā rakstā. Jums tikai jāizvēlas vēlamais apgabals un jāsaglabā.
Skatīt atskaņotājā
Padarīt ekrānšāviņus ir universāla tēma, un daudzas šīs procedūras šķiet nogurdinošas un neērta. Tādēļ, ja vēlaties skatīties video (filmas), izmantojot datora atskaņotājus, tad es jums parādīšu, kā sasniegt mūsu mērķus un izolēt rāmi. Piemēram, es parādīšu šo darbību divos populārākajos video atskaņotājos.
VLC Media Player
Ļoti daudz labs spēlētājs , kas ieguva mūsu popularitāti salīdzinoši nesen. Iekšpusē ir sava momentuzņēmuma funkcija.
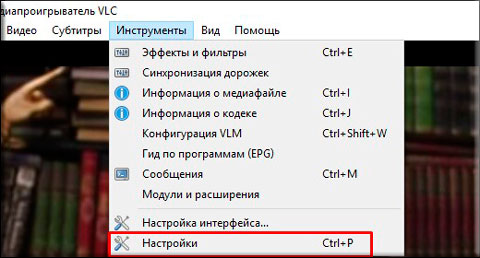
Visi Pēc tam varat doties uz mapi, kuru norādījāt iestatījumos, un izbaudiet fotoattēlu, ko esat izveidojis no videoklipa. Tikai? Vieglāk nekur)
Media player classic
Es zinu, ka daudzi cilvēki izmanto Media Player Classic. Faktiski tas ir ļoti foršs spēlētājs, un tas parasti tiek piegādāts ar K-Lite Codec Pack (bet parasti tas tiek lejupielādēts atsevišķi). Ak, labi. Let's labāk iet uz visvairāk garšīgi.
Nav nepieciešams izveidot nevienu direktoriju, jo ekrānuzņēmumi tiks saglabāti faktiski, t.i. Jūs pats izvēlaties ceļu, saglabājot.
Lai to izdarītu, palaidiet filmu multivides atskaņotājā claccic un izvēlieties izvēlni "File" - "Save Image". Vēl ātrāk tiks izmantota kombinācija ar ALT + I. Visi Un nav nevajadzīgu kustību. Fotoattēls ir gatavs.
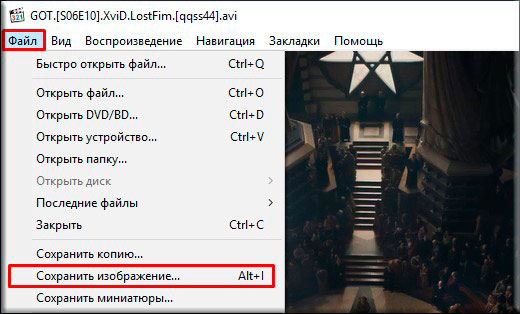
Youtube
Nu, tā kā es sāku runāt par savām studijām sociālo projektu maģistrā, tad es jums pastāstīšu, kā YouTube, izmantojot Google Chrome, veikt ātrus ekrānšāviņus.
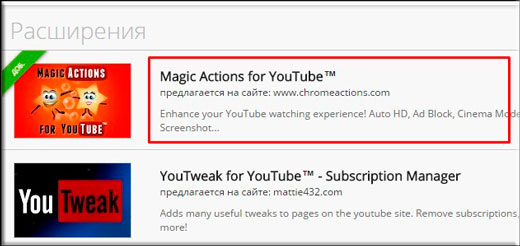
Nu, gandrīz viss. Skatiet, cik daudz dažādu veidu, un tas vēl nav viss. Tātad, es domāju, ka tagad ar šo jums nebūtu nekādu problēmu.
Nu, tas būtībā ir viss, ko es gribēju jums pastāstīt savā rakstā šodien. Ja jums patika šis raksts, pārliecinieties, ka abonējat manu emuāra atjauninājumus, lai vienmēr būtu informēti par visiem interesantākajiem. Un, protams, es vienmēr jūs gaidīšu jūsu vietnes lapās. Labu veiksmi jums. Bye bye!
Ar cieņu, Dmitrijs Kostins.
Kā izveidot fotoattēlu no video?
Pēc interesantas filmas skatīšanās dažreiz ir vēlme skaists attēls piedaloties varonis. Bet internetā ir ļoti grūti atrast piemērotu fotogrāfiju, bet jūs varat to izdarīt pats. Rakstā aprakstīts, kā fotografēt no video, izmantojot standarta Windows rīkus vai video atskaņotājus, kuriem ir kadru uzņemšanas funkcija.
Windows rīki
Vieglākais veids ir izmantot Windows rīkus. Lai uzņemtu attēlu, jums ir: 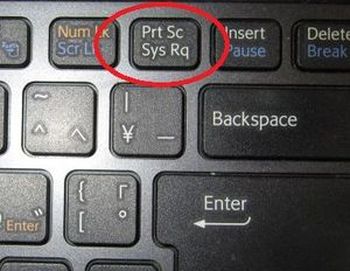
- Uzsākt video un noklikšķiniet uz pauzes īstajā vietā.
- Pēc tam nospiediet taustiņu Alt un Prt Sc (šis taustiņš atrodas tastatūras augšējā rindā). Tādējādi attēls tiek uzņemts ekrānā.
- Pēc tam ir nepieciešams atvērt Paint un ievietot attēlu (Ctrl + V).
Programma Paint atrodas izvēlnē Sākt - Visas programmas - Standarta.
KMPlayer
Ja skatāties izmantotās filmas KMPlayer tad tas ir lieliski piemērots kadru saglabāšanai:
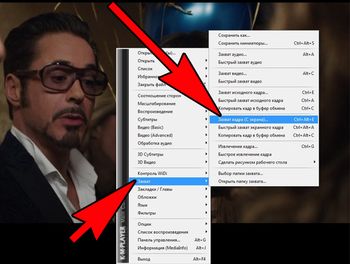
Lai uzņemtu attēlu, atlasiet "Capture the source frame". Pēc tam tiks atvērta mape Capture, kurā tiks saglabāts attēls. Ja jums ir nepieciešams apskatīt attēlu, dodieties uz mapi C: Failu faili KMPlayer Uzņemšana.
Izvēloties "avota rāmja ātru uztveršanu", fotoattēli tiks nekavējoties iekļauti šajā mapē.
Viegls sakausējums
Šī programma ļauj arī veikt ekrānšāviņus:
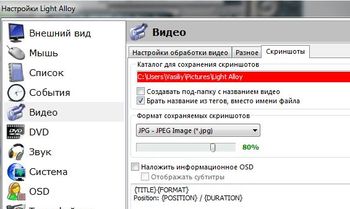
Jāatzīmē, ka programmas iestatījumos varat norādīt savu veidu, kā saglabāt attēlus.
Virtuālais dub
Virtual Dub ļauj saglabāt konkrētus momentus kā atsevišķu failu:
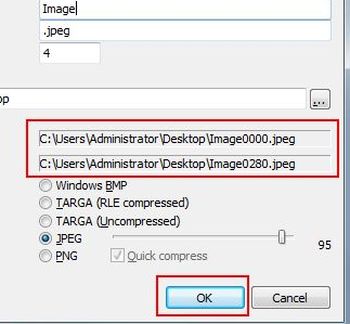
Classic Media Player
Vēl viens vienkāršs veids, kā saglabāt videoklipus momentuzņēmumus: 
- Ja jums nav šīs programmas, to var lejupielādēt no softportal.com.
- Instalējiet programmu un atveriet videoklipu tajā.
- Nepieciešamajā rāmī pauzējiet ierakstu, dodieties uz izvēlni “Fails” un izvēlieties “Saglabāt attēlu” vai nospiediet taustiņu kombināciju Alt + I.
- Izvēlieties ceļu, lai saglabātu kadru formātu, un nākt klajā ar faila nosaukumu.
- Pēc tam noklikšķiniet uz Saglabāt un mūsu rāmis būs pareizajā mapē.
Filmu veidotājs
Izmantojot šo redaktoru, varat ne tikai modificēt videoklipu, bet arī saglabāt fotoattēlus no tā:
- Palaidiet programmu (ja tā nav instalēta, lejupielādējiet to no logiem-movie-maker.ru).
- Atveriet videoklipu un tulkojiet kursoru uz jums interesējošo fragmentu.
- Noklikšķiniet uz "Saglabāt momentuzņēmumu" (šī poga atrodas apakšējā panelī).
- Atvērtajā logā norādiet ceļu, kā saglabāt attēlus, nosaukumu un noklikšķiniet uz "Saglabāt".
Rakstā var atrast vairāk veidu, kā saglabāt fotoattēlus no video failiem.
Sveiki draugi! Es priecājos sveikt jūs visus bloga vietnē . No šī raksta jūs uzzināsiet, kā padarīt fotogrāfiju par iecienītāko video vai filmu vienkāršākais veids.
Protams, dažiem no jums ir jūsu iecienītākie videoklipi, no kuriem daži attēli, kurus es gribētu saglabāt kā fotoattēlu. Problēma ir atrisināta pavisam vienkārši. Tomēr ne visiem iesācējiem ir skaidrs priekšstats par to, kā vislabāk to izdarīt. Aizpildīsim šo plaisu.
Kā jūs visi, es ceru, jūs zināt, ka jebkurš video ir fotogrāfiju (kadru) secība, kas mainās ar noteiktu ātrumu. Tajā pašā laikā ekrāns rada kustīgu objektu efektu. Jo lielāks ir attēlu mainīšanas biežums, vienmērīgāka un dabiskāka kustība, ko redzēsiet ekrānā.
Pietiekami, lai izveidotu videoklipu laba kvalitāte tiek izmantota 30 kadru frekvence sekundē, lai gan profesionālās videokameras var uzņemt daudz lielāku frekvenci. Šodienas rakstā mēs izdomāsim, kā no videoklipa iegūt vienu no šiem rāmjiem un saglabāt to kā fotoattēlu.
Vieglākais veids, kā iegūt fotoattēlu
Darbību secībai, iegūstot attēlu no video faila, jābūt šādam:
1.Iestariet vēlamo videoklipu standartā Windows atskaņotājs Mediji
2. Pārtraukt pārlūkošanu pareizajā vietā, noklikšķinot uz pogas „Pauze”.
3. Veikt monitora ekrāna ekrānuzņēmumu (momentuzņēmumu), izmantojot pogu Prt Scr.
4. Palaidiet grafisko redaktoru Paint un ielīmējiet starpliktuves saturu tajā.
5. Rediģējiet iegūto attēlu (nogrieziet visu nevajadzīgu, ielīmējiet vajadzīgo tekstu utt.). Saglabājiet attēlu vēlamajā formātā izvēlētajā mapē un izbaudiet izveidoto fotoattēlu. Lai rediģētu iepriekš saglabātu attēlu, varat izmantot citus līdzekļus.
Piezīme Lai saglabātu vēlamo rāmi standarta Windows Media Player, nav nepieciešams pārtraukt video skatīšanu. Jūs varat vienkārši nospiest pogu Prt Scr vēlamajā vietā. Šādā gadījumā izvēlētais rāmis būs arī starpliktuvē.
Daudz ērtāk veikt attiecīgo darbību ir spēlētājs, kas nodrošina iespēju saglabāt kadrus. Šādā programmā jums nav nepieciešams veikt ekrāna ekrānuzņēmumu, iesaistot grafisko redaktoru - tas pats darīs visu.
Apsveriet procesu, kā iegūt fotoattēlus no videoklipa, izmantojot vienu no video atskaņotājiem ar šo iespēju.
Izvilkt kadrus no video ar video atskaņotāju
Ir daudzas programmas (video atskaņotāji), kas var uzņemt fotoattēlus no video. Viens no pazīstamākajiem video atskaņotājiem ar šādu funkciju ir Media Player Classic - Mājas kinozāle (MPC-HC) , ko var lejupielādēt.
Es neskaidros detalizēti atskaņotāja ierīci, bet es jums pateiks, kā to izmantot, lai saglabātu fotoattēlu no videoklipa.
Logu darbojas programma MPC-HC izskatās šādi.
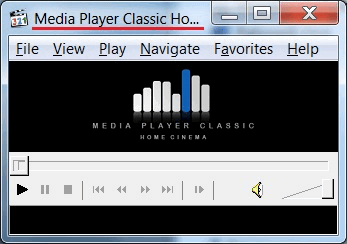 Pirmkārt, atrodiet vajadzīgo video failu un ieslēdziet to. Lai to izdarītu, atveriet izvēlni “File” un atlasiet vienumu “Open File ...”.
Pirmkārt, atrodiet vajadzīgo video failu un ieslēdziet to. Lai to izdarītu, atveriet izvēlni “File” un atlasiet vienumu “Open File ...”.
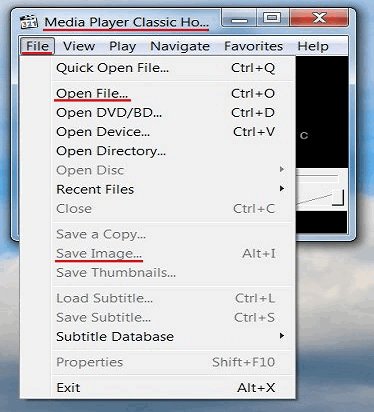 Logā "Atvērt" noklikšķiniet uz pogas "Pārlūkot ...".
Logā "Atvērt" noklikšķiniet uz pogas "Pārlūkot ...".
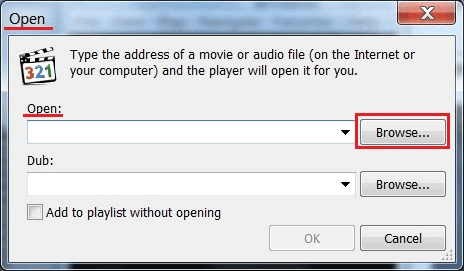 Atrodiet videoklipu un noklikšķiniet uz pogas "Atvērt". Noklikšķiniet uz "OK".
Atrodiet videoklipu un noklikšķiniet uz pogas "Atvērt". Noklikšķiniet uz "OK".
Ritiniet videoklipu uz vēlamo rāmi un noklikšķiniet uz pogas "Pauze".
Atveriet izvēlni “File” un izvēlieties “Save Image”. Izvēloties vietu, kur saglabāt savu iesaldēšanas kadru, noklikšķiniet uz pogas „Atvērt” un pēc tam „Saglabāt”. Viss, jūs varat atvērt norādīto mapi un pārliecināties, ka uzņemtais fotoattēls ir tur.
Vēl viens patīkams brīdis, kad izmantojat šo atskaņotāju, ir spēja soli pa solim (kadru pa solim) atskaņot video.
Lai pārietu uz kadru režīmu, tuvojoties vēlamajam video faila fragmentam, noklikšķiniet uz pogas "Solis" zem ritjoslas.
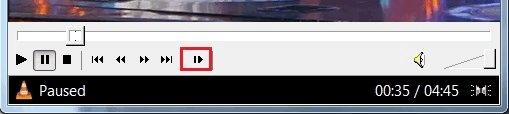 Tagad, nospiežot norādīto pogu, varat apskatīt visus kadrus pa vienam un izvēlēties vispiemērotāko saglabāšanas režīmu.
Tagad, nospiežot norādīto pogu, varat apskatīt visus kadrus pa vienam un izvēlēties vispiemērotāko saglabāšanas režīmu.
Šeit ir tik brīnišķīgs spēlētājs.
Vēl viens lielisks spēlētājs video faili, kas var saglabāt fotoattēlus VLC Media Spēlētājs . Nav nepieciešams kaut ko izskaidrot ar šo programmu, jo tas ir pilnīgi rusificēts un tam ir ļoti vienkārši iestatījumi.
Tas ir šodien. Tagad jūs zināt, kā fotografēt no video. Paldies par jūsu uzmanību. Good luck!
Iesaldēšanas rāmis ir statisks rāmis, kas uz brīdi paliek ekrānā. Faktiski, tas tiek darīts vienkārši, tāpēc šī video rediģēšanas stunda Sony Vegas iemācīs jums to darīt bez papildu piepūles.
Kā veikt momentuzņēmumu Sony Vegas
1. Sāciet video redaktoru un pārsūtiet videoklipu, kurā vēlaties izveidot nekustīgu attēlu. Vispirms ir jāizveido priekšskatījums. Video priekšskatījuma loga augšdaļā atrodiet nolaižamās izvēlnes pogu Priekšskatījuma kvalitāte, kur izvēlēties Best -> Full Size.
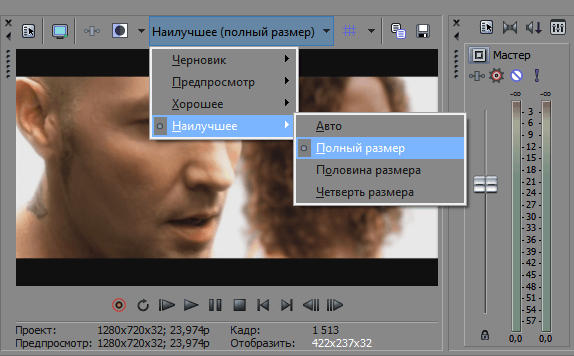
2. Tad laika skalā pārvietojiet slīdni uz rāmi, kuru vēlaties veikt statisku, un pēc tam priekšskatījuma logā noklikšķiniet uz pogas disketes veidā. Tāpēc jūs uzņemat momentuzņēmumu un saglabājiet rāmi * .jpg formātā.
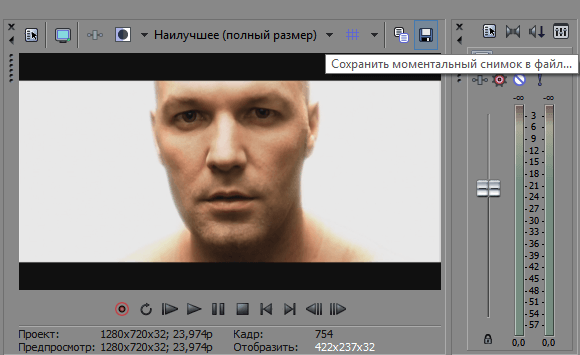
3. Izvēlieties, kur saglabāt failu. Tagad mūsu rāmi var atrast cilnē “Visi multivides faili”.
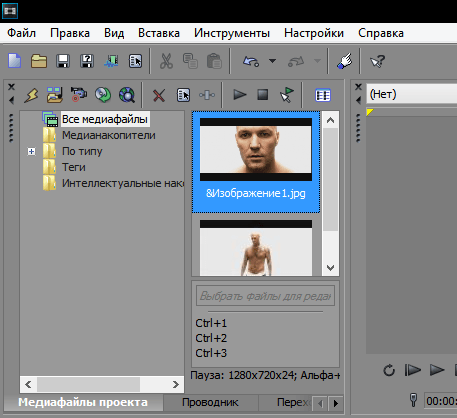
4. Tagad jūs varat izgriezt videoklipu divās daļās, izmantojot "S" taustiņu vietā, kur mēs paņēmām rāmi, un ievietojiet tajā saglabāto attēlu. Tādējādi ar vienkāršu darbību palīdzību mēs saņēmām "iesaldēšanas rāmja" efektu.
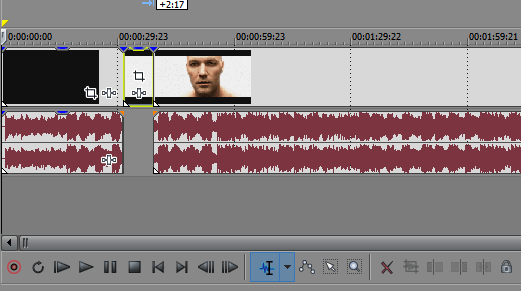
Tas viss! Kā redzat, momentuzņēmuma efekts Sony Vegas ir diezgan vienkāršs. Jūs varat ieslēgt fantāziju un izveidot skaistu interesanti videoklipi izmantojot šo efektu.
Tāpat kā ideja?Tikai?
Kā izveidot fotoattēlu no video?
