Programi koji naglašavaju snimku videozapisa. Kako izraditi fotografiju iz videozapisa
- Kako snimiti fotografiju s videozapisa pomoću VLC Playera
- Kako snimiti fotografiju iz videozapisa pomoću programa Media Player Classic
- Kako spremiti okvir videa u programu GOMPlayer
- Kako spremiti okvir iz videozapisa u KMPlayeru
- zaslona
- Prikaz u playeru
- VLC Media Player
- Media classic
- Youtube
- Alati sustava Windows
- KMPlayer
- Lagana legura
- Virtualni dub
- Klasični Media Player
- Proizvođač filma
- Najlakši način da dobijete fotografiju
- Izvadite okvire iz videozapisa pomoću videoplayera
- Kako snimiti snimku u Sony Vegasu
Ne rijetko kada gledate videozapis potrebno je spremiti okvir iz videozapisa, inače kažu da napravite fotografiju iz videozapisa. U ovom članku ćemo raspraviti kako se to radi na primjeru četiri popularna.
Kako snimiti fotografiju s videozapisa pomoću VLC Playera
VLC Player - Jedan od najpopularnijih video playera u ovom trenutku. VLC Player je svoju popularnost stekao zahvaljujući jednostavnom sučelju i podršci za sve potrebne funkcije. Među tim funkcijama je stvaranje fotografija s videozapisa. Da biste snimili fotografiju pomoću videozapisa VLC player morate otvoriti padajući izbornik "Video" i odabrati "Snimak".
Nakon toga program će spremiti trenutni okvir kao zasebnu fotografiju. Radi praktičnosti, možete pauzirati videozapis i koristiti tu značajku. Svi spremljeni okviri bit će u mapi C: Korisnici Korisničko ime Slike. Također ih možete pronaći u knjižnici "Slike".
Kako snimiti fotografiju iz videozapisa pomoću programa Media Player Classic
Media player Classic je još jedan vrlo popularni videozapis igrač. Ako ga koristite, onda za snimanje fotografije s videa morate otvoriti padajući izbornik "Datoteka" i odabrati stavku "Spremi sliku".
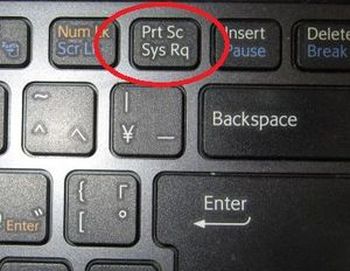
Nakon toga, pojavit će se prozor u kojem trebate odrediti mapu za spremanje tog okvira. Također treba napomenuti da u medijima Igrač klasik Okvire možete spremiti pomoću kombinacije tipki ALT + I, bez otvaranja izbornika Datoteka.
Osim spremanja jednog okvira, u programu Media Player Classic možete izraditi okvire iz videozapisa. Da biste to učinili, otvorite izbornik "File" i odaberite "Save Thumbnails".
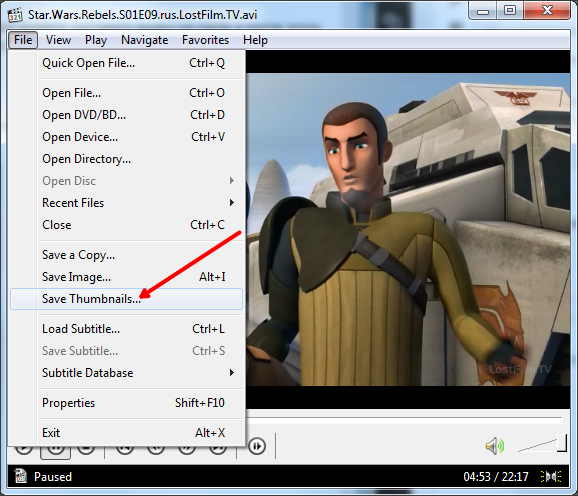
Rezultat je slika kao na slici (ispod).
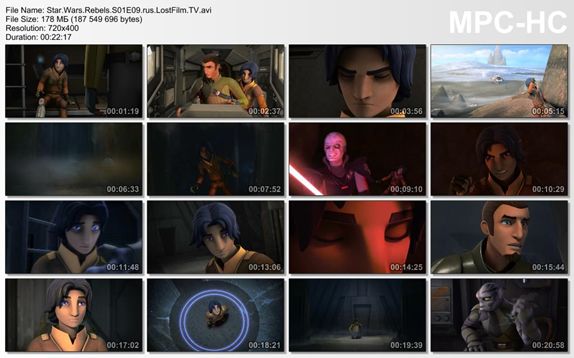
Na ovoj slici prikazano je ime video datoteke, njezina veličina, trajanje i razlučivost. Pod ovom informacijom je rezanje okvira iz videa s prikazom vremena.
Kako spremiti okvir videa u programu GOMPlayer
Ako koristite GOMPlayer media player, tada kako biste spremili fotografiju iz videa, trebate kliknuti desnom tipkom miša na videozapis i odabrati stavku "Video - Spremi trenutni okvir" u izborniku koji se pojavljuje. Također možete koristiti kombinaciju tipki CTRL + E.
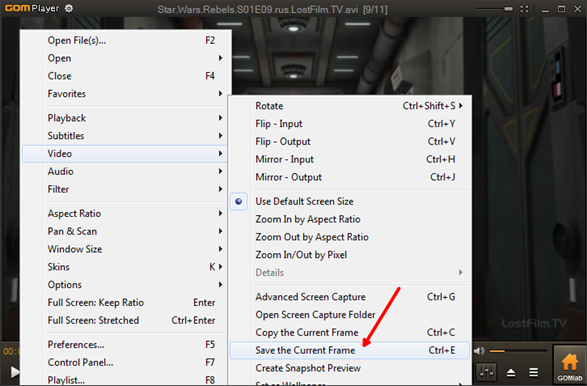
Kao iu programu Media Player Classic, u GOMPlayer programu možete rezati video iz okvira. Da biste to učinili, koristite funkciju "Video - Create Snapshot Preview".
Kako spremiti okvir iz videozapisa u KMPlayeru
Ako koristite KMPlayer za gledanje videozapisa, tada da biste spremili okvir iz videozapisa, kliknite desnom tipkom miša na videozapis i otvorite izbornik "Snimanje - snimanje izvornog okvira". Nakon toga, na zaslonu će se pojaviti prozor u kojem trebate spremiti dobiveni okvir u bilo koju mapu.
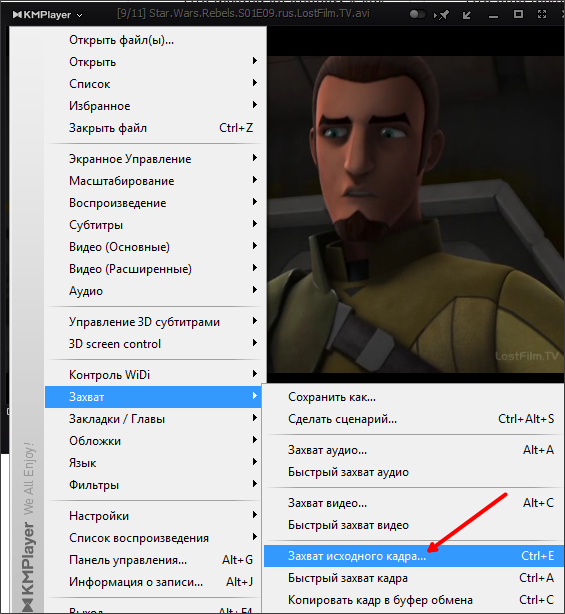
Također u KMPlayeru postoji funkcija pod nazivom "Extraction okvira", koja se može pokrenuti pomoću izbornika "Capture" ili kombinacijom tipki CTRL + G. Nakon pokretanja ove funkcije, na zaslonu će se pojaviti mali prozor u kojem možete konfigurirati automatsko spremanje okviri. Na primjer, možete konfigurirati spremanje svakog stotinog kadra ili jednog okvira u sekundi.
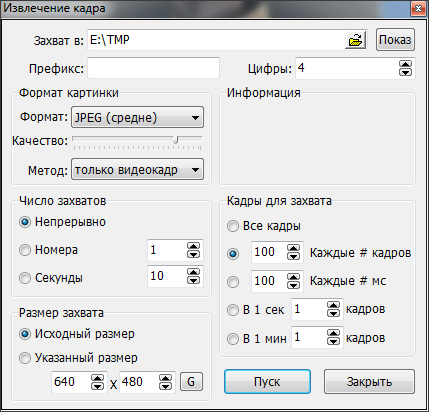
Nakon što odaberete željene postavke u prozoru "Frame Extraction", pokrenite reprodukciju videa i kliknite gumb "Start". Nakon toga program će početi spremati okvire u navedenu mapu.

Dobar dan svim dragim prijateljima i čitateljima. Nije tajna da sam sada. Dakle, morate staviti glavnu (glavnu) sliku na svoje postove. Ako je to videozapis, pregled treba postaviti kao okvir iz ovog videozapisa. Često moram snimati screenshotove iz videa (ne samo u okviru projekta), i ovdje sam mislio da bi takva značajka mogla biti korisna za mnoge.
Po mom mišljenju prikupio sam neke od najboljih načina kako izrezati okvir iz videozapisa, tako da u budućnosti možete koristiti ovaj okvir za bilo koju svrhu. Sviđa ti se ideja? Onda počnimo!
zaslona
I usput, ako želite napraviti snimku fragmenta videozapisa, savjetujem vam da koristite program treće strane, umjesto da lijepite u boju. Možete uzeti bilo koji program, na primjer, Lightshot ili Joxi. O Lightshotu možete pročitati u istom članku. Vi samo trebate odabrati željeno područje i spremiti.
Prikaz u playeru
Izrada screenshotova je univerzalna tema, a mnogima se ovaj postupak čini turobnim i nezgodnim. Stoga, ako želite gledati videozapise (filmove) putem igrača na računalu, tada ću vam pokazati i kako postići ciljeve i izolirati okvir. Na primjer, prikazat ću ovu akciju na dva najpopularnija video playera.
VLC Media Player
Jako dobar igrač , koja je relativno nedavno stekla našu popularnost. Unutra se nalazi vlastita funkcija snimanja.
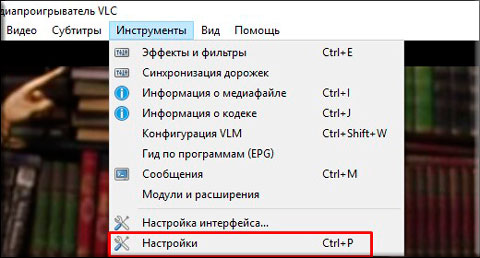
Sve. Nakon toga možete otići u mapu koju ste naveli u postavkama i uživati u fotografiji koju ste napravili iz videozapisa. Samo? Lakše nigdje)
Media classic
Znam da mnogi ljudi koriste Media Player Classic. U stvari, ovo je vrlo cool player i obično dolazi s K-Lite Codec Pack (ali općenito se preuzima odvojeno). Oh dobro. Bolje da idemo na najukusnije.
Nema potrebe za stvaranjem direktorija, budući da će snimke zaslona zapravo biti spremljene, tj. Vi sami ćete odabrati put prilikom spremanja.
Da biste to učinili, pokrenite film na Media player claccic i odaberite izbornik "File" - "Save Image". Još brže će se koristiti kombinacija ALT + I. Sve. I bez nepotrebnih pokreta. Fotografija je spremna.
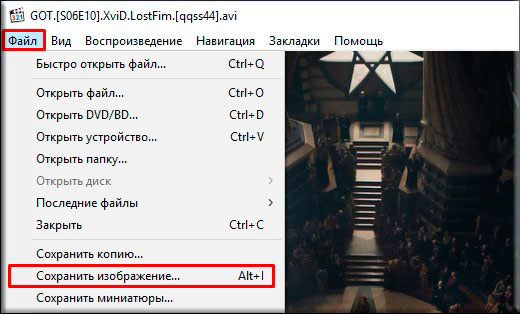
Youtube
Pa, budući da sam počeo govoriti o svojim studijama na majstoru društvenih projekata, onda ću vam reći kako napraviti brze snimke zaslona na YouTubeu putem preglednika Google Chrome.
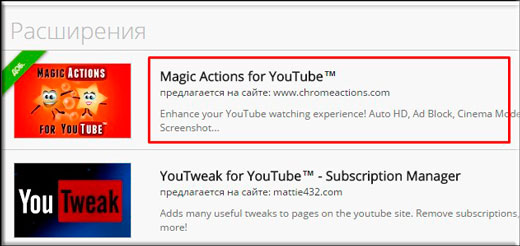
Pa, gotovo sve. Pogledajte koliko je različitih načina, a to nije sve. Dakle, mislim da sada s ovim ne bi trebalo imati problema.
Pa, to je zapravo sve što sam vam htjela reći u mom članku danas. Ako vam se sviđa članak, svakako se pretplatite na moje ažuriranje bloga, kako biste uvijek bili svjesni svih najzanimljivijih. I naravno, uvijek vas opet čekam na stranicama moje stranice. Sretno. Zbogom!
Iskreno, Dmitry Kostin.
Kako izraditi fotografiju iz videozapisa?
Nakon gledanja zanimljivog filma, ponekad postoji želja da se napravi lijepa slika uz sudjelovanje protagonista. No, na internetu je vrlo teško pronaći prikladnu fotografiju, ali možete je sami napraviti. U članku se opisuje kako snimiti fotografiju iz videozapisa pomoću standardnih Windows alata ili video playera koji imaju funkciju snimanja okvira.
Alati sustava Windows
Najlakši način je da koristite alate sustava Windows. Da biste snimili fotografiju, morate: 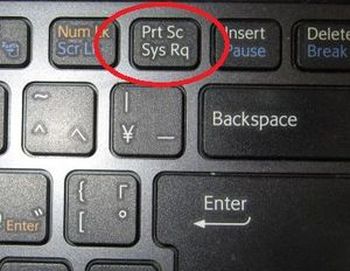
- Pokrenite videozapis i kliknite na pauzu na pravom mjestu.
- Zatim pritisnite tipke Alt i Prt Sc (ova se tipka nalazi u gornjem retku tipkovnice). Tako se slika snima na zaslonu.
- Nakon toga trebate otvoriti Bojanje i umetnuti sliku (Ctrl + V).
Program Paint nalazi se u izborniku Start - Svi programi - Standardni.
KMPlayer
Ako gledate filmove koje koristite Program KMPlayer onda je super za spremanje okvira:
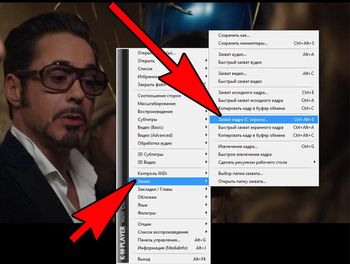
Da biste snimili fotografiju, odaberite "Snimanje izvornog okvira". Nakon toga će se otvoriti mapa Capture (Snimanje) u kojoj će se slika spremiti. Ako trebate pogledati sliku, idite u mapu C: Programske datoteke KMPlayer Snimanje.
Odabirom opcije "Brzo snimanje izvornog okvira", fotografije će odmah pasti u tu mapu.
Lagana legura
Ovaj vam program omogućuje i snimanje zaslona:
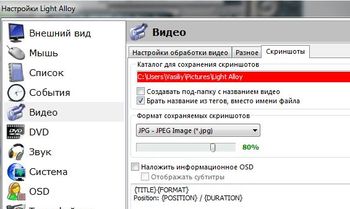
Treba napomenuti da u postavkama programa možete odrediti svoj način spremanja slika.
Virtualni dub
Virtual Dub vam omogućuje da spremite određene trenutke kao zasebnu datoteku:
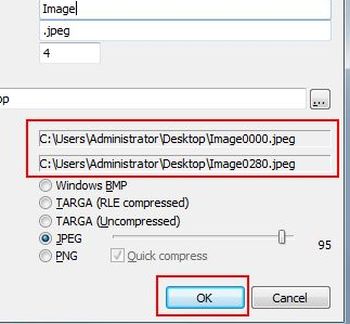
Klasični Media Player
Drugi jednostavan način za spremanje snimki iz videozapisa: 
- Ako nemate ovaj program, možete ga preuzeti s softportal.com.
- Instalirajte program i otvorite ga u njemu.
- Na potrebnom okviru, pauzirajte snimanje, idite na izbornik "Datoteka" i odaberite "Spremi sliku" ili pritisnite kombinaciju tipki Alt + I.
- Odaberite putanju za spremanje formata okvira i pronađite naziv datoteke.
- Nakon toga kliknite Spremi i naš će okvir biti u pravoj mapi.
Proizvođač filma
S ovim uređivačem možete ne samo mijenjati videozapis, nego i spremati fotografije s njega:
- Pokrenite program (ako nije instaliran, preuzmite ga s prozora-movie-maker.ru).
- Otvorite videozapis i prevedite pokazivač na fragment koji vas zanima.
- Kliknite "Spremi snimku" (ovaj gumb nalazi se na donjoj ploči).
- U prozoru koji se otvori, odredite putanju za spremanje slika, naziv i kliknite "Spremi".
U članku možete pronaći više načina za spremanje fotografija iz videodatoteka.
Pozdrav prijatelji! Drago mi je što vas mogu pozdraviti na blogu. Iz ovog članka naučit ćete kako najlakše napraviti fotografiju omiljenog videozapisa ili filma.
Sigurno, neki od vas imaju svoje omiljene videozapise, neke okvire koje bih htio spremiti kao fotografiju. Problem je riješen vrlo jednostavno. Međutim, nemaju svi korisnici početnici jasnu predodžbu o tome kako najbolje to učiniti. Popunimo ovu prazninu.
Kao i svi vi, nadam se, znate, bilo koji video je niz fotografija (okvira), koje se izmjenjuju s danom brzinom. Istovremeno, zaslon stvara efekt pokretnih objekata. Što je veća učestalost mijenjanja slika, glatko i prirodnije kretanje vidjet ćete na zaslonu.
Dovoljno za izradu videozapisa dobre kvalitete koristi se frekvencija od 30 sličica u sekundi, iako profesionalne video kamere mogu snimati na mnogo višoj frekvenciji. U današnjem članku ćemo otkriti kako izvući jedan od ovih okvira iz videozapisa i spremiti ga kao fotografiju.
Najlakši način da dobijete fotografiju
Redoslijed postupaka pri vađenju slike iz videodatoteke trebao bi biti sljedeći:
1. Izvedite željeni videozapis u standardu Windows player media
2. Zaustavite pregledavanje na pravom mjestu klikom na gumb "Pauza".
3. Snimite snimku zaslona zaslona pomoću tipke Prt Scr.
4. Pokrenite grafički editor Paint i zalijepite sadržaj međuspremnika u njega.
5. Uredite rezultirajuću sliku (odsjeći sve nepotrebno, zalijepite potreban tekst, itd.). Spremite sliku u željenom formatu u odabranu mapu i uživajte u fotografiji koju ste stvorili. Da biste uredili prethodno spremljenu sliku, možete, primjerice, koristiti bilo koji drugi način.
Napomena. Da biste spremili željeni okvir u standardni Windows Media Player, nije potrebno zaustaviti gledanje videozapisa. Možete jednostavno pritisnuti tipku Prt Scr na željenom mjestu. U tom slučaju, odabrani okvir će također biti u međuspremniku.
Mnogo je prikladnije za izvođenje operacije u pitanju je igrač, koji pruža mogućnost spremanja nepromijenjenih okvira. U takvom programu ne morate snimati sliku zaslona uz uključivanje grafičkog urednika - ona će sve učiniti sama.
Razmotrite postupak dobivanja fotografija s videozapisa pomoću jednog od videoplayera s tom sposobnošću.
Izvadite okvire iz videozapisa pomoću videoplayera
Postoje mnogi programi (video playeri) koji mogu snimati fotografije s videozapisa. Jedan od najpoznatijih video playera s takvom funkcijom je Media Player Classic - Kućno kino (MPC-HC) , koji se može preuzeti.
Neću detaljno objašnjavati uređaj uređaja, ali ću vam reći kako ga koristiti za spremanje fotografije s videa.
prozor pokrenut program MPC-HC izgleda ovako.
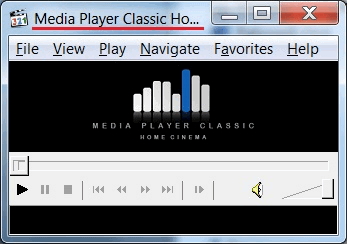 Najprije pronađite željenu videodatoteku i uključite je. Da biste to učinili, otvorite izbornik "File" i odaberite stavku "Open File ...".
Najprije pronađite željenu videodatoteku i uključite je. Da biste to učinili, otvorite izbornik "File" i odaberite stavku "Open File ...".
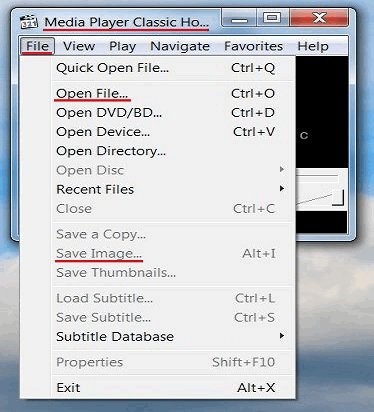 U prozoru "Otvori" kliknite gumb "Pregledaj ...".
U prozoru "Otvori" kliknite gumb "Pregledaj ...".
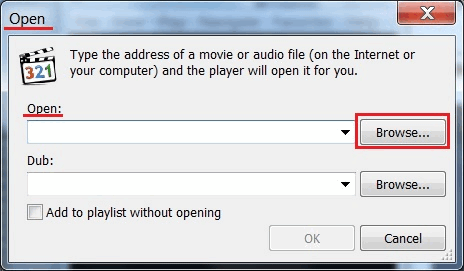 Pronađite videozapis i kliknite gumb "Otvori". Kliknite "U redu".
Pronađite videozapis i kliknite gumb "Otvori". Kliknite "U redu".
Pomičite se kroz videozapis do željenog okvira i kliknite gumb "Pauziraj".
Otvorite izbornik "File" i odaberite "Save Image". Nakon što ste odabrali mjesto za spremanje zamrznutog okvira, kliknite gumb "Otvori", a zatim "Spremi". Sve, možete otvoriti mapu koju ste naveli i provjeriti je li fotografija koju ste snimili tu.
Još jedan ugodan trenutak kada se koristi ovaj uređaj je mogućnost reprodukcije videozapisa korak po korak (frame-by-frame).
Za prelazak u okvirni način rada, kada se približavate željenom fragmentu video datoteke, kliknite gumb "Step" ispod trake za pomicanje.
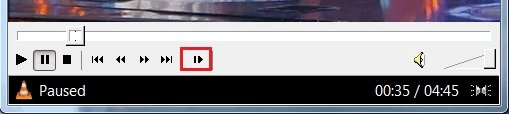 Sada, pritiskom na određeni gumb, možete pregledati sve okvire jedan po jedan i odabrati najprikladniji za spremanje.
Sada, pritiskom na određeni gumb, možete pregledati sve okvire jedan po jedan i odabrati najprikladniji za spremanje.
Ovdje je tako divan igrač.
Još jedan velik igrač video datoteke koje mogu spremati fotografije VLC Media Igrač . S ovim programom nema potrebe ni za što objašnjavati, jer je potpuno rusificiran i ima vrlo jednostavne postavke.
To je to za danas. Sada znate kako snimiti fotografiju s videozapisa. Hvala vam na pozornosti. Sretno!
Zamrznuti okvir je statički okvir koji se zadržava na zaslonu neko vrijeme. Zapravo, to se radi jednostavno, stoga, ova lekcija za uređivanje videozapisa u Sony Vegasu naučit će vas da to učinite bez ikakvog dodatnog napora.
Kako snimiti snimku u Sony Vegasu
1. Pokrenite uređivač videozapisa i prenesite videozapis u kojem želite izraditi fotografiju na vremenskoj traci. Prvo morate postaviti pregled. Na vrhu prozora za pregled videozapisa pronađite padajući izbornik Kvaliteta pregleda, gdje odaberite Najbolje -> Puna veličina.
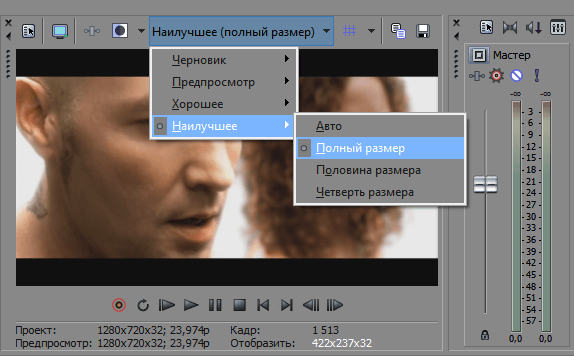
2. Zatim na vremenskoj traci pomaknite klizač do okvira koji želite napraviti statičnim, a zatim u prozoru pregleda kliknite gumb u obliku diskete. Tako snimite snimku i spremite okvir u formatu * .jpg.
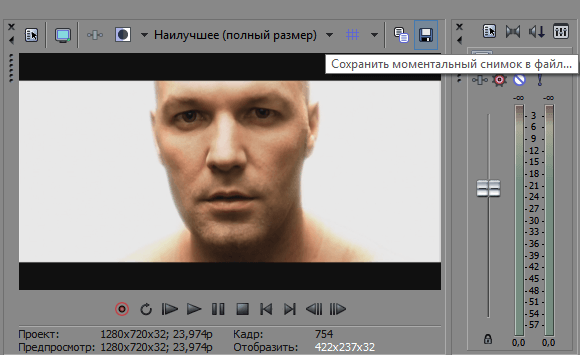
3. Odaberite gdje želite spremiti datoteku. Sada naš okvir možete pronaći na kartici "Sve medijske datoteke".
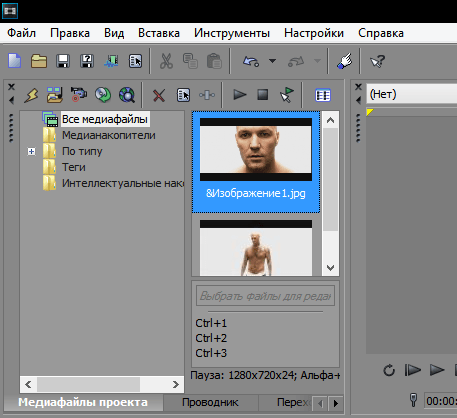
4. Sada možete izrezati videozapis na dva dijela pomoću tipke "S" na mjestu gdje smo snimili okvir i tamo umetnuti spremljenu sliku. Dakle, uz pomoć jednostavnih akcija, dobili smo učinak "zamrznuti okvir".
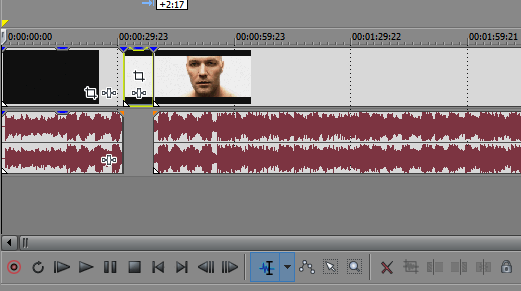
To je sve! Kao što možete vidjeti, stvaranje snapshot efekta u Sony Vegasu je prilično jednostavno. Možete uključiti fantaziju i stvoriti lijepe zanimljivi videozapisi pomoću ovog učinka.
Sviđa ti se ideja?Samo?
Kako izraditi fotografiju iz videozapisa?
