Prilagodili smo interni mikrofon na prijenosnom računalu. Kako postaviti mikrofon na prijenosno računalo
- Kako pristupiti postavkama mikrofona na prijenosnom računalu
- Kako isključiti ili uključiti mikrofon na prijenosnom računalu
- Kako odabrati zadani mikrofon
- Kako uključiti zvuk iz mikrofona u zvučnike
- Kako povećati glasnoću mikrofona na prijenosnom računalu
- Kako uključiti smanjenje šuma na mikrofonu
- Kako promijeniti učestalost uzorka i postavku bita
- Kako postaviti mikrofon u Skype na prijenosnom računalu
- Kako testirati mikrofon na prijenosnom računalu
- podrška
- izbor
- instrukcija
- parametri
- zaključak
Ugrađeni mikrofon i web-kamera su sada moderni. Zbog toga, nakon kupnje prijenosnog računala, mnogi korisnici koji prije nisu radili s mikrofonom pitaju kako postaviti mikrofon na prijenosno računalo. Ako ste i vi zainteresirani ovo pitanje onda predlažemo da se upoznate s našim člankom.
Kako pristupiti postavkama mikrofona na prijenosnom računalu
Da biste dobili prijenosno računalo, najprije morate otvoriti prozor s njegovim postavkama. Da biste to učinili, kliknite desni klik Postavite miša na ikonu zvučnika na programskoj traci iu prozoru koji se otvori odaberite "Uređaji za snimanje".
Osim toga, pristup postavkama mikrofona na prijenosnom računalu može se dobiti putem "Trake sa zadacima". Da biste to učinili, idite na odjeljak "Oprema i zvuk - zvuk". Nakon što se na zaslonu pojavi prozor "Zvuk", samo trebate otići na karticu "Snimanje".
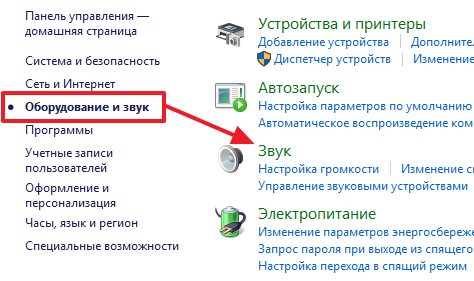
Kao rezultat gore navedenih radnji, trebali biste vidjeti prozor "Zvuk" na kartici "Snimanje". Pomoću ovog prozora možete promijeniti osnovne postavke mikrofona.
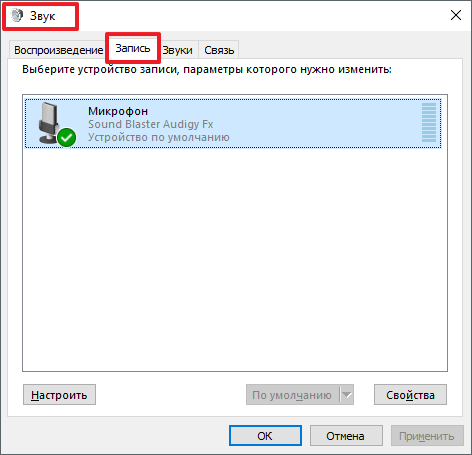
U nastavku ćemo opisati što se može promijeniti na prijenosnom računalu pomoću ovog prozora.
Kako isključiti ili uključiti mikrofon na prijenosnom računalu
Prva i najlakša stvar u prozoru "Zvuk" je omogućiti ili. Da biste pristupili ovoj postavci, trebate kliknuti desnom tipkom miša na ikonu mikrofona i odabrati odgovarajuću stavku u izborniku koji se pojavi.
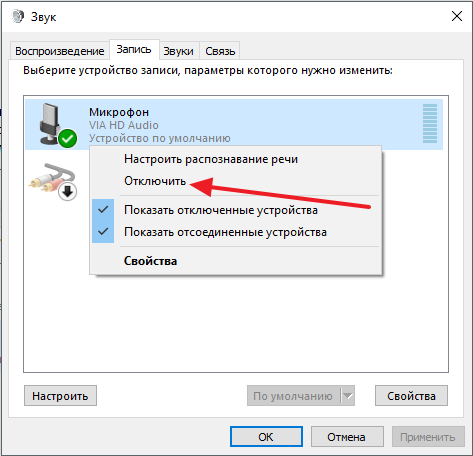
Kako odabrati zadani mikrofon
Ovdje također možete odrediti koji će se mikrofon koristiti prema zadanim postavkama. Ova postavka To će biti korisno ako je s vašim računalom odjednom spojeno nekoliko mikrofona.
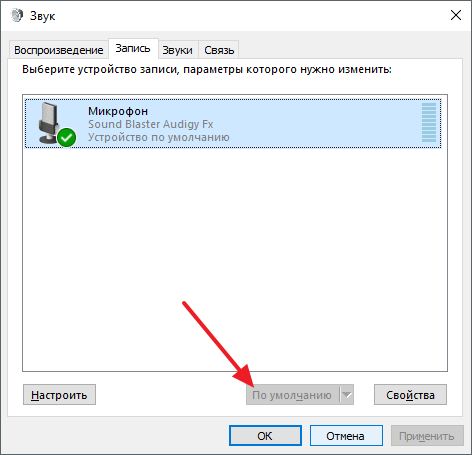
Kako uključiti zvuk iz mikrofona u zvučnike
Kako biste omogućili izlaz zvuka iz mikrofona na zvučnike, kao i za pristup ostatku na prijenosnom računalu, potrebno je odabrati mikrofon i kliknuti na gumb "Svojstva".
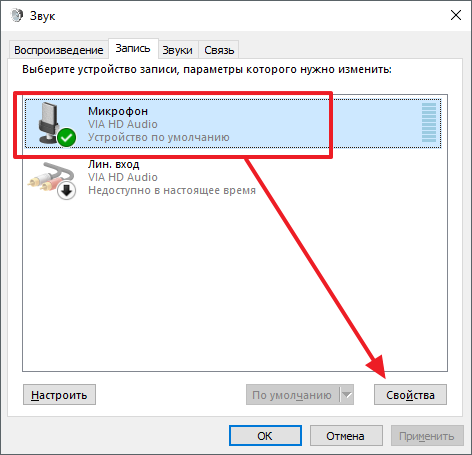
To će otvoriti prozor "Svojstva mikrofona". Ovdje trebate otići na karticu “Slušaj” i omogućiti funkciju “Slušaj s ovog uređaja”.
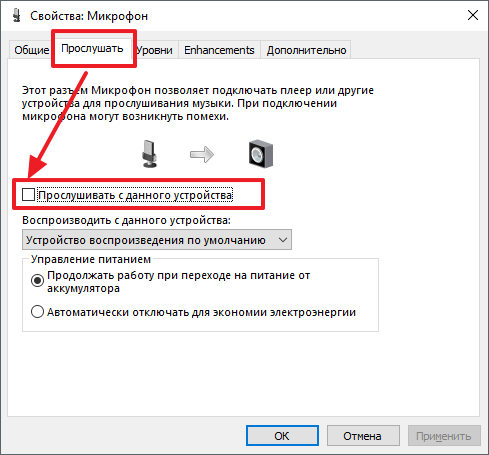
Kako povećati glasnoću mikrofona na prijenosnom računalu
Da bi prijenosno računalo u prozoru "Svojstva mikrofona" otišlo na karticu "Razine". Dostupne su dvije funkcije: "Microphone" i "Microphone Boost". Povećanjem vrijednosti tih funkcija možete povećati glasnoću mikrofona na prijenosnom računalu.
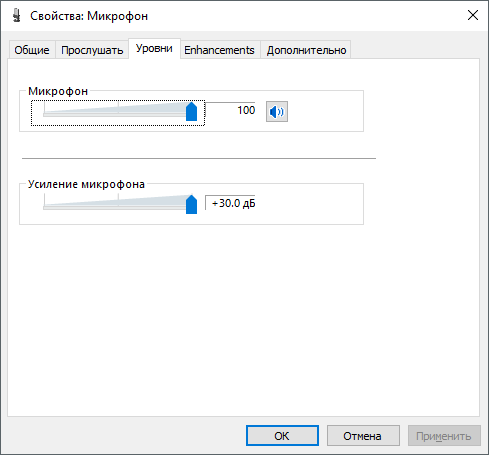
Kako uključiti smanjenje šuma na mikrofonu
Da biste omogućili smanjenje buke mikrofona, kao i druga poboljšanja zvuka, u svojstvima mikrofona idite na karticu Poboljšanja. Valja napomenuti da ove funkcije nisu uvijek prisutne na ovoj kartici. Njihova dostupnost ovisi o tome koji se koristi na vašem prijenosnom računalu.
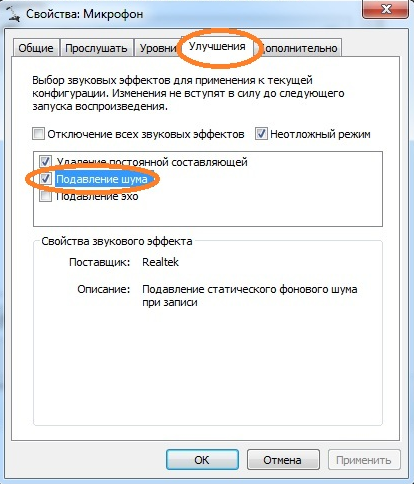
Kako promijeniti učestalost uzorka i postavku bita
Ako je potrebno, možete promijeniti postavke brzine uzorka i dubine bita za vaš mikrofon. To se može učiniti u svojstvima mikrofona na kartici Napredno.
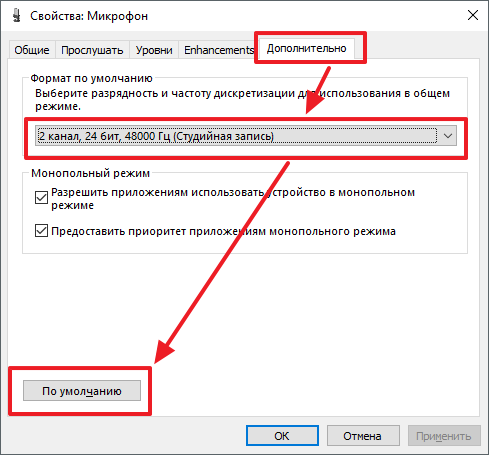
U slučaju instaliranih postavki frekvencije uzorkovanja i znamenke vam ne odgovaraju, možete se vratiti standardne vrijednosti klikom na gumb "Zadano".
Gotovo sva današnja prijenosna računala dolaze s ugrađenim mikrofonom. Ako računalo ima radni mikrofon, korisnik s bilo kojom razinom obuke može ga pokrenuti i konfigurirati.
Da biste započeli, provjerite prisutnost ugrađenog mikrofona na prijenosnom računalu. U tehničkom opisu proizvoda mora se naznačiti da li postoji ili nedostaje ovaj uređaj. Ako prijenosno računalo s ugrađenom web-kamerom ima ugrađeni mikrofon. Potražite upravljačke programe na prijenosnom računalu zvučnu karticu i ponovno ih instalirajte. Vozači se mogu naći u World Wide Web ili uzmite s diska koji ste dobili uz zvučnu karticu.

Otvorite "Upravljačka ploča", odaberite "Zvukovi i audio uređaji", otvorite "Zvuk", pronađite "Zvuk snimanja", odaberite uređaj koji je važeći prema zadanim postavkama. Otvorite karticu "Volume", pronađite glasnoću miksera, unesite "Advanced", zatim "Parameters", označite "Microphone" i kliknite na OK.

Događa se da ova tehnika ne pomaže - mikrofon nije otkriven. To znači da je softver deaktiviran. Pomaknite pokazivač miša iznad oznake oznake na alatnoj traci i kliknite je desnom tipkom miša. Pojavit će se prozor "Record". Pomaknite pokazivač na prazno polje i kliknite desnom tipkom miša na kvačicu "Prikaži onemogućene uređaje". Nakon što se mikrofon pojavi, uključite ga mišem.

Ako mikrofon ne radi ponovno nakon napora, provjerite razinu osjetljivosti uređaja. Izvedite radnje iz koraka 3, na opciji "Record" uređaja "Microphone", idite na "Properties" i provjerite postavke na karticama "Levels" i "Enhancements".

Otvorite poddionicu "Napredno" i označite opciju "Dopusti aplikacijama da koriste uređaj u isključivom načinu rada". Maksimizirajte dubinu bita i učestalost diskreditiranja i pratite mikrofon. Ako je potrebno, promijenite širinu i frekvenciju bita.

Poteškoće s postavkama rješavaju se i na kartici "Poboljšanje" - pojačavanje zvuka.

Ako se nakon tih operacija mikrofon ne uključi, tada se zvučni adapter prekida. Nepripravljenom korisniku je teško popraviti takvu smetnju, donijeti prijenosno računalo za reviziju u radionicu.
Veliki plus modernih prijenosnih računala su ugrađena kamera i mikrofon. Oni idu u gotovo sve modele predstavljene u našim trgovinama. Najčešće se nalaze na vrhu zaslona monitora. I ne morate se brinuti o tome koji uređaj odabrati, hoće li stati ili ne, i koliko će sve to koštati. Ali ako još uvijek sumnjate, možete provjeriti ima li u prijenosnom računalu mikrofon. To je vrlo jednostavno učiniti putem Task Manager (Upravitelja zadataka). Možete koristiti i sljedeći algoritam: Start → Traka sa zadacima → Zvuk → Snimanje. Ako imate mikrofon, sigurno ćete ga vidjeti. Ovdje možete riješiti problem čistoće zvuka, poboljšati ga ili odabrati druga svojstva. Često se većina problema može riješiti upravo ovdje. Ako još uvijek niste zadovoljni kvalitetom zvuka, morate ponovno instalirati potrebne upravljačke programe , Trebali bi biti popraćeni zajedno s diskom softver , Osim toga, možete vidjeti priručnik za korištenje prijenosnog računala. Proizvođač je vjerojatno naveo model i seriju svih dodatnih uređaja.
Kako postaviti mikrofon u Skype na prijenosnom računalu
Najčešće, mikrofon se koristi za video komunikaciju u Skypeu, što pruža izvrsnu priliku da se vidi i razgovara s voljenima, koliko daleko ne bi bili. Upravo ovdje nastaju najčešći problemi s mikrofonom: ne čuju se, teško je čuti ili buku i buku. Postavljanje mikrofona na laptop u Skypeu je vrlo jednostavno. Otvorite Skype i odaberite Postavke zvuka iz izbornika Alati.
Napomena: uređaj koji ste odabrali za "Zvuk" na vašem računalu mora biti isti kao i onaj koji ste zabilježili u odjeljku "Mikrofon i zvučnici" u programu Skype.
Da biste provjerili jeste li sve učinili ispravno, morate napraviti probni poziv na Skype (Echo / Sound Test Service). Tamo, u roku od 10 sekundi, od vas će se tražiti da snimite malu poruku, nakon slušanja na kojoj ćete moći procijeniti izvedbu i kvalitetu zvuka. Ako se niste čuli ili imate poteškoća, možete upotrijebiti sljedeće Video.
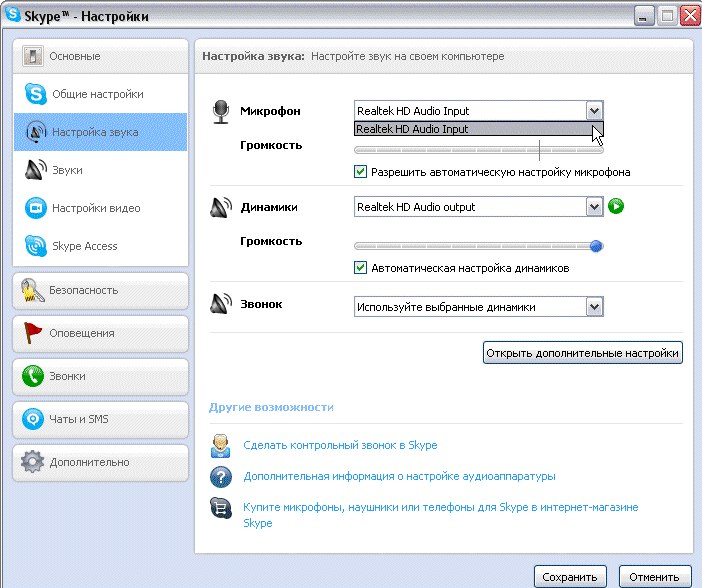
Kako testirati mikrofon na prijenosnom računalu
Ako ste već podesili sve postavke mikrofona, možete napraviti snimku kako biste provjerili rezultat. Da biste to učinili, idite na "Start", odaberite "Svi programi", a zatim među "Standard" pronađite "Snimač zvuka". Svaka snimljena poruka bit će spremljena u mapu koju ste odredili. Slušajte ga i uvjerite se da kvaliteta zvuka zadovoljava vaše zahtjeve. Ako to nije slučaj, vratite se u izbornik postavki i pokušajte ih promijeniti. Također možete provjeriti kvalitetu komunikacije putem Skype-a.
Uz pomoć naše savjete korak po korak Naučili ste kako ugraditi ugrađeni mikrofon u prijenosno računalo, ali ako i dalje imate poteškoća, bolje je kontaktirati stručnjake. Oni će vam pomoći da ispravno organizirate rad vašeg prijenosnog računala.
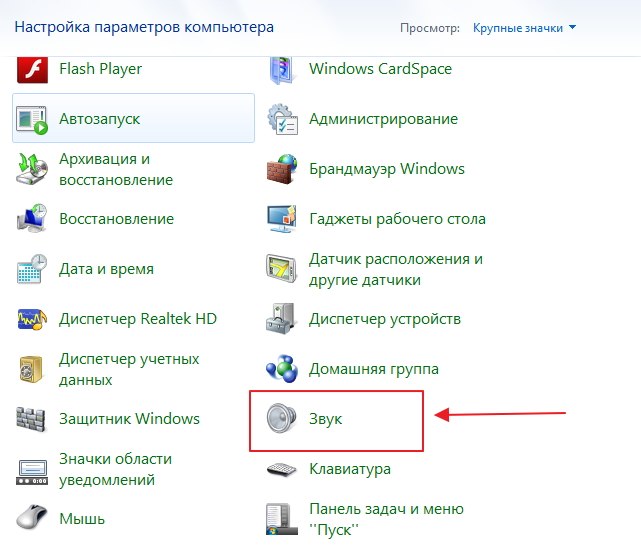
Mikrofon u načelu. Općenito, sada 99% prijenosnih računala dolazi s ugrađenim mikrofonom, ali neće biti potrebe za provjerom. Da biste to učinili, pregledajte kućište prijenosnog računala i pročitajte specifikaciju. Dokumenti na vašem prijenosnom računalu definitivno će se precizirati ima li ugrađeni mikrofon ili ne. Znajte da ako vaše prijenosno računalo ima web-kameru, sigurno postoji mikrofon. Mikrofon se može vidjeti i putem "Upravitelja uređaja".
Provjerite postavke dostupnosti i mikrofona putem upravljačke ploče prijenosnog računala. Na upravljačkoj ploči otvorite odjeljak "Zvuk", kartica "Snimanje" - ako je mikrofon ugrađen u vaše računalo, on će se tamo prikazati. Kliknite gumb "Svojstva". Provjerite je li omogućena, postavke uređaja na karticama "Razine", "Poboljšanja", "Napredno".
Ako je mikrofon kao uređaj prisutan u upravljačkoj ploči, ali se još uvijek ne čuje, moguće je da je konfiguriran za vrlo tihi prijenos zvuka. U tom slučaju potrebno je povećati osjetljivost uređaja. Vratite se na upravljačku ploču i otvorite odjeljak "Zvuk". Otvorite stavku izbornika "Svojstva" na mikrofonskom uređaju. Na kartici "Napredno" označite okvir pokraj opcije "Dopusti aplikacijama da koriste uređaj u ekskluzivnom načinu" i "Prioritet aplikacijama u isključivom načinu rada". Zatim stavite najviši bit i brzinu uzorkovanja. Nakon toga pokušajte testirati mikrofon. Ako je sve u redu, vaš glas je jasno čujan, što znači da ste ispravno konfigurirali uređaj. Ako i dalje ne čujete, pokušajte ponovno promijeniti bit i frekvenciju. Imajte na umu da problem može biti iu pojačavanju zvuka, što je regulirano na kartici "Poboljšanja".
Loš zvuk ili niske kvalitete njegova reprodukcija često je povezana s radom mikrofona spojenog ili ugrađenog u računalo. Problemi s mikrofonom nisu uvijek povezani s tvorničkim brakom. Najčešće morate promijeniti neke postavke programa na računalu, a time i povećati osjetljivost uređaja.
instrukcija
Pokrenite Windows mikser. Njegova ikona sa slikom zvučnika nalazi se u donjem desnom kutu. Ako ne postoji ikona miksera, možda njezin prikaz
U suvremenim prijenosnim računalima nalazi se ugrađeni mikrofon. To je zapravo vrlo prikladan uređaj ! Ne morate napraviti složenu mikrofonsku vezu s prijenosnim računalom, kao što trebate učiniti osobna računala , Za PC postoje modeli vanjski mikrofoni , to može biti naglavna slušalica ili jednostavan mikrofon, potrebno ga je povezati s računalom, postaviti i zatim provjeriti.
Sve gore navedene procedure mogu se potrošiti. veliki broj vrijeme, ali od kada mobilna računala Tu je ugrađeni mikrofon, sve je mnogo lakše. Danas ćete naučiti kako postaviti mikrofon na prijenosno računalo. Razmotrite nekoliko jednostavnih metoda.
podrška
Prije postavljanja mikrofona, svakako trebate znati je li ta komponenta prisutna na vašem uređaju. Naravno, danas gotovo sve moderna prijenosna računala opremljeni su mikrofonom, ali preporučujemo da i dalje imate mikrofon na vašem. Da biste to učinili, samo trebate nabaviti dokumentaciju s uređaja, pažljivo je pročitati.
Ako nema nikakvih dokumenata, onda možete saznati o prisutnosti mikrofona na drugi način. Sve što trebate učiniti je otići u izbornik "Upravitelj uređaja". Također možete provjeriti ima li mikrofon ili ne putem upravljačke ploče.
Ako ste već u ovoj mapi, trebate pronaći kategoriju "Zvuk", au novom prozoru koji se otvori odaberite "Snimanje". U izborniku koji se otvori možete pronaći informacije o tome imate li ugrađeni mikrofon ili ne. Ako jest, tada će se prikazati u izborniku.
Ako mikrofon na prijenosnom računalu ne radi za vas, najvjerojatnije su upravljački programi na njemu pogrešno instalirani. Ili na uređaju uopće nisu.
izbor
 Dakle, ako u izborniku pronađete više od jednog uređaja odjednom, trebali biste odrediti koji je mikrofon. Jednostavno je razumjeti koji je uređaj mikrofon! Da biste to učinili, jednostavno pokucajte na slučaj u kojem se nalazi izlaz mikrofona.
Dakle, ako u izborniku pronađete više od jednog uređaja odjednom, trebali biste odrediti koji je mikrofon. Jednostavno je razumjeti koji je uređaj mikrofon! Da biste to učinili, jednostavno pokucajte na slučaj u kojem se nalazi izlaz mikrofona.
Ako je instalirana ikona uređaja, primijetit ćete zelene trake. Dok kucate na ovu ikonu, vidjet ćete fluktuacije. Tako smo odlučili - to je ovaj uređaj koji će nam trebati! Idemo dalje.
instrukcija
 Sada ćemo doći do najosnovnijeg pitanja - kako postaviti mikrofon na prijenosno računalo.
Sada ćemo doći do najosnovnijeg pitanja - kako postaviti mikrofon na prijenosno računalo.
Ako ste instalirali operativni sustav "Windows XP", onda morate pokrenuti konfiguraciju provjerom upravljačkih programa za zvučnu karticu. Također se događa kada su instalirani upravljački programi, ali mikrofon i dalje ne želi raditi. U tom slučaju možda ćete morati ponovno instalirati upravljačke programe ili ćete morati potražiti problem negdje drugdje.
Upravljački program za mikrofon možete preuzeti na prijenosnom računalu na službenom web-mjestu proizvođača, a ako imate disk koji ste dobili s prijenosnim računalom, preporučujemo da ga koristite.
Ako upravljački programi koji su instalirani s diska još uvijek ne dopuštaju da mikrofon radi, najvjerojatnije će ih trebati ažurirati. Morat ćete otići u izbornik "Control Panel" (Upravljačka ploča) kroz izbornik "Start" (Početak), a zatim pronaći karticu "Zvukovi i audio uređaji".
Na kartici "Audio" odaberite funkciju snimanja zvuka, a zatim instalirajte uređaj koji je mikrofon. Sada idite na "Volume" i tu odaberite karticu "Advanced". Sada otvaramo novi prozor klikom na vezu "Parametri", zatim odabiremo "Svojstva". Nakon izvršenja ovih postupaka, primijetit ćete natpis "Mikrofon", gdje ćete morati provjeriti, nakon čega morate spremiti postavke.
parametri
Kada postavite sve gore navedene postavke, možete vidjeti klizač glasnoće. Sada morate napraviti vlastite postavke. Ako ste sve učinili ispravno, tada će se riješiti pitanje kako postaviti mikrofon na prijenosno računalo. Kao što možete vidjeti, u tome nema ništa komplicirano, najvažnije je da sve radite u etapama. Razlike u postavkama mogu biti u različitim operacijskim sustavima, ali se zapravo razlikuju.
zaključak
 Važno je znati ako planirate koristiti dodatne programe za rad s mikrofonom (na primjer, to može biti Skype), onda ćete također morati napraviti napredne postavke već u samom programu.
Važno je znati ako planirate koristiti dodatne programe za rad s mikrofonom (na primjer, to može biti Skype), onda ćete također morati napraviti napredne postavke već u samom programu.
Prema tome, u svakom programu postavke mogu biti različite. Da biste sve učinili ispravno, najlakše je otići u odjeljak "Upute" ili "Pomoć" i slijediti upute.
Sada znate kako postaviti mikrofon na prijenosno računalo. Čak i ako imate drugi operativni sustav, možete napraviti postavke prema uputama koje smo zapisali ili jednostavno koristiti specijalizirane programe za rad s mikrofonom.
Srodni članci
