Постійно пропадає wifi з'єднання. Відключається WiFi на ноутбуці - вирішуємо проблему
- Різко пропав сигнал WiFi
- Поганий чи нестабільний рівень сигналу Вай-Фай
- У мене немає мереж по сусідству, але все одно відключається WiFi. Чому?
- перевірені рішення
- Видаляємо профіль Wi-fi
- Налаштування режиму споживання енергії
- Скидаємо TCP_IP стек
- Відключаємо авто настройку (тюнінг) TCP_IP
- Оновлення драйверів і відкат
- Режим економії заряду акумулятора
- Слабкий сигнал роутера
- Слабкий сигнал мережі
- Нестабільна робота роутера
- Збій в роботі драйвера
- висновок
- Відключається WiFi на ноутбуці - вирішуємо проблему!
- Відключаємо економію заряду акумулятора
- перезавантажуємо роутер
- Перевіряємо сигнал мережі і стабільність інтернет з'єднання
- перевстановлюємо драйвер
Останнім часом став помічати, що чим більше народ купувати різного устаткування з WiFi - роутери, модеми, точки доступу, телевізори, планшети і т.п. - тим більше виникає проблем з бездротовою мережею: пропадає сигнал або він дуже низький, скаче швидкість передачі даних або вона дуже маленька, періодично відвалюються пристрою і більше не можуть підключиться. Причин чому відключається Вай-Фай багато, причому це можуть бути як програмні установки, так і апаратна несправність. Взагалі, бездротова мережа сама по собі дуже примхлива штука, стабільність роботи якої залежить від дуже багатьох чинників і умов. Сьогодні я розповім про найпоширеніших проблемах і збої через який може поганий прийом або взагалі пропадає сигнал WiFi .
Різко пропав сигнал WiFi
- заглючить роутер. Спробуйте його перезавантажити відключивши харчування на пару хвилин і включивши знову.
- Якщо у Вас ноутбук або планшет - перевірте заряд акумулятора. На багатьох мобільних пристроях для економії енергії модуль Вай-Фай може бути примусово відключений. Більш того, на ноутбуках з Windows 8 і Windows 10 ця опція часто включена у властивостях адаптера.
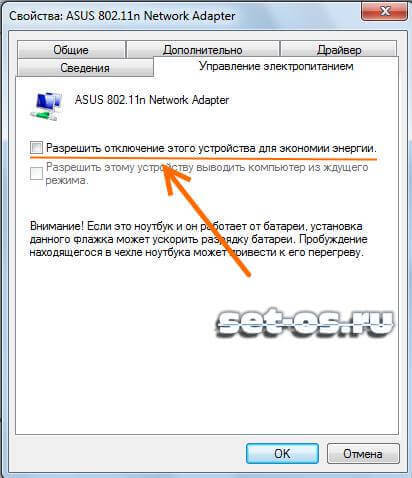
Так само, варто перевірити настройки використовуваної схеми електроживлення.
- Підійдіть до роутера на відстань приблизно 2 метрів. Немає сигналу? Тоді потрібно для тіста свідомо робоче пристрій з бездротовим мережевим інтерфейсом - планшет, смартфон, телефон і т.п. Якщо він працює без проблем, а Ваш ноутбук не може підключитися, то швидше за все на ньому проблема з драйвером адаптера. Спробуйте його перевстановити або оновити.
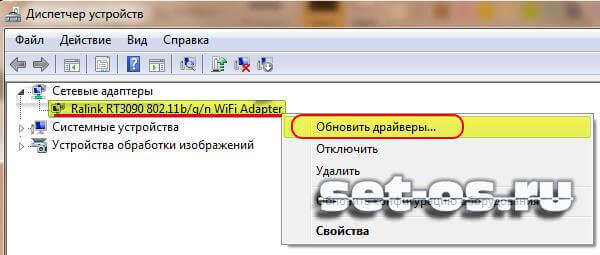
Не допомогло і WiFi відключається на ноутбуці все одно? Несіть його в сервіс.
До речі, на ноутбуках і планшетах часто зустрічається випадок, коли через поганий контакт відключається антена під час тряски. В цьому випадку треба розкривати корпус і припаювати її назад.
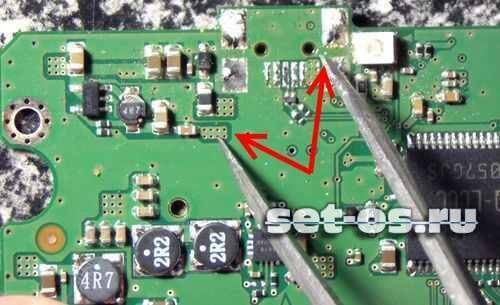
Якщо ж тестовий пристрій теж не бачить домашню мережу, то проблема на стороні роутера. Пробуйте скинути його налаштування до заводських за допомогою кнопки «Reset» і налаштувати заново.

Не допомагає - несіть в ремонт.
Поганий чи нестабільний рівень сигналу Вай-Фай
Причиною погіршення якості бездротової домашньої мережі найчастіше за все є наявність по сусідству ще кількох точок доступу. Це ще одна часта причина чому відключається Wi-Fi. Останнім часом в багатоквартирних будинках це прямо покарання якийсь. Майже в кожній квартирі стоїть роутер і в кожному під'їзді з десяток-другий мереж. В такому випадку є два виходи: правильний і дешевий.
- Правильний варіант, але більш дорогий. Чому? А тому, що доведеться купувати обладнання, яке працює на частоті 5 GHz, благо зараз воно коштує вже відносно недорого. недорогий двохдіапазонний роутер буде коштує близько 3 тисяч рублів. Наприклад, маршрутизатор Totolink A2004NS.

Думаю зрозуміло, що комп'ютера і ноутбука потрібно буде купувати ще й додаткові адаптери - це ще пару тисяч. А ось зі смартфонами і планшетами справи йдуть гірше - в деяких вже є підтримка діапазону 5 ГГц, а ось більш прості і дешеві доведеться залишити в старому діапазоні. Зате проблем з накладенням каналів і перешкодами від сусідів більше не буде.
- Дешевий варіант - трудомісткий і геморойних. По-перше, треба буде постійно сканувати діапазон програмою inSSIDer в пошуках вільного каналу, а потім виставляти його в налаштуваннях роутера.
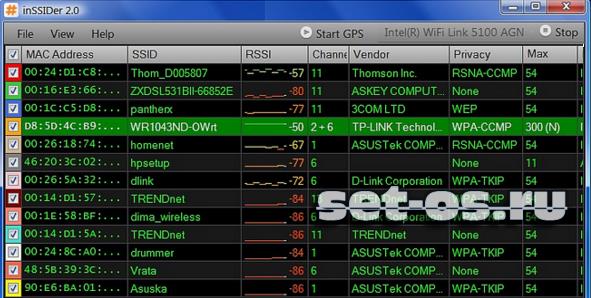
По-друге все одно доведеться більшість пристроїв все одно підтягати ближче до модему або роутера, так як навіть якщо обраний канал вільний, то перешкоди можуть йти від зайнятих сусідніх. І нікуди від цього не дінешся. Тільки обклеювати будинок фольгою в 5 шарів.
У мене немає мереж по сусідству, але все одно відключається WiFi. Чому?
В цьому випадку найчастіша причина - неправильне розташування точки доступу в квартирі. Щоб забезпечити їй максимальну зону покриття, її треба розташувати якомога ближче до центру житла. Якщо у Вас є точки, куди Вай-Фай від роутера все одно не добиває, то потрібно ставити додатковий пристрій - репитер.
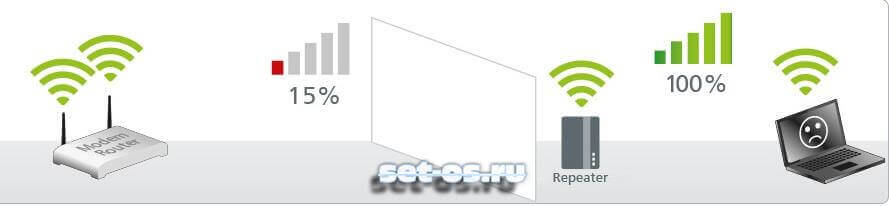
На якість сигналу бездротової мережі дуже впливає:
- гіпсокартон (стіни з нього або їх обробка гіпсокартоном)
- залізобетонні стіни (критичне вплив робить арматура)
- вода. Дуже часто в будинках або квартирах люблять ставити до стіни великий-превеликий акваріум. Ось після цього в сусідній кімнаті може початися свистопляска з мережею і власника відвідає питання «чому відключається Вай-Фай ?!»
- електронні пристрої. Якщо в просторі між роутером і комп'ютером (ноутбуком, планшетом, смартфоном) буде знаходиться багато електроніки (телевізори, мікрохвильовки, радіостанції) тощо, то ви відразу помітите погіршення якості роботи.
Не варто забувати і те, що причиною того, що відключається WiFi може бути програмна або апаратна несправність роутера.

На моїй пам'яті є один випадок з D-Link DIR-615 K2. Власник мені поскаржився - «пропадає Вай-Фай!». Я перевірив настройки - все вірно. Але через якийсь час точка доступу просто відключається. А через LAN-порти маршрутизатора все працює відмінно. Рішенням стало просте оновлення прошивки, після чого проблема благополучно усунулася.
Ще один випадок був з пристроєм від QTech, де при падінні зі столу відвалився контакт внутрішньої антени. Виробник пошкодував припою. Розкрили, припаяли антену і WiFi не пропадає. Хоча, якщо з паяльником не дружить, то при підозрах що вайфай пропадає через апаратної несправності - несіть пристрій в сервісний центр.
Буває так, що ви начебто правильно налаштували Wi-Fi, а він іноді самостійно від'єднується. На застарілих моделях ноутбуків існував механічний важіль збоку для включення вай фай мережі, який користувачі випадково зсовували на вимикання і Інтернет з мережею зникали. Більшість користувачів навіть не припускала, що цей важіль існує. На сьогоднішній день на сучасних ноута прибрали ці важелі і перенесли управління на клавіатуру, але писати до ноутбуків інструкції так ніхто і не наважується, роблячи ставку на інтуїцію користувача. Звичайний обиватель, навіть коли він просунутий, в основному довго страждає, намагаючись знайти просте рішення, тільки лише тому, що інструкція до клавіш управління клавіатури відсутня. Людина вважає, що в разі якщо він обзавівся новим ноутом з уже заставленій ОС, то він буде налаштованим, а всі функції будуть включеними. Таким чином, потрібно перерахувати найпоширеніші причини, за якими підключення начебто встановлено, але весь час обривається.
1. Джерело сигналу (маршрутизатор) знаходиться дуже далеко і сигнал дуже слабкий. Поставте антену, яка буде підсилювати сигнал або зробіть її самостійно. Зверніть увагу на індикатор в правому нижньому кутку монітора, який виглядає як драбинка, він відображає рівень сигналу роутера.
2. Поруч з вашою мережею розташований потужне джерело перешкод. Встановіть посилює антену або виготовте її самостійно.
3. На вашому старому ноут знайдете важіль із позначкою мережі і переведіть його в положення «On».
на сучасних ноутбуках це можна робити на клавіатурі. Пошукайте клавішу «Fn» (зазвичай в нижніх рядах). Затисніть і утримуйте її, натисніть на кнопку зі значком вай фай (виглядає як антена з розбіжними хвилями). Поряд з цим у вас повинен загорітися індикатор включення з цим же значком на корпусі лептопа.
4. Найбільш часто зустрічається причиною на сучасних ноутбуках виступають відключені за замовчуванням служби зв'язку встановлених операційних систем. Щоб перевірити і активувати служби потрібно зайти в меню «Пуск» -пункт «Панель управління», вибрати «Програми та засоби». У вкладці «Програми та засоби» натиснути на напис «Включення і відключення компонентів Windows».
В вискочив вікні наводите стрілочку по черзі до кожного пункту, що не зазначеного галочкою, і читайте підказки, до чого вони відносяться. Ставте галочки навпроти всіх пунктів, які відносяться до мережі, інтернету, протоколу TCP. Натисніть «ОК». Чекайте, поки все встановиться і перезавантажити.
Якщо ж у вас встановлена ліцензійна Windows і вона не забруднена вірусами і експериментальним софтом, ваші обриви підключень припиняться. В інших ситуаціях потрібно виклик майстра.
Добрий день. Власники ноутбуків дуже часто звертаються до мене з питаннями, що стосуються проблем з підключенням до мережі інтернет. У статті я зібрав дієві методи, які допоможуть усунути проблеми з wifi на ноутбуці на Windows 10. Найчастіше сигнал пропадає або відбувається мимовільне відключення адаптера бездротової мережі. Зараз докладніше розберемося з цими дефектами.
Ноутбук знаходить потрібну точку доступу, підключення здійснюється, інтернет працює. Але недовго ... Вже через деякий час в треї відображається знак оклику на іконці мережевого підключення . Це говорить про виниклі обмеження. Доводиться підключатися ще раз, але незабаром неполадка дає про себе знати.
Також, бувають випадки, коли на значку статусу мережі з'являється червоний хрест, що вказує на помилку невпізнаного з'єднання. Найчастіше подібні неприємності виявляються після оновлення системи або драйвера Wi-fi . Але попередньо варто перевірити, чи можуть підключатися до точки доступу інші пристрої (смартфони, планшети), щоб виключити несправність роутера.
А іноді ноутбук просто не бачить бездротові мережі. Або вони то з'являються в списку доступних точок, то зникають. Упевнений, що багато хто з Вас зіштовхувалися з подібними проблемами.
перевірені рішення
Зараз ми розглянемо кілька способів їх усунення. Рекомендую використовувати їх в тому порядку, в якому я буду їх описувати.
Видаляємо профіль Wi-fi
Є ймовірність, що в налаштування роутера були внесені деякі зміни, а ноутбук намагається використовувати для підключення «застарілий» профіль. Щоб видалити його і спровокувати створення нового (оновленого), використовуємо команду:
netsh wlan delete profile name =
Вводити її потрібно в утиліті командного рядка (CMD). Після цього слід виконати підключення, заново ввести пароль.
Налаштування режиму споживання енергії
Якщо зв'язок періодично розривається, є ймовірність, що в лептопі вказані певні опції енергоспоживання. Вони націлені на економію, тому відключають адаптер при низькому заряді акумулятора. Як це перевірити:

- Відкриється нове вікно, де потрібно перейти у вкладку «Управління харчуванням», як показано на наступному зображенні
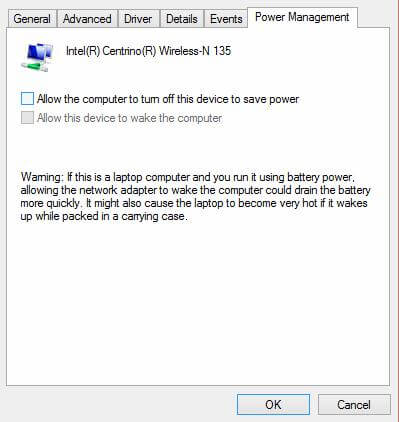
- Потрібно перевірити, чи немає галочки біля напису: «Дозволити ПК відключати цей пристрій ...» (Allow the PC to turn off device ...).
Скидаємо TCP_IP стек
Не всім відомий цей спосіб. Але дуже часто він виручає, коли з'єднання обмежена. Слід упевнитися в правильності налаштувань TCP / IP. А краще відразу ж скинути їх до значень за замовчуванням. Використовуємо код:
netsh int ip reset C: \ resetlog.log
Перезапускаємо комп'ютер і пробуємо підключитися до інтернету.
Відключаємо авто настройку (тюнінг) TCP_IP
Дану функцію розробники впровадили в Windows 10 для підвищення ефективності експлуатації мережевих каналів за рахунок динамічної зміни пам'яті в буфері. Але на практиці це стало причиною безлічі проблем (особливо, на ноутбуках). Спробуємо відключити режим за допомогою командного рядка. Не забуваємо, що запускати утиліту CMD потрібно з адмін правами.
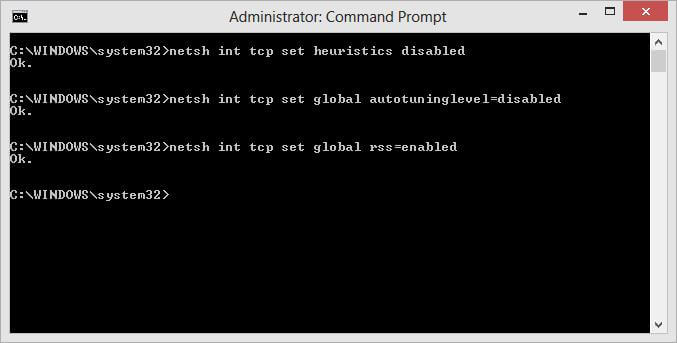
По черзі вводимо в консоль наступні команди:
Netsh int tcp set heuristics disabled
netsh int tcp set global autotuninglevel = disabled
netsh int tcp set global rss = enabled
netsh int tcp show global
Після кожного виконання повинно відобразитися повідомлення «ОК», яке вказує на успішність операції.
Обов'язково перезавантажуємо систему. Якщо після цього адаптер не включається, переходимо до наступного способу.
Оновлення драйверів і відкат
Особисто я неодноразово стикався саме з цією причиною. ПО викачане з неофіційних джерел може бути несумісним з встановленим обладнанням. Як мінімум, виникнуть неполадки з підключенням. У гіршому випадку, виникне критична системна помилка і «синій екран». Рекомендую скачувати «свіжі» драйвера тільки з офіційних сайтів.
Якщо це не допомогло, то слід виконати відкат до попередньої версії «Дров»:
- Заходимо в Диспетчер пристроїв (через панель управління).
- Розкриваємо категорію «Мережеві адаптери», щоб побачити перелік всіх модулів
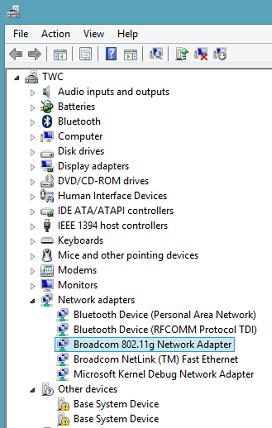
- Знайдіть у списку свій адаптер і в контекстному меню вибирайте пункт «Оновити». Тільки не варто поспішно вибирати автоматичний пошук. Нас цікавить «Пошук на комп'ютері»
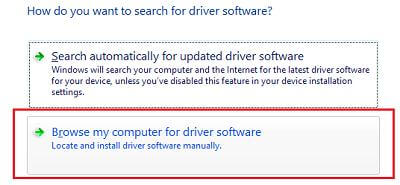
- Відкриється вікно, де потрібно зняти позначку вибору з пункту «Показувати сумісні пристрої». Справа завантажитися перелік всіх версій Вашого драйвера. Вибираємо, орієнтуючись за індексом:
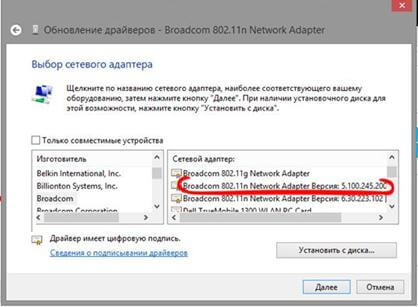
- Перезапускаємо систему і намагаємося виконати підключення.
Це, звичайно ж, не всі методи усунення проблеми з мережею Wi-fi . Досить поширеною причиною несправності є не модуль ноутбука, а роутер, який не роздає інтернет по бездротовому каналу.
Сподіваюся, даний матеріал допоміг Вам. Якщо це так, поділіться, будь ласка, статтею зі своїми друзями і колегами в соціальних мережах.
Не вдалося вирішити проблему? Пишіть подробиці в коментарі, будемо розбиратися!
З повагою, Віктор
Як показує практика, найбільші проблеми у користувачів при роботі з Wi-Fi і роутерами викликає не процес підключення і є не просто процесом налаштування. Найбільшою проблемою стає момент, коли після настройки інтернет регулярно пропадає, постійно вискакує повідомлення про перерване з'єднанні або просто не вдається відкрити на ноутбуці жоден сайт. У цьому матеріалі ми постараємося з'ясувати, з чим пов'язані такі проблеми, і що робити, якщо відключається Wi-Fi на ноутбуці.
Причини автоматичного відключення мережі досить поширені
Що може бути неприємніше, ніж мати справу з перериванням з'єднання при роботі на ноутбуці? Тільки що все було добре, і ви спокійно дивилися фільм онлайн, і ось уже відтворення зупинилося, фільм став на паузу, а інтернет і зовсім пропав. З подібною проблемою ви можете зіткнутися з найрізноманітніших причин. Найбільш поширеними вважаються наступні:
- У вашому ноутбуці включений режим економії заряду акумулятора. Це призводить до того, що через певні проміжки часу повного простою пристрою бездротове з'єднання переривається автоматично, адаптер Wi-Fi припиняє обмін пакетами з роутером і тим самим економить заряд батареї.
- Роутер, через який ви виходите в мережу, знаходиться дуже далеко або між ним і ноутбуком розташовані перешкоди. Наслідком може бути слабкий рівень прийнятого безпровідного сигналу, що і призводить до регулярних обривів з'єднання. Відбувається це, як правило, автоматично і непомітно для користувача.
- Сигнал інтернету, який приймає роутером по кабелю або через стільникову мережу і перетворюваний в бездротової сигнал Wi-Fi, занадто слабкий. У такі моменти ви можете спостерігати, що ноутбук як і раніше підключений до Wi-Fi, але інтернет працювати відмовляється. Також слабкий сигнал, який передається по кабелю, може стати причиною того, що бездротове з'єднання роутера і ноутбука відключається автоматично.
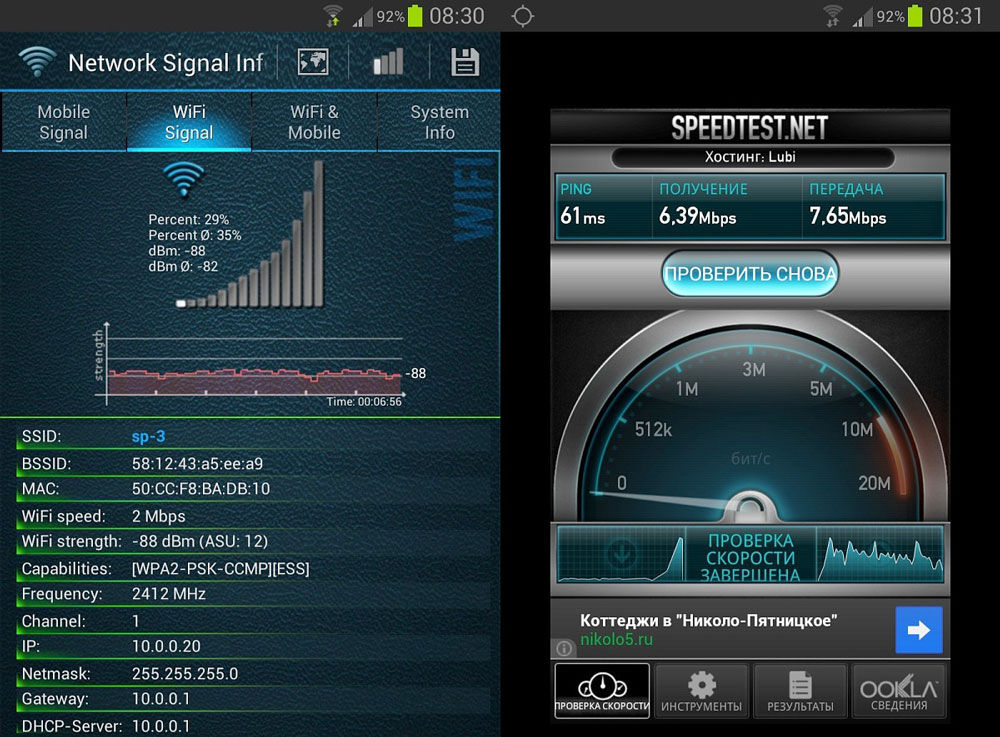
- Роутер, через який ви проводите вихід в інтернет, працює нестабільно, постійно зависає, мимовільно перезавантажується. В такому випадку Wi-Fi у вашому ноутбуці автоматично відключається до повторного включення роутера, відновлення роботи його програмного забезпечення або до примусового перезавантаження.
- У вашому ноутбуці встановлений невідповідний або застарілий драйвер адаптера бездротових мереж. Внаслідок цього робота адаптера стає нестабільною, і він може мимоволі переривати з'єднання або зовсім не знаходити доступні мережі.
Тут ми перерахували лише найпоширеніші проблеми, з якими регулярно стикаються користувачі. Але при цьому багато хто не знає, що робити далі і як позбутися від проблем.
Режим економії заряду акумулятора
Обов'язково рекомендуємо насамперед перевірити, чи не активовано у вашому комп'ютері режим економії енергії. Це вбудована можливість операційної системи Windows, яка стежить за тим, як ви використовуєте (або не використовуєте) певні елементи системи і певні компоненти ПК. Якщо якийсь із них простоює без роботи тривалий час, він відключається системою автоматично. Робить це Windows для того, щоб заощадити заряд акумулятора, який для ноутбука часом є єдиним джерелом харчування.
Щоб відключити економію заряду за рахунок переривання бездротового з'єднання, вам необхідно відкрити Панель управління вашого ПК, знайти категорію Електроживлення і вибрати Налаштування схеми електроживлення, яка встановлена в вашій системі на даний момент. Все, що вам необхідно, знаходиться за посиланням Змінити додаткові настройки живлення. У відкритому невеликому системному вікні перейдіть за наступним шляхом: Параметри безпроводового адаптера> Режим енергозбереження та змініть значення на Максимальну продуктивність. Натисніть Застосувати і закрийте усі вікна. Ця процедура дозволить позбутися від ситуації, коли інтернет відключається на вимогу операційної системи.
Слабкий сигнал роутера
Як правило, слабкий сигнал, що надходить від роутера Wi-Fi, може бути причиною регулярного зникнення з'єднання з мережею. Оскільки сигнал роутера - це звичайнісінька радіохвиля, на її потужність впливають найрізноманітніші чинники, чому може постраждати і якість з'єднання. Не завжди віддаленість ноутбука від роутера є головною причиною зниження потужності сигналу. Це можуть бути і додаткові перепони, розташовані між приймачем і транслятором бездротового сигналу. Наприклад, у великому приміщенні, що складається з декількох кімнат або кабінетів, стіни, що розділяють ноутбук і роутер, можуть значно знижувати якість з'єднання. У таких випадках варто задуматися про перегляд розташування роутера або про розширення радіусу мережі за допомогою спеціальних підсилювачів.

Також на якості з'єднання може відбитися наявність електропріборои, які мимоволі створюють перешкоди для поширення радіохвиль. У підсумку на дисплеї регулярно висвітлюється помилка про втрату з'єднання.
Металеві предмети, що знаходяться між роутером Wi-Fi і ноутбуком, також помітно знижують стабільність з'єднання в бездротовій мережі, через яку ви отримуєте доступ в інтернет. Враховуйте це при організації домашньої локальної мережі.
Слабкий сигнал мережі
Якщо від провайдера інтернету по кабелю або через стільникову мережу надходить надто слабкий сигнал, роутер може працювати нестабільно, відключаючи точку доступу і перериваючи з'єднання з пристроями, підключеними до неї. У такій ситуації краще звернутися в службу підтримки провайдера, докладно описавши суть проблеми. Якщо мова йде про мобільний роутере і про його роботу в місцях невпевненого прийому сигналу, де на дисплеї роутера або мобільного пристрою висвічується повідомлення про пошук мережі, поліпшити якість прийому може виносна антена. Для уточнення інформації про покриття мережею конкретних населених пунктів вам також варто звернутися до представників провайдера.
Нестабільна робота роутера
Якщо ви спостерігаєте нестабільну роботу роутера, яка призводить до регулярного відключення бездротового з'єднання, ми рекомендуємо перезавантажити пристрій кілька разів і пильно простежити за його подальшою роботою. Або ж перейти в його панель управління, перевірити наявність оновлень програмного забезпечення та встановити їх у разі потреби. Так як роутер працює під управлінням спеціальної операційної системи, вона, як і будь-яка інша, може накопичувати системні помилки , Працювати не зовсім стабільно і вимагати періодичного оновлення.

Також може допомогти повний скидання налаштувань роутера. Робити це ми рекомендуємо тільки в тому випадку, якщо ви знаєте параметри його налаштування для вашого провайдера і зможете після скидання самостійно налаштувати його повторно. В іншому випадку зверніться до провайдера через офіційний сайт або по телефону гарячої лінії.
Збій в роботі драйвера
Якщо у вашому ноутбуці тривалий час не оновлювався драйвер адаптера бездротових мереж або ж проблеми з відключенням Wi-Fi ви стали спостерігати після останньої переустановлення операційної системи, цілком може бути, що встановлений застарілий або не найкращий драйвер. Рекомендуємо дізнатися виробника мережевого адаптера , Встановленого у вашому ноутбуці і завантажити найновіший драйвер. Робити це ми рекомендуємо неодмінно на офіційному сайті виробника.
висновок
Якою б не була причина відключення Wi-Fi у вашому ноутбуці, одна з наведених інструкцій щодо усунення проблем може допомогти вам нормалізувати роботу мережі. Якщо ж ви випробували всі інструкції з цієї статті, але жодна з них не допомогла виявити причину і позбутися від проблеми, вам варто звернутися в сервісний центр для тестування вашого роутера і мережевого адаптера в вашому ноутбуці, так як проблема, судячи з усього, лежить дещо глибше.
10.08.2017
Багато користувачів стикаються з тим, що у них постійно відключається WiFi на ноутбуці. Тим самим розривається з'єднання з мережею інтернет, не приходять важливі повідомлення і сповіщення, а адже без інтернету, як відомо, жити взагалі не виходить. Багато хто звинувачує в цьому виробників пристроїв - ноутбука або роутера, хоча проблема найчастіше легко вирішується за допомогою пари кліків мишки.
Сьогодні ми вивчимо основні можливі причини виникнення подібної ситуації, і з'ясуємо, що ж робити, якщо перестав працювати WiFi на ноутбуці.
зміст
Відключається WiFi на ноутбуці - вирішуємо проблему!
Якщо з'єднання ноутбука з інтернетом по WiFi нестабільно і постійно розривається, то причин цьому може бути кілька - як певні настройки операційної системи, так і несправність пристрою, або ж поганий зв'язок з боку провайдера або оператора мережі.
xxx: Раніше, коли в будинок приходили гості, їм пропонували чай.
xxx: А зараз - пароль від WiFi =)
Можливо, Вам варто також звернути увагу на дане відео, щоб розібратися, які чинники впливають на стабільність з'єднання WiFi.
Відключаємо економію заряду акумулятора
Основна причина постійного відключення WiFi на ноутбуках криється в налаштуваннях електроживлення та енергозбереження. Так як ноутбук є мобільний пристрій , Що працює від батареї, виробники намагаються знизити енергоспоживання пристрою на користь більшої автономності і довшої роботи від акумулятора.
За замовчуванням, продуктивність пристрою при роботі від батареї дещо знижена на користь енергозбереження. Також, щоб не витрачати електрику на невикористовувані функції, операційна система відключає деякі компоненти комп'ютера. Наприклад, якщо WiFi з'єднання простоює або використовується недостатньо активно, WiFi адаптер може бути відключений для економії електроенергії. Тому Ваш улюблений ноутбук, залишений без нагляду, дбайливо відключає непотрібні функції і позбавляє Вас стабільного з'єднання з інтернетом.
Налаштування електроживлення знаходяться в панелі управління. Однак, зверніть увагу, що виробник часто встановлює додаткові програми , Що дозволяють контролювати енергоспоживання, і причина відключення WiFi може ховатися в них.
Відкриємо панель задач і виберемо пункт електроживлення. Панель управління і необхідний нам пункт можна легко знайти за допомогою пошуку.
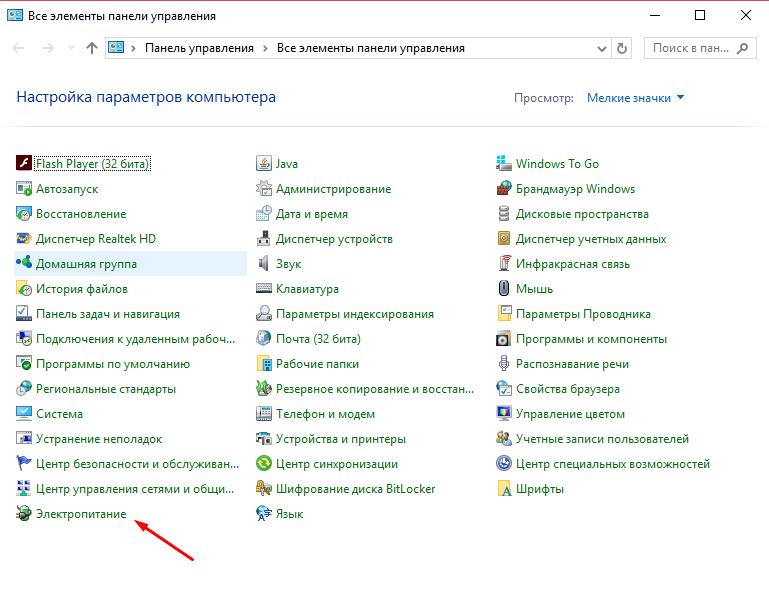
У вікні, електроживлення Ви можете ознайомитися з тим, яка схема управління живленням у Вас активна в даний момент, а також перейти до її детальної налаштування.
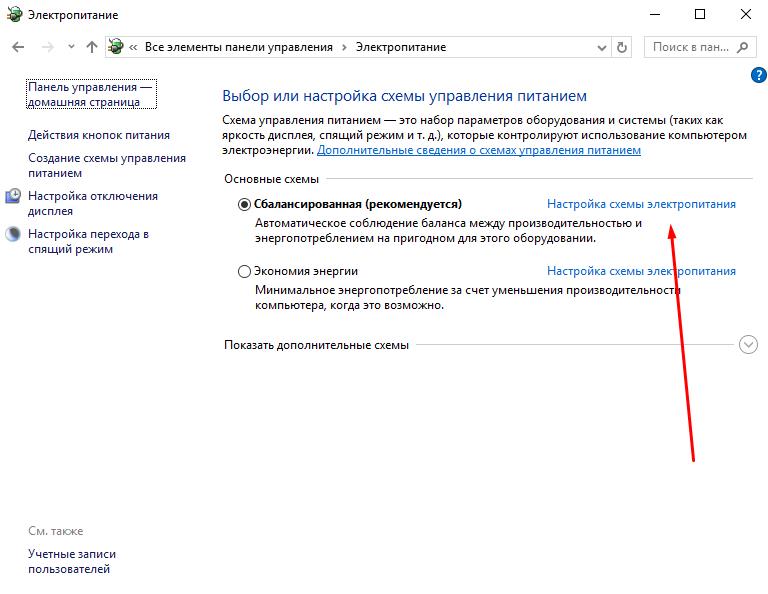
У вікні можна налаштувати час відключення екрану і таймаут перекладу в сплячий режим. Нас же цікавить пункт, що змінює додаткові параметри електроживлення.
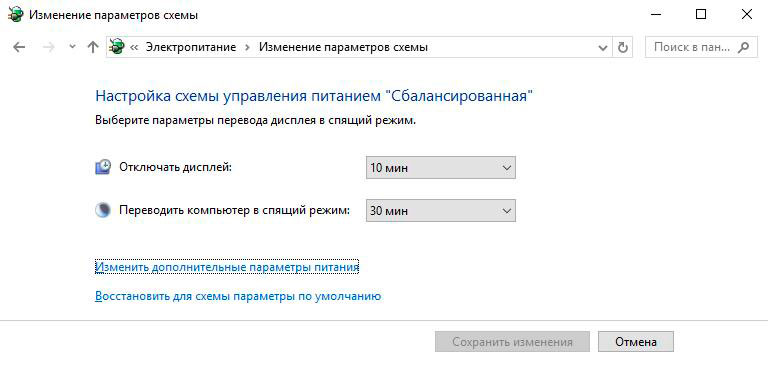
Знайдіть пункт, який відповідає за роботу WiFi. Тут його довго називають адаптером бездротової мережі. Поміняйте значення на високу продуктивність.
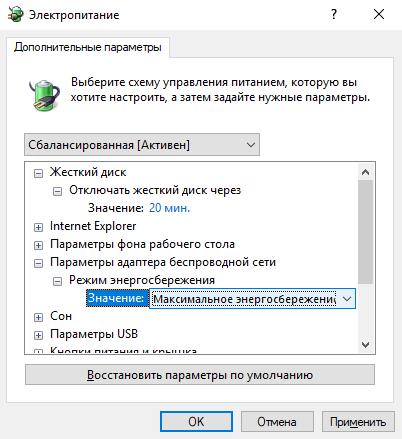
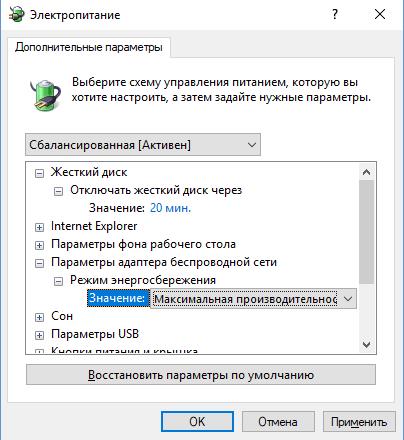
Після зміни схеми електроживлення перезавантажте пристрій і перевірте, чи вирішено проблему.
перезавантажуємо роутер
Якщо проблема нікуди не зникла, можливо, допоможе перезавантаження роутера. самим простим способом буде вимкнути від електромережі і включити пристрій.

Також ви можете перезавантажити пристрій через панель адміністрування, перейшовши в браузері за адресою 192.168.0.1 або 192.168.1.1, ввівши логін і пароль, і натиснувши відповідну кнопку. Точна адреса і спосіб перезавантаження залежить від моделі пристрою, а логін і пароль повинні бути змінені з стандартних admin / admin на Ваші особисті.
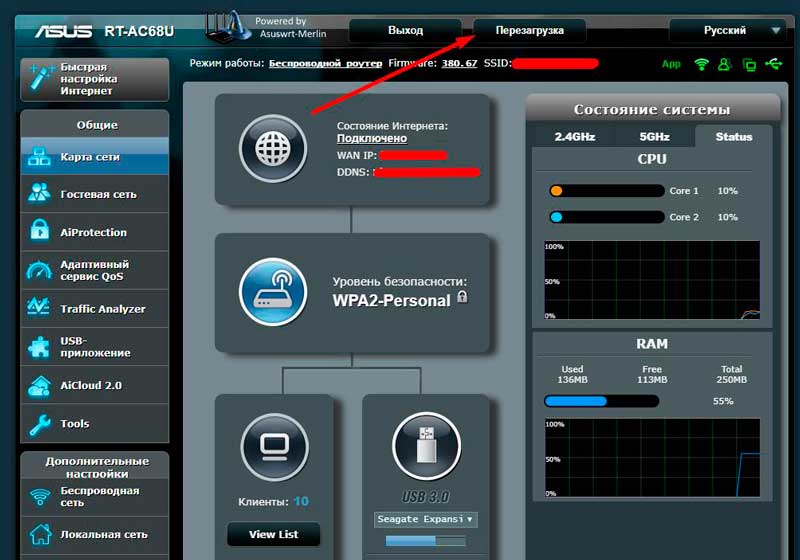
Перевіряємо сигнал мережі і стабільність інтернет з'єднання
Як збільшити швидкість wi-fi роутера і інтернету, ми розбирали в одній з минулих статей. У нашій ситуації варто звернути увагу, як далеко розташований роутер від ноутбука і через які перешкоди проходить сигнал.
Якщо ж крім WiFi інтернет нестабільно працює і по провідному з'єднанню, можливо, варто зателефонувати провайдеру і вирішити питання поганого інтернету з ним.
Швидкість інтернету легко можна перевірити за допомогою онлайн сервісу speedtest.net - адже, якщо значення відрізняються від заявлених провайдером в меншу сторону, це привід спантеличитися якістю і рівнем сигналу.
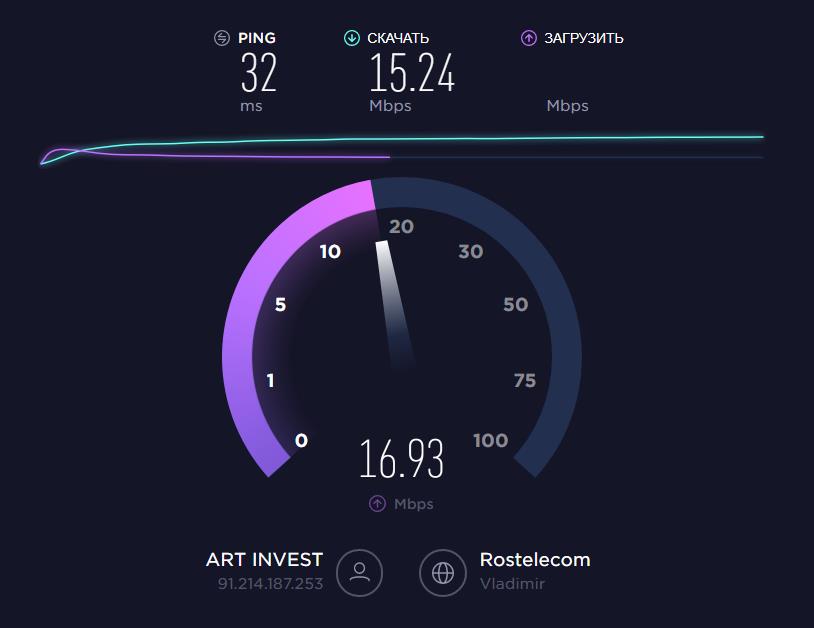
перевстановлюємо драйвер
Можливо, також допоможе перевстановлення драйвера бездротового адаптера . Для цього необхідно зробити наступне:
- зайдіть на сайт виробника Вашого ноутбука;
- введіть модель вашого пристрою;
- виберіть операційну систему;
- скачайте свіжу версію і встановіть новий драйвер.
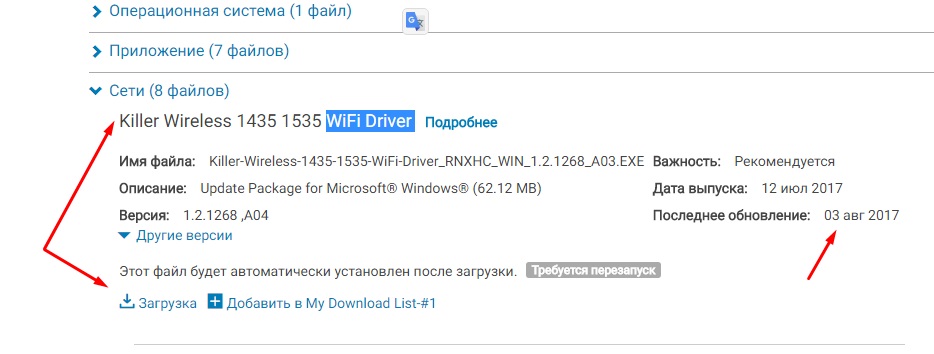
Спосіб завантаження програмного забезпечення відрізняється від виробника і моделі пристрою. Намагайтеся завантажувати свіжі версії драйверів, для своєї операційної системи і пристрої.
Ми з Вами розібрали найпопулярніші причини, що призводять до того, що WiFi ноутбука постійно відключається. Добре, якщо проблема вирішилася зміною схеми живлення, і працездатність як роутера, так і ноутбука не викликає питань. Якщо ж проблему вирішити так і не вдалося, можливо, варто звернутися до фахівця.
Чому?Немає сигналу?
Не допомогло і WiFi відключається на ноутбуці все одно?
Чому?
Чому?
Ось після цього в сусідній кімнаті може початися свистопляска з мережею і власника відвідає питання «чому відключається Вай-Фай ?
Не вдалося вирішити проблему?
