Помилка: Windows не вдається завершити форматування диска
- Переразбівка і форматування накопичувача в консолі Disk Management
- Форматування флешки за допомогою DiskPart
- Флешка захищена від запису
- Файлова систем RAW
- Фізичне пошкодження SD карти / флешки
- Утиліта HP USB Disk Storage Format Tool
- Утиліта SD Formatter
Користувачі Windows при спробі відформатувати USB флешки, SD карти або зовнішнього HDD через стандартне меню диска «Форматувати» нерідко стикаються з появою помилки «Windows не вдається завершити форматування» / «Windows was unable to complete the format». У цій інструкції ми розглянемо основні способи приведення файлової системи на такий флешці / SD карті в працездатний стан і виконання її штатного форматування. Дана інструкції стосовно як до Windows 10, так і до Windows 8/7 і попередніх версій ОС.
Помилка «Windows не вдається завершити форматування» може з'явитися не залежно від того, який тип файлової системи використовується на пристрої (це може бути як NTFS, FAT32, exFAT та ін.), її розміру і виробника. У деяких випадках проблема виправляється досить просто за допомогою вбудованих засобів Windows, в інших випадках доводиться вдаватися до використання сторонніх програм, а іноді проблему взагалі неможливо вирішити програмними методами (коли вона пов'язана з апаратними проблемами портів комп'ютера або контролерів флешки / карти пам'яті MicroSD).
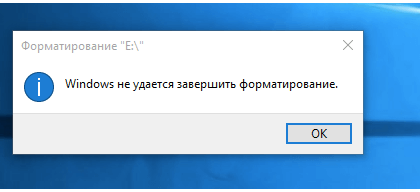
Про все по порядку.
Переразбівка і форматування накопичувача в консолі Disk Management
В першу чергу потрібно спробувати видалити всі розділи на проблемної USB флешці (карті пам'яті) і виконати її форматування допомогою звичайних методів тестування.
- Відкрийте графічну консоль Управління дисками. Для цього запустіть консоль diskmgmt.msc або натисніть клавіші Win + X і виберіть пункт меню Управління дисками (Disk Management).
- У списку підключених накопичувачів знайдіть свою флешку
- У тому випадку, якщо на ній є більше двох розділів (а це підтримується в Windows 10, починаючи з 1703), видаліть їх усіх. ПКМ -> Видалити том (Delete Volume). На флешці повинно залишитися суцільне чисте (чорне) розділеного простору з міткою «Не розподілена» / «Unallocated».
- Клацніть ПКМ по неразмеченное області та виберіть пункт «New Simple Volume» / «Створити простий том».
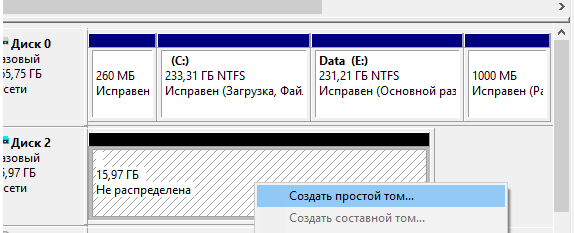
- Виберіть потрібну файлову системи (для початку краще спробувати FAT32) і зніміть галку Швидке форматування / Perform a quick format.

- Перевірте працездатності флешки
Форматування флешки за допомогою DiskPart
Якщо попередній спосіб не допоміг, варто спробувати за допомогою консольної утиліти DiskPart очистити поточну структуру розділів на накопичувачі і відформатувати його.
- Запустіть командний рядок з правами адміністратора і виконайте команду diskpart
- Виведіть список дисків в системі: list disk (і запам'ятайте номер, що відповідає вашій флешці / SD карті, я буду використовувати замість номера букву X)
- Виберемо диск: select disk X
- Очистимо його: clean
- Створимо новий розділ: create partition primary
- Відформатуємо його в файлової системі Fat32: format fs = fat32 quick
- Якщо після форматування буква диска флешці не буде призначена, призначимо її вручну (якщо буква диска не призначається автоматично, виправте проблему згідно інструкції ): Assign letter = F
- exit
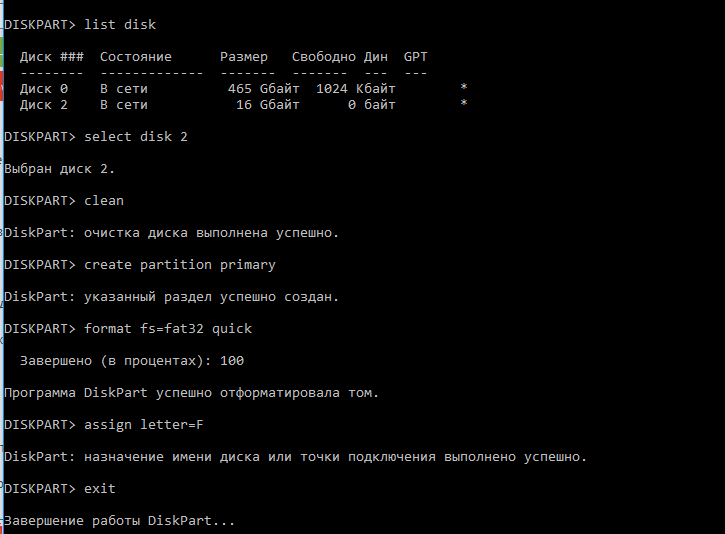
Перевірте, чи вийде у вас після цього використовувати ваш накопичувач.
Якщо спосіб вище не допоміг, відкрийте командний рядок з правами адміністратора і виконайте форматування USB пристрої командою:
format F: / FS: FAT32 / Q
Не забудьте замінити букву диска F: на букву, призначену вашому накопичувача
Флешка захищена від запису
Перевірте, можливо ваша флешка або SD карта захищена від запису. Ми вже досить докладно розбирали способи прибрати захист від запису у флешки. Тезово перерахую основні моменти, які потрібно перевірити:
Всі зазначені пункти і їх налаштування детально розписані в статті Способи зняти захист від запису з флешки або SD карти .
Файлова систем RAW
Пошкодження файлової системи або таблиці розділів, при яких диск в Windows може визначаться як RAW, також може бути причиною неможливості форматування. Як відновити дані з RAW диска і відновити файлову систему описано в статті .
Фізичне пошкодження SD карти / флешки
Перевірте, що в цьому ж слоті / порту комп'ютера нормально працюю інші аналогічні пристрої. Можливо варто показати вашу флешку в спеціалізовану сервісну майстерню. Якщо карта пам'яті нова, перевірте можливо вона підроблена , Цим часто грішать азіатські інтернет-магазини.
Утиліта HP USB Disk Storage Format Tool
Утиліта HP USB Disk Storage Format Tool (коливається від softpedia.com) - проста утиліта для форматування і створення завантажувальних USB Flash накопичувачів, яка дозволяє коректно відновити і виключити биті і проблемні сектори, і обійти інші помилки. Незважаючи на те, що спочатку утиліта розроблялася для потреб HP (HP Drive Key і DiskOnKey USB), вона однаково добре працює з USB / SD накопичувачами будь-яких виробників. У більшості вона дозволяє відформатувати накопичувачі, які не вдається відформатувати стандартними засобами Windows.
Утиліта USB Disk Storage Format Tool безкоштовна і не вимагає установки. Досить запустити її з правами адміністратора, вибрати USB / SD накопичувач, потрібну файлову системи і запустити форматування (Не потрібно включати опцію Quick Format!).
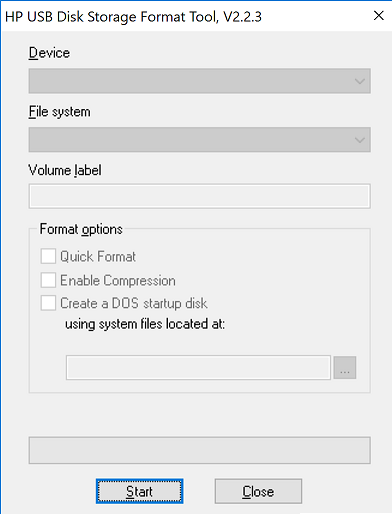
Утиліта SD Formatter
Ще однією надзвичайно корисною утилітою для форматування карт пам'яті SD, SDHC і SDXC є утиліта SD Formatter (https://www.sdcard.org/downloads/formatter_4/). Іноді її називають реаніматорів SD карт, яка дозволяє відновити працездатність карт, коли інше програмне забезпечення безсило
Утиліта форматує накопичувачі відповідно до специфікації флеш карт. Інтерфейс утиліти також вкрай простий: вибиваєте карту, обов'язково виберіть опцію Overwrite Format і запустіть форматування.
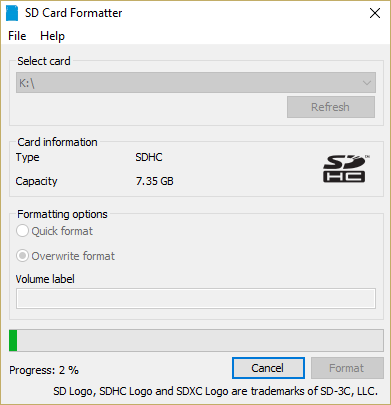
Сподіваюся, ця інструкція допоможе вирішити проблему з помилкою форматування Windows was unable to complete the format .
