Початкова настройка Hyper-V Server 2012
головна - статті - Віртуалізація
Теги: Віртуальні машини Налаштування сервера
Зміст:
Найважливіше!
Не ставте російську версію! Ні за які пряники. Я з нею мучився тиждень, не міг зрозуміти, чому за допомогою локальної консолі не встановлюються оновлення, чому не застосовуються правила брандмауера, чому ... Список довгий. Плюнувши на все це, зберіг файли віртуальних машин і поставив англійську версію. Все працює чудово!
Файл образу сервера важить 1.65 Гб і називається
9200.16384.WIN8_RTM.120725-1247_X64FRE_SERVERHYPERCORE_EN-US-HRM_SHV_X64FRE_EN-US_DV5.ISO
Відразу після установки налаштуйте мережу (пункт 8) і встановіть оновлення (пункти 5 і 6). Якщо все пройшло успішно, значить, можна рухатися далі. Якщо немає - перевіряйте, що і як. Прізрком можливих проблем на цьому етапі для вас є неможливість поставити оновлення.
Робота з Hyper-V без домену
Наш сервер не в домені, а в робочій групі. Це дає переваги незалежності і переносимості рішення в будь-які умови - починаючи від зовсім малобюджетних рішень, лімітованих тільки вартістю обладнання, в разі мого стенду в районі 20 т.р. Але це накладає певні особливості настройки. Зокрема, ми повинні налаштувати брандмауер і додати загального користувача.
Додайте локального адміністратора (пункт 3 конфігурації сервера, наприклад "hyperadmin / hyperpwd"), щоб не використовувати адміністратора за замовчуванням). Такого ж користувача (можна не адміна) треба додати на машині, з якої будете підключатися через RDP. При створенні користувача на своїй машині я в поле "Опис" так і написав: для підключення до HYPER-V 2012 ".
Брандмауер Hyper-V
Так як в основному я планую використовувати консоль MMC для керування віртуальними машинами, то буде зручно передбачити додаткову остнасткі для управління брандмауером сервера. Це заощадить багато часу, тому що я не планую займатися регулярними правками правил - сервер повинен просто працювати. І пам'ятати синтаксис PowerShell і CMD мені не хочеться, вистачить з мене і Linux. Тому я включу віддалений доступ до брандмауера! З огляду на, що управляти сервером по-хорошому треба через виділену для цього мережу (фізично, VLAN), мій варіант не зменшить загальну безпеку. Як варіант, можна між хостом і мережею ставити програмно-апаратний брандмауер, наприклад, Mikrotik (Без WiFi, звичайно). Це зовсім недороге рішення при прийнятною продуктивності і надійності.
Включити можливість віддаленого управління брандмауером можна виконавши консольную (все-таки нікуди без консолі) команду:
netsh advfirewall firewall set rule group = "Windows Firewall Remote Management" new enable = yes
Після цього можна запустити на робочої станції консоль mmc з правами "hyperadmin" і додати оснастку "Брандмауер Windows" (у мене в Windows 7 вона називається "Брандмауер Windows в режимі підвищеної безпеки") і вказати IP-адресу нашого сервера Hyper-V. Усе :)
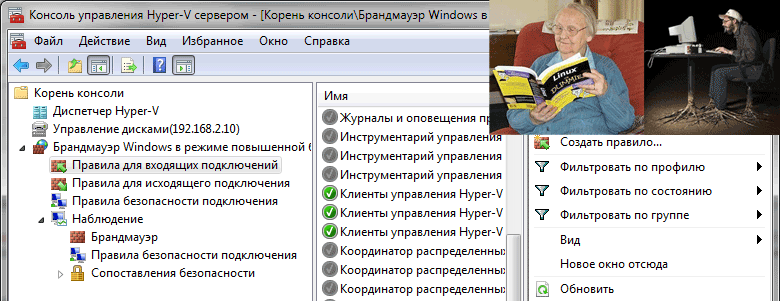
Але незважаючи ні на що, консоль - найнадійніший засіб управління. Я все одно все виконую в консолі, а дивлюся, що до чого, в GUI в розділі "Спостереження - брандмауер". Просто я не збираюся все тримати в голові. І ця стаття один з варіантів how-to для мене самого з вашими коментарями і доповненнями.
Диспетчер Hyper-V
Диспетчер Hyper-V дозволяє управляти віртуальними машинами, налаштовувати віртуальні мережі, диски, запускати віртуальні машини, підключатися до них - тобто майже все для початку.
Запускаємо Диспетчер Hyper-V від імені користувача "hyperadmin" і зліва вгорі тиснемо "Подключітсья до сервера". Знову ж по IP.
Диспетчер Hyper-V в Windows 7 розрахований на управління Hyper-V 2008, а не 2012. Такі опції, як Live і Storage Migrations будуть доступні тільки з Windows 8 (з Windows 7 через PowerShell - будь ласка, але не через графічний інтерфейс). Тому я вирішив встановити Windows 8 (тріалу досить, поки що) для порівняння "як воно працює" через Windows 8. Нічого так, з'явилися можливості перетворення дисків VHD в VHDX, ті ж кнопочки міграцій, про які згадував трохи вище. Ну, здорово, звичайно, але якщо визначитися з термінологією і знати, що ви точно хочете, то можна обійтися і PowerShell і старої доброї 7-кою (ще недавно так само говорили про "стару добру XP-шку").
Щоб диспетчер Hyper-V з Windows 8 показав вам список віртуальних машин, потрібно завантажити чудовий скрипт hvremote ( http://archive.msdn.microsoft.com/HVRemote ) І запустити його на робочій станції з правами адміністратора:
cscript hvremote.wsf / mmc: enable
cscript hvremote.wsf / AnonDCOM: grant
Можна ще перевірити, чи всі вийшло:
cscript hvremote.wsf / show / target: імя_ілі_ip_вашего_hyper-v_сервера
Не парся з приводу того, що він ще версії 0.7, яка ще може глючити в Windows 8 і 2012. Все працює! Ось тепер можна буде побачити ваші віртуальні машини (коли ми їх створимо, звичайно).
Ліричний відступ для переходу до наступного разделуПодключілісь, радіємо, починаємо встановлювати гостьову виртуалку ... Стоп! А як вибрати місце під диск VHD для виртуалки? Диск на 500 Гб в процесі установки відформатований ні - не потрібно було. І зараз я маю можливість розміщувати гостьові системи тільки на диск C: \. А диск-то 60 Гб всього. Тобто всього-то потрібно відкрити диспетчер жорстких дисків, відформатувати в NTFS і перепризначити букви дисків (DVD буде E: \, диск 500 Гб буде D: \ - я ненавиджу, коли DVD висить між дисками :)). ЯК ЦЕ ЗРОБИТИ???
Віддалене управління дисками
Для віддаленого управління дисками (Disk Management), треба виконати наступні кроки:
1. Запустити службу Virtual Disk Service (VDS) на сервері
Запуск служби VDS (Virtual Disk Services):
net start vds
Якщо буде потрібно, дозвольте "Remote Volume Management" на клієнтському комп'ютері (з якого будемо управляти нашим сервером).
Якби ми не відключили брандмауер повністю, то далі треба було б виконати пункт 2.
2. Дозволити "Управління дисками" (Disk Management).
Netsh advfirewall firewall set rule group = "Remote Volume Management" new enable = yes
Запускати консоль управління оснащеннями MMC необхідно від імені користувача локального адміна на нашому сервері (в нашому випадку "hyperadmin / hyperpwd"):
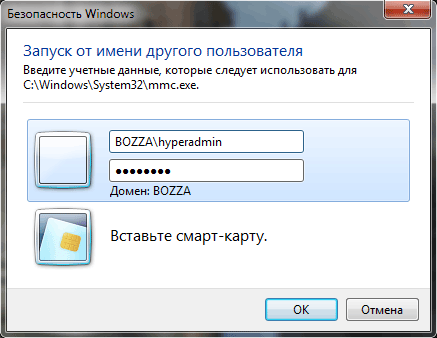
В оснащенні додати "Управління дисками» (не локальний комп'ютер, а віддалений, наприклад, по IP-адресою).
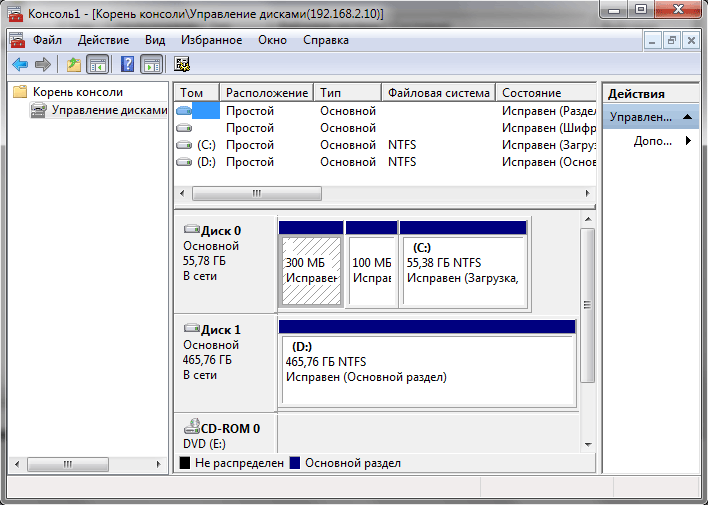
Ну, власне, початкова рутина закінчилася. Тепер можна спокійно створювати віртуальні машини. Диспетчер Hyper-V також треба запускати від імені "hyperadmin / hyperpwd".
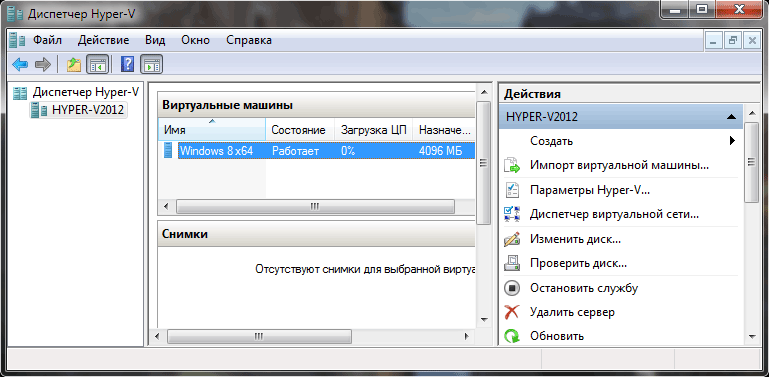
Власне, далі все досить просто, тим більше що дійшов до цього моменту читач, швидше за все, знає, що і для чого він робить і пояснювати роботу консолі в цій статті я не буду.
Далі треба навчитися робити резервні копії віртуальних машин і міграцію віртуальних машин з одного сервера на інший без "важкої артилерії" типу FibreChannel. Нам простіше, дешевше і щоб не гірше;)
Авторизуйтесь для додавання коментарів!
А як вибрати місце під диск VHD для виртуалки?
ЯК ЦЕ ЗРОБИТИ?
