Pielāgojam klēpjdatora iekšējo mikrofonu. Kā izveidot klēpjdatora mikrofonu
- Kā piekļūt klēpjdatora mikrofona iestatījumiem
- Kā izslēgt vai ieslēgt klēpjdatora mikrofonu
- Kā izvēlēties noklusējuma mikrofonu
- Kā ieslēgt skaļruņu skaņu no mikrofona
- Kā palielināt klēpjdatora mikrofona apjomu
- Kā ieslēgt mikrofona skaņas samazināšanu
- Kā mainīt izlases likmi un bitu iestatījumu
- Kā izveidot mikrofonu Skype datorā uz klēpjdatora
- Kā pārbaudīt klēpjdatora mikrofonu
- Atbalsts
- Izvēle
- Instrukcija
- Parametri
- Secinājums
Iebūvēts mikrofons un webcam tagad atrodas jebkurā modernā. Tādēļ, iegādājoties klēpjdatoru, daudzi lietotāji, kuri iepriekš nav strādājuši ar mikrofonu, jautā, kā izveidot klēpjdatorā mikrofonu. Ja jūs arī interesē šo jautājumu tad mēs iesakām iepazīties ar mūsu rakstu.
Kā piekļūt klēpjdatora mikrofona iestatījumiem
Lai klēpjdators būtu vispirms jāatver logs ar iestatījumiem. Lai to izdarītu, noklikšķiniet uz labo klikšķi Pele uz skaļruņa ikonas uzdevumjoslā un atvērtajā logā atlasiet "Ierakstīšanas ierīces".
Turklāt, izmantojot "uzdevumjoslu", var piekļūt klēpjdatora mikrofona iestatījumiem. Lai to izdarītu, dodieties uz sadaļu "Iekārtas un skaņa - skaņa". Kad ekrānā parādās logs „Skaņa”, jums būs nepieciešams doties tikai uz cilni “Ierakstīšana”.
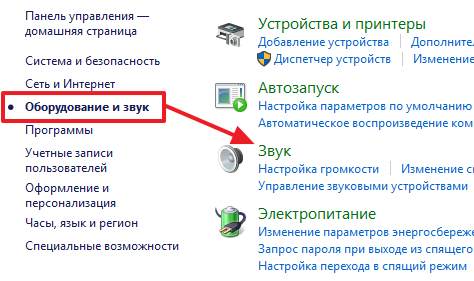
Iepriekšminēto darbību rezultātā cilnē “Ierakstīšana” jāatver logs „Skaņa”. Izmantojot šo logu, varat mainīt sava mikrofona pamata iestatījumus.
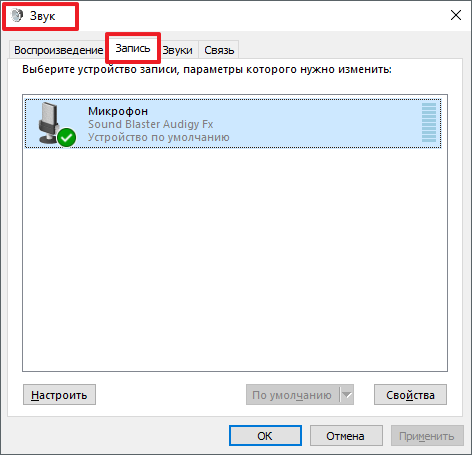
Zemāk mēs aprakstām, ko var mainīt klēpjdatorā, izmantojot šo logu.
Kā izslēgt vai ieslēgt klēpjdatora mikrofonu
Pirmais un vienkāršākais, kas jādara “Skaņas” logā, ir iespējot vai. Lai piekļūtu šim iestatījumam, jums ir nepieciešams ar peles labo pogu noklikšķiniet uz mikrofona ikonas un atlasītajā izvēlnē atlasīt atbilstošo vienumu.
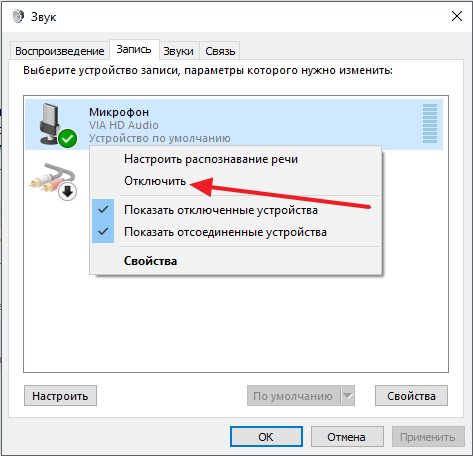
Kā izvēlēties noklusējuma mikrofonu
Arī šeit varat norādīt, kurš mikrofons ir jāizmanto pēc noklusējuma. Šis iestatījums Tas būs noderīgi, ja datoram ir uzreiz pievienoti vairāki mikrofoni.
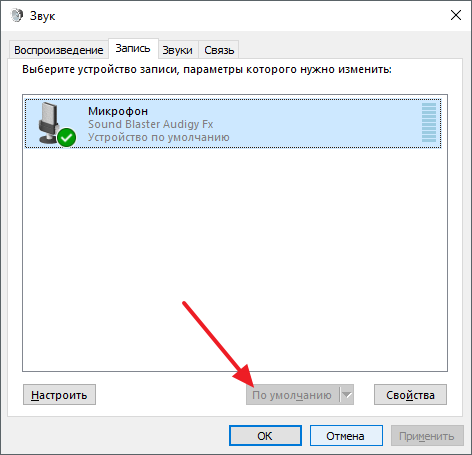
Kā ieslēgt skaļruņu skaņu no mikrofona
Lai ieslēgtu skaļruņu skaņu no mikrofona, kā arī piekļūtu pārējiem klēpjdatorā, jāizvēlas mikrofons un noklikšķiniet uz pogas "Properties".
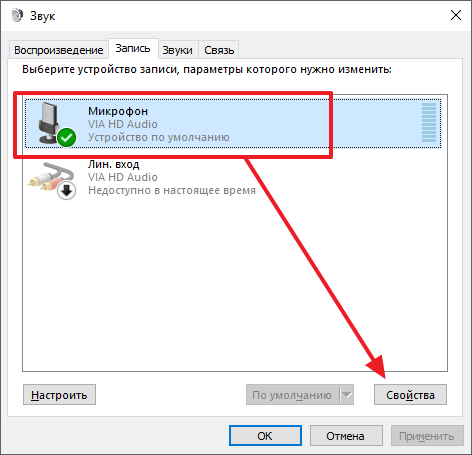
Tas atvērs logu “Mikrofona rekvizīti”. Šeit jums ir nepieciešams doties uz cilni “Klausīties” un iespējot funkciju “Klausīties no šīs ierīces”.
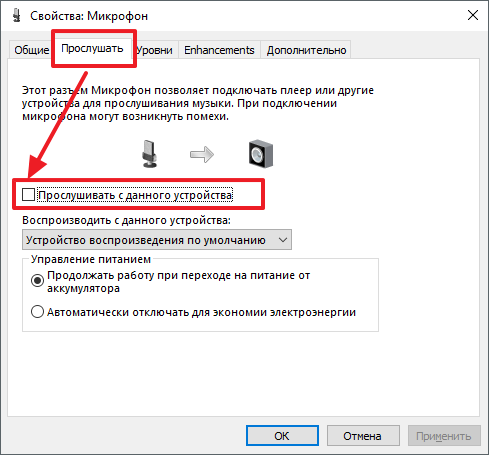
Kā palielināt klēpjdatora mikrofona apjomu
Lai klēpjdators, logā “Mikrofona rekvizīti”, dodieties uz cilni “Līmeņi”. Pieejamas divas funkcijas: “Mikrofons” un “Mikrofona pastiprināšana”. Palielinot šo funkciju vērtību, varat palielināt klēpjdatora mikrofona skaļumu.
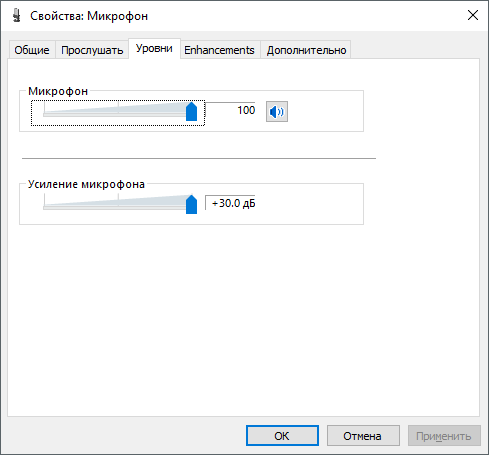
Kā ieslēgt mikrofona skaņas samazināšanu
Lai iespējotu mikrofona trokšņa samazināšanu, kā arī citus skaņas uzlabojumus, mikrofona rekvizītos dodieties uz cilni Uzlabojumi. Jāatzīmē, ka šīs funkcijas ne vienmēr ir norādītas šajā cilnē. To pieejamība ir atkarīga no tā, kas tiek izmantots jūsu klēpjdatorā.
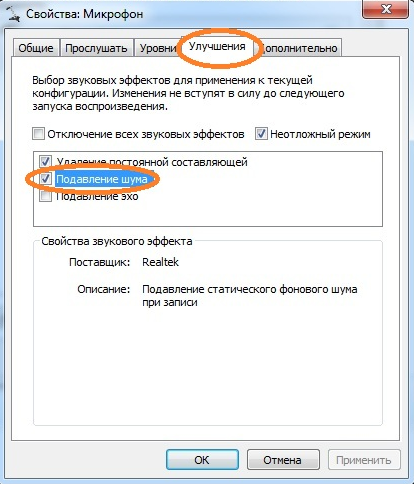
Kā mainīt izlases likmi un bitu iestatījumu
Ja nepieciešams, varat mainīt mikrofona parauga frekvences un bitu dziļuma iestatījumus. To var izdarīt mikrofona īpašībās cilnē Papildu.
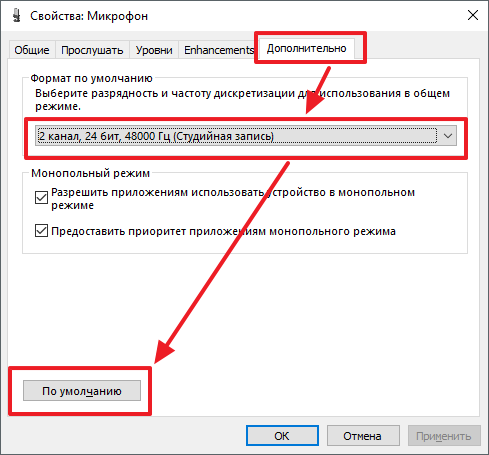
Gadījumā, ja uzstàdïjumi paraugu ņemšanas biežums un cipari neatbilst jums, jūs varat atgriezties standarta vērtības noklikšķinot uz pogas "Noklusējums".
Gandrīz visiem mūsdienu klēpjdatoriem ir iebūvēti mikrofoni. Ja datoram ir darba mikrofons, lietotājs ar jebkura līmeņa apmācību var to sākt un konfigurēt.
Lai sāktu darbu, pārbaudiet, vai klēpjdatorā ir iebūvēts mikrofons. Produkta tehniskajā aprakstā ir jānorāda, vai tā ir vai trūkst šīs ierīces. Ja klēpjdators ar iebūvētu webcam, tad ir iebūvēts mikrofons. Pārbaudiet klēpjdatora draiverus skaņas karte un pārinstalējiet tos. Draiveri ir atrodami tīmeklī vai noņemiet no diska, kas pievienots skaņas kartei.

Atveriet "Control Panel", atlasiet "Sounds and Audio Devices", atveriet "Audio", atrodiet "Record Sound", izvēlieties ierīci, kas ir derīga pēc noklusējuma. Atveriet cilni “Volume”, atrodiet miksera apjomu, ievadiet “Advanced”, tad “Parameters”, atzīmējiet “Microphone” un noklikšķiniet uz OK.

Tā gadās, ka šī metode nepalīdz - mikrofons netiek atklāts. Tas nozīmē, ka tā ir programmatūra deaktivizēta. Pārvietojiet kursoru virs rīkjoslas apjoma etiķetes un ar peles labo pogu noklikšķiniet uz tā. Parādīsies logs “Record”. Pārvietojiet kursoru uz tukšu lauku un ar peles labo pogu noklikšķiniet ar atzīmi "Rādīt invalīdus". Kad parādās mikrofons, ieslēdziet to ar peli.

Ja mikrofons vairs nedarbojas, pārbaudiet ierīces jutības līmeni. Veiciet 3. solī norādītās darbības, ierīces “Record” opcijā “Microphone” ierakstiet “Properties” un kontrolējiet iestatījumus cilnēs “Levels” un “Enhancements”.

Atveriet apakšnodaļu "Advanced" un atzīmējiet opciju "Atļaut lietojumprogrammām izmantot ierīci ekskluzīvā režīmā." Maksimizējiet diskontēšanas dziļumu un biežumu un uzraudziet mikrofonu. Ja nepieciešams, mainiet bitu platumu un frekvenci.

Grūtības ar iestatījumiem tiek atrisinātas arī cilnē "Uzlabošana" - skaņas pastiprināšana.

Ja pēc šīm operācijām mikrofons neieslēdzas, tad skaņas adapteris ir bojāts. Nesagatavotam lietotājam ir grūti noteikt šādu traucējumu, lai veiktu klēpjdatoru pārskatīšanai darbnīcā.
Liels moderno klēpjdatoru pluss ir iebūvēta kamera un mikrofons. Tie iet gandrīz visos mūsu veikalos. Visbiežāk tie atrodas monitora ekrāna augšdaļā. Un jums nav jāuztraucas par to, kuru ierīci izvēlēties, vai tas būs piemērots vai nē, un cik daudz tas maksās. Bet, ja jūs joprojām šaubāties, varat pārbaudīt, vai klēpjdatorā ir mikrofons. Tas ir diezgan vienkārši to darīt, izmantojot uzdevumu pārvaldnieku. Varat izmantot arī šādu algoritmu: Sākt → Uzdevumjosla → Skaņa → Ierakstīt. Ja jums ir mikrofons, to noteikti redzēsiet. Šeit jūs varat atrisināt skaņas tīrības problēmu, uzlabot to vai izvēlēties citas īpašības. Bieži vien lielākā daļa problēmu, kuras var atrisināt tieši šeit. Ja jūs joprojām neesat apmierināts ar jūsu skaņas kvalitāti, jums ir nepieciešams pārinstalēt nepieciešamie draiveri . Viņiem ir jābūt komplektā ar disku programmatūra . Turklāt jūs varat redzēt klēpjdatora lietošanas rokasgrāmatu. Ražotājs, iespējams, norādīja visu papildu ierīču modeli un virkni.
Kā izveidot mikrofonu Skype datorā uz klēpjdatora
Visbiežāk mikrofons tiek izmantots video sakariem Skype, kas sniedz lielisku iespēju redzēt un sarunāties ar mīļajiem, cik tālu viņi nebūtu. Tieši šeit rodas visbiežākās problēmas ar mikrofonu: jūs neesat dzirdējuši, ir grūti dzirdēt vai ar troksni un troksni. Mikrofona uzstādīšana uz klēpjdatora Skype ir diezgan vienkārša. Atveriet Skype un izvēlnē Rīki izvēlieties Skaņas iestatījumi.
Lūdzu, ņemiet vērā: ierīcei, kuru datorā izvēlējāties “Skaņa”, jābūt tādai pašai kā ierīcei “Mikrofons un skaļruņi” Skype.
Lai pārbaudītu, vai viss ir pareizi izdarīts, jums ir nepieciešams veikt testa zvanu uz Skype (Echo / Sound Test Service). Tur, 10 sekunžu laikā, jums tiks lūgts ierakstīt nelielu ziņu, pēc tam, kad jūs uzklausīsiet, ar kuru jūs varēsiet novērtēt veiktspēju un skaņas kvalitāti. Ja neesat dzirdējuši sevi vai ir dažas grūtības, varat izmantot tālāk minēto video
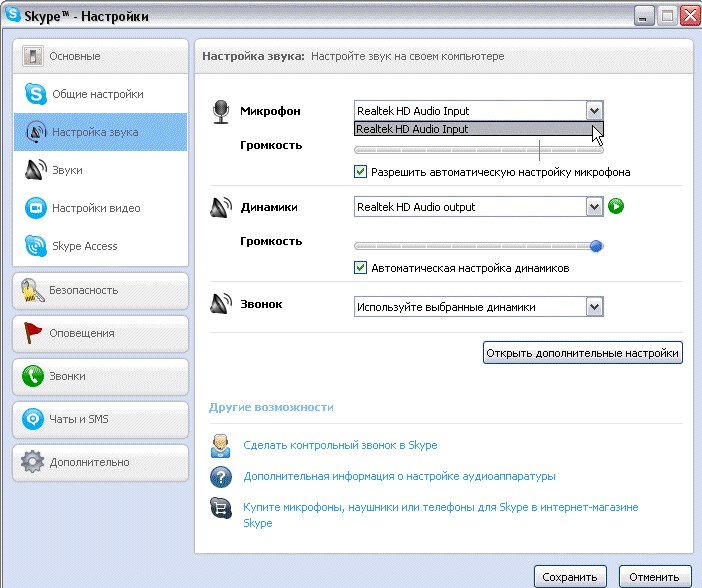
Kā pārbaudīt klēpjdatora mikrofonu
Ja esat jau noregulējis visus mikrofona iestatījumus, varat veikt ierakstu, lai pārbaudītu rezultātu. Lai to izdarītu, dodieties uz "Sākt", atlasiet "Visas programmas", tad starp "Standarta" atrodiet "Skaņas ierakstītājs". Jebkurš ierakstīts ziņojums tiks saglabāts norādītajā mapē. Klausieties to un pārliecinieties, vai skaņas kvalitāte atbilst jūsu prasībām. Ja tā nav, atgriezieties iestatījumu izvēlnē un mēģiniet tos mainīt. Varat arī pārbaudīt komunikācijas kvalitāti, izmantojot Skype.
Ar mūsu palīdzību soli pa solim Jūs esat iemācījušies, kā izveidot iebūvētu mikrofonu klēpjdatorā, bet, ja jums joprojām ir grūtības, labāk ir sazināties ar speciālistiem. Tie palīdzēs jums pareizi organizēt jūsu klēpjdatora darbu.
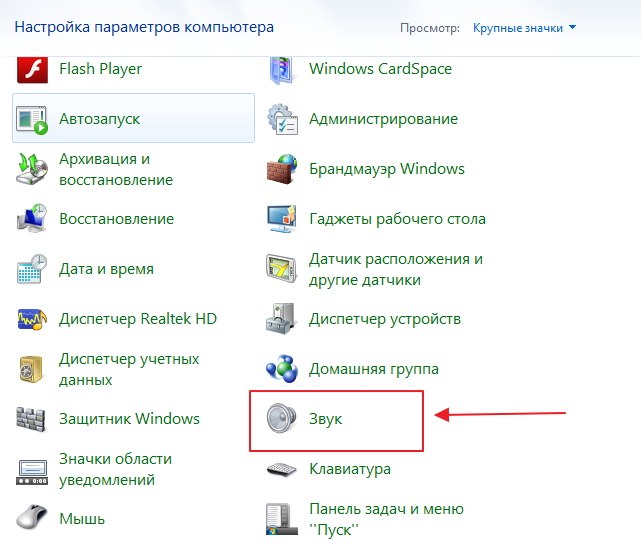
Mikrofons principā. Kopumā tagad 99% klēpjdatoru ir aprīkoti ar iebūvētu mikrofonu, taču verifikācija nav nepieciešama. Lai to izdarītu, pārbaudiet klēpjdatora lietu un izlasiet specifikāciju. Jūsu klēpjdatoram noteiktie dokumenti noteikti tiks precizēti, vai tam ir iebūvēts mikrofons vai nē. Ziniet, ka, ja jūsu klēpjdatoram ir tīmekļa kamera, noteikti ir mikrofons. Mikrofons ir redzams arī caur "Device Manager".
Pārbaudiet pieejamību un mikrofona iestatījumus, izmantojot klēpjdatora vadības paneli. Vadības panelī atveriet sadaļu “Skaņa”, cilni “Ierakstīšana” - ja mikrofons ir iebūvēts datorā, tas tiks parādīts tur. Noklikšķiniet uz pogas "Rekvizīti". Pārbaudiet, vai tas ir iespējots, ierīces iestatījumi cilnēs "Līmeņi", "Uzlabojumi", "Papildu".
Ja mikrofons kā ierīce atrodas vadības panelī, bet jūs joprojām nevarat dzirdēt, iespējams, ka tā ir konfigurēta ļoti klusai skaņas pārraidei. Šādā gadījumā ir nepieciešams palielināt ierīces jutību. Atgriezieties vadības panelī un atveriet sadaļu „Skaņa”. Mikrofona ierīcē atveriet izvēlnes punktu "Properties". Cilnē "Papildu" atzīmējiet izvēles rūtiņu blakus "Atļaut lietojumprogrammām izmantot ierīci ekskluzīvā režīmā" un "Piešķirt prioritāti lietojumprogrammām ekskluzīvā režīmā". Tad ielieciet augstāko bitu un paraugu ņemšanas ātrumu. Pēc tam mēģiniet pārbaudīt mikrofonu. Ja viss ir kārtībā, jūsu balss ir skaidri dzirdama, kas nozīmē, ka esat pareizi konfigurējis ierīci. Ja joprojām nevarat dzirdēt, mēģiniet vēlreiz mainīt bitu un frekvenci. Lūdzu, ņemiet vērā, ka problēma var būt arī skaņas pastiprināšana, ko regulē cilnē "Uzlabojumi".
Slikta skaņa vai zemas kvalitātes tā atskaņošana bieži ir saistīta ar datorā savienota vai tajā iebūvēta mikrofona darbību. Problēmas ar mikrofonu ne vienmēr ir saistītas ar rūpnīcas laulību. Visbiežāk jums ir jāmaina daži programmas iestatījumus datorā, tādējādi palielinot ierīces jutību .
Instrukcija
Sāciet Windows mikseri. Tās ikona ar skaļruņa attēlu atrodas apakšējā labajā stūrī. Ja nav miksera ikonas, iespējams, tā displejs
Mūsdienu klēpjdatoros ir iebūvēts mikrofons. Tas tiešām ir ļoti ērta ierīce ! Jums nav jādara sarežģīts mikrofona savienojums ar klēpjdatoru, kā jums jādara personālie datori . Datoram ir modeļi ārējie mikrofoni , tas var būt attiecīgi austiņas vai vienkāršs mikrofons, tas ir jāpievieno datoram, jāizveido un jāpārbauda.
Visas iepriekš minētās procedūras var iztērēt. liels skaits laiks, bet kopš tā laika mobilie datori Ir iebūvēts mikrofons, viss ir daudz vieglāk. Šodien jūs uzzināsiet, kā izveidot klēpjdatora mikrofonu. Apsveriet dažas vienkāršas metodes.
Atbalsts
Pirms mikrofona iestatīšanas noteikti būs jāzina, vai šī ierīce atrodas jūsu ierīcē. Protams, mūsdienās gandrīz viss modernie klēpjdatori ir aprīkoti ar mikrofonu, bet mēs iesakām jums joprojām pārliecināties, ka jūsu mikrofonā ir mikrofons. Lai to izdarītu, jums ir nepieciešams iegūt dokumentāciju no ierīces, uzmanīgi izlasiet to.
Ja nav roku dokumentu, tad jūs varat uzzināt par mikrofona klātbūtni citā veidā. Viss, kas jums jādara, ir doties uz izvēlni “Device Manager”. Varat arī pārbaudīt, vai vadības panelī ir vai nav mikrofona.
Ja jūs jau atrodaties šajā mapē, meklējiet kategoriju “Skaņa”, un jaunajā atvērtajā logā atlasiet “Ierakstīt”. Atvērtajā izvēlnē var atrast informāciju par to, vai jums ir iebūvēts mikrofons. Ja tā ir, tad tā tiks parādīta izvēlnē.
Ja klēpjdatora mikrofons nedarbojas, tad visticamāk, ka draiveri ir nepareizi instalēti. Vai arī ierīcē tie vispār nav.
Izvēle
 Tātad, ja atrodat izvēlnē, ka jums ir vairāk nekā viena ierīce, kas tiek parādīta uzreiz, jums ir jānosaka, kura ierīce ir mikrofons. Izpratne par to, kura ierīce ir mikrofons, ir vienkārša! Lai to izdarītu, vienkārši pieskarieties gadījumam, kad atrodas mikrofona izeja.
Tātad, ja atrodat izvēlnē, ka jums ir vairāk nekā viena ierīce, kas tiek parādīta uzreiz, jums ir jānosaka, kura ierīce ir mikrofons. Izpratne par to, kura ierīce ir mikrofons, ir vienkārša! Lai to izdarītu, vienkārši pieskarieties gadījumam, kad atrodas mikrofona izeja.
Ja ir instalēta ierīces ikona, jūs pamanīsiet zaļās joslas. Kāpjot uz šīs ikonas, jūs redzēsiet svārstības. Tāpēc mēs nolēmām - tā būs šī ierīce, kas mums būs nepieciešama! Ejam tālāk.
Instrukcija
 Tagad nonāksim pie pamata jautājuma - kā izveidot klēpjdatora mikrofonu.
Tagad nonāksim pie pamata jautājuma - kā izveidot klēpjdatora mikrofonu.
Ja esat instalējis operētājsistēmu “Windows XP”, tad jums ir jāsāk konfigurācija, pārbaudot skaņas kartes draiverus. Tas notiek arī tad, kad ir instalēti draiveri, bet mikrofons joprojām nevēlas strādāt. Šādā gadījumā, iespējams, būs jāinstalē draiveri, vai arī jums būs jāmeklē problēma citur.
Mikrofona draiveri var lejupielādēt klēpjdatorā ražotāja oficiālajā tīmekļa vietnē, un, ja jums ir dators, kas tika piegādāts ar jūsu klēpjdatoru, ieteicams to izmantot.
Ja draiveri, kas instalēti no diska, joprojām neļauj mikrofonam strādāt, visticamāk, tie būs jāatjaunina. Jums būs jāiet uz izvēlni “Vadības panelis”, izmantojot izvēlni “Sākt”, pēc tam atrodiet cilni “Skaņas un audio ierīces”.
Cilnē "Audio" izvēlieties audio ierakstīšanas funkciju, pēc tam instalējiet ierīci, kas ir mikrofons. Tagad dodieties uz "Apjoms" un izvēlieties cilni "Advanced". Tagad mēs atveram jaunu logu, noklikšķinot uz saites "Parametri", tad mēs izvēlamies "Rekvizīti". Pēc šo procedūru veikšanas jūs pamanīsiet uzrakstu "Mikrofons", kur jums būs jāpārbauda, pēc tam ir jāsaglabā iestatījumi.
Parametri
Kad ir iestatīti visi iepriekš minētie iestatījumi, varat redzēt skaļuma slīdni. Tagad jums ir jāizdara savi iestatījumi. Ja jūs darīsiet visu pareizi, jautājums par to, kā izveidot mikrofonu klēpjdatorā, tiks atrisināts. Kā redzat, šajā ziņā nekas nav sarežģīts, galvenais ir darīt visu pakāpeniski. Atšķirības iestatījumos var būt dažādās operētājsistēmās, bet patiesībā tās nedaudz atšķiras.
Secinājums
 Ir svarīgi zināt, ka, ja plānojat izmantot papildu programmas strādāt ar mikrofonu (piemēram, tas var būt Skype), tad jums arī būs jādara papildu iestatījumi jau pašā programmā.
Ir svarīgi zināt, ka, ja plānojat izmantot papildu programmas strādāt ar mikrofonu (piemēram, tas var būt Skype), tad jums arī būs jādara papildu iestatījumi jau pašā programmā.
Attiecīgi katrā programmā iestatījumi var būt atšķirīgi. Lai viss būtu pareizi, vienkāršākais veids ir doties uz sadaļu "Instrukcijas" vai "Palīdzība" un sekot norādījumiem.
Tagad jūs zināt, kā izveidot klēpjdatora mikrofonu. Pat ja jums ir cita operētājsistēma, varat veikt iestatījumus saskaņā ar instrukcijām, kuras mēs esam pierakstījuši, vai vienkārši izmantot specializētas programmas strādāt ar mikrofonu.
Saistītie raksti
