Підключення до router asus com. Налаштування роутера від виробника Asus
- підключення роутера
- авторизація
- Налаштування інтернет
- PPPoE підключення (Ростелеком, Dom.ru)
- L2TP підключення (Білайн)
- PPTP (VPN) при автоматичному отриманні локального IP адреси
- PPTP (VPN) при статичному локальному IP адресу
- Відео: настройка роутера
- Налаштування IPTV на роутері ASUS RT G32
- Wi-Fi
- Відео: ASUS Wireless Router RT G32
- Налаштування з'єднання з клієнтом DC ++
- Збереження або відновлення налаштувань
- оновлення прошивки
- Вхід в веб-інтерфейс
- Налаштування інтернету
- Dynamic IP
- Static IP
- PPPoE
- PPTP
- Wi-Fi
- 2 Налаштування роутера Asus RT N10
- Подача харчування і пункт конфігурацій в Asus RT-N12 +
- Заходимо в панель управління Asus RT-N12
- Налаштування інших типів підключення
- Як змінити назву мережі і самостійно налаштувати Wi-Fi
- Безпека всіх налаштувань роутера
Роутер RT G32 призначений для трансляції інтернет трафіку бездротових і дротових шляхами. Його настройка займає близько 5-10 хвилин у досвідченого користувача, а новачкові доведеться слідувати інструкції.
Налаштувавши роутер, ви зможете скористатися домашнім інтернетом з будь-якого мобільного пристрою без будь-яких дротових з'єднань. Достатньо лише провести авторизацію в Wi-Fi мережі.
У статті ви навчитеся налаштування маршрутизатора ASUS RT-G32.
підключення роутера
В упаковці передбачені всі елементи, необхідні для підключення роутера:
- комплектний шнур (джек-джек) для з'єднання пристрою з ПК;
- блок живлення;
- сам маршрутизатор.
На картинці зображено всі необхідні порти.
Для підключення необхідно виконати наступні дії:
- застроміть шнур вашого інтернету в означений порт «INTERNET» (зазвичай він виділений синіми гранями);
- комплектним шнуром необхідно з'єднати будь-який вихідний «LAN» порт роутера з відповідним роз'ємом на комп'ютері;
- мережеве зарядний пристрій увіткнути в роз'єм живлення «DC 12V».
Таким чином, реалізуємо ланцюжок: Інтернет - Роутер - ПК. При цьому додатковим шляхом буде окреме джерело живлення.
авторизація
Щоб зайти в налаштування роутера ASUS RT G32, відкрийте браузер і введіть в адресний рядок http://192.168.1.1.
Після натискання Enter, з'явиться вікно із запитом авторизації:
- Login (User name);
- Password.
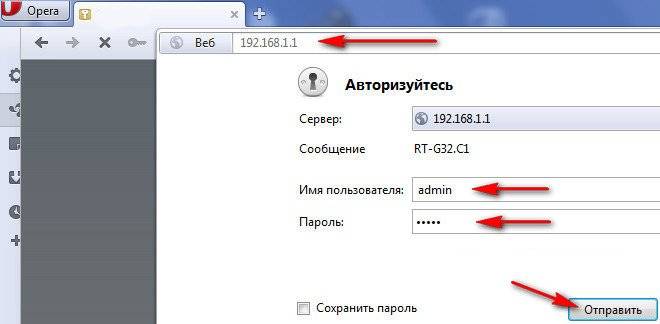
До першої настройки в обидва поля необхідно ввести значення «admin». За замовчуванням це, і логін, і пароль одночасно.
У меню слід вибрати мову інтерфейсу. Вибір мови знаходиться у верхній частині сторінки між загальною інформацією та виходом з панелі.
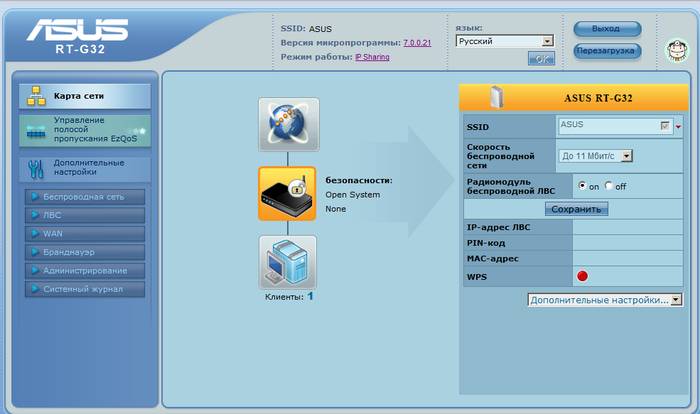
Налаштування інтернет
Це головна підстроювання, яка дозволить роутеру приймати і відправляти трафік вашого провайдера. вона зажадає детальну інформацію про забезпечення інтернетом.
Більшість користувачів вважають за краще відмовитися від самостійного проведення такої операції і віддають гроші тим, хто зробить це за них. Страхітливого тут нічого немає. Але задумайтеся, чи варто віддавати пристойні суми за дії, які з набуттям досвіду займуть не більше 5-и хвилин?
Якщо ж ви прийшли до правильного висновку, і займетеся справою самі, ознайомтеся із загальною інформацією. Насправді її мало, а тому легко засвоїти.
Кожен провайдер використовує один з допустимих типів з'єднання:
Ця інформація вказується в меню «WAN» (найперший пункт).
слідувати до даному меню потрібно по ланцюжку:
- «WAN»;
- «Інтернет з'єднання».
Тут ви вкажіть тип зв'язку.
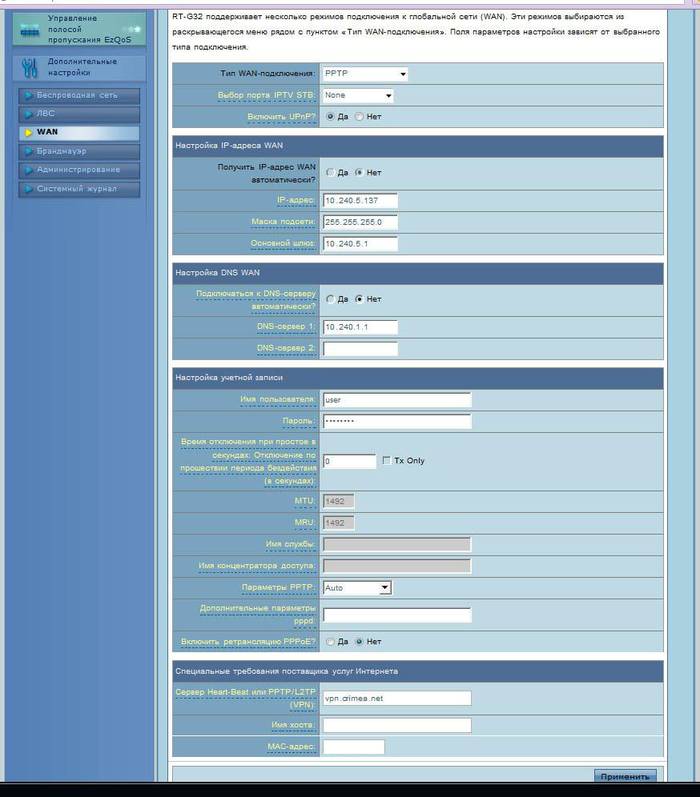
Процедура настройки сильно спрощується в тому випадку, якщо ваш провайдер використовує технологію з динамічним IP. Якщо ви володієте даною технологією, досить вказати тип з'єднання «Dynamic IP». Тоді роутер автоматично отримає доступ до інтернету.
В інших випадках необхідно далі слідувати інструкції. Якщо вам не буде зрозуміло, звідки взяти інформацію для заповнення необхідних полів, зверніться до провайдера в телефонному режимі. Так само вона може бути розміщена в вашому письмовому договорі (дані облікового запису у провайдера).
PPPoE підключення (Ростелеком, Dom.ru)
У налаштуванні WAN, наприклад, для провайдера Ростелеком слід використовувати такі параметри:
- виберіть PPPoE типом з'єднання;
- в налаштуванні IP адреси встановіть автоматичне отримання;
- підключення до DNS сервера так само має бути автоматичним;
- в полях облікового запису потрібно вказати ваш логін і пароль, виданий провайдером;
- обов'язково введіть «rostelecom» нижче в поле «Ім'я хоста».
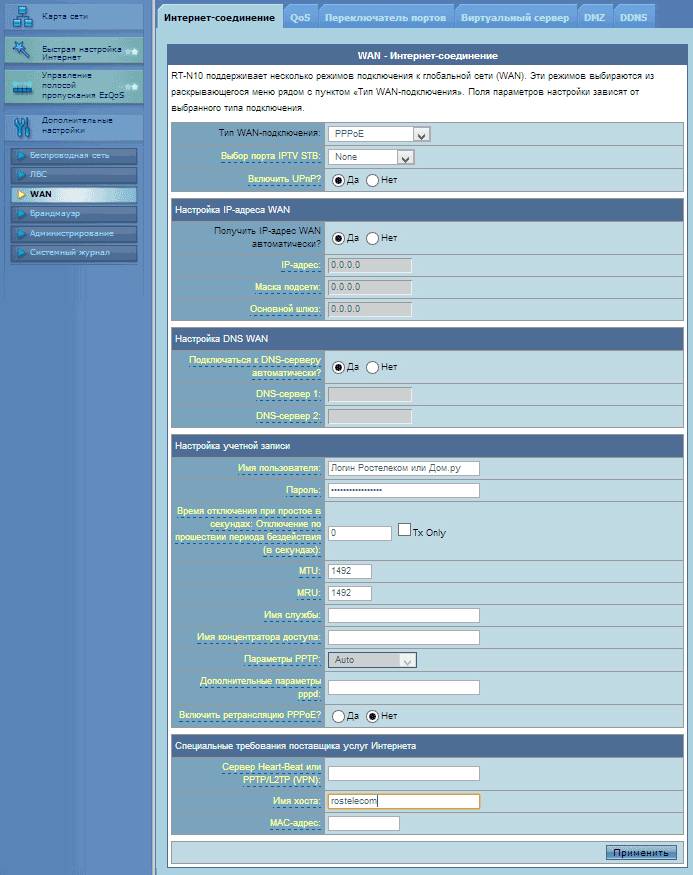
Після введення даних, звіртеся з візуальної підказкою та натисніть «Застосувати».
L2TP підключення (Білайн)
Після вибору L2TP (L2TP + Dynamic TP) типом передачі даних Beeline, продовжуйте заповнювати поля:
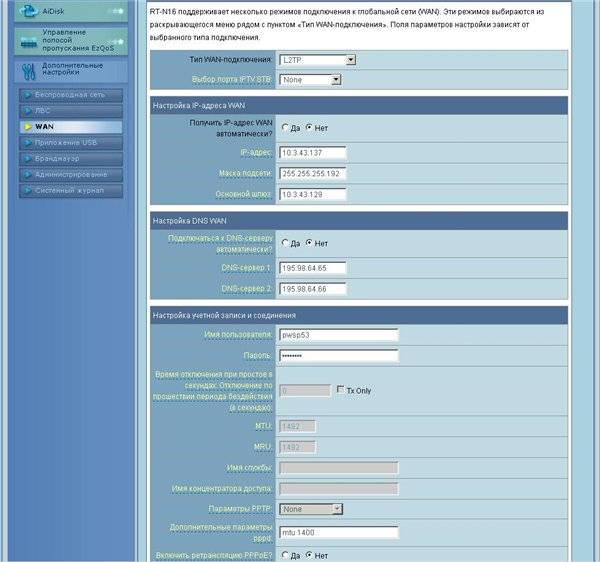
Якщо дані введені правильно, тисніть «Застосувати» і спробуйте скористатися інтернетом.
Візуальна таблиця параметрів відповідає зображенню вище (Підключення Ростелеком).
Зауважте, що для Білайн обов'язково вказувати сервер і ім'я хоста.
PPTP (VPN) при автоматичному отриманні локального IP адреси
Вкажіть технологію зв'язку:
- настройка інтернет;
- тип підключення.
Проведіть настройку:
- «ТАК» на автоматичному одержанні IP;
- «ТАК» на автоматичному підключенні до DNS;
- введіть логін і пароль, отриманий від провайдера;
- заповніть поле Сервер .. в блоці постачальника послуг (дані вказані в договорі або звертайтесь до свого провайдера в телефонному режимі).
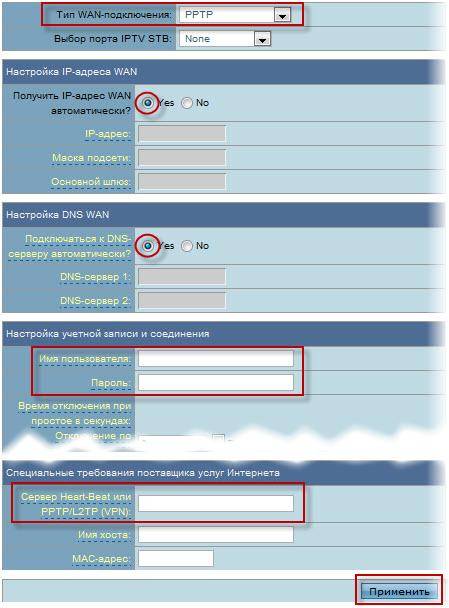
PPTP (VPN) при статичному локальному IP адресу
Дана технологія не передбачає автоматичних отримань даних. Тому доведеться вказувати всю інформацію вручну. Як джерело використовуйте письмовий договір з провайдером.
Приступайте до налаштування інтернет, вибравши відповідний тип з'єднання:
- настройка інтернет;
- тип підключення.
- автоматичне отримання IP - «НІ»;
- вкажіть IP адресу;
- маска підмережі;
- Основний шлюз;
- DNS сервер 1 і 2;
- вкажіть логін і пароль для провайдера;
- заповніть поле Сервер Heart-Beat або PPTP / L2TP (VPN).
Відео: настройка роутера
NAT при автоматичному отриманні IP адреси (DHCP)
Це та сама технологія передачі даних, яка не вимагає ніякої додаткової інформації.
Єдиним кроком в налаштуванні буде вказівка з'єднання:
- зверніться в меню параметрів;
- виберіть тип WAN підключення Dynamic IP.
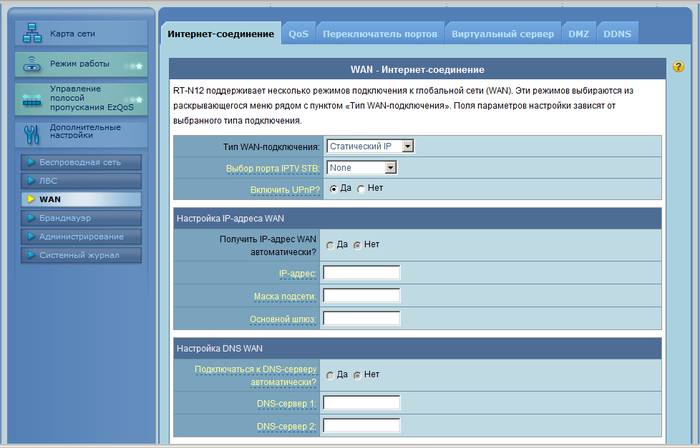
Після вибору, тисніть «Застосувати» і користуйтеся інтернетом.
Налаштування IPTV на роутері ASUS RT G32
Дана маніпуляція проводиться в тому випадку, якщо ви хочете транслювати передачі на ваш телевізор через інтернет проводовим шляхом. Адже так набагато простіше, ніж оплачувати окрему послугу телебачення.
Перед безпосередньою налаштуванням IPTV переконайтеся, що в WAN з'єднанні вказаний відповідний порт (номер порту знайдіть під шнуром, який ви встромили для трансляції ТВ). Цей пункт знаходиться відразу під типом підключення.
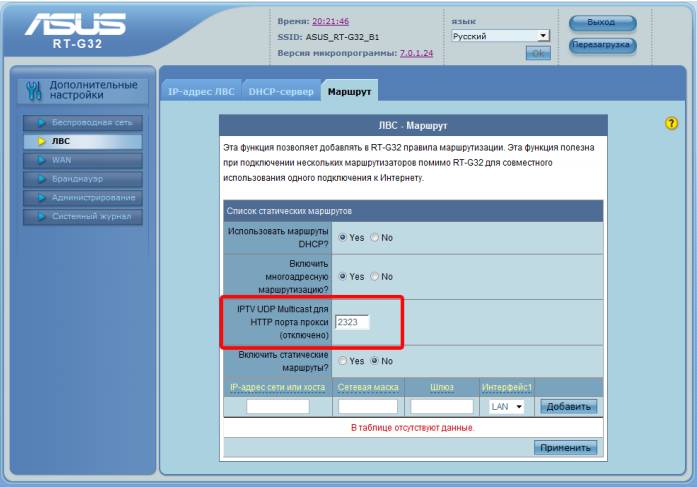
Вкажіть всюди «ТАК». Через пару секунд телевізор відтворить зображення.
Якщо зображення не з'явилося, розгляньте кілька можливих тому причин:
- ваш провайдер не надає цю функцію (уточнювати у постачальника послуг);
- параметри пристрою не відповідають параметрам вашого ТВ (що буває в рідкісних випадках);
- постачальник використовує особливий тип підключення.
Wi-Fi
Налаштування бездротової мережі - фінальний крок у підготовці пристрою до повноцінної роботи. Винятком служать лише додаткові можливості пристрою.
Щоб встановити Wi-Fi мережу, Ви повинні зайти по ланцюжку:
- бездротова мережа;
- загальні.
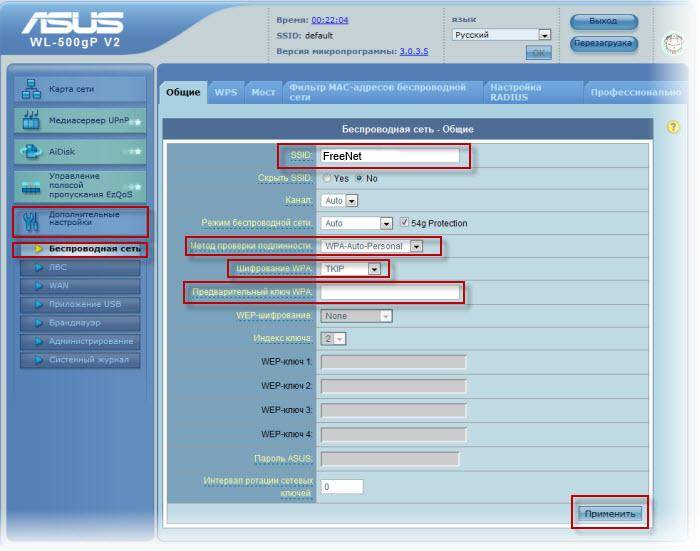
Тут є багато полів, деякі з яких заповнювати обов'язково:
- SSID - це назва вашої Wi-Fi мережі (можна вказати будь-який);
- вибравши «ТАК» або «НІ» навпроти Приховати SSID ви визначите, чи буде видна мережа мобільних пристроїв при пошуку;
- код країни номінально визначає місцезнаходження;
- канал встановлює потік з'єднання і, якщо у вас поблизу знаходиться багато мереж, варто самостійно визначити вільний канал, щоб уникнути перешкод з'єднання з Wi-Fi (якщо поруч з вами мережі відсутні, виберіть «Auto»);
- метод перевірки автентичності - рівень захисту (найпоширеніший WPA2);
- попередній ключ WPA - ваш пароль для користування Wi-Fi.
Відео: ASUS Wireless Router RT G32
Для завершення налаштування слід натиснути застосувати і перезавантажити роутер. Після чого він успішно буде роздавати трафік бездротовим шляхом.
Налаштування з'єднання з клієнтом DC ++
Із застосуванням маршрутизатора в більшості випадків виникає проблема при роботі з клієнтом DC ++. Ця проблема викликана тим, що функція трансляції трафіку перенаправляється з комп'ютера на роутер. А це ускладнює взаємодію з торрентами.
Щоб усунути цю проблему, зайдіть в меню:
- Віртуальний сервер.
- «ТАК» на пункті включити віртуальний сервер;
- ім'я служби - будь;
- діапазон портів вибирайте самостійно (для прикладу 3211 або 3333);
- локальний IP адреса відповідає тому, на якому повинен працювати DC;
- локальний порт - будь-який із зазначеного діапазону (він повинен бути не зайнятий);
- протокол - BOTH (ви вибираєте обидва).

Для завершення тисніть додати, а потім застосувати.
Цим ви завершили перший крок. Тепер приступайте до другого.
Синхронізація DC клієнта:
- режим з'єднання - файрвол з ручним перенаправленням портів;
- вкажіть ваш зовнішній IP адреса в поле (можна дізнатися через роутер « системний журнал »« Стан системи »);
- порти TCP / UDP - вказуйте той, що обраний в попередньому налаштуванні віртуального сервера на роутері (прикладом був вказаний 3333).
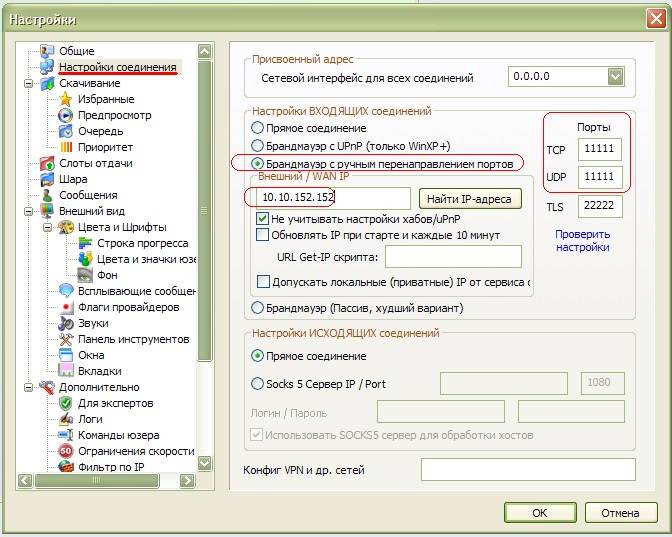
Після проведених операцій, проблема повинна бути усунена.
Збереження або відновлення налаштувань
Досить часто трапляється, що налаштування пристрою збилися.
Причин тому може бути декілька:
- випадкове зміна параметрів настройки;
- виникає помилка в прошивці маршрутизатора.
Щоб уникнути повторної маніпуляції з налаштування, слід скористатися функцією відновлення.
Для цього необхідно перейти по ланцюжку меню:

Зверніть увагу! Якщо прошивка роутера збилася, існує ймовірність того, що ви не зможете скористатися адміністраторській панеллю. Для таких випадків на задній панелі пристрою передбачена кнопка «Reset». Вона знаходиться глибоко в корпусі і тому потрібно використовувати тонкий предмет.
Тут ви побачите всі три доступні операції:
- відновити - призведе до повного скидання і повернення на заводські настройки;
- зберегти - дозволить зробити копію всіх налаштувань в спеціальному файлі на жорсткому диску;
- завантажити (може бути Надіслати) - допоможе повернути збережені параметри зі збереженого файлу.
Не варто панікувати, якщо настройки збилися з невідомої причини. Якщо ви не передбачили подібну ситуацію в перший раз, обов'язково зробите збереження в наступний.
оновлення прошивки
Прошивка - програмна сторона апарату, яка відповідає за його функціональність. Набутий роутер може не відповідати останньої версії прошивки. А адже в оновленнях містяться усунення виявлених неполадок в попередніх своїх версіях.
Щоб оновити прошивку, слід попередньо знайти цей файл на офіційному сайті виробника. Досить вказати версію операційної системи і завантажити файл.
Потім зверніться в меню роутера:
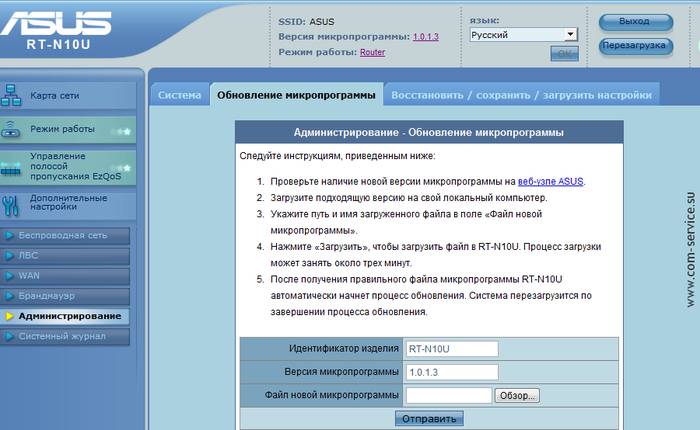
В поле «Файл нової прошивки» натисніть «Огляд ..» і виберіть завантажену прошивку.
Після натискання Надіслати, роутер повинен самостійно здійснити оновлення і перезавантаження. Якщо перезавантаження не відбулася, зробіть її самі.
Важливо! Якщо ви оновили прошивку, роутер доведеться налаштувати повторно.
Налаштування вай фай роутера ASUS RT G32 досить проста. Виробник добре постарався з візуалізацією меню, щоб користувачеві було зрозуміло, де знаходиться необхідна вкладка. За допомогою такого підходу ви зможете робити настроювання самостійно вже після 3-х маніпуляцій.
Слід пам'ятати, що інформація, яка відсутня в пропонованих варіантах налагоджувальника, зі стовідсотковою ймовірністю знаходиться в договорі з провайдером. В основному, це ваші Login і Password. Так само це може бути тип підключення і адреси серверів у випадку з неавтоматичним отриманням даних.
Якщо, ви задалися питанням, як з'єднати роутер ASUS з комп'ютером, і як його можна налаштувати, то ця стаття створена для вас. По-перше, щоб виконати підключення вам знадобиться спеціальний кабель, іменований патч-кордом. Зазвичай, цей кабель йде в комплектації разом з роутером, служить він для підключення комп'ютера і модему, якщо підключення було виконано, в настройках мережевого підключення коштує переглянути, чи є доступ до мережі.
Перший крок - підключення до мережі і його налаштування.
Необхідно перейти в «Управління мережами і загальним доступом », Для цього заходимо в меню Пуск, і там вибираємо« Панель управління ». Саме там і буде відповідний розділ, потрібний нам, коли ви опинилися в ньому, необхідно відшукати то підключення, яке є активним, і правою кнопкою миші натиснувши на нього, перейти у вкладку «Стан».
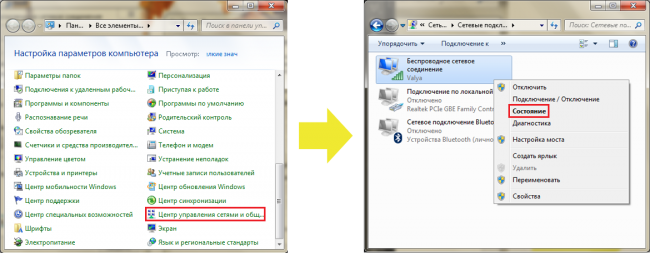
Коли з'явиться нове вікно, необхідно вибрати «Властивості», і там відшукати такий пункт, як «Протокол Інтернет версії 4 (TCP / IPv4) 2» і перейти в його «Властивості». Природно, після цього відразу необхідно перейти безпосередньо до налаштування, тут не потрібно проводити багато маніпуляцій, досить навпроти кожного пункту до значення автоматично поставити галочку.
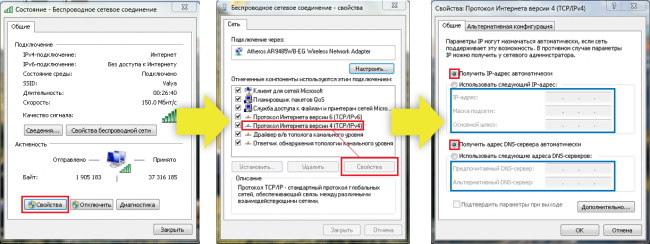
Якщо так і було стандартно, то значить не потрібно вносити ніякі коригування, досить залишити все на своїх місцях, закрити всі вікна, і перейти до другого пункту настройки вашого роутера.
Другий крок - підключення кабелю від роутера до комп'ютера.
Переглянувши пристрій з заднього боку, можна на ньому побачити такі роз'єми, як LAN (жовтого кольору), WAN (синього відтінку), Power (чорного кольору). В роз'єм Power необхідно підключити блок живлення, в LAN-порт вставляється патчкорд, що йде в комплекті з пристроєм (другий кінець дроту вставляється в комп'ютер), а ось в WAN-порт необхідно підключити кабель, що йде від провайдера вашого інтернету.
Третій етап - налагодження модему.
Для того щоб продовжити налаштовувати модем, необхідно запустити браузер, і в адресний рядок вбити 192.168.1.1 і натиснути на клавішу ENTER. Після цього буде відкрита сторінка, де необхідно ввести логін і пароль доступу. Стандартно вони встановлені, як «admin», «admin».
Якщо, ви вперше входите в цю панель зі свого комп'ютера, то перед вами вискочить подібне діалогове вікно.

Якщо натиснути на кнопку «На головну сторінку », То ви автоматично потрапите на головну сторінку, в якій необхідно буде вибрати мову інтерфейсу панелі управління, і налаштувати дротове підключення . Якщо цього не зробити, то і бездротове підключення налаштувати, які не вийде. Щоб почати діяти, необхідно перейти у вкладку з назвою WAN і там вибрати «Інтернет з'єднання».
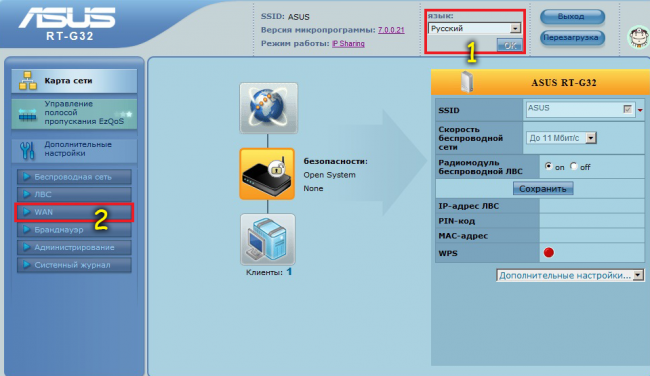
Тепер приступаємо безпосередньо до налаштування нашого інтернету.
У типі підключення необхідно вибрати пункт з назвою - PPTP.
Навпаки пункту - Налаштування DNS WAN », потрібно встановити галочку в позиції« ні », адже ці настройки необхідно буде заповнити самостійно, для цього доведеться зателефонувати провайдеру, цікавлячись цими даними.
блок обліковий запис , Повинен містити інформацію про логін інтернету і його пароль. Цю інформацію вам повинен був надати провайдер інтернету при укладенні договору.
Застосовуємо всі дії, і отримуємо готове, працездатне з'єднання інтернету.
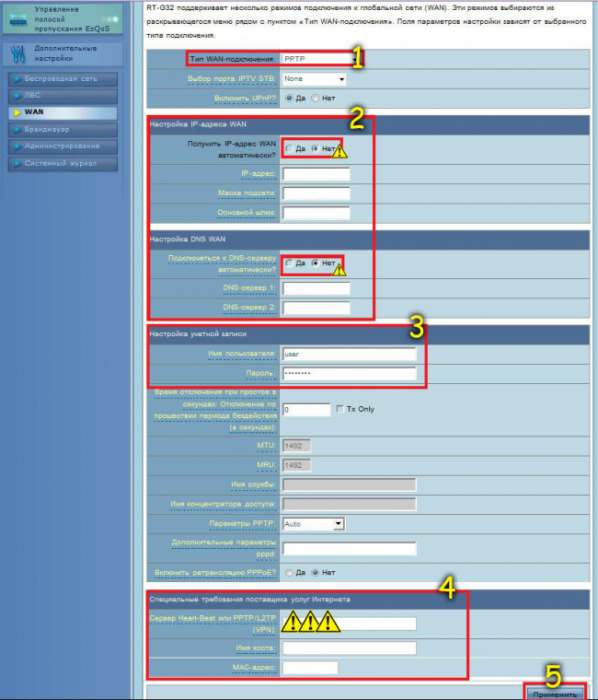
Четвертий пункт - налаштування бездротового з'єднання.
Через те, що працювати з інтернет з'єднанням по кабелю не зовсім зручно, була давно розроблена така технологія, як «Wi-Fi», вона дозволяє отримувати доступ до інтернету без кабелю, з цієї причини, це і називається «Бездротове підключення до Інтернету ». Зараз, ми виконаємо невеликі маніпуляції, що дозволяють на роутері налаштувати бездротову передачу даних.
На головній сторінці панелі управління необхідно вибрати пункт, з назвою «Бездротові мережі». Далі переходимо у вкладку, іменовану «Загальні», і там необхідно буде заповнити дані ручками. Поле SSID - вимагає назву мережі. Ви можете вибрати абсолютно будь-яку назву, адже це виходить від вашого мозку. Тепер необхідно подбати про захист створеної мережі. Для цього в пункті «Метод перевірки автентичності», необхідно задати налаштування з назвою «WPA-2 Personal». Тип шифрування можна вибрати як комбінований, так і AES. Далі вводимо пароль, який буде запитуватися під час підключення до бездротовому з'єднанню . Необхідно, встановити такий пароль, який буде і надійним, але необхідно його ніколи не забувати, інакше підключитися до власної мережі у вас не вийде, і доведеться скидати настройки до заводських установок.

Після того різання цих дій, настройка закінчується, необхідно зберегти результат, для цього натискаємо на кнопку «Застосувати», вона розташована внизу сторінки. Після цього перезавантажуємо модем, і переконуємося в тому, що все працює коректно. Радимо перевіряти працездатність не тільки на комп'ютері, а, наприклад, ще на телефоні, планшеті і так далі. Процес настройки не складний, і проробляти його може навіть новачок.
Продукція компанії Асус (Asus) широко відома по всьому світу. Виробник поставляє на ринок найрізноманітнішу комп'ютерну техніку , В тому числі і бездротові WiFi-маршрутизатори. У цій статті ми розглянемо, що потрібно зробити, щоб налаштувати роутер Asus RT-G32 для виходу в інтернет, і наведемо приклад налаштування бездротової мережі.
Якщо ви тільки що придбали новенький роутер, вам спочатку потрібно підключити до нього необхідні кабелю. Після розпакування пристрою з коробки у вас в руках опиниться блок живлення і коротенький мережевий кабель (Пачкорт). З харчуванням і так все зрозуміло, а ось кабель потрібно буде підключити до одного з гнізд жовтого кольору з заднього боку маршрутизатора (LAN1, LAN2 і т.д.). Другий кінець дроту підключається до мережевої плати на вашому комп'ютері або ноутбуці. Робиться це для того, щоб ми змогли потрапити в налаштування модему.
Кабель використовувати не завжди обов'язково. До маршрутизатора можна підключитися і за допомогою WiFi-з'єднання, але на першому етапі цього краще не робити, якщо, звичайно, є можливість з'єднання комп'ютера з пристроєм через кабель.
В синє гніздо з написом «WAN», як ви могли здогадатися, підключається «інтернет-кабель». Цей той кабель, який приходимо до вас додому або в офіс від провайдера.
После того, як кабелю були підключені, рекомендується скинути установки маршрутизатора встановлений на заводі. Для цього візьміть тонкий предмет І, помістівші его в отвір з написами «Reset», натісніть на кнопку и утрімуйте ее в течение 7-8 секунд. Зазвичай, все індикатори спалахують, а потім гаснуть - це сигнал того, що скидання проведений успішно.
Тепер можна продовжувати.
Вхід в веб-інтерфейс
Як і більшість сучасних пристроїв зв'язку, роутер Asus RT-G32 має веб-інтерфейс. Щоб потрапити всередину, достатньо скористатися будь-яким інтернет-провідником, який у вас тільки є - Opera, Internet Explorer або будь-який Інший.
В адресний рядок вашого браузера буде потрібно вести IP-адреса роутера. Якщо ви виробляли скидання налаштувань пристрою, то IP буде виглядати як «192.168.1.1». Пишемо його в інтернет-провідник і тиснемо кнопку переходу.
Якщо увійти за цією адресою не виходить, це може бути наслідком однієї з двох причин:
- Ваше пристрій має іншу адресу. Зазвичай, якщо скидання налаштувань проведений успішно, роутер отримує заводське значення адреси IP. Можете спробувати повторити процедуру скидання ще раз.
- Мережеві установки вашого комп'ютера не відповідають установкам маршрутизатора. Тут вам буде потрібно переналаштувати значення адреси IP вашого підключення по локальної мережі . Для кожної операційної системи це робиться по-різному.
Веб-інтерфейс, як правило, захищений логіном і паролем - вам буде потрібно ввести їх. За замовчуванням обидва цих значення - admin. Пишемо логін і пароль у відповідні поля і натискаємо кнопку входу. 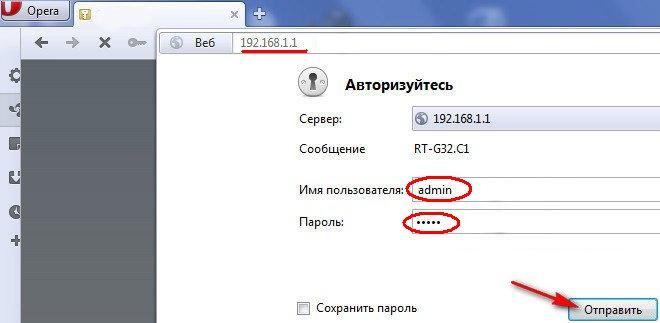
Якщо все пройде успішно, ви потрапите в веб-інтерфейс Asus RT-G32. Тут роутером буде запропоновано виконання налаштувань в автоматичному режимі, але краще зробити це самостійно. Для цього натиснемо кнопку «На головну сторінку» знизу сторінки. 
Налаштування інтернету
Для з'єднання з глобальною мережею роутер Asus RT-G32 може використовувати кілька типів (технологій) з'єднання. Дізнатися, який саме потрібен у вашому випадку, ви можете тільки у свого провайдера. Відомості також повинні бути вказані і в договорі з вашим постачальником інтернету.
Після того, як ви з'ясували тип підключення, переходите до пункту веб-інтерфейсу WAN. Тут в випадаючому списку «Тип WAN-підключення» потрібно вибрати одну з технологій зв'язку і зробити її налаштування. Розглянемо кожну.
Dynamic IP
Дана технологія зв'язку в будь-якої налаштуванні не потребує. Просто залишайте все установки, як є і тисніть «Прийняти». Однак, скажімо заздалегідь, що такий тип підключення не використовується практично жодним постачальником послуг інтернету. 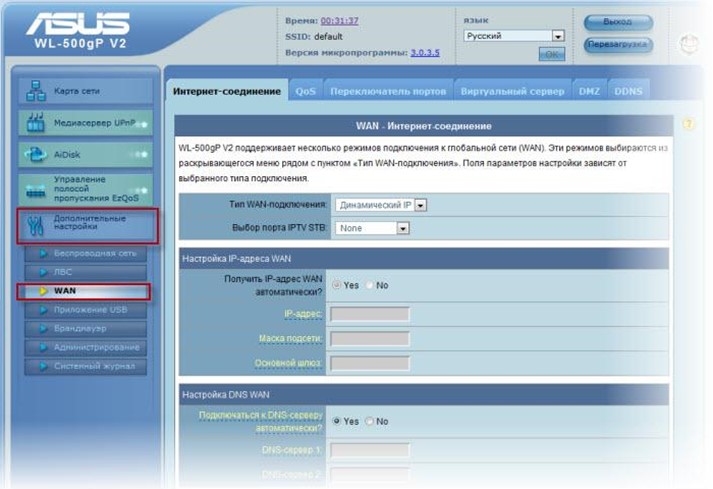
Static IP
Цей тип зв'язку передбачає введення мережевих адрес, які видаються постачальником інтернету кожного клієнта індивідуально. Як можете помітити, тут потрібно прописати значення в 5 нижченаведених полів (див. Нижче). Зробіть це, вписавши в кожне поле адресу, відповідний тією адресою, що виданий вашим провайдером, після чого натискайте «Прийняти». 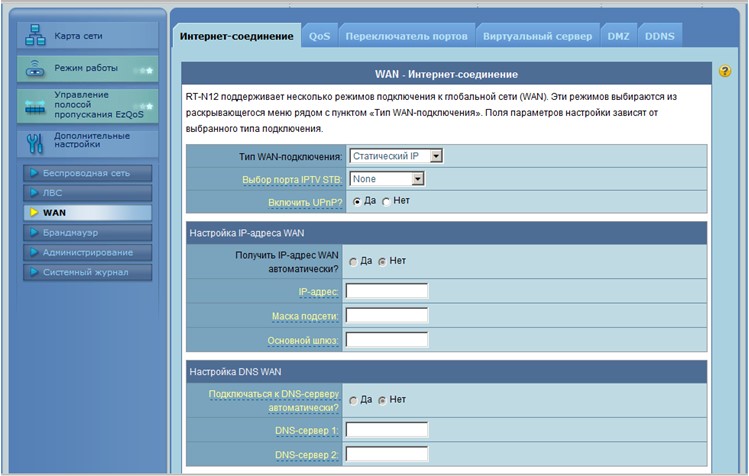
PPPoE
Ця технологія передбачає використання аутентифікаційних даних (логін, пароль), також видаються постачальниками інтернет. Крім того, деякі провайдери додатково надають клієнтам статичні адреси IP. Якщо всі дані у вас на руках, заповнюйте поля відповідно до них:
- Для початку введіть аутентифікаційні дані у відповідні поля розділу «Налаштування облікового запису».
- Якщо у вашому випадку провайдером використовуються статичні адреси, пересуньте перемикач в розділі «Налаштування IP адреси» на пункт Yes і заповніть поля відповідно до наданих вами даними.
- Як значення MTU внесіть - 1472.
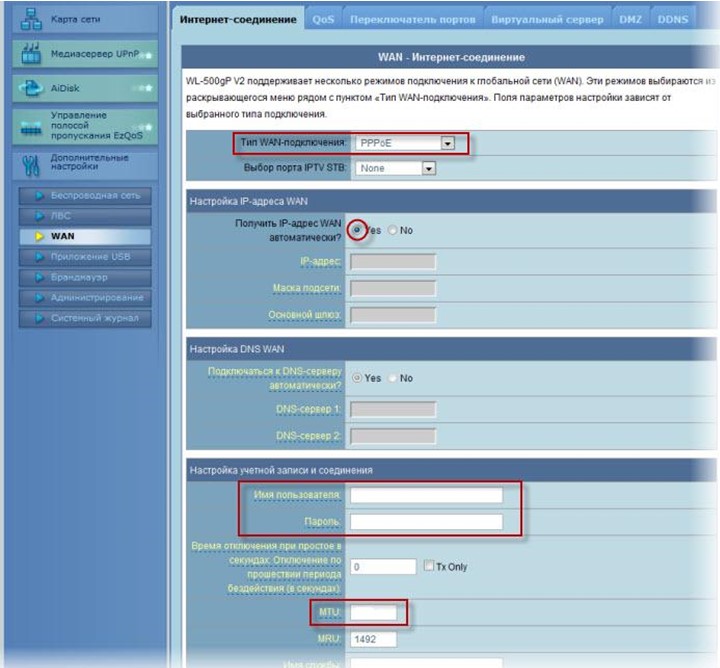 Натисніть «Прийняти».
Натисніть «Прийняти».
PPTP
Етапи настройки типу з'єднання PPTP точно такі ж, як і в попередньому випадку, за одним лише винятком. Тут додатково буде потрібно прописати адресу VPN в поле «Сервер Heart-Beat». Ця електронна адреса також повинен бути наданий вашим постачальником інтернет-послуг у вигляді звичайного IP-адреси (або, в деяких випадках, у вигляді доменного імені). Заповнюємо все відповідно до картинкою нижче (природно, вказуючи свої значення) і тиснемо «Прийняти». 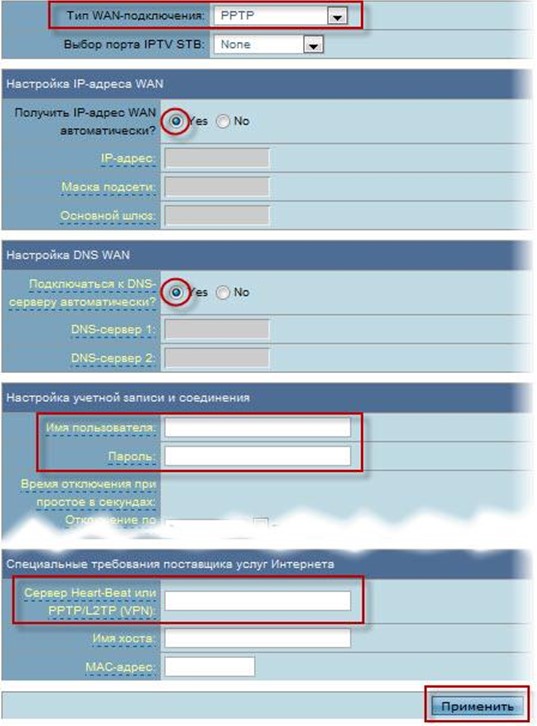
Wi-Fi
Відразу після того, як ви задали налаштування для виходу в Глобальна ятір , Залишилося налаштувати вайфай. Перейдіть в веб-інтерфейс модему у вкладку «Бездротова мережа». Тут потрібно задати значення для наступних полів:
- SSID - по суті, це назва мережі, яке відображається у вашому телефоні або комп'ютері при пошуку доступних за близькості WiFi. Введіть тут, наприклад, «Moy_vayfay» або щось подібне.
- Трохи нижче є поле «Приховати SSID». Якщо відзначити галочку на «Так», ім'я вашої мережі не буде доступний широкому при пошуку мереж - в цьому випадку вам буде потрібно ввести його вручну в налаштуваннях вашого пристрою зв'язку. Краще залишити галочку на пункті «Ні».
- У списках, зазначених на малюнку нижче як «2», виберіть відповідні значення.
- Нижнє поле призначене для установки пароля, яким буде захищена ваша вайфай мережу. Сюди слід ввести значення, що має довжину не менше 8 символів і, бажано, що містить в собі, як букви, так і цифри.
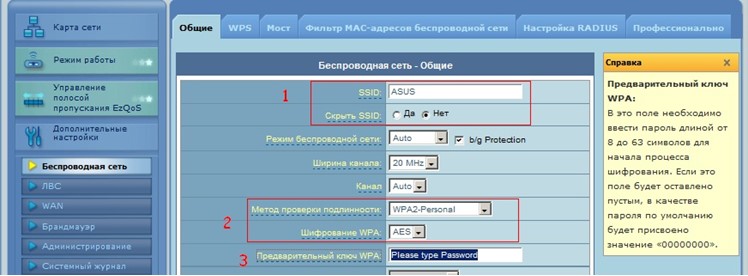 Після закінчення всіх процедур, потрібно перезавантажити маршрутизатор, що можна зробити, натиснувши на відповідну кнопку.
Після закінчення всіх процедур, потрібно перезавантажити маршрутизатор, що можна зробити, натиснувши на відповідну кнопку.
Вконтакте
Вітаю всіх чітачів блогу. В одному з питань до статті про попросили описати настройку RT G32.
Налаштування роутера asus RT G32 практично нічим не відрізняється від інших роутерів. Більш того вона ідентична з налаштуванням роутера asus RT N10.
2 Налаштування роутера Asus RT N10
Налаштування маршрутизатора дуже проста і доступна кожному. Переходимо за адресою через будь-який браузер: 192.168.1.1 і бачимо перед собою віконце авторизації. Де необхідно буде ввести логін і пароль. Зазвичай це admin.
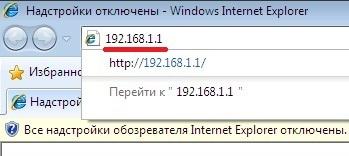
Якщо адреса або логін з паролем не підійдуть, то подивіться в інструкції або на самому роутері ці дані повинні бути.

Після підключення перед нами відкриється меню настройки маршрутизатора. Переходимо в налаштуванні WAN. Заповнюємо поля IP-адреси відповідно до скопійованими з комп'ютера настройками або тими, які видав вам провайдер.
Якщо провайдер призначає вам адреси автоматично, то змінюємо тип WAN підключення на автоматичний і ставимо крапку в пункті отримувати IP адресу автоматично - ТАК.
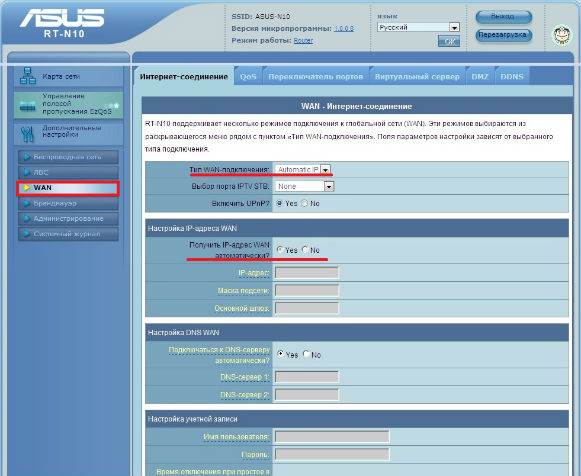

І налаштовуємо Wi-Fi.

Швиденько стисло нагадаємо основні налаштувань.
- SSID - це назва мережі, яке буде відображатися при підключенні. Можна вписати що завгодно, але тільки латинськими літерами.
- Канал - Обмеження на кількість одночасно підключених комп'ютерів по wi-fi з'єднання. Можна поставити 6 або 4 щоб не здійснювалося перевантаження його мережу від Великої кількості підключень.
- Перевірка автентичності, це захист від небажаних підключень (халявщиків). Щоб не дати наївним сусідам безкоштовно потрапити в інтернет по wi-fi через ваш роутер, поставте WPA2-Persona l.
- Ключ шифрування буде завжди запитуватися при підключенні по вашій wi-fi мережі. Поставте складний пароль, щоб його було не просто підібрати.
Після внесення всіх параметрів натискаємо - Застосувати. Потім перезавантажуємо роутер і пробуємо підключиться до wi-fi мережі через роутер на ноутбуці.
Після введення пароля повинен з'явиться доступ в інтернет. Якщо цього не відбулося, то перевірте всі введені параметри. Чи правильно ви задали DNS і IP адреса а. Якщо все вірно то зверніться в підтримку провайдера, вони допоможуть знайти причину і усунути її. На цьом все, вдалого вам дня 🙂
У даній статті ми розглянемо загальні детальну інформацію про налаштування роутера Asus RT-N12. Але щоб б ви не помилилися з вибором роутера, то тут ви зможете знайти докладні характеристики, фотографії, коментарі, а також різні огляди.
У нижче поданій інструкції ми зможемо швидко впоратися з усією, майбутньої нам, роботою. Ви зможете дізнатися, як правильно його спочатку підключити, потрапити в пункт його налаштувань, правильно вибрати конфігурацію інтернету, перейменувати Wi-Fi роутер , Призначити свій власний пароль. Також трохи нижче буде представлена посилання, якщо через яку пройти, можна потрапити на сайт оновлення прошивки. Загалом робота займе трохи часу, вже через кілька хвилин у вас буде власний центр роздачі інтернету, який буде готовий до використання.

Характеристика та огляди на даний роутер були представлені вище, однак варто виділити те, що такий роутер виглядає дуже елегантно і навіть дуже привабливо. Що варто сказати про роботу, так це те, що він працює без збоїв і завжди дасть вам доступ до інтернету. Такий центр роздачі інтернету ідеально підійде для домашнього використання, так як він дасть можливість підключити вам в будинку всі ваші приладі до інтернет мережі. Проте, буває, що прилади не підключаються, тоді можна підключити по кабелю відразу 4 приладу.

Налаштовувати Asus RT-N12 будемо за схемою:
- Включення харчування і вибір пункту «Зміни»
- Вибір правильної конфігурації центру роздачі інтернету через вікно для автоматичної настройки.
- При невдачі з використанням попереднього пункту, будемо розглядати настройки в ручну
- Управління основними настройками роутера - ім'я та пароль

Перед тим як приступити до налаштування, нам потрібно налаштувати маршрутизатор, але для цього нам знадобитися інформація про типи підключення вашого провайдера. Все це він повинен вам сказати який використовує ваш провайдер. А також про те пропускає ваші дані через MAC адресу. Якщо ваш провайдер назве такі типи, як PPPoE, L2TP, або PPTP, то вам знадобитися ще більша докладна інформація. Наприклад: найменування користувача, IP адресу, пароль тощо.
Подача харчування і пункт конфігурацій в Asus RT-N12 +
Для початку дайте харчування центру роздачі інтернету. при правильному підключенні повинна загориться лампочка, яка говорить про те, що харчування йде. Якщо нічого не загорілося і не блимає, то перевірте на якому слові варто кнопка у роутера - on або off. Потім потрібно підключити в WAN роз'єм кабель від провайдера або від вашого модема. Потім потрібно підключити кабель для підключення вашого комп'ютера через LAN роз'єм. Однак бувають користувачі, у яких немає жодного приладу, який має LAN роз'єм і якщо ви є одним з таких людей, то налаштувати можна буде і через Wi-Fi, але це небажано. Після настройки через LAN кабель, він вам не знадобитися і за непотрібністю його можна буде виткнуть.
При другому варіанті, в якому ви не можете підключити по дроту LAN, вам потрібно буде підключити ваш прилад по бездротовій мережі Wi-Fi . Для цього досить включити роутер, а потім в вашому приладі підключити бездротову мережу . Вона буде під назвою Asus і не буде вона мати нікого пароля.
При відчайдушних спробах все одно нічого не виходить, то перегляньте статтю про підключення ноутбука до Wi-Fi.
Іноді буває таке, що хтось до вас вже вибирав конфігурацію ваш роутер. Тоді при цьому ваш роутер матиме якесь інше найменування і якийсь пароль. У таких випадках рекомендовано після підключення роутера, відразу робити скидання всіх налаштувань. Для цього достатньо тримати кнопу на задньому корпусі роутера 10 секунд. Малюнок цієї кнопки був представлений на фото вище. Після 10 секунд все лампочки перестануть горіти, і роутер перезавантажитися і всі включиться заново.
Заходимо в панель управління Asus RT-N12
Після успішного підключення вашого пристрою до мережі під назвою Asus або провідний інтернет мережі, вам потрібно буде відкрити будь-який ваш браузер і набрати таку адресу 192.168.1.1. Після завантаження адреси у вас повинні відобразитися ваші конфігурації, але бувають випадки, коли цього не відбувається. Вам буде достатньо буде переглянути цю. На фотографії нижче, представлено вікно конфігурацій. На першому етапі вам потрібно буде натиснути кнопку «Прийняти»
За східчасто вам дається вибір для пароля, щоб захистити всі ваші дані і конфігурації в роутері Asus. Цей пункт є обов'язковим. «Вбийте» пароль 2 рази, запам'ятайте, а для більшої безпеки, запишіть його. Як і запропоновано натискаємо кнопку «Далі».
Після прийняття ваш роутер вимкнутися, а потім знову включитися. Після чого його можна буде знайти в списку всіх доступних мереж з новим його найменуванням. Тепер вам потрібно підключитися до вашого найменувати роутера і запороленному роутера.
Після підключення повертайте назад на попередній сайт настройки. Тепер у вас повинно з'явитися вікно з докладною інформацією про ваш роутере. Тепер натисніть «Далі»
У вас повинно «випасти» вікно, що просять вас ввести найменування користувача, а також його пароль. Все це ви вказували на самому початку настройки.
На цьом все. Такий тип налаштування підходить для людей, у яких тип підключення «Автоматичний IP». Якщо це так, то роутер все налаштував сам. Тепер ви зможете користуватися інтернетом.
Якщо ваш провайдер використовує інший тип підключення (Було пописано вище), то ваша настройка буде виглядати дещо інакше, ніж вище описана.
Налаштування інших типів підключення
Деякі провайдера не використовують технологію підключення автоматичного IP і використовують PPPoE, PPTP, L2TP, або Статичний IP. Тоді вам потрібно, після поновлення даних про з'єднання, вказати варіант вашого підключення. (Його ви можете дізнатися у вашого провайдера).
Далі «випаде» віконце із запитом про користувача і пароля. Цю інформацію можна дізнатися з договору, укладеного про підключення інтернету, а також від провайдера. Досить йому зателефонувати і дізнатися цю інформацію.
Але це якщо обраний якийсь із типів, що вимагають тільки цих даних. Є типи, які вимагають IP адреса, найменування сервісу і тому подібні.
Потрібно пам'ятати про те, що ви - командир всіх налаштувань! Ви в залежності від потреби, можете вибрати самостійно настройки WAN. Для цього достатньо перейти на початкове віконце настройки і вибрати Інтернет-Підключення.
На завантажувального Ви коли завгодно можете вибрати необхідну вам параметри конфігурації. Якщо ви слідували всіма пунктами і нічого не упустили, то у вас повинно все працювати. Якщо це так, то ви тепер можете сміливо користуватися вашим бездротовим підключенням . Нижче буде представлена інформація про те, як змінити часто змінювані конфігурації в роутері.
Як змінити назву мережі і самостійно налаштувати Wi-Fi
Якщо вам в один закортіло змінити найменування вашої мережі, а також представлений їй пароль, то ви це можете зробити прямо на завантажувальної сторінці налаштувань через віконце конфігурацій. Досить ввести нові змінні і натиснути кнопку «Apply».
Щоб вибирати, а також редагувати, ще Велика кількість конфігурацій потрібно натиснути пункт «Бездротова мережа»
Коли ви змінили найменування мережі і її пароль, повторно під'єднайте ваш пристрій. Якщо спроби марні, вам буде досить видалити мережу зі списку «Відомі», а далі знову до неї підключитися.
Безпека всіх налаштувань роутера
При зломі або за вашим бажанням змінити пароль і найменування користувача в безпеці роутера, перейдіть у вкладку «Адміністратор», далі «Система». Після чого ви можете відредагувати всі дані, які вам потрібні, і Застосувати їх.
Після зміни для входу в систему ви будете використовувати, зазначені вами дані.

Після прочитання цієї статті є ще проблеми або бажання ще що-небудь зі своїм роутером? Тоді ви можете прочитати наступну стати про оновлення прошивки. Там описана все така ж докладна інструкція.
Але задумайтеся, чи варто віддавати пристойні суми за дії, які з набуттям досвіду займуть не більше 5-и хвилин?Після прочитання цієї статті є ще проблеми або бажання ще що-небудь зі своїм роутером?
