Перехід з автономного режиму роботи до роботи в мережі. Як відключити автономний режим? Інструкція.
- Як використовувати автономний режим
- Відключення автономного режиму
- Відключення через реєстр
- Електронна пошта в автономному режимі
- Передбачена виробником можливість
- Помилкова думка
- Як вмикати та вимикати автономний режим
- Корисна функція
- Використання автономного режиму
- Відключаємо автономний режим в Explorer
- Відключаємо автономний режим Opera і Mozilla
- Інструкція
- Стан: автономна робота
- Стан: відключено
- Автономна робота з обліковим записом Microsoft Exchange Server
- Швидка настройка
- спеціальна настройка
- Робота в автономному режимі
- Використання облікового запису Microsoft Exchange
- Швидка настройка
- спеціальна настройка
Автономний режим передбачає відкриття того чи іншого сайту без підключення до мережі. Наприклад, якщо користувач відкривав в інтернеті ресурс з вмістом, яке його зацікавило, і через деякий час він знову хоче до нього повернутися, а сигнал мережі переривається. У цій ситуації є два виходи: або спробувати налаштувати з'єднання, або увійти на сайт в автономному режимі. Як бачимо, функція може бути досить зручною. Однак, деякі користувачі бажають від неї відмовитися. Тому, розглянемо докладніше, чи можна відключити автономний режим internet explorer і чи варто це робити.
Як використовувати автономний режим
Автономний режим дозволяє переглядати ті сторінки, на яких ви вже побували, навіть якщо немає підключення до мережі. Але відкриватися таким способом зможуть не всі сайти. Цією функцією можна користуватися, якщо попередньо ви зробили спеціальне збереження. Також для вашої зручності якщо ви плануєте користуватися IE як основним браузером ми рекомендуємо.
Для цього відкриваємо браузер і переходимо в меню Файл. Встановлюємо галочку навпроти відповідного напису. Відкриваємо журнал історії. У ньому необхідно знайти ту веб-сторінку, яка вас цікавить. Тепер пробуємо її відкрити. Автономний режим є зручною функцією, наприклад, при обмеженні провайдером трафіку в інтернеті.
Однак, при підключенні до мережі відключати цю функцію доведеться вручну. Крім того, іноді браузер за власним бажанням переходить в автономний режим, що не дуже бажано. Саме тому необхідно знати, як деактивувати функцію. Розглянемо, як зробити це в internet explorer.
Відключення автономного режиму
Є кілька способів відключення автономного режиму. Вони розрізняються, в основному, за рівнем складності. Відповідно, через реєстр рекомендується робити це тільки впевненим користувачам, так як при неправильних діях можна сильно нашкодити системі. Найпростіший спосіб буде виглядати наступним чином.
Так, при автономному перегляді сторінки сайту, спроба перейти на іншу, призводить до того, що з'являється попередження про те, що переглянути її неможливо. Під повідомленням знаходиться дві кнопки. Одна з них пропонує працювати автономно, інша - підключитися. Натиснувши на останню кнопку, ми відключимо автономний режим.
Крім того, в панелі інструментів, розташованої у верхній частині вікна програми, слід вибрати Файл. В контекстному меню навпроти напису "працювати автономно" прибираємо виділення. Якщо панель інструментів в браузері відсутня, то можна закріпити її. Для цього натискаємо правою мишею на вільному полі у верхній частині програми. У випадаючому меню вибираємо Рядок меню.
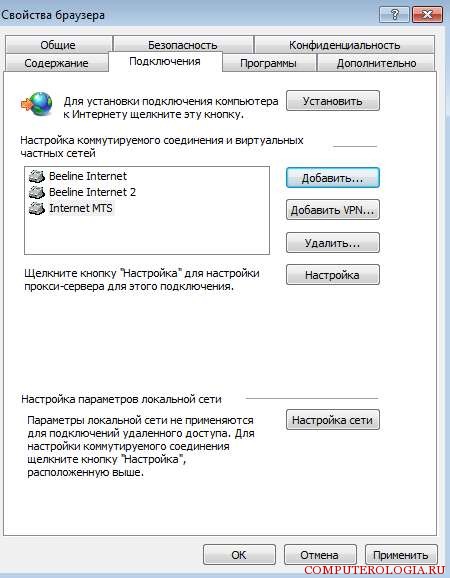
Далі переходимо в Сервіс і вибираємо Властивості браузера. Відкриваємо розділ Підключення. У ньому знадобиться поставити виділення на написи, в якій йдеться про те, що необхідно не застосовувати комутовані підключення. Після цього переходимо до налаштувань мережі. У вікні, прибираємо прапорці біля всіх написів. Підтверджуємо дії натисненням ОК, після чого закриваємо діалогове вікно. Останній етап - перезавантаження пристрою, щоб зміни вступили в силу.
Відключення через реєстр
Як вже говорилося, звертатися до реєстру бажано впевненим в собі користувачам, щоб не завдати шкоди системі. Якщо ви все ж впевнені в собі, то.
Далі вибираємо папку HKEY + CURRENT_USER. У ній відкриваємо файл Software. Тепер переходимо на гілку Microsoft-Windows. У ній вибираємо CurrentVersion і шукаємо напис Internet Settings. Тут відкриваємо строкової параметр GlobalUserOffline. Якщо його немає, то доведеться створити самостійно. Поруч з ним задаємо значення 00000000. Завершуємо роботу реєстру. Після перезавантажуємо комп'ютер - і автономний режим у нас переходить в статус "відключений".
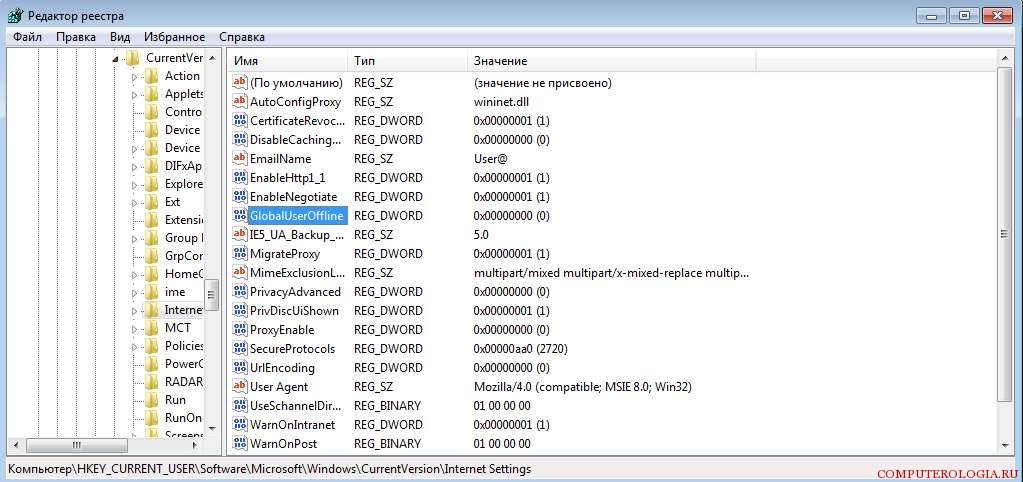
Потрібно пам'ятати, що зміни конфігурації користувача на комп'ютері робляться тільки при наявності доступу адміністратора. Можливо, що знадобиться і пароль до ресурсів системи. Не забувайте, що незважаючи на те, що редактор реєстру - корисний інструмент, працювати з ним потрібно вкрай обережно. Адже будь-які некоректні зміни записів можуть привести до необхідності повної переустановки системи.
Електронна пошта в автономному режимі
Хотілося б трохи відзначити про плюси автономного режиму. Наприклад, з його допомогою можна працювати з електронною поштою навіть при відсутності інтернет-з'єднання. Так, можливо це для користувачів Gmail. При відключеною мережі є можливість перевіряти пошту, відправляти листи і т. Д. Повідомлення будуть збережені в папці Вихідні і як тільки з'явиться з'єднання, будуть автоматично доставлені за призначенням. Поштовий сервіс пропонує коректну роботу навіть без доступу до мережі, що дуже зручно для багатьох користувачів.
Для того щоб це було можливо, необхідно зайти в налаштування Gmail. Тут включаємо автономний режим, а в нижній частині екрана ставимо позначку навпроти напису Зберегти зміни. Далі з'явиться вікно з проханням про встановлення автономного режиму. Можливість включення даної функції з'явилася завдяки застосуванню Gears. Потрібно відзначити, що використовувати його можна на internet explorer від шостої версії і вище, але краще за все користуйтеся останньою версією -. Розробники продумали можливість настройки синхронізації і завантаження пошти в режимі оff-line.
Отже, автономний режим може стати досить зручною функцією, якщо знати, як ним користуватися. У разі, коли браузер починає переводити автоматично сторінки в режим автономії, звичайно ж, бажано його відключити. Як це зробити - ми розглянули вище. Власне, знадобиться або скористатися інструментами в самому браузері, або відредагувати реєстр. Останній варіант більш складний і вимагає граничної уважності від користувача. Використання налаштувань в самому браузері - це оптимальний варіант, який, до того ж, більш простий.
Іноді можна зустріти твердження, згідно з яким власники мобільних телефонів, які в повній мірі не використовують функцію «автономний режим», марно втрачають деякі потенційні можливості.

Але чи так це насправді?
Передбачена виробником можливість
Як відомо, зараз величезною популярністю користуються апарати з декількома активними сім-картами. Безсумнівно, це дуже зручно, так як дозволяє власнику вибирати тарифікацію дзвінків. У той же час, якщо вивчити відгуки володарів подібних рішень, стає зрозуміло, що два номери в одному телефоні викликають збільшене споживання енергії джерела, якої, відверто кажучи, і так недостатньо. З урахуванням цієї особливості в усі сучасні операційні системи виробниками була включена можливість відключати приймально-передавальні модулі, що отримала назву «автономний режим». Іншими словами, при її активації телефон перетворюється в невеликий портативний комп'ютер або калькулятор (в залежності від апаратних можливостей). Крім завдання економії енергії батареї автономний режим в телефоні потрібен при авіаперельотах, коли без крайньої необхідності мобільним зв'язком користуватися заборонено.

І, нарешті, в деяких випадках відключення сім-карт дає можливість вирішувати специфічні завдання. Наприклад, задіюючи автономний режим, людина перед сном може розташувати телефон поруч собою, фактично перетворивши його в безпечний (неизлучающий) будильник.
Помилкова думка
Далеко не кожен власник мобільного пристрою зв'язку знає, що апарат випромінює радіохвилі не тільки при здійсненні або прийнятті дзвінка, а й перебуваючи в черговому режимі. Так, згідно зі стандартом стільникового зв'язку будь-який мобільний телефон повинен періодично обмінюватися сервісними даними з найближчої базовою станцією , Причому в автоматичному режимі. Тобто мережа повинна «знати», які сім-карти підключені в даний момент, яким можливостями наділений апарат і де знаходиться (хоча останнє - UpdateGEO - теоретично може не використовуватися). Саме тому не можна вважати, що лежить на столі мобільник сам по собі нічого не випромінює. Таким чином, для зменшення потенційної шкоди автономний режим незамінний. Про це слід пам'ятати.

Як вмикати та вимикати автономний режим
Виробники, реалізувавши функцію програмного відключення передавальних блоків, пішли далі і додали можливість виборчого виключення живлення будь-який з використовуваних сім-карт. Хоча в цьому випадку про повну автономію не йдеться. Отже, як же активувати функцію відключення? На жаль, описати універсальний порядок дій неможливо, так як даний режим може по-різному називатися у різних виробників телефонів, хоча потрібно відзначити, що в останніх версіях операційних систем все ж з'явилася цілком зрозуміла уніфікація. Так, щоб відключити всі радіомодулі в пристрої, що працює під управлінням Java, потрібно зайти в «Налаштування двох карт», поставити мітку навпроти «Режим польоту» і натиснути «Ок». А ось в популярній системі Андроїд 2-го покоління все набагато простіше: слід слайдом вниз потягнути верхню інформативну смугу-шторку і вказати «Режим авіа». У наступних системах четвертого покоління ланцюжок для проходження набуває вигляду «Налаштування» - « Бездротові мережі »-« Ще »-« Режим польоту ». Помилитися неможливо: якщо робота сім-карт блокована, то це відображається на індикаторах прийому сигналу, які стають покарбованими.
Корисна функція
В цілому можна сказати, що розглянута можливість, дійсно, надає певну гнучкість при використанні апарату мобільного зв'язку . Хоча вона і не є незамінною, наявність такої програмної функції робить роботу більш зручною. Знати про неї потрібно кожному.
Працювати в автономному режимі означає, що у користувача є можливість відкрити сайт без з'єднання з Інтернетом. Правда відкрити вийде тільки сайт, який Ви вже раніше відкривали. Наприклад, Ви читали в Інтернеті цікаву розповідь. Через кілька днів, Вам захотілося освіжити в пам'яті цю розповідь. Але, Інтернет з'єднання в даний момент відсутня. В такому випадку є два можливих варіанти . Або користувач на час забуває про своє бажання, або намагається відкрити сторінку в автономному режимі.
Використання автономного режиму
Іншими словами, фактично, комп'ютер може запам'ятовувати окремі сторінки сайтів, на яких Ви побували. Такі сторінки Ви можете відкрити навіть у відсутності Інтернет-з'єднання. На жаль, відкриються в автономному режимі не всі сторінки. Можливість автономного перегляду деяких сайтів є тільки при спеціальному збереженні.
Багато ніколи не користуються автономним режимом, хоча цей спосіб може бути корисний, якщо є обмеження у використанні трафіку. Користуватися ним просто: включите його, встановивши галочку у відповідному рядку в меню «Файл». У журналі, виберіть потрібну відвідану Вами раніше сторінку, потім спробуйте перейти на неї. Якщо сторінка збережена в кеші браузера, то Ви її побачите. При відновленні з'єднання з Інтернетом автономний режим потрібно прибирати вручну. Але як відключити автономний режим?
Відключаємо автономний режим в Explorer
Відключити автономний режим роботи в браузері Internet Explorer можна декількома способами. Найчастіше необхідність виконання такої операції може виникнути при автоматичному переході браузера в стан автономного режиму.
- Зазвичай, при роботі в автономному режимі, спроба переходу сторінку будь-якого сайту призведе до відповідного попередження. Наприклад, в браузері Internet Explorer, з'явиться наступне: «Ця веб-сторінка недоступна в автономному режимі. Для того щоб переглянути цю сторінку, натисніть «Підключитися». Тут же, трохи нижче розташовуються дві кнопки: «Автономно» і «Підключитися». Як прибрати автономний режим? Для цього просто потрібно вибрати «Підключитися».
- Клацніть «Файл» верхній панелі інструментів у вікні програми Internet Explorer. Потім в випадаючому меню зніміть прапорець в рядку «Працювати автономно». Якщо у Вас в вікні немає вгорі цієї панелі, клікніть правою кнопкою мишки на порожньому сірому полі вгорі програми. З'явиться меню, де Вам потрібно буде натиснути на напис «Рядок меню».
Щоб в браузері Internet Explorer відключити автономний режим, виконуємо:
- Переходимо до пункту «Сервіс».
- Розкриваємо посилання «Властивості оглядача».
- Переходимо на вкладку діалогового вікна «Підключення» і ставимо прапорець в полі «Ніколи не використовувати комутовані підключення».
- Натискаємо кнопку «Налаштування мережі».
- У діалоговому вікні «Налаштування параметрів локальної мережі »Прибираємо прапорці у всіх полях.
- Натискаємо кнопку «OK», потім підтверджуємо свій вибір шляхом повторного натискання «OK» на вимогу.
- Далі, завершуємо роботу вікна «Властивості оглядача».
- Перезавантажуємо комп'ютер.
Інший спосіб, щоб в Explorer відключити автономний режим:
- Натискаємо кнопку «Пуск». Таким чином, кличемо головне меню системи.
- Переходимо на рядок «Виконати»
- Вводимо значення «regedit» в полі, що з'явилося «Відкрити». Натискаємо кнопку «OK» підтверджуючи запуск «Редактора реєстру».
- Розкриваємо гілку реєстру HKEY + CURRENT_USER \ Software \ Microsoft \ Windows \ CurrentVersion \ Internet Settings і вибираємо ключ DWORD GlobalUserOffline.
- Вводимо значення обраного параметра: «00000000»
- Далі завершуємо роботу вікна «Редактор реєстру».
- Перезавантажуємо комп'ютер.
Відключаємо автономний режим Opera і Mozilla
При спробі переходу на будь-якої сайт в автономному режимі в Mozilla Firefox на екрані з'являється напис про те, що включений автономний режим, і що: "... в цьому режимі робота з сайтами в Інтернеті неможлива". Далі наводиться інструкція: "Натисніть« Спробувати знову », для того, щоб підключитися до Інтернету і перезавантажити сторінку". Після натискання "Спробувати знову", автономний режим в браузері відключиться сам.
При роботі з Opera, все відбувається аналогічно. Як прибрати автономний режим, не чекаючи виникнення попередження, в браузері Mozilla Firefox або Internet Explorer? Можна це зробити через меню «Файл»: знімайте прапорець в рядку «Працювати автономно».
Аналогічно, можна через кнопку «Меню» у верхньому рядку браузера Opera вибрати рядок «Налаштування», потім - напис «Працювати автономно».
У браузері Opera є дуже зручна функція виносити на панель різні кнопки. Ви можете винести і кнопку включення автономного режиму. Це дозволить включати і вимикати автономний режим простим натисканням мишкою по значку. Для цього:
- меню «Сервис»,
- потім - «Оформлення»,
- потім - «Кнопки»,
- вибираєте категорію «Мої кнопки»,
- знаходите значок «автономний режим»,
- перетаскуєте його мишкою в область панелі адреси.
Натиснувши на кнопку «автономний режим», Ви помітите, що вона поміняла свій колір. Це зручно, адже для того, щоб перевірити, режим роботи комп'ютера, досить швидкоплинного погляду.
Для використання іншого варіанту виключення автономного режиму при роботі в браузері Opera:
- потрібно відключити встановлене з'єднання з мережею інтернет і викликати головне системне меню , Через кнопку «Пуск»;
- перейти в рядок «Усі програми»;
- запустити додаток Opera;
- розкрити головне меню в програмі і вказати пункт «Налаштування»;
- зняти прапорець в рядку «Працювати автономно».
Автономний режим введений в браузерах для зручності користувачів і дозволяє переглядати вже відвідані раніше сторінки без підключення до інтернету. При встановленні з'єднання з мережею автономний режим не відключається автоматично, його доводиться прибирати вручну.
Інструкція
Наприклад, якщо ви працюєте з браузером Internet Explorer, з'явиться повідомлення: «Ця веб-сторінка недоступна в автономному режимі. Щоб переглянути цю сторінку, виберіть «Підключитися». Нижче повідомлення знаходяться дві кнопки: «Підключитися» і «Автономно». Вибравши першу, ви скасуєте автоматичний режим і зможете перейти на цікаву для вас сторінку.
Оцініть статтю!
Outlook Забезпечує можлівість вібіраті режим роботи Outlook з поштовим сервером в мережі або автономно.
Як дізнатися, чи працюєте ви автономно в Outlook? Це можна визначити за кількома ознаками, включаючи рядок стану в нижній частині вікна Outlook. Якщо в ній є один з наступних індикаторів стану, значить Outlook не підключений до поштового сервера .
або 
Ви не зможете відправляти і отримувати електронну пошту, поки не підключіться повторно.
Стан: автономна робота
Зазвичай користувачі самі переключаються в автономний режим і повернутися до роботи в мережі дуже просто.
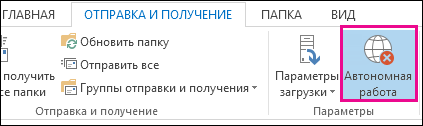
Примітки:
Стан: відключено
Ви можете бути відключені від Outlook з кількох причин. Нижче наведено лише кілька прикладів.
Якщо підключення до Інтернету працює, можливо, виникла проблема з поштовим сервером.
Якщо ви можете увійти в електронну пошту з веб-сайту, наприклад http://outlook.com, перевірте, чи можна через нього отримувати і відправляти повідомлення електронної пошти. Якщо електронна пошта на веб-сайті не працює, зверніться в службу технічної підтримки постачальника послуг електронної пошти.
Якщо ви можете отримувати і відправляти пошту через веб-сайт, з поштовим сервером все в порядку. Можливо, комп'ютера потрібні оновлення або параметри облікового запису налаштовані неправильно.
Нижче наведено кілька способів повторного підключення до Outlook.
Скидання стану "Автономна робота"
На вкладці Відправлення та отримання натисніть кнопку Автономна робота і перевірте статус в рядку стану. Якщо в ній зазначено "Автономна робота", повторюйте дію, поки стан не зміниться на "Підключено".
Перевірка наявності оновлень
Створення нового профілю
Щоб виключити проблеми з поточним профілем Outlook, створіть новий профіль. Якщо при відкритті Outlook з новим профілем ви як і раніше будете відключені, спробуйте видалити обліковий запис, а потім знову додати її.
Якщо в рядку стану внизу вікна Microsoft Outlook відображається Автономна робота, це означає, що ви не підключені до сервера електронної пошти і не зможете відправляти і отримувати повідомлення, поки не підключіться повторно.
В першу чергу необхідно перевірити підключення до Інтернету, спробувавши підключитися до веб-сайту. Якщо підключення до Інтернету працює, спробуйте виконати підключення до поштового сервера. Для цього виконайте такі дії:

Не вийшло? Якщо ви можете використовувати цей обліковий запис електронної пошти на веб-сайті, наприклад Outlook.com, спробуйте отримати і відправити пошту через сайт. Якщо вам не вдасться зробити це, зателефонуйте в службу технічної підтримки або постачальника послуг електронної пошти.
Якщо вам вдалося отримати і відправити пошту через веб-сайт, поштовий сервер працює нормально. Але, можливо, потрібне оновлення Outlook або виникли проблеми з параметрами облікового запису електронної пошти. Якщо ви використовуєте обліковий запис Exchange, перевірте наявність оновлень і встановіть всі обов'язкові оновлення. (Рекомендується завжди встановлювати останні оновлення.)
Нічого не виходить? Можливо, потрібно почати з чистого аркуша. Спробуйте створити новий поштовий профіль.
При роботі з програмою Outlook і поштовим сервером в мережевому режимі Нова Пошта доставляється відразу при надходженні, а Вашу електронну пошту відправляється негайно. Однак працювати в такому режимі не завжди зручно. например, підключення до мережі може бути недоступно. Або, можливо, ви не хочете підключитися до мережі, так як перевищили ліміт тарифного плану або за підключення стягується плата.
В Outlook можна автоматично і вручну визначати, чи слід працювати автономно або ж в мережі. Якщо при роботі в автономному режимі необхідно відправити і отримати пошту вручну, просто клацніть Відправлення та отримання>.

Автономна робота з обліковим записом Microsoft Exchange Server
Якщо використовується обліковий запис Microsoft Exchange Server, повідомлення зберігаються в поштовій скриньці на сервері. При підключенні до сервера і роботі в мережевому режимі можна використовувати всі функціональні можливості Outlook, наприклад відкриття елементів, переміщення їх з однієї папки в іншу і видалення. Однак при роботі в автономному режимі елементи на сервері недоступні. У цьому випадку зручно користуватися автономними папками, які зберігаються на комп'ютері у файлі даних Outlook (OST-файлі).
Автономний OST-файл являє собою репліку (копію) поштової скриньки Exchange. У мережевому режимі цей файл автоматично синхронізується з сервером, в результаті чого обидві копії стають ідентичними: зміни, внесені в одну копію, відтворюються в інший. Можна налаштувати програму Outlook таким чином, щоб при відсутності підключення до сервера Exchange Server вона автоматично запускалася в автономному режимі. Можна також перемикатися вручну з мережевого режиму в автономний і назад, вибираючи при цьому, які папки на сервері повинні синхронізуватися з папками на комп'ютері.
За замовчуванням при роботі в режимі кешування Exchange створюється і використовується файл даних Outlook (OST-файл): копії всіх папок поштової скриньки завантажуються і періодично синхронізуються. Робота з даними ведеться на локальному комп'ютері , А програма Outlook синхронізує їх з сервером.
Що відбувається, якщо обліковий запис Microsoft Exchange не використовується? Багато хто користується обліковими записами POP3 або IMAP, наданими постачальником послуг Інтернету, або обліковими записами веб-пошти, такими як Outlook.com (колишня назва - Hotmail).
Найшвидший спосіб переходу в автономний режим - використання параметрів Outlook за замовчуванням. Щоб змінити цих параметрів, в тому числі місця зберігання автономного файлу даних Outlook (OST-файлу), див. Розділ.
Швидка настройка
На вкладці Відправлення та отримання в групі Налаштування натисніть кнопку Автономна робота.
Щоб налаштувати автономний файл даних Outlook (OST-файл), натисніть кнопку ОК.
За замовчуванням прапорець Запитувати режим роботи при запуску встановлений. Зніміть цей прапорець, якщо програма Outlook повинна працювати в оперативному режимі завжди, коли комп'ютер підключений до мережі.
Після створення OST-файлу та перезавантаження Outlook необхідно синхронізувати Поштова скринька Exchange з новим файлом. Швидше за все можна зробити це в такий спосіб: На вкладці Відправлення та отримання в групі надсилати та отримувати клацніть Отправить и получить пошту - все папки.
спеціальна настройка
Щоб налаштувати параметри автономного файлу даних Outlook (OST-файлу), наприклад змінити місце його зберігання на комп'ютері, виконайте такі дії:
Відкрийте вкладку Файл.
Натисніть кнопку Параметри облікових записів і виберіть команду Параметри облікових записів.
на вкладці Електронна пошта виберіть обліковий запис Exchange Server і натисніть кнопку Змінити.
Натисніть кнопку Інші настройки.
Перейдіть на вкладку Додатково та натисніть кнопку.
В поле Файл
Встановіть перемикач, а потім - перемикач.
Встановлювати з'єднання вручну і встановіть прапорець.
Встановіть перемикач Встановлювати з'єднання вручну, а потім - перемикач.
встановіть перемикач
Примітка: Час очікування в секундах
Створіть файл даних Outlook (OST-файл), якщо він не був створений раніше.
Створення автономного файлу даних Outlook (OST)
Відкрийте меню Файл.
Натисніть кнопку Параметри облікових записів і виберіть команду Параметри облікових записів.
На вкладці Електронна пошта Змінити.
Натисніть кнопку Інші настройки.
Робота в автономному режимі
При роботі з програмою Outlook 2007 і поштовим сервером в оперативному режимі нова пошта доставляється відразу при надходженні, а Вашу електронну пошту відправляється негайно. Однак працювати в оперативному режимі не завжди зручно. Наприклад, зв'язок з сервером може бути недоступна через відсутність на робочому місці фізичного підключення до мережі. Може також виникнути ситуація, коли підключення є, але його використання небажано через високу вартість.
Якщо обліковий запис підключена до Exchange, повідомлення зберігаються в поштовій скриньці на сервері. При встановленому з'єднанні з сервером і роботі в мережевому режимі можна використовувати всі функціональні можливості Outlook, наприклад відкриття елементів, переміщення їх з однієї папки в іншу і видалення. Однак при роботі в автономному режимі елементи на сервері недоступні. У цьому випадку зручно користуватися автономними папками, які зберігаються на комп'ютері у файлі автономних папок (OST).
OST-файл являє собою репліку (копію) поштової скриньки Exchange. В оперативному режимі цей OST-файл автоматично синхронізується з сервером, в результаті чого обидві копії стають ідентичними: зміни, внесені в одну копію, відтворюються в інший. Можна налаштувати програму Outlook таким чином, щоб під час відсутності підключення до сервера Exchange вона автоматично запускалася в автономному режимі. Можна також перемикатися вручну з оперативного режиму в автономний і назад, вибираючи при цьому, які папки на сервері повинні синхронізуватися з папками на комп'ютері.
Якщо використовується обліковий запис Exchange, рекомендується використовувати режим кешування Exchange. У більшості випадків це позбавляє від необхідності працювати автономно. Відсутність зв'язку з сервером в цьому режимі практично непомітно, так як робота з елементами не переривається.
За замовчуванням при роботі в режимі кешування сервера Exchange створюється і використовується файл автономних папок (OST-файл): копії всіх папок поштової скриньки завантажуються і періодично синхронізуються. Робота з даними ведеться на локальному комп'ютері, а програма Outlook синхронізує їх з сервером.
Де б не перебував користувач - на роботі, вдома або в літаку, - він буде знати про зміни, що відбуваються в мережі, а також про її доступність або недоступність. Обробка даних може тривати і під час відсутності зв'язку з сервером Exchange. При відновленні підключення зміни автоматично синхронізуються з сервером, ідентичність елементів і папок на сервері і на локальному комп'ютері відновлюється. Управління підключенням до сервера і оновлення даних виробляються програмою Outlook. Перемикання в режим автономної роботи і підключення до сервера повністю автоматизовані.
Режим кешування Exchange звільняє від необхідності налаштовувати групи надсилання й отримання, оскільки папки, призначені для роботи в автономному режимі, вибираються автоматично і постійно синхронізуються.
Режим автономної роботи може виявитися необхідним лише в тих випадках, коли потрібно контролювати завантаження елементів в локальну копію поштової скриньки Exchange. Це може знадобитися, якщо вартість передачі даних використовується службою або пристроєм залежить від обсягу цих даних. У режимі кешування Exchange всі дані оновлюються безперервно, а робота в автономному режимі з використанням груп відправки та отримання дозволяє точно задати тип і обсяг синхронізованих даних.
Що відбувається, якщо обліковий запис Microsoft Exchange не використовується? Багато хто користується обліковими записами POP3 або IMAP, наданими постачальником послуг Інтернету, або обліковими записами HTTP, такими як Microsoft Windows Live Mail. В оперативному режимі (тобто в той час, коли комп'ютер підключений до поштового сервера) для облікових записів електронної пошти Exchange, IMAP і HTTP відправка і отримання повідомлень виконуються негайно. Для облікових записів електронної пошти POP3 повідомлення відправляються негайно в тому випадку, якщо на вкладці Налаштування пошти встановлено прапорець Негайне надсилання за наявності підключення (меню Сервіс, команда Параметри). при автономної роботи для всіх облікових записів використовується час відправки і отримання, заплановане в діалоговому вікні Групи надсилання та отримання. Крім того, для облікових записів електронної пошти IMAP папки в автономному режимі недоступні.
При роботі в автономному режимі підключення до поштового сервера відбувається тільки при виборі відповідної команди. В автономному режимі програма Outlook не намагається підключитися до поштового сервера, щоб перевірити наявність нових повідомлень, завантажити заголовки, помічені для завантаження, або відправити повідомлення.
Використання облікового запису Microsoft Exchange
Для перемикання між оперативним і автономним режимами необхідно перезапустити Microsoft Outlook 2007. Для зручності перемикання з одного режиму в інший рекомендується використовувати режим кешування Exchange.
Найшвидший спосіб переходу в автономний режим - використання параметрів Outlook за замовчуванням. Щоб змінити цих параметрів, в тому числі місця зберігання файлу автономних папок (OST-файлу), див. Розділ.
Швидка настройка

Після створення OST-файлу та перезавантаження Outlook необхідно синхронізувати поштову скриньку Exchange з OST-файлом. Найшвидший спосіб полягає в тому, щоб вибрати в меню Сервіс пункт Отправить и получить, а потім - команду Доставити пошту.
спеціальна настройка
Щоб налаштувати параметри файлу автономних папок (OST-файлу), наприклад змінити місце його зберігання на комп'ютері, виконайте такі дії.
У меню Сервіс виберіть команду Параметри облікових записів.
На вкладці Електронна пошта виберіть обліковий запис Exchange і натисніть кнопку Змінити.
Натисніть кнопку Інші настройки.
Перейдіть на вкладку Додатково та натисніть кнопку Налаштування файлів автономних папок.
В поле Файл введіть шлях до файлу, який потрібно використовувати в якості файлу OST.
Файл за замовчуванням - Outlook.ost. Якщо такий файл вже існує, буде запропоновано ввести для файлу нове ім'я.
Щоб запускати Outlook тільки в автономному режимі, виберіть варіант Встановлювати з'єднання вручну, а потім - перемикач Працювати автономно ( віддалений доступ до мережі).
Щоб при кожному запуску Microsoft Outlook вибирати режим роботи (автономний або оперативний), виберіть пункт Встановлювати з'єднання вручну і встановіть прапорець Вибирати вид підключення при запуску.
Щоб завжди підключатися до мережі, встановіть перемикач Встановлювати з'єднання вручну, а потім - перемикач Провести підключення до сервера через мережу.
Щоб програма Outlook автоматично визначала можливість підключення до сервера, встановіть перемикач Автоматично визначати стан з'єднання. Програма Outlook буде автоматично запускатися в автономному режимі, якщо підключитися до поштового сервера не вдасться.
Примітка: Щоб визначити проміжок часу очікування відповіді сервера, введіть значення в поле Час очікування в секундах. Після закінчення заданого часу буде виводитися пропозицію повторити спробу або переключитися в автономний режим.
Створіть файл автономних папок (OST-файл), якщо він не був створений раніше.
Створення файлу автономних папок (OST-файлу)
У меню Сервіс виберіть команду Параметри облікових записів.
На вкладці Електронна пошта виберіть обліковий запис Exchange і натисніть кнопку Змінити.
Натисніть кнопку Інші настройки.
Виконайте одну з таких дій.
Використання облікового запису Exchange в режимі кешування Exchange

Використання облікового запису POP3, IMAP або HTTP
 Але чи так це насправді?
Але чи так це насправді?Отже, як же активувати функцію відключення?
Але як відключити автономний режим?
Як прибрати автономний режим?
Як прибрати автономний режим, не чекаючи виникнення попередження, в браузері Mozilla Firefox або Internet Explorer?
Як дізнатися, чи працюєте ви автономно в Outlook?
Нічого не виходить?
Що відбувається, якщо обліковий запис Microsoft Exchange не використовується?
Що відбувається, якщо обліковий запис Microsoft Exchange не використовується?
