П'ять кроків назустріч безпеки домашнього ПК
Умовити людини використовувати пароль довше чотирьох знаків і складніше ніж 4 цифри нереально, а якщо і реально, то це буде записано на монітор або папірець і заховано під килимок або клавіатуру. Не вміємо ми боятися, думаємо, що не потрапить до нас вірус і нікому наш комп'ютер не потрібен. Але, на жаль, це не так.
Дмитро Кец
Умовити людини використовувати пароль довше чотирьох знаків і складніше ніж 4 цифри нереально, а якщо і реально, то це буде записано на монітор або папірець і заховано під килимок або клавіатуру. Не вміємо ми боятися, думаємо, що не потрапить до нас вірус і нікому наш комп'ютер не потрібен. Але, на жаль, це не так. Що б ви не говорили, в 95% винен в цьому буде тільки людина.
1
Захист комп'ютера слід почати з установки ОС. Навіть якщо ви встановлюєте ОС на чистий комп'ютер (жорсткий диск не містить будь-якої інформації) або ОС вже встановлена, не варто пропускати цей пункт. Чи замислювалися ви над процесом установки, а саме над моментом розбиття жорстких дисків? Коли у вас є розділ наприклад в 50 Гб, Ви натискаєте просто кнопку «Далі», але якщо цей розділ видалити і створити новий, то система проінформує вас (див. Рис. 1).
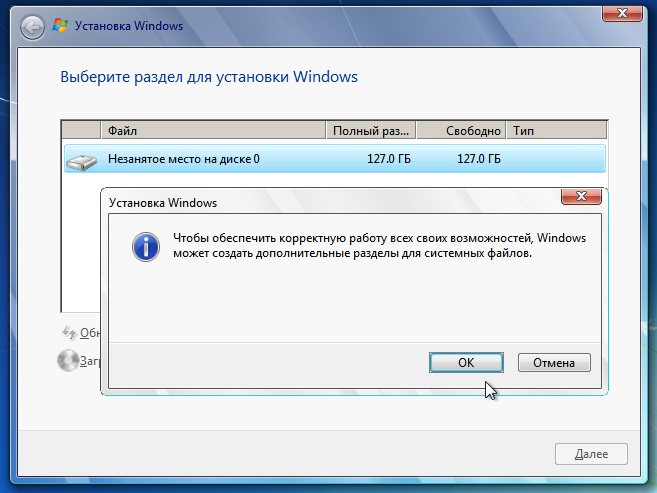
Що це за системні файли і чи потрібні вони Вам ??? Якщо Ви хочете використовувати Bitlocker , Тоді однозначно ТАК. Тому як в розділ обсягом в 100 Мб буде записаний завантажувач операційної системи, який після запуску комп'ютера і зможе розшифрувати системний диск (при наявності одного із способів аутентифікації TPM ; TPM + PIN ; TPM + PIN + USB -ключ; TPM + USB -ключ; USB -ключ). Наступним важливим пунктом в процесі інсталяції буде, як не дивно, вибір мережі (якщо Ви до неї підключені). Настійно рекомендую для початку встановити місце розташування « громадська мережа », (Див. Рис. 2).
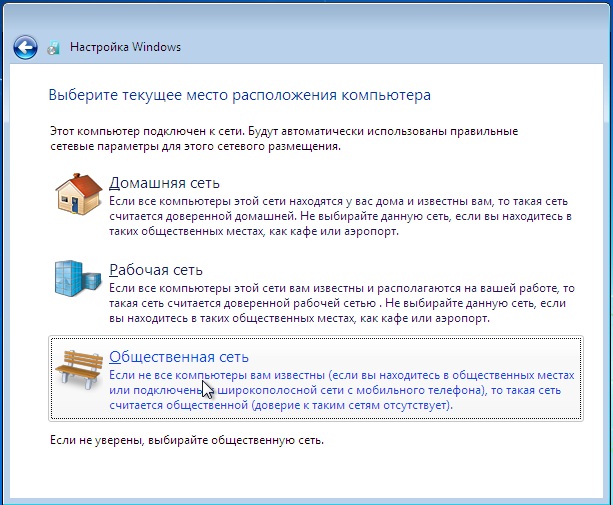
Хто знає, що діється у вашій мережі? Ви підключені безпосередньо до інтернету або Ваша мережа складається з невеликої кількості «чистих, безвірусних» комп'ютерів?
2
Наступним етапом захисту, повинно бути визначення повноважень користувачів. Я впевнений на 99,9%, що, читаючи цю статтю, Ви перебуваєте в обліковому записі користувача, що має права адміністратора. ЦЕ НЕ ПРАВИЛЬНО!!! Якщо Ви запускаєте програму, вона має вже перевірений адміністратором сайту права і може робити ВСЕ, і це може погубити Вашу систему всього за 1 подвійний клік мишкою, воно Вам треба? Ви запитаєте: «Я що, дурень запускати такі програми ??», а в Інтернеті Ви знову ж сидите з правами адміністратора, і все викачані програми запускаються з правами адміністратора, а хто гарантує, що там не вірусів? Або прийшов один з флешкою, яка побувала невідомо де і містить в собі Сonficker , Також відомий як Kido. Ось і кінець: система заражена. Так, UAC постарається Вас попередити, але, знову ж таки, впевнений на 80%, що Ви його відключили, а решта 19,9% просто не знають, як це зробити, і завжди натискають «Так», не читаючи, що там написано. Але все ж, повернемося до користувачів. Добре, якщо Ви працюєте один за комп'ютером А якщо у Вас сім'я і існує як мінімум дві-три облікові записи? При цьому у кожного повинні бути обмежені права і можливості. На допомогу прийде редактор облікових записів:
Пуск → Комп'ютер ( "клац" правою кнопкою, Управління) → Службові програми → Локальні користувачі та групи → користувачі (див. Рис. 3).
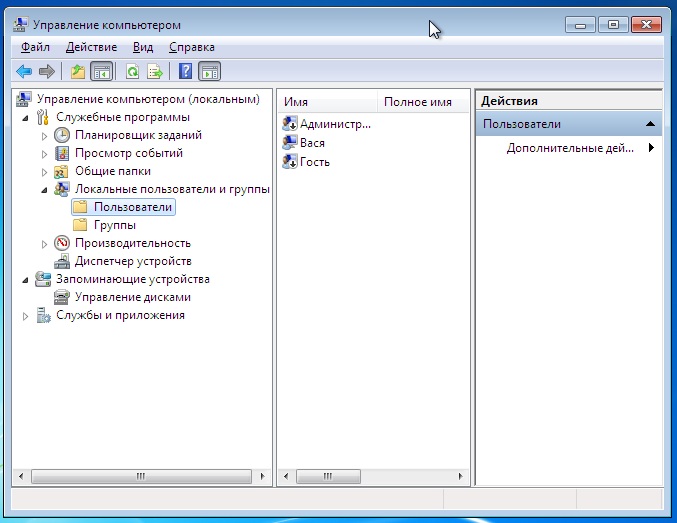
Далі створюємо потрібних вам користувачів, використовуючи меню Дія → Новий користувач (всі нові облікові записи входять тільки в групу Користувачі). Вкажіть дані користувача і, якщо користувачеві не потрібен буде пароль для входу в систему, зніміть галочку «Вимагати зміни пароля ...». Після чого включіть вбудований обліковий запис Адміністратора і встановіть на неї пароль. Вибрати Адміністратор → "клац" правою кнопкою, задати пароль (введіть пароль, довжиною не менше 8 символів, з наявністю цифр, спец. Символів, великих і маленьких букв). Знову виберіть Адміністратор → "клац" правою кнопкою, Властивості і зніміть галочку «Відключити обліковий запис». Далі визначте, в які групи будуть входити ваші користувачі. Рекомендую призначати групи в залежності від потреб та досвідченості користувачів. НЕ додавайте користувача в групу Адміністратори.
Виберіть користувача → "клац" правою кнопкою, Властивості → перейдіть в закладку Членство в групах → Додати → Додатково → Пошук. Виділіть потрібні групи і натисніть ОК (див. Рис. 4).
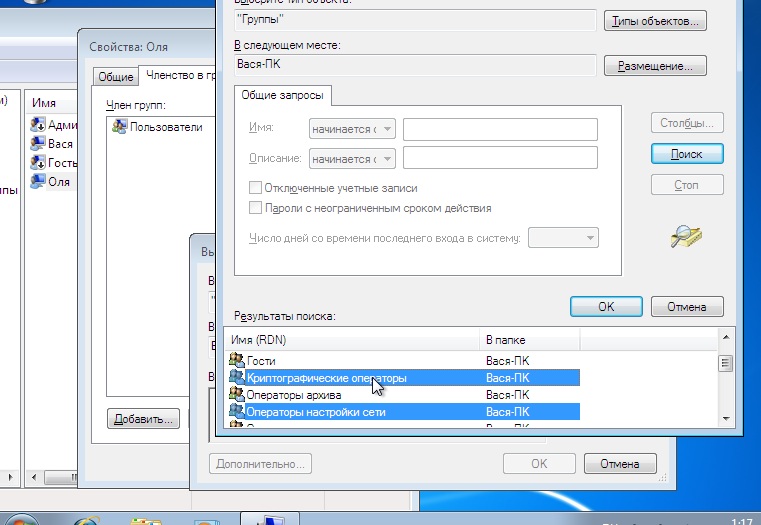
Ось і вся підготовка користувачів, тепер при вході в систему Ви побачите створені вами облікові записи.
Напевно, у Вас виникне питання: «Так що, Мені тепер для установки будь-якого додатка треба буде заходити під Адміністратором?». Відповідь однозначно "ні". Якщо Ви захочете запустити якийсь додаток, якому потрібні права адміністратора, система попередить і запропонує виконати цю програму від імені облікового запису, що володіє правами адміністратора. Також опише, що за програма вимагає такі права, хто її видавець і звідки вона запускається (див. Рис. 5).

3
Так як до цього часу на нову ОС не встановлювався будь-якої сторонній софт, все ж навіть зараз ваш комп'ютер піддається можливості зараження. Запобігти цьому можна дуже легко, виконавши два пункти, таких як: встановити останні оновлення, а також встановити антивірусну програму. Розповідати, навіщо потрібні оновлення, думаю, немає сенсу (користувачі BlackEdition-OS не береться до уваги). А ось про « центр підтримки »Сенс є. Думаю, що вже неодноразово вашу увагу привертав "прапорець", швидше за все з хрестиком, на панелі завдань. Це і є «Центр підтримки», який об'єднує потік повідомлень від основних функцій обслуговування і забезпечення безпеки Windows.
Після установки Windows 7 в центрі підтримки буде дві проблеми, пов'язані з оновленням ОС і відсутністю захисту від вірусів (антивірусне ПЗ) (див. Рис. 6).

Вже пів року, як всім користувачам ліцензійної ОС (від Windows XP і до Windows 7) став доступний абсолютно безкоштовний антивірус Microsoft Essentials. Що б негативного про нього не говорили, АЛЕ не один безкоштовний антивірус за місяць свого існування ще не потрапляв в ТОР 10 (Посилання на оригінальний документ, англійською) кращих антивірусних рішень для будинку (в яких, до слова, інші всі платні), при цьому працюючи стабільно і гідно. На сьогоднішній день для його повноцінної роботи Ви повинні мати ліцензійну активовану ОС, а також доступ в інтернет для скачування бази даних сигнатур. До слова, антивірусні бази сигнатур також доступні в Off-Line режимі. Їх можна знайти тут ( x86 і для x64 ). Сам антивірус можна (і я вважаю, що потрібно завантажувати з офіційного сайту, за ЦИМ причини) взяти за цією адресою www.microsoft.com/security_ essentials . Під час установки антивірус перевірить вашу систему на справжність і, як підтвердження вдалої перевірки, виведе на екран повідомлення «Ця копія Windows пройшла перевірку справжності.» (Див. Рис. 7).
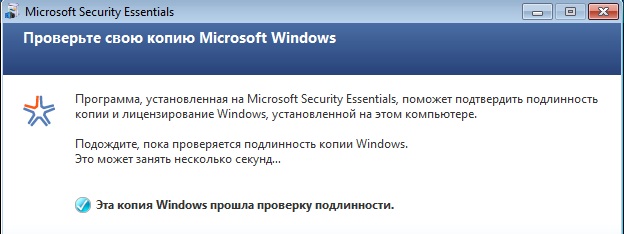
Також, слід врахувати те, що перевірка справжності відбувається в режимі on-line.
Після установки антивірус підключиться до сервера оновлень і закачає базу сигнатур (приблизно 70 Мб). Виконавши ці дії ваш комп'ютер готовий до роботи в інтернеті та встановлення додаткового ПЗ.
4
Після установки системи було вибрано мережне розташування «Громадська мережа», яке дозволяє вам максимально убезпечити ваш комп'ютер, але також значно обмежує вас у свободі дій, таких як виявлення вашого ПК в мережі, а також надання доступу до файлів по мережі. Тому для настройки мережі знайдіть на панелі завдань значок підключення до мережі і, клікнувши по ньому, виберіть « Центр управління мережами і загальним доступом ». У вікні, виберіть і натисніть на повідомлення «Громадська мережа» (див. Рис. 8).
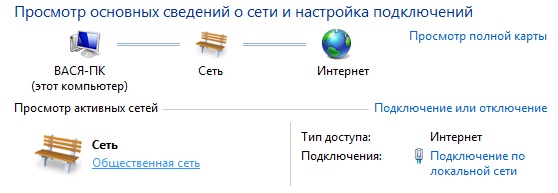
Після чого Вам представиться вибір місця розташування вашого комп'ютера в мережі. Такі як: «Домашня мережа», «Мережа підприємства» і «Громадська мережа». Кожна з цих мереж має свої особливості і при виборі однієї з них Windows буде автоматично налаштований для роботи в цій мережі. Тепер більш докладно про кожен з видів мережевих підключень.
Домашня мережа - для роботи в домашніх мережах або в мережах, користувачі і пристрої яких відомі і їм можна довіряти. Комп'ютери домашньої мережі можуть належати домашній групі. Для домашніх мереж включається виявлення мережі, що забезпечує використання інших комп'ютерів і пристроїв, підключених до мережі, а також дозволяє іншим користувачам отримувати доступ до комп'ютера з мережі.
Мережа підприємства - для роботи в мережі невеликого офісу або іншого робочого місця. Виявлення мережі, яке забезпечує використання інших комп'ютерів і пристроїв, підключених до мережі, а також дозволяє іншим користувачам отримувати доступ до комп'ютера з мережі, включено за замовчуванням, але при цьому не можна створити домашню групу або приєднатися до неї.
Громадська мережа - для мереж в громадських місцях (таких як кафе і аеропорти). Це мережне розташування налаштоване таким чином, щоб зробити комп'ютер «невидимим» для інших користувачів і підвищити його захист від шкідливого програмного забезпечення з Інтернету. Домашня група недоступна в публічних мережах, а мережеве виявлення відключено. Цей варіант також слід вибрати, якщо використовується пряме підключення до Інтернету без маршрутизатора або мобільне високошвидкісне підключення.
Я вважаю, що актуальною є домашня мережа, а також захист персональної інформації в її периметрі. Для початку перейдіть в режим «домашньої мережі». Після чого Вам буде надана можливість вибору ресурсів, до яких Ви можете надати доступ (див. Рис. 9).

Після того як Ви виберете ресурси, до яких потрібно надавати доступ і натиснете «Далі», система сама все сконфигурирует і згенерує для Вас пароль, який можна надавати учасникам вашої домашньої мережі, для підключення їх комп'ютерів до неї. Таким чином, Ви є ініціатором домашньої мережі, що дозволить Вам обмінюватися інформацією в її межах. Система генерує його, враховуючи всі вимоги до складності (наявність великих і маленьких літер, цифр, спеціальних символів). Ймовірно, у Вас виникне питання: як бути, якщо комп'ютер, який був ініціатором мережі, вимкнений? Що буде з мережею?
Все просто: будь-який клієнт, який підключився до вашої мережі, (використовуючи пароль) може перейняти на себе роль сервера (сервер в мережі може б тільки один), що робить її простий у використанні. Врахуйте, що в такій мережі можуть брати участь тільки щасливі власники Windows7, а версії ОС Windows7 «Початкова» і «Домашня базова» можуть бути тільки в ролі клієнтів. Якщо виникають потреби переналаштувати або, наприклад, щось змінити в домашній мережі, зробити це досить просто. Для цього Ви повинні перейти в "Центр мережних підключень і спільного доступу" після чого перейти до «Вибору домашньої групи і параметрів загального доступу», де так само можна змінити пароль доступу до мережі. Наприклад, якщо Вам важко запам'ятати пароль, що генерується Windows7, можна його легко поміняти на будь-який інший.
Що ж, пора підвести підсумок всієї виконаної роботи.
- Система встановлена правильно, з особливостями завантажувача.
- Делегування прав в системі налаштоване.
- Оновлення та антивірус встановлені.
- Захист комп'ютера незалежна від мережевого розміщення.
- І дещо ще ....
Однозначно, у вас виникає питання: про що говорить автор? Відповідь проста: систему ми налаштували, а ось що ви будете робити в разі її падіння? Тільки не треба кидати каміння в бік 7кі, немає, вона так просто не впаде, Ви просто ще не дочитали до кінця.
5
Система швидше впаде від ВАШИХ дій, а саме від установки несумісності програмного забезпечення. Наприклад, старі версії Alcohol 120% або NERO, які найчастіше приводили до падіння системи і синього екрану. Запобігти цьому можна дуже просто. Створивши BackUP системного диска або обраних вами файлів. Ось тільки не варто після цих рядків відразу лізти в torrent мережі або щось подібне і шукати там останню збірку Acronis'а або Ghost'а. Все набагато простіше: це рішення вже є і воно інтегроване в систему. Основною перевагою є робота в фоновому режимі ОС, що дозволить без перезавантаження створити BackUP даних. Також, в будь-який момент можна відновити всю інформацію або зробити вибіркове відновлення файлів. Знайти цю утиліту можна таким чином: Пуск - Всі програми - Обслуговування - копіювання та відновлення. У вікні вибираємо «Створення образу системи», що і є, власне кажучи, той самий BackUP. Для запуску Вам знадобляться права адміністратора. Далі система запропонує Вам вказати місце розташування образу системи (див. Рис. 10).

У переліку є три варіанти, кожен з яких має свої плюси і мінуси. Давайте розглянемо кожен варіант.
На жорсткому диску. На сьогоднішній день більшість користувачів мають комп'ютери з одним жорстким диском, але також присутні і користувачі, які використовують два жорсткі диски, поєднуючи їх в RAID 0 масив, що збільшує швидкість обміну інформацією майже в два рази, але при цьому ставить збереження всіх даних під загрозу , оскільки в разі виходу з ладу одного з вінчестерів відновити дані буде практично неможливо (це, швидше за все, перевищить вартість самої інформації). Але, все ж, якщо у вас два вінчестери, які між собою не пов'язані, то цей варіант саме для вас. Ви також можете зберігати образ системи на одному жорсткому диску (на різних логічних дисках С, D), але якщо жорсткий диск "полетить", відновити систему буде неможливо.
На DVD дисках. Цілком непоганий варіант, але варто враховувати достатню якість дисків для того, щоб інформація без пошкодження могла там зберігатися кілька років, а також місце і якість зберігання цих дисків. Також, недоліком є відсутність можливості створення образів системи за розкладом. Але, якщо вам треба зробити одну резервну копію вашої системи і диски будуть зберігатися в надійному місці, то тоді цей спосіб саме для вас.
В мережевому розміщенні. Досить цікавий спосіб зберігання образів системи, швидше за застосуємо до використання на фірмах, тому як вам знадобиться файловий сервер, який забезпечить надійне зберігання даних і високу продуктивність. А також, слід не забувати про навантаження на саму мережу.
За Вам залишається тільки вибір: який варіант ви будете використовувати.
Для себе я прийняв рішення зберігати системні образи на жорсткому диску, тому як мій ноутбук обмежений одним таким диском. Після виконання цих 5 пунктів ви забезпечите гідний захист і стабільність системи.
Чи замислювалися ви над процесом установки, а саме над моментом розбиття жорстких дисків?Що це за системні файли і чи потрібні вони Вам ?
Хто знає, що діється у вашій мережі?
Якщо Ви запускаєте програму, вона має вже перевірений адміністратором сайту права і може робити ВСЕ, і це може погубити Вашу систему всього за 1 подвійний клік мишкою, воно Вам треба?
Ви запитаєте: «Я що, дурень запускати такі програми ?
», а в Інтернеті Ви знову ж сидите з правами адміністратора, і все викачані програми запускаються з правами адміністратора, а хто гарантує, що там не вірусів?
Добре, якщо Ви працюєте один за комп'ютером А якщо у Вас сім'я і існує як мінімум дві-три облікові записи?
Напевно, у Вас виникне питання: «Так що, Мені тепер для установки будь-якого додатка треба буде заходити під Адміністратором?
Ймовірно, у Вас виникне питання: як бути, якщо комп'ютер, який був ініціатором мережі, вимкнений?
Що буде з мережею?
