Оновлення до Windows 10: як його безкоштовно провести після 29 липня до версії Pro за допомогою утиліти, як повторно відновити оновлення для людей з обмеженими можливостями через Mediacreationtool
- Причини оновлення до Windows 10
- вибір версії
- Як оновитися: доступні варіанти
- Оновлення з Windows 8 до Windows 10
- Перехід версії Windows Pro
- Відео: оновлення до Windows 10 Pro
- Встановлення оновлення через Media Creation Tool
- Створення інсталяційного носія
- Якщо відновити не вдалося: проблеми в ході робіт
- Процес зависає на 99%
- Відео: виправлення помилки при оновленні Windows
Прогрес не стоїть на місці і вихід нової версії операційної системи кожен раз ставить перед користувачами питання: чи варто оновлюватися до неї? І якщо Windows 8 була зовсім спірною і її проігнорували багато, то з Windows 10 все далеко не так однозначно. Розберемося, чи варто проводити оновлення вашої системи до Windows 10 і якщо відповідь буде позитивною, то як саме це краще зробити? Чи можна оновитися безкоштовно?
Причини оновлення до Windows 10
Кожен користувач повинен вирішити для себе, чи хоче він виробляти установку оновлення своєї операційної системи. Але це неможливо без знань про нову операційну систему. Windows 10 має ряд незаперечних переваг перед попередніми версіями:
- низькі системні вимоги - не варто побоюватися, що система не буде працювати у вас. Вона має ідентичні вимоги з Windows 7 і 8;
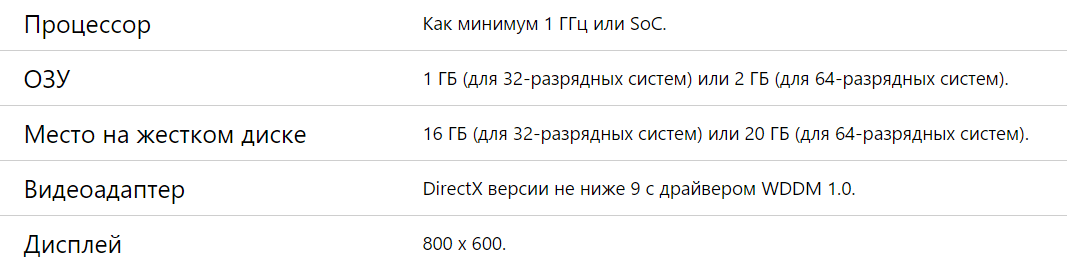 Системні вимоги до Windows 10 не відрізняються від системних вимог Windows 8 і Windows 7
Системні вимоги до Windows 10 не відрізняються від системних вимог Windows 8 і Windows 7 - повернення кнопки «Пуск» - спочатку здається, що це перевага лише перед Windows 8, де не було цього меню. Але насправді воно перероблено і стало набагато зручніше ніж будь-коли;
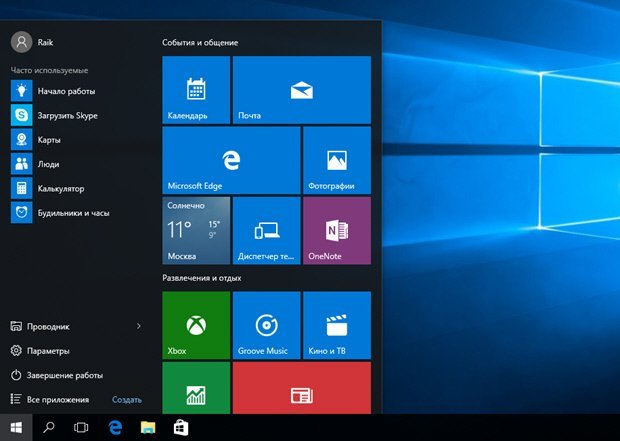 Перероблене меню «Пуск» зручніше ніж будь-коли
Перероблене меню «Пуск» зручніше ніж будь-коли - універсальність - операційна система дозволяє працювати на вашому комп'ютері, телефоні або планшеті і навіть xbox використовуючи один обліковий запис і синхронізуючи дані між цими платформами;
 Всі ваші пристрої на Windows 10 пов'язані між собою
Всі ваші пристрої на Windows 10 пов'язані між собою - продуктивність - швидкий запуск системи і краще робота ігр та програм унаслідок гарної оптимізації всіх процесів. Приріст продуктивності помітно неозброєним поглядом;
 Windows 10 забезпечує хорошу продуктивність в сучасних іграх
Windows 10 забезпечує хорошу продуктивність в сучасних іграх - просто використовувати - в «ltcznrt» розробники надають всі можливості для пересічних користувачів. Все - від етапу оновлення системи, до її використання, є навіть самим недосвідченим користувачам;
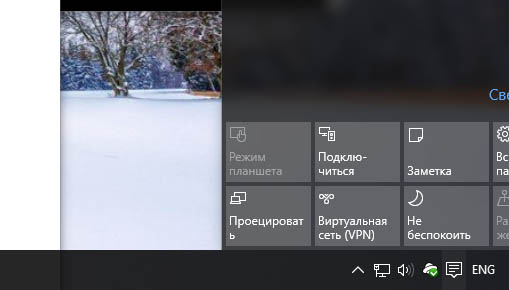 Багато елементів інтерфейсу схожі з інтерфейсами мобільних телефонів, що робить їх простіше для сучасних користувачів
Багато елементів інтерфейсу схожі з інтерфейсами мобільних телефонів, що робить їх простіше для сучасних користувачів - безкоштовність - незважаючи на величезний успіх цієї операційної системи, оновитися до неї можна було повністю безкоштовно офіційним шляхом. Зараз ця можливість також залишилася, хоч тут і доведеться трохи схитрувати;
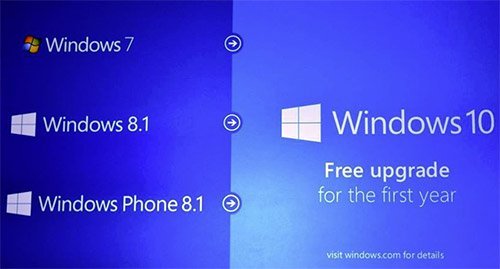 Microsoft забезпечили безкоштовне оновлення до Windows 10 всім бажаючим
Microsoft забезпечили безкоштовне оновлення до Windows 10 всім бажаючим - і багато іншого - крім поліпшення функцій, Windows 10 також містить в собі безліч нових корисних можливостей. Від віртуальних столів і голосового помічника Cortana, до нового браузера Microsoft Edge.
 Голосовий помічник Cortana доступний тільки на Windows 10
Голосовий помічник Cortana доступний тільки на Windows 10
Якщо підводити якісь підсумки, 10-я версія має ряд цікавих нововведень, а також вирізняється високою стабільністю і продуктивністю. А її популярність забезпечує хорошу підтримку у розробників. Так, вже є програмне забезпечення, які працює тільки на ній.
вибір версії
Зрозуміло, оновлюватися варто до самої останньої версії системи. Так як в нових версіях виправлені всі недоробки старіших збірок, і, що набагато важливіше - внесено зміни до системи безпеки. Так що для стабільної і безпечної роботи варто поставити останню версію операційної системи, перед цим прочитавши відгуки в мережі про неї. Надалі, ви можете відключити автоматичне оновлення системи якщо вам хочеться повністю контролювати цей процес. Цим, ви убезпечите себе від установки невдалого оновлення. Зробити це можна так:
- Викличте вікно «Виконати» натисканням сполучення клавіш Win + R.
- Введіть туди команду services.msc та натисніть клавішу. Показуватиме встановлений служб Windows.
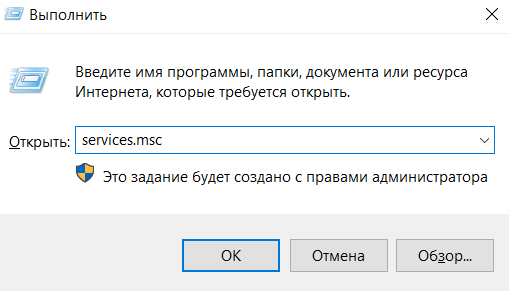 Введіть services.msc в рядок і натисніть «Ок»
Введіть services.msc в рядок і натисніть «Ок» - Знайдіть серед безлічі інших служб рядок «Центр оновлення Windows». Подвійним кліком миші відкрийте її налаштування.
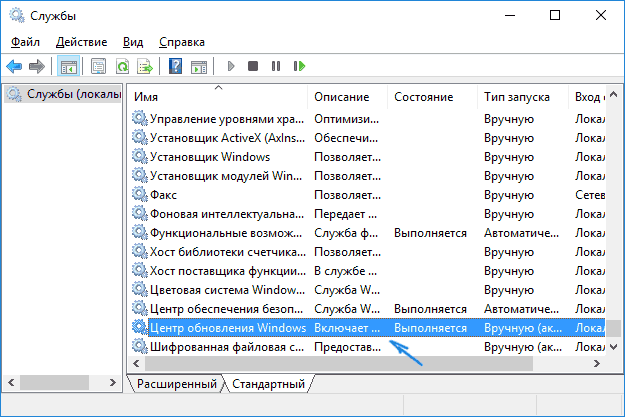 Двічі клікніть на пункт «Центр оновлення Windows»
Двічі клікніть на пункт «Центр оновлення Windows» - У рядку «Тип запуску» виберіть опцію «Відключено» і натисніть кнопку «Зупинити» трохи нижче.
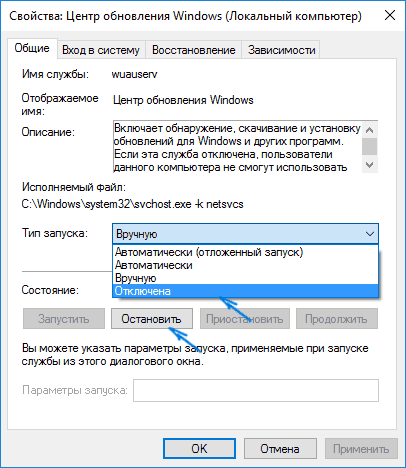 У розділі «Тип запуску» виберіть пункт «Відключено»
У розділі «Тип запуску» виберіть пункт «Відключено»
Але варто пам'ятати, що старі версії з часом стають більш уразливі для зовнішніх впливів. На щастя, ви можете включити оновлення в будь-який момент вибравши параметр «Автоматично» у все тієї ж рядку «Тип запуску».
Як оновитися: доступні варіанти
На даний момент оновлення до Windows 10 коштує близько восьми тисяч рублів за Home версію. Решта версій коштують дорожче. Це, зрозуміло, немаленька ціна. І особливо прикро стає якщо знати, що протягом року після релізу, провести оновлення системи до Windows 10 можна було безкоштовно.
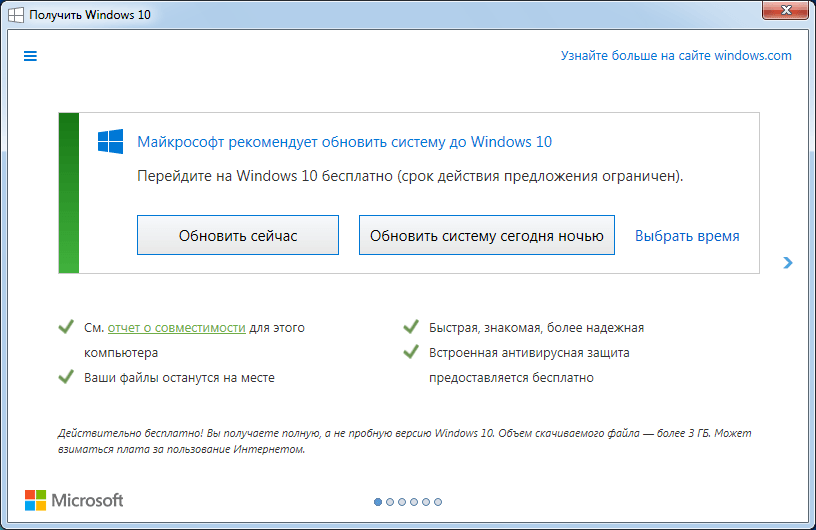
До 29 липня 2016 року оновлення Windows можна було отримати безкоштовно через центр оновлень
Але на щастя, можливість безкоштовного оновлення є і зараз для користувачів з обмеженими можливостями. Ось тільки компанія Microsoft не провадить жодних перевірок щодо вашого права на подібне оновлення. Отже, кожен користувач може віднести себе до цієї категорії громадян і отримати відповідні пільги у вигляді безкоштовного оновлення.
Зрозуміло, в компанії Microsoft знають про подібну «нечесної» можливості. Але їм вигідніше щоб користувачі оновлювалися офіційно, а не використовували піратські версії, тому вони закривають на це очі.
Отже, для отримання безкоштовного оновлення з версії Windows 7 або Windows 8.1 до версії Windows 10 робимо наступне:
- Для початку, вам необхідно зайти на сторінку https://www.microsoft.com/ru-ru/accessibility/windows10upgrade і натиснути кнопку «Оновити зараз». Розпочнеться завантаження утиліти для безкоштовного оновлення.
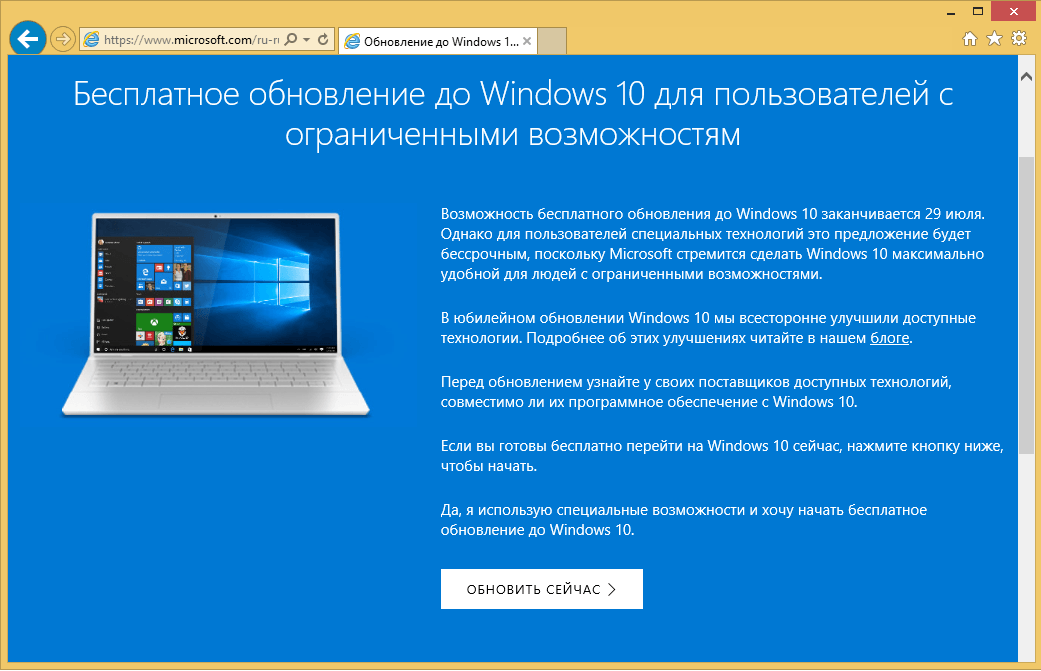 Натисніть кнопку «Оновити зараз» для скачування утиліти
Натисніть кнопку «Оновити зараз» для скачування утиліти - Далі, буде проведена перевірка обладнання на вашому комп'ютері. Головне, щоб на ньому було встановлено не менше двох гігабайт оперативної пам'яті і було не менше двадцяти гігабайт вільного простору на жорсткому диску.
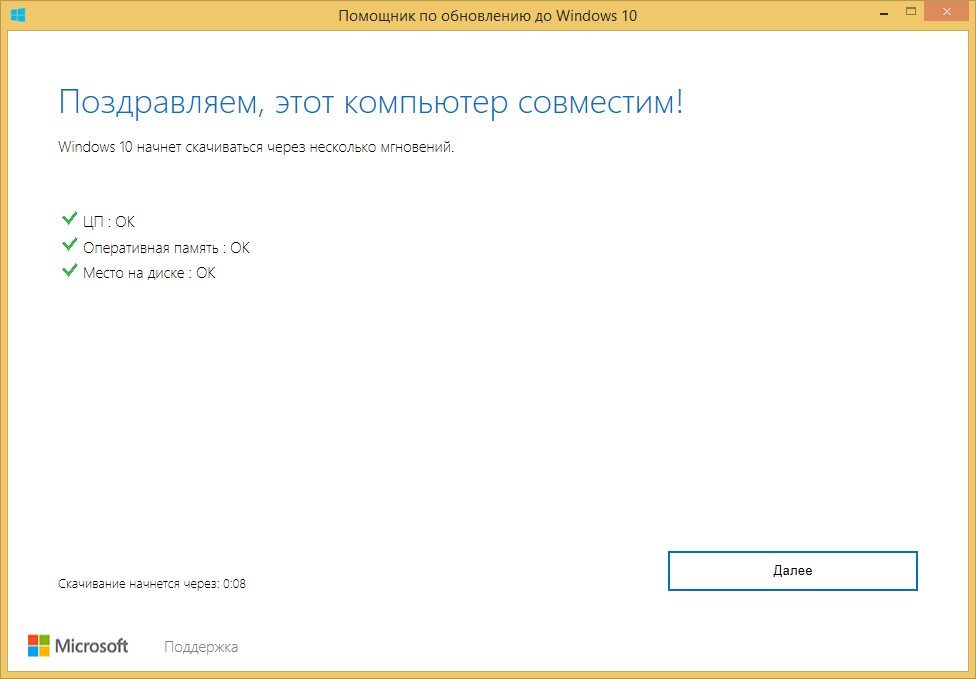 Якщо все ваше обладнання сумісне - натисніть кнопку «Далі»
Якщо все ваше обладнання сумісне - натисніть кнопку «Далі» - Утиліта почне завантажувати файли нової операційної системи з інтернету. Ви можете продовжувати використовувати свій комп'ютер у цей час без будь-яких обмежень.
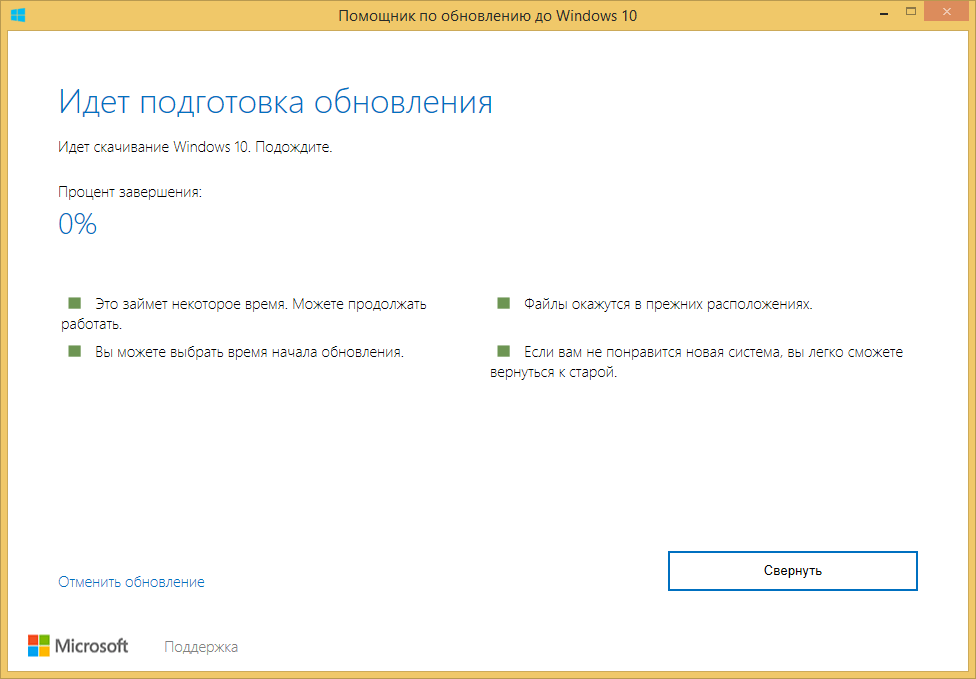 Дочекайтеся закінчення підготовки до оновлення
Дочекайтеся закінчення підготовки до оновлення - Після завантаження файлів проведуть їх перевірка. Це необхідно для виявлення пошкоджених файлів через перебою в стабільності мережі.
- Якщо таких файлів не буде виявлено, почнеться установка оновлення.
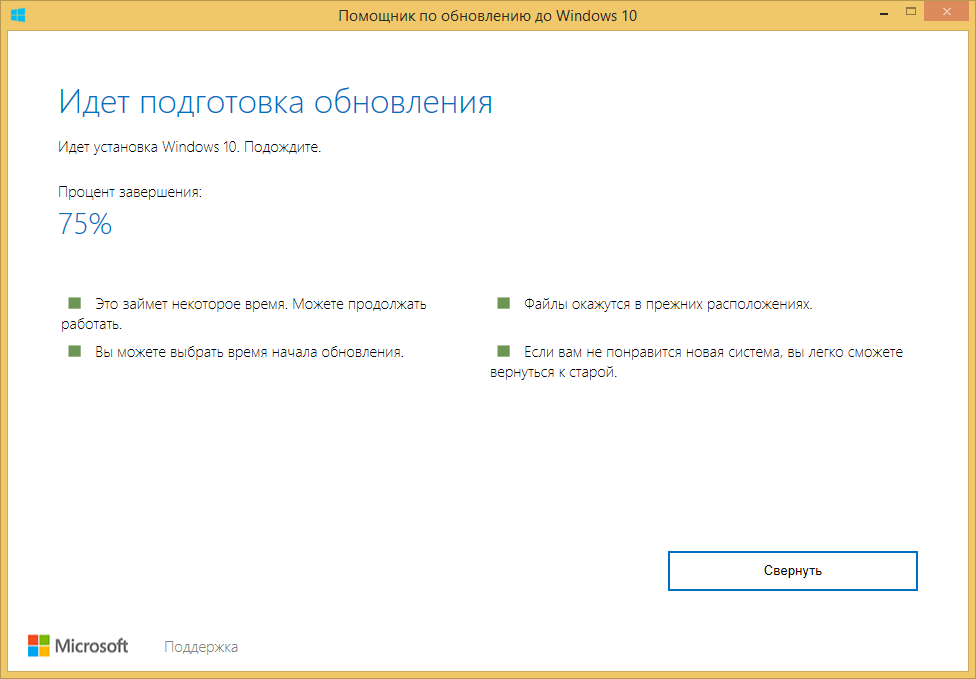 Після завершення встановлення Windows
Після завершення встановлення Windows - Для завершення установки, комп'ютера буде потрібно перезавантаження. Протягом півгодини користувач повинен буде підтвердити її, інакше вона буде проведена автоматично.
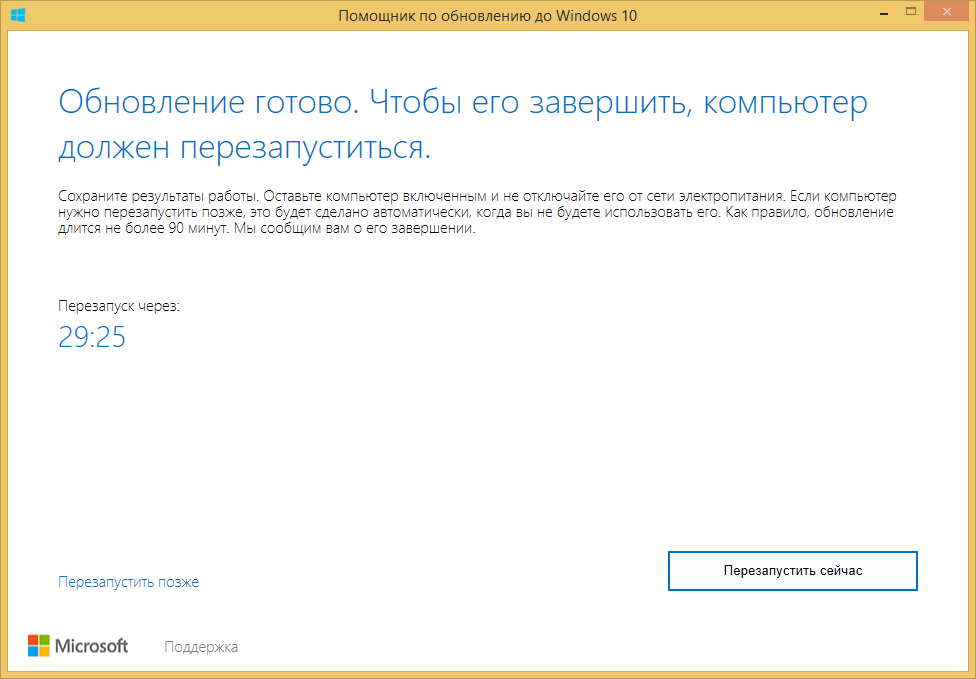 Закрийте програми в яких ви працювали і натисніть «Запустити знову зараз»
Закрийте програми в яких ви працювали і натисніть «Запустити знову зараз» - Потім, почнеться фінальний етап оновлення.
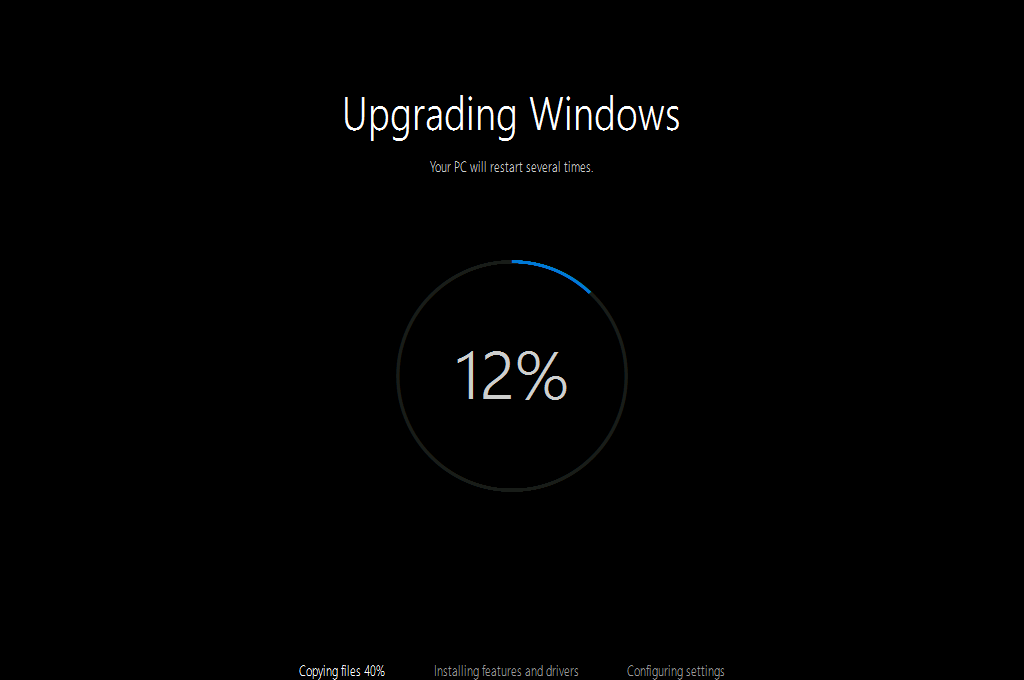 Дочекайтеся завершення установки
Дочекайтеся завершення установки - По завершенні цього етапу, система видасть повідомлення про успішне оновлення комп'ютера.
 Якщо з'явився напис «Ми оновили ваш ПК», значить установка пройшла успішно
Якщо з'явився напис «Ми оновили ваш ПК», значить установка пройшла успішно
Оновлення з Windows 8 до Windows 10
Вище ми вказали як зробити оновлення з версії Windows 8.1. Але невже немає можливості безкоштовного оновлення з версії Windows 8? Справа тут в тому, що Windows 8.1 також доступна безкоштовно з Windows Store. А значить вам необхідно спочатку оновити Windows 8 до Windows 8.1, а вже потім здійснювати установку оновлення до Windows 10.
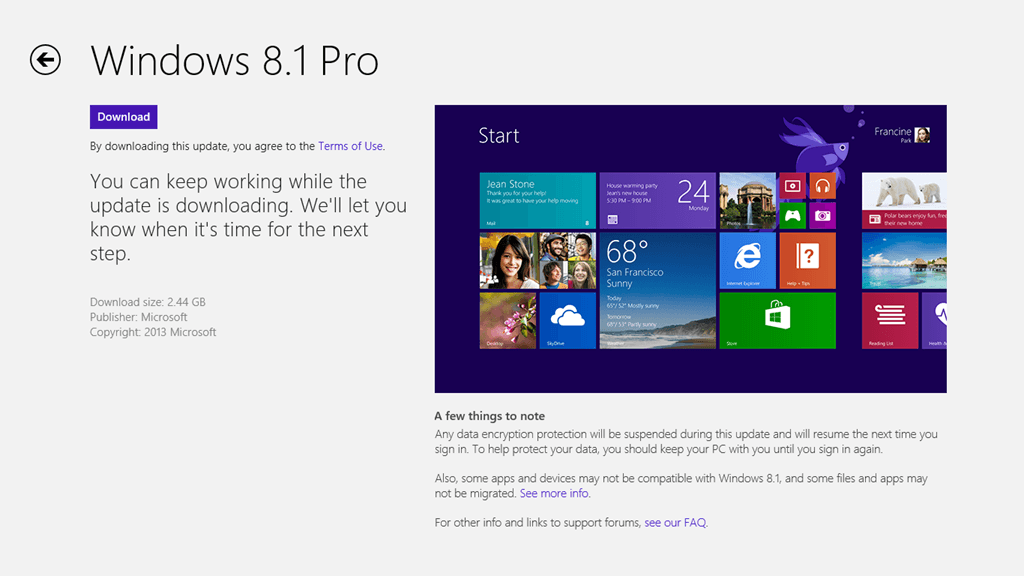
Ви можете оновитися до версії Windows 8.1 через Windows Store
Перехід версії Windows Pro
Способом, який був приведений вище ви безкоштовно отримаєте Windows 10 Home. Але чи можна оновитися до Windows 10 Professional? Так, такий спосіб також є. Правда, оновлення до Windows 10 Pro є платним і вам знадобиться придбати ліцензійний ключ для коректної роботи системи. Але саме оновлення ви можете зробити вже зараз за допомогою універсального ключа від компанії Microsoft. Тоді, вам залишиться лише активувати систему вже після поновлення, коли вам буде зручно. Для цього:
- Відкрийте системні параметри і перейдіть в розділ «Оновлення та безпека».
- У розділі активація Windows нам необхідно натиснути «Змінити ключ продукту».
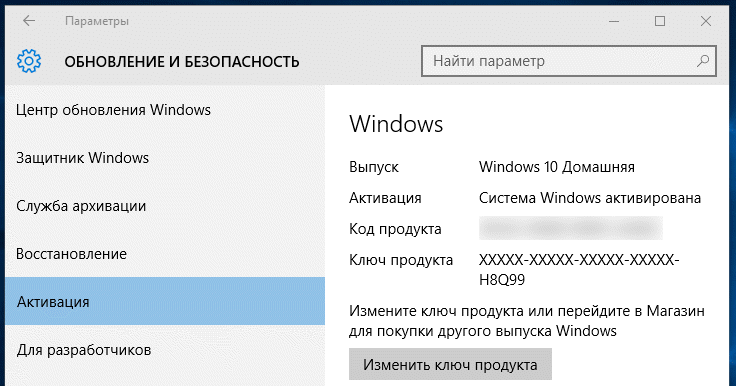 Натисніть кнопку «Змінити ключ продукту» в розділі «Оновлення та безпека»
Натисніть кнопку «Змінити ключ продукту» в розділі «Оновлення та безпека» - У вікно для введення ключа вводимо той самий універсальний ключ: VK7JG-NPHTM-C97JM-9MPGT-3V66T.
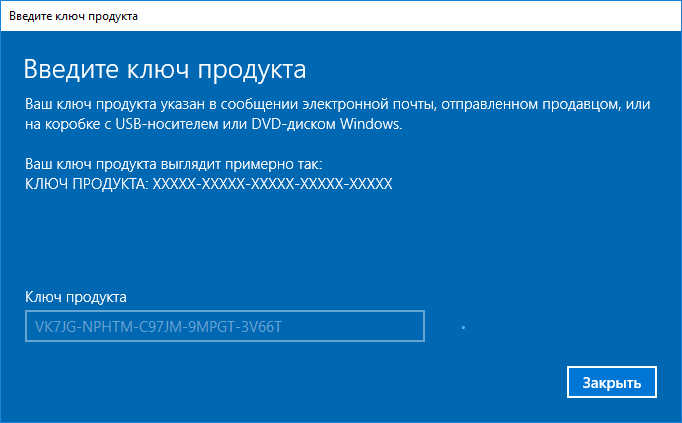 Введіть універсальний ключ для поновлення до Windows 10 Pro
Введіть універсальний ключ для поновлення до Windows 10 Pro - З'явиться вікно оновлення. Запускаємо оновлення слідуючи інструкціям утиліти.
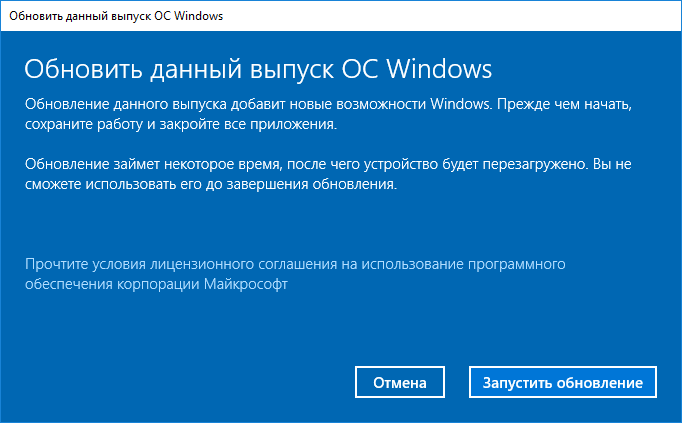 Натисніть «Запустити оновлення» для початку завантаження даних
Натисніть «Запустити оновлення» для початку завантаження даних - Як і повідомляє нам програма, підготовка до оновлення займає деякий час. Просто чекаємо її закінчення.
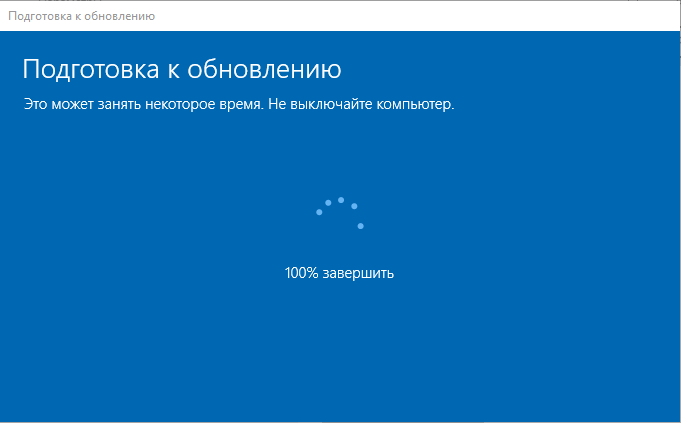 Дочекайтеся закінчення завантаження даних
Дочекайтеся закінчення завантаження даних - Потім після завершення всіх підготовчих дій, буде виконаний перезапуск комп'ютера.
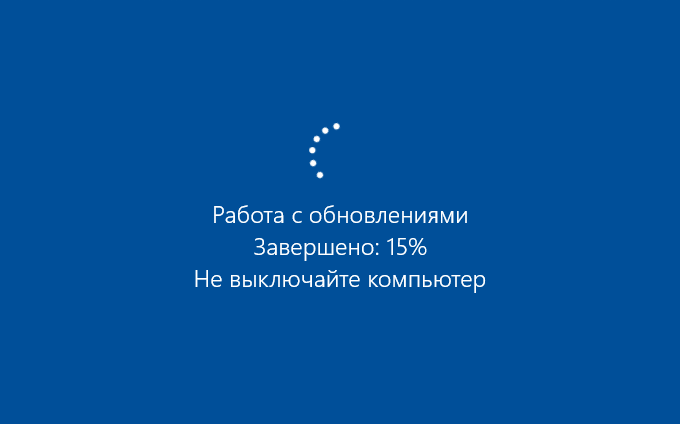 Після закінчення роботи з оновленнями ваш комп'ютер перезавантажиться
Після закінчення роботи з оновленнями ваш комп'ютер перезавантажиться - І вже після перезапуску почнеться додавання нових компонентів в вашу операційну систему.
 Процес додавання компонентів також займе деякий час
Процес додавання компонентів також займе деякий час - Дочекайтеся закінчення вашого процесу і ви можете скористатися наявними можливостями Windows 10 Pro. Але не забувайте, що вам буде необхідно активувати систему при першій же можливості.
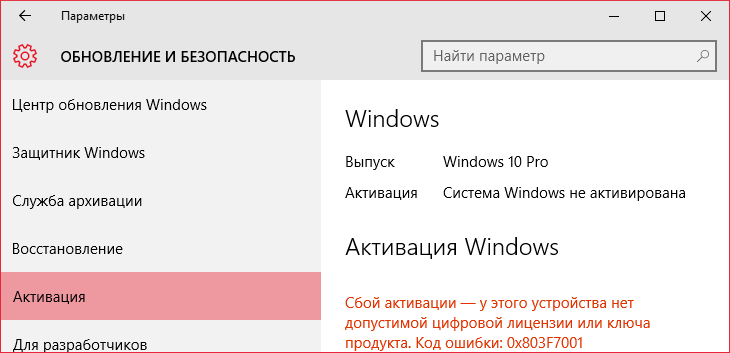 Не забудьте активувати операційну систему після установки
Не забудьте активувати операційну систему після установки
Відео: оновлення до Windows 10 Pro
Примусовий запуск безкоштовної версії через «Центр оновлень»
Коли Windows 10 пропонувалася безкоштовно, систему можна було зарезервувати. Це дозволяло вам отримати право на безоплатну установку через центр оновлень навіть після того, як термін акції вже пройшов.
Але в разі якщо система не пропонує вам зробити належний по праву оновлення, ви можете запустити його примусово. Це може бути корисно якщо значок оновлення не відображається. Для цього в вікно виконати (Win + R) введіть команду «wuauclt.exe / updatenow» без лапок. Після підтвердження команди почнеться завантаження Windows в центрі оновлень. Вона не вимагає від користувача ніяких дій, а після її закінчення почнеться стандартний процес установки.
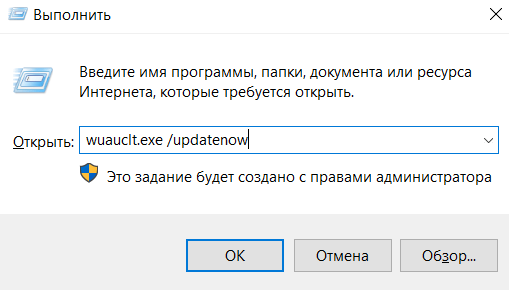
Введіть команду «wuauclt.exe / updatenow» для примусового поновлення
При оновленні Windows будь-яким з описаних вище способів, ваші дані залишаються в безпеці. Якщо ви самі не виконаєте очищення диска при установці Windows - ніякі ваші файли не постраждають.
Ще один спосіб оновитися до Windows 10 це використовувати офіційну утиліту для поновлення під назвою Media Creation Tool. Вона була випущена одночасно з виходом нової операційної системи і пропонує як безпосередньо оновлення до Windows 10, так і можливість створення завантажувальних пристроїв з цією операційною системою.
Завантажити програму ви можете за цією адресою: http://www.microsoft.com/ru-ru/software-download/windows10 . Вона представлена в двох версіях і вам необхідно вибрати потрібну в залежності від розрядності вашої системи. Втім, якщо ви помилитеся, то програма просто не запуститься і ви можете завантажити іншу версію.
Встановлення оновлення через Media Creation Tool
Якщо вам необхідно саме оновити операційну систему до нової версії, робимо наступне:
- Після запуску програми вибираємо перший пункт і натискаємо «Далі»
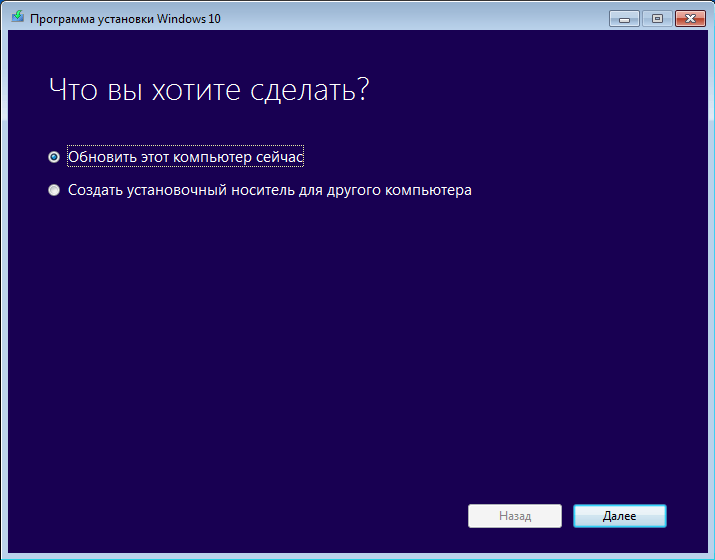 Виберіть пункт «Оновити цей комп'ютер зараз»
Виберіть пункт «Оновити цей комп'ютер зараз» - Чекаємо закінчення завантаження файлів. Це може зайнятий чимало часу.
 Коли «Хід виконання» досягне 100%, натисніть кнопку «далі»
Коли «Хід виконання» досягне 100%, натисніть кнопку «далі» - Вивчаємо ліцензійну угоду і, зрозуміло, приймаємо його.
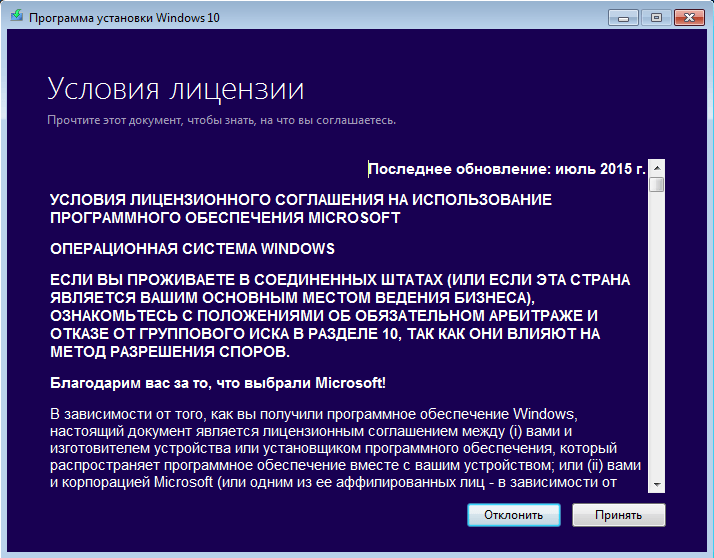 Вивчіть ліцензійну угоду і натисніть «Прийняти»
Вивчіть ліцензійну угоду і натисніть «Прийняти» - Далі, програма запитає, як ми хочемо вступити з файлами на своєму комп'ютері.
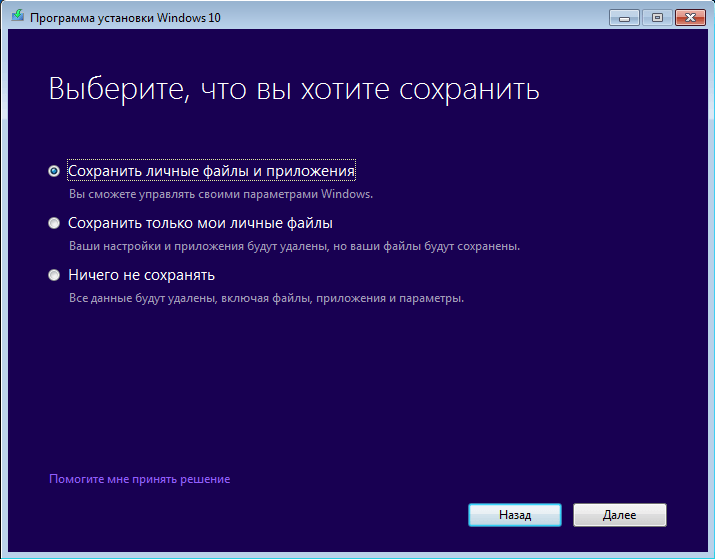 Виберіть пункт «Зберегти особисті файли і додатки» якщо хочете залишити свої дані на комп'ютері Будьте уважні, вибравши пункт «Нічого не зберігати», ви втратите все що знаходиться на жорсткому диску. Якщо хочете продовжити установку без втрати будь-яких даних вибираємо пункт «Зберегти особисті файли і додатки». Потім, натискаємо далі.
Виберіть пункт «Зберегти особисті файли і додатки» якщо хочете залишити свої дані на комп'ютері Будьте уважні, вибравши пункт «Нічого не зберігати», ви втратите все що знаходиться на жорсткому диску. Якщо хочете продовжити установку без втрати будь-яких даних вибираємо пункт «Зберегти особисті файли і додатки». Потім, натискаємо далі. - Програма попросить перевірити задані параметри. Переконуємося, що все правильно і натискаємо кнопку «Встановити».
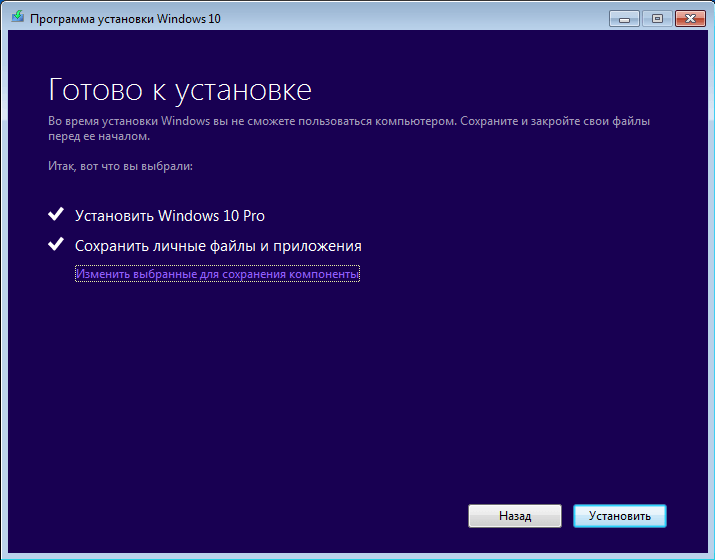 Перевірте параметри, задані раніше
Перевірте параметри, задані раніше - Установка починається. Нічого не натискаємо просто чекаємо перезавантаження комп'ютера.
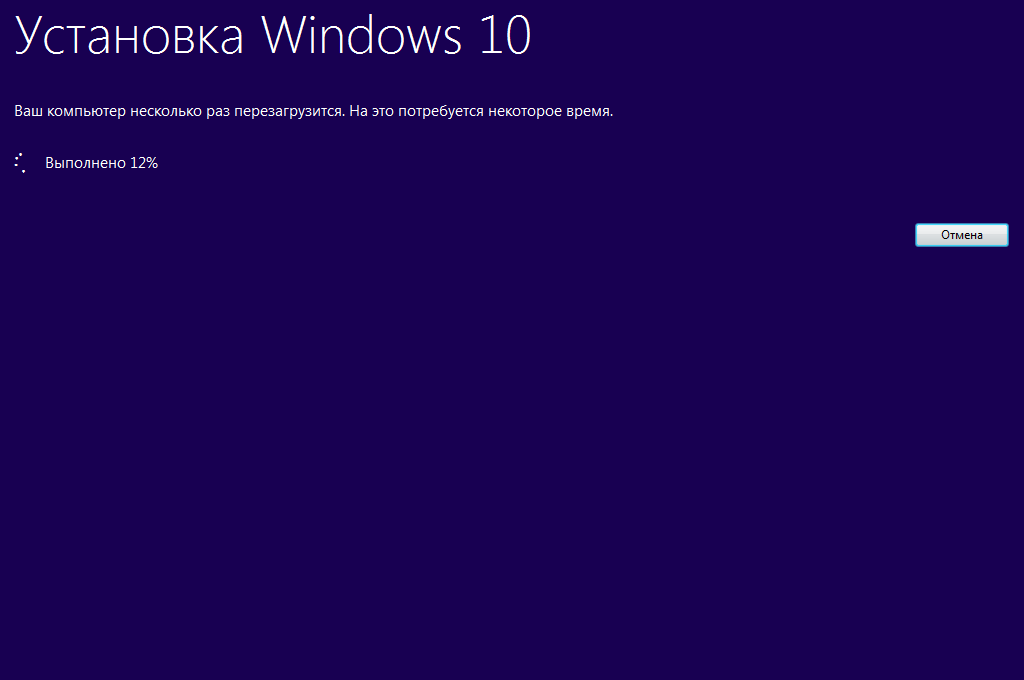 Комп'ютер виконати кілька перезавантажень під час установки
Комп'ютер виконати кілька перезавантажень під час установки - Після перезавантаження установка нової операційної системи буде наближатися до завершення.
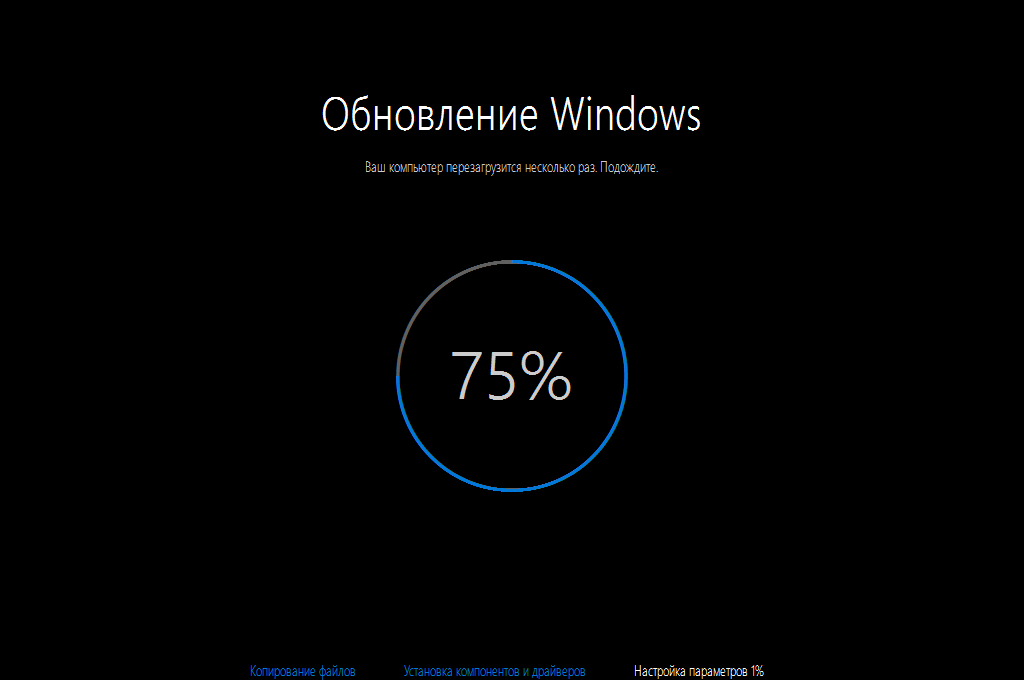 Продовжуйте чекати, поки установка не буде завершено процес
Продовжуйте чекати, поки установка не буде завершено процес - І, нарешті, Windows 10 попросить у вас дані для входу в систему. Установка завершена.
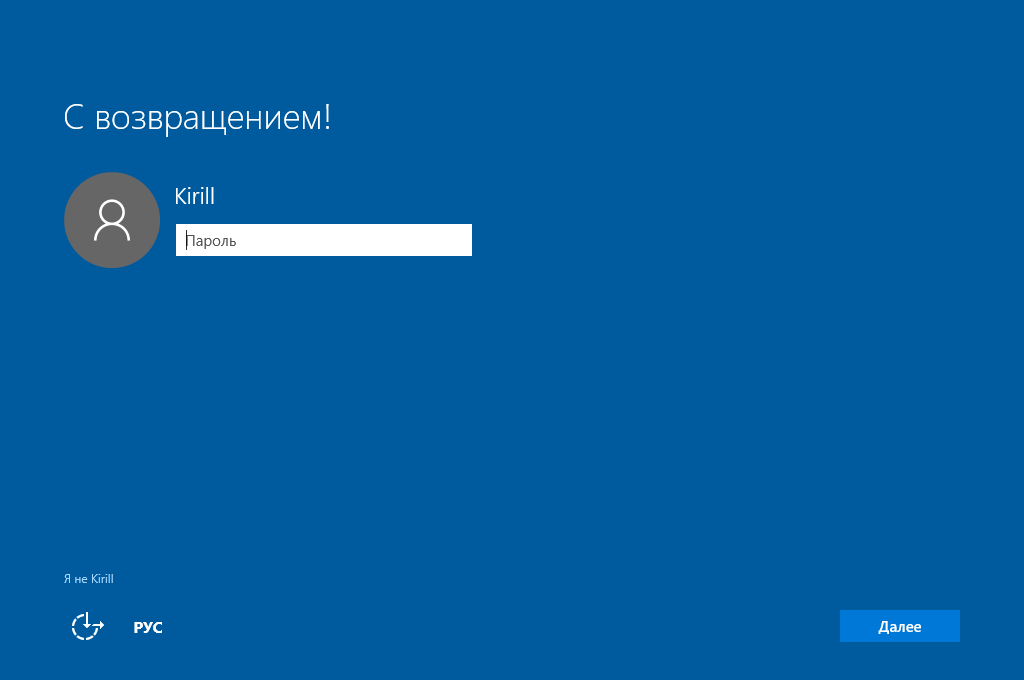 Якщо комп'ютер запитає дані про ваш обліковий запис, значить оновлення успішно завершено
Якщо комп'ютер запитає дані про ваш обліковий запис, значить оновлення успішно завершено
Створення інсталяційного носія
За допомогою програми Media Creation Tool ви також можете створити диск або флешку для установки Windows 10 на будь-який комп'ютер. Для цього робимо наступні дії:
- Виберіть другий пункт після запуску програми і натисніть далі. Це дозволить вам приступити до створення носія.
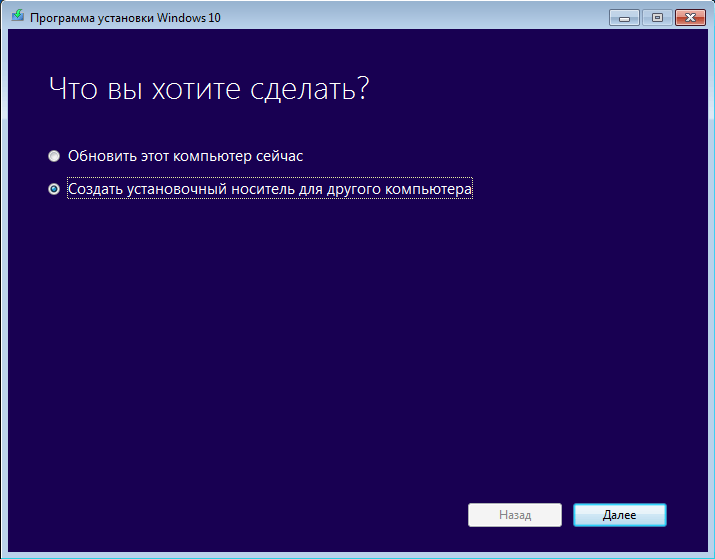 Виберіть пункт «Створити інсталяційний носій для іншого комп'ютера»
Виберіть пункт «Створити інсталяційний носій для іншого комп'ютера» - Далі, вибираємо параметри майбутньої операційної системи. Тут можна вказати її мову, версію і розрядність.
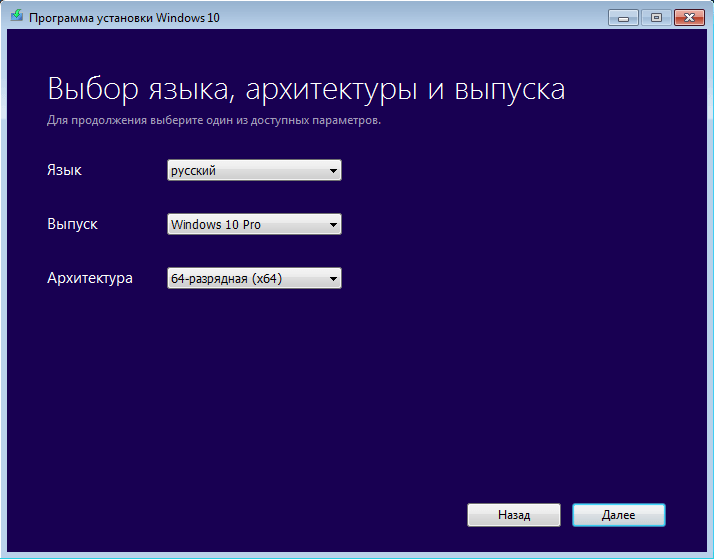 Вкажіть дані операційної системи, яку ви хочете записати на носій
Вкажіть дані операційної системи, яку ви хочете записати на носій - У наступному вікні необхідно вказати куди саме ви збираєтеся записувати Windows. Виберіть між створенням завантажувального flash-накопичувача або ISO образу для запису на диск.
 Виберіть тип носія між USB-пристроєм і DVD-диском
Виберіть тип носія між USB-пристроєм і DVD-диском - Потім, треба буде вказати місце розташування flash-накопичувача або місце збереження образу, в залежності від попереднього вибору.
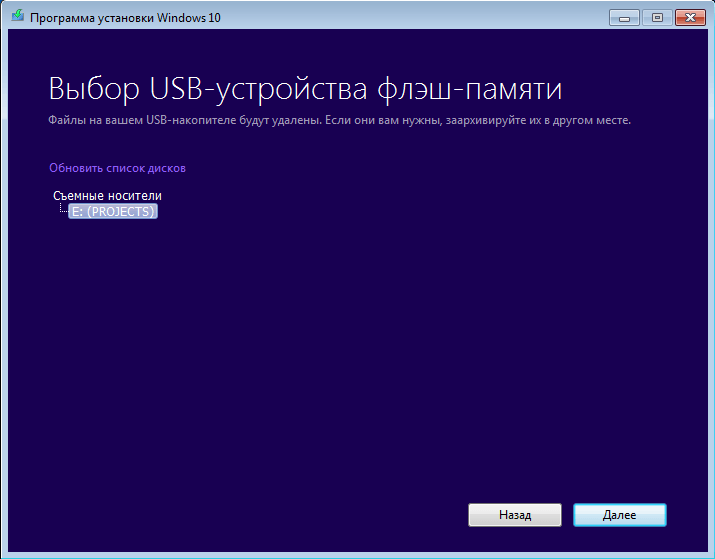 Вкажіть місце розташування вашого пристрою
Вкажіть місце розташування вашого пристрою - Файли операційної системи будуть завантажені, дочекайтеся закінчення цієї дії.
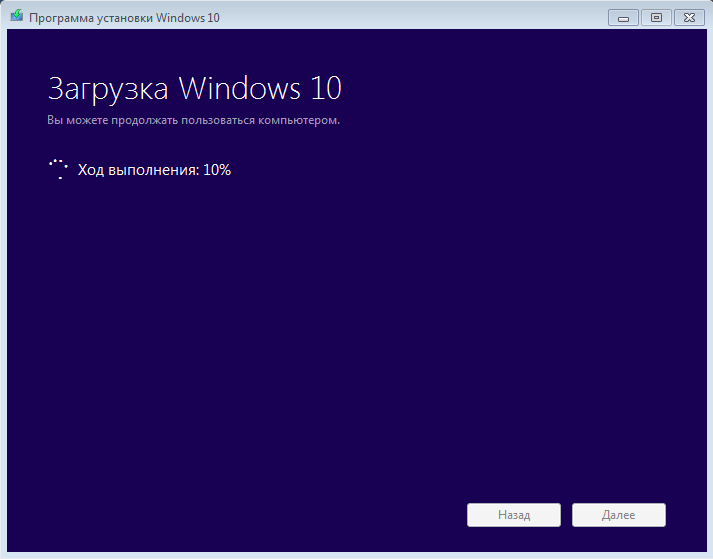 Файли Windows 10 будуть завантажені перед записом на накопичувач
Файли Windows 10 будуть завантажені перед записом на накопичувач - Після цього почнеться запис файлів на обраний вами носій. Ви також повинні просто чекати.
 Дочекайтеся закінчення запису файлів на накопичувач
Дочекайтеся закінчення запису файлів на накопичувач - Як тільки запис буде закінчена, інсталяційний носій готовий. Ви можете почати установку з будь-якого пристрою запустивши виконуваний файл setup.exe.
 Файл setup.exe запустить установку
Файл setup.exe запустить установку
Якщо відновити не вдалося: проблеми в ході робіт
Процес оновлення зроблений дуже просто і виникнути проблем не повинно. Проте люди все ж стикаються з незначними неполадками. Перш за все якщо ви зіткнулися з проблемою при оновленні:
- перевірте якість підключення до мережі - вам знадобиться стабільний інтернет для поновлення;
- переконайтеся, що ваше «залізо» відповідає системним вимогам продукту;
- майте терпіння - деякі етапи поновлення займають багато часу і на слабких машинах можуть тривати кілька годин.
Процес зависає на 99%
Але навіть якщо ви все робите правильно, ви можете зіткнутися з цією проблемою. В самому кінці установки прогрес просто перестане йти. Після тривалого очікування (щоб переконатися, що проблема дійсно є, рекомендується почекати близько п'яти годин) зробіть наступне:
- Повністю видаліть скачані оновлення з вашого комп'ютера. Воно знаходиться по шляху C: \ Windows \ SoftwareDistribution \ Download. Досить буде видалити вміст цієї папки.
- Після видалення знову запустіть установку. Файли будуть Завантажено заново.
- Якщо помилка повториться, спробуйте зробити установку з завантажувального диска. Як створити подібний диск за допомогою програми від Microsoft написано вище.
Відео: виправлення помилки при оновленні Windows
Відгуки користувачів про Windows 10
Зрозуміло, найкращим підтвердженням в успіху цієї операційної системи є відгуки користувачів. Позитивних серед них набагато більше ніж негативних.
Є безліч способів як оновити свою операційну систему до Windows 10, в тому числі і безкоштовні. Дуже добре коли у користувача є вибір яку операційну систему використовувати, але ще краще якщо кожен з варіантів цього вибору доступний йому без зайвих витрат. Вирішуйте хочете ви встановлювати Windows 10, адже тепер ви знаєте як це зробити.
Розберемося, чи варто проводити оновлення вашої системи до Windows 10 і якщо відповідь буде позитивною, то як саме це краще зробити?Чи можна оновитися безкоштовно?
8.1. Але невже немає можливості безкоштовного оновлення з версії Windows 8?
Але чи можна оновитися до Windows 10 Professional?
