Od videozapisa možete snimiti fotografiju. Kako spremiti sliku iz videoisječka
- zaslona
- Prikaz u playeru
- VLC Media Player
- Media classic
- Youtube
- Kako snimiti snimku u Sony Vegasu
- Spremi okvir kroz
- Kako snimiti fotografiju s videozapisa pomoću VLC Playera
- Kako snimiti fotografiju iz videozapisa pomoću programa Media Player Classic
- Kako spremiti okvir videa u programu GOMPlayer
- Kako spremiti okvir iz videozapisa u KMPlayeru

Dobar dan svim dragim prijateljima i čitateljima. Nije tajna da sam sada. Dakle, morate staviti glavnu (glavnu) sliku na svoje postove. Ako je to videozapis, pregled treba postaviti kao okvir iz ovog videozapisa. Često moram snimati screenshotove iz videa (ne samo u okviru projekta), i ovdje sam mislio da bi takva značajka mogla biti korisna za mnoge.
Po mom mišljenju prikupio sam neke od najboljih načina kako izrezati okvir iz videozapisa, tako da u budućnosti možete koristiti ovaj okvir za bilo koju svrhu. Sviđa ti se ideja? Onda počnimo!
zaslona
I usput, ako želite napraviti snimku fragmenta videozapisa, savjetujem vam da koristite program treće strane, umjesto da lijepite u boju. Možete uzeti bilo koji program, na primjer, Lightshot ili Joxi. O Lightshotu možete pročitati u istom članku. Vi samo trebate odabrati željeno područje i spremiti.
Prikaz u playeru
Izrada screenshotova je univerzalna tema, a mnogima se ovaj postupak čini turobnim i nezgodnim. Stoga, ako želite gledati videozapise (filmove) putem igrača na računalu, tada ću vam pokazati i kako postići ciljeve i izolirati okvir. Na primjer, prikazat ću ovu akciju na dva najpopularnija video playera.
VLC Media Player
Jako dobar igrač , koja je relativno nedavno stekla našu popularnost. Unutra se nalazi vlastita funkcija snimanja.
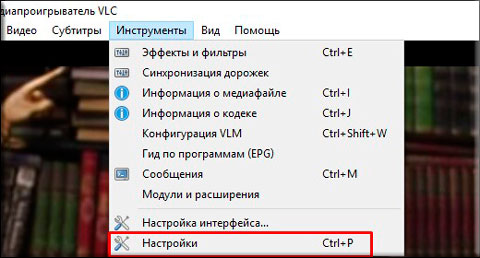
Sve. Nakon toga možete otići u mapu koju ste naveli u postavkama i uživati u fotografiji koju ste napravili iz videozapisa. Samo? Lakše nigdje)
Media classic
Znam da mnogi ljudi koriste Media player Klasik. U stvari, ovo je vrlo cool player i obično dolazi s K-Lite Codec Pack (ali općenito se preuzima odvojeno). Oh dobro. Bolje da idemo na najukusnije.
Nema potrebe za stvaranjem direktorija, budući da će snimke zaslona zapravo biti spremljene, tj. Vi sami ćete odabrati put prilikom spremanja.
Da biste to učinili, pokrenite film na Media player claccic i odaberite izbornik "File" - "Save Image". Još brže će se koristiti kombinacija ALT + I. Sve. I bez nepotrebnih pokreta. Fotografija je spremna.
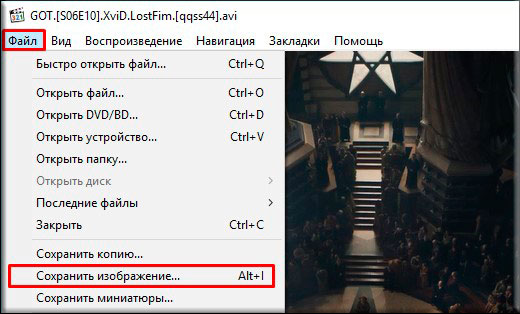
Youtube
Pa, budući da sam počeo govoriti o svojim studijama na majstoru društvenih projekata, onda ću vam reći kako napraviti brze snimke zaslona na YouTubeu putem preglednika Google Chrome.
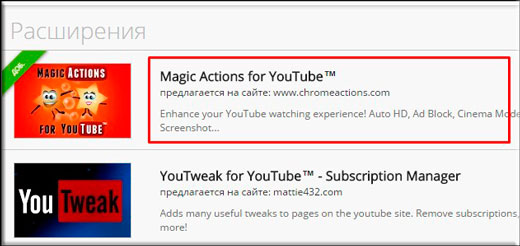
Pa, gotovo sve. Pogledajte koliko je različitih načina, a to nije sve. Dakle, mislim da sada s ovim ne bi trebalo imati problema.
Pa, to je zapravo sve što sam vam htjela reći u mom članku danas. Ako vam se sviđa članak, svakako se pretplatite na moje ažuriranje bloga, kako biste uvijek bili svjesni svih najzanimljivijih. I naravno, uvijek vas opet čekam na stranicama moje stranice. Sretno. Zbogom!
Iskreno, Dmitry Kostin.
Zamrznuti okvir je statički okvir koji se zadržava na zaslonu neko vrijeme. Zapravo, to se radi jednostavno, stoga, ova lekcija za uređivanje videozapisa u Sony Vegasu naučit će vas da to učinite bez ikakvog dodatnog napora.
Kako snimiti snimku u Sony Vegasu
1. Pokrenite uređivač videozapisa i prenesite videozapis u kojem želite izraditi fotografiju na vremenskoj traci. Prvo morate postaviti pregled. Na vrhu prozora za pregled videozapisa pronađite padajući izbornik Kvaliteta pregleda, gdje odaberite Najbolje -> Puna veličina.
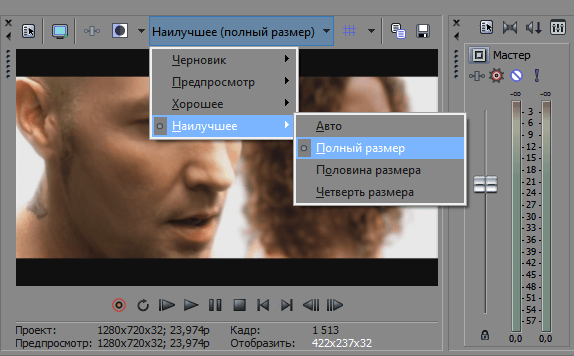
2. Zatim na vremenskoj traci pomaknite klizač do okvira koji želite napraviti statičnim, a zatim u prozoru pregleda kliknite gumb u obliku diskete. Tako snimite snimku i spremite okvir u formatu * .jpg.
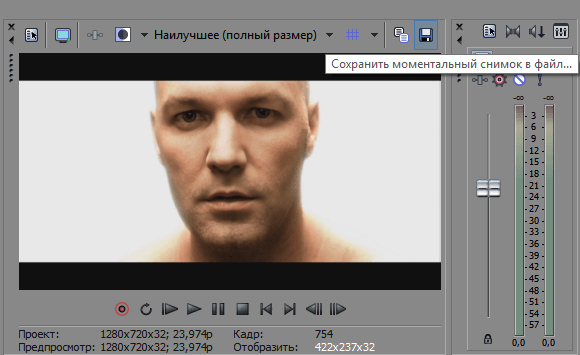
3. Odaberite gdje želite spremiti datoteku. Sada naš okvir možete pronaći na kartici "Sve medijske datoteke".
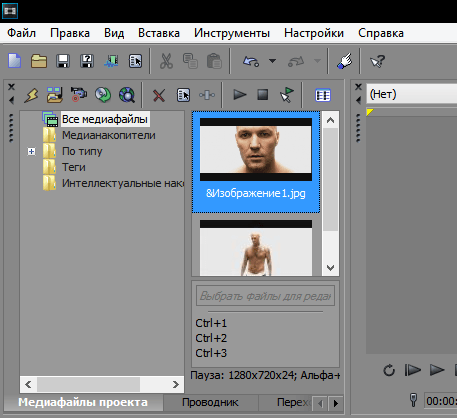
4. Sada možete izrezati videozapis na dva dijela pomoću tipke "S" na mjestu gdje smo snimili okvir i tamo umetnuti spremljenu sliku. Dakle, uz pomoć jednostavnih akcija, dobili smo učinak "zamrznuti okvir".
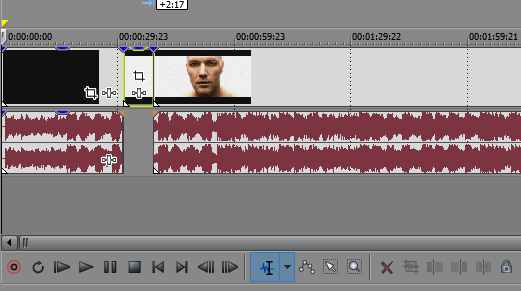
To je sve! Kao što možete vidjeti, stvaranje snapshot efekta u Sony Vegasu je prilično jednostavno. Možete uključiti fantaziju i stvoriti lijepe zanimljivi videozapisi pomoću ovog učinka.
Ponekad želite zaustaviti trenutak iz videoisječka. Kadrirajte i uživajte u fotografiji svaki dan. Ili čak postaviti kao pozadinu za radnu površinu. lijepa slika iu društvenom. mreža bi se dobro pokazala. U ovom članku naučit ćete kako jednostavno spremiti sliku iz videozapisa pomoću jednostavnog playera.
Tijekom snimanja ne možemo se stalno prebacivati u način rada za fotografije i natrag. U ovom slučaju, propustili smo mnogo zanimljivih trenutaka, a još više ako je kamera postavljena na tronožac, a mi smo tri metra udaljeni od fotoaparata.
Pretpostavimo da možemo snimiti snimku sa zaslona monitora za nekoliko sekundi. Zatim zalijepite bilo koji urednik fotografija i pogledajte ga tamo. Sve se to radi jednim klikom na gumb "screen shot" ili "PrintScreen" u gornjem desnom kutu tipkovnice. Tko kao. Ali s videom, ova metoda nije vožnja. Pokušao sam spasiti različitih igrača , Slika se pojavila potpuno crna ili iskrivljena. Osim toga, sve je to bio vidljiv igrač na slici.
Nisam želio pretraživati internet u potrazi za posebnim programom, jer ih ionako nećete koristiti. I nije potrebno bacati smeće na računalo. U tu svrhu koristit ćemo program koji će nam u budućnosti biti koristan za slušanje glazbe i gledanje filmova. Da, ovo je media player u kojem postoji funkcija snimanja okvira iz videozapisa.
Spremi okvir kroz
Media Player Classic
U većini slučajeva, ovaj igrač je standardna aplikacija u sustavu operativni sustav prozori. A nema potrebe za preuzimanjem s interneta. Odaberite video datoteku i kliknite na nju desnom tipkom miša. U prozoru koji se pojavi odaberite "Play in MPC". Ako nema takve stavke, kliknite “Open with” i odaberite “Media Igrač klasik ”. Pritiskom lijeve tipke pokrećete film.
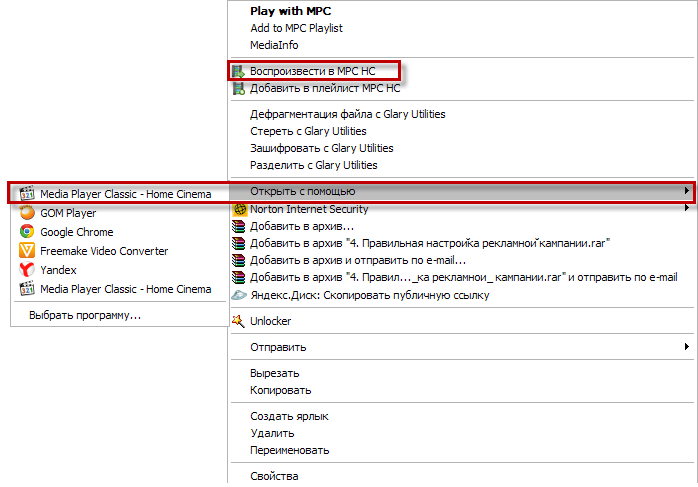
Video se reproducira, au međuvremenu čekamo trenutak kada će biti potrebno pauzirati za izdvajanje slike u zasebnu datoteku.
Pročitajte više:
Sljedeća na alatnoj traci igrača u kartici "Datoteka (File)", tražimo "Spremi sliku (Spremi sliku)". Usput, nasuprot ovoj funkciji vidjet ćete prečac Alt + I To su tipke prečaca za ovu značajku ““.
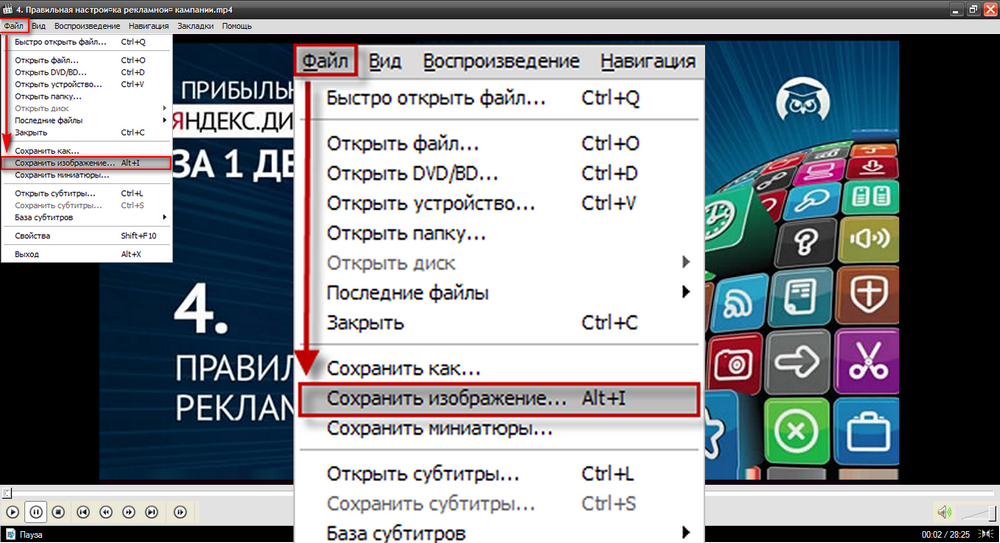
Kliknite Spremi. Prilikom spremanja dobit ćemo izbor slikovnih formata. Za svaki slučaj spremite dva okvira različitih formata (JPG i PNG). Činjenica je da neki uređivači fotografija ne mogu vidjeti jedan ili drugi format slike.
Odatle, rezultirajuća fotografija, otvorite program Bojanje (Start - Svi programi - Dodatna oprema - Boja) i pritisnite kombinaciju tipki Ctrl + V. Slika će se pojaviti u prozoru za uređivanje i morat ćete samo spremiti dobiveni okvir.
Ako se ne želite petljati s grafičkim uređivačem, a imate Light Alloy instaliran (ako ne, preuzmite ga na službenu web stranicu www.light-alloy.ru ), otvorite video s ovim programom i pauzirajte reprodukciju. Sada pritisnite tipku F12. Okvir će biti spremljen kao fotografija, a na zaslonu će se pojaviti put do mape u kojoj je program spremljen. U postavkama programa možete odabrati mapu u koju želite spremiti primljene okvire.
Na internetu možete pronaći smiješne animirane slike iz fragmenata videa. Rezanje takve animacije nije teško, dovoljno je spremiti fragment izvorne datoteke kao niz okvira i sastaviti ih u program koji može raditi s animiranim slikama.
Trebat će vam
- - VirtualDub program;
- - Photoshop program.
instrukcija
Da biste stvorili niz okvira, otvorite datoteku iz koje želite izrezati animaciju u VirtualDubu pomoću Ctrl + O ili pomoću naredbe Otvori video datoteku iz izbornika Datoteka.
Pronađite okvir iz kojeg počinje odlomak koji vas zanima. To se može učiniti reproduciranjem videozapisa pomoću gumba Reproduciraj. Ako je datoteka duga, pomoću miša pomaknite klizač koji se može vidjeti ispod prozora za pregled. Možete pomicati okvir naprijed ili natrag pomoću tipki sa strelicama.
Postavite početak prolaza pomoću opcije Set selection start iz izbornika Edit. Premotajte videozapis unatrag do kraja dijela koji vas zanima i odredite kraj odabranog područja pomoću opcije Set end end iz istog izbornika.
Spremite odabrani prolaz kao zasebne slike. To možete učiniti pomoću opcije Slika slijeda u grupi Izvoz izbornika Datoteka. Odredite mapu u koju će ići cijeli slijed slika i format spremljenih datoteka. Ako želite kontrolirati kompresiju okvira, odaberite jpeg format. Stupanj kompresije slike može se podesiti u istom prozoru pomoću klizača. Proces spremanja okvira započet će nakon što kliknete gumb U redu.
Ako ne postavite druge postavke, okviri će biti spremljeni s rednim brojem u nazivu datoteke. Otvorite prvu datoteku iz spremljenog slijeda u Photoshopu.
Otvorite paletu animacija s opcijom Animacija u izborniku Window. Paleta će se pojaviti s prvim okvirom koji već postoji u njemu. Dodajte drugi okvir pritiskom na gumb zadnjeg dubliranja, koji izgleda kao list s zakrivljenim kutom.
Postavite opciju iz izbornika Datoteka zalijepite u otvoreni dokument sljedeći okvir u redu. Primijetit ćete da se slika u drugom okviru palete animacija promijenila. Dodajte još jedan okvir animaciji i postavite sljedeću sliku po redu u dokument pomoću opcije Place. Na taj način umetnite sve spremljene okvire.
Podesite trajanje okvira u animaciji. Da biste to učinili, odaberite prvi okvir i pritiskom na tipku Shift kliknite na zadnji okvir. Kliknite strelicu na dnu bilo kojeg okvira i odaberite trajanje okvira s popisa ili unesite proizvoljnu vrijednost.
Ako želite, možete obrezati animaciju odrezivanjem dodatka pomoću Crop Tool. Opcija Veličina slike iz izbornika Slika pomaže vam u promjeni linearnih dimenzija slike.
Animacija izrezana iz videozapisa sprema se s opcijom Spremi za web iz izbornika Datoteka.
Povezani videozapisi
izvori:
- Lekcije o stvaranju animacije u Photoshopu
Ne uvijek, fotografirajući bilo što, možete uhvatiti točno okvir koji ste htjeli dobiti. Često, kada pogledate fotografiju na računalu, počinjete shvaćati da sve fotografije zahtijevaju samo određeni fragment. Također, ponekad je potreban i dio fotografije ako želite iz njega napraviti avatar društvena mreža ili forum, ili neku vrstu kolaža. U ovom članku naučit ćete kako izrezati fragment s regularne fotografije pomoću raznih programa.
instrukcija
Najlakše je koristiti program Adobe Photoshop. Otvorite program i prenesite fotografiju koju želite obrezati. Na alatnoj traci pronađite alat za obrezivanje, čija ikona izgleda kao crni okvir. Lijevom tipkom miša odaberite pravokutni fragment na fotografiji, uokvirite ga okom ili odredite potrebne dimenzije na gornjem panelu i pritisnite Enter. Spremite novu sliku pod bilo kojim nazivom.
Također, fragment slike može se dobiti rezanjem fotografije iz videozapisa. Da biste to učinili, otvorite videozapis na traci ploče scenarija i odaberite željeni okvir na zaslonu za prikaz. Ispod zaslona kliknite ikonu fotoaparata (Capture) - odabrani okvir će biti spremljen u jpeg formatu i automatski će biti dodijeljeno ime s vremenom i datumom trenutnog dana.
Da biste izrezali fotografiju u programu Corel Photo Paint, učitajte fotografiju, a zatim u izborniku odaberite odjeljak "Slika", a zatim "Cutout Lab". U prozoru koji se pojavi, pomoću miša odaberite željeni fragment odabrane fotografije - lijevom tipkom nacrtajte liniju granice fragmenta, a desnom tipkom obrišite linije. Zaokružite željeni fragment, ispunite dobiveno područje i kliknite U redu. Spremite izrezanu sliku.
Zatim otvorite, ako je potrebno, još jednu sliku na koju želite zalijepiti komad koji ste upravo izrezali. Skali ih na istu veličinu i proporcije, zalijepite fragment na pravo mjesto na slici, izvezite dobivenu datoteku i spremite je u jpeg.
izvori:
- izrezati na fotografiju
Ponekad želite spremiti neke smiješne i nezaboravne trenutke iz filma . Postoji veliki broj urednika programa koji vam omogućuju da to učinite bez većih poteškoća. Pomoći će vam da sačuvate određeni segment ili okvir iz filma u formatu videozapisa ili slike.
Trebat će vam
- - Softver za snimanje videozapisa ili slika (VirtualDub, Fraps) ili media player s odgovarajućom funkcijom.
instrukcija
Ako želite spremiti određeni segment filma kao videozapis, tada će vam pomoći Virtual Virtual Editor. To je besplatni program koji vam omogućuje da izrežete određenu točku ili obrnuto, spremite je kao zasebnu datoteku. pravi videozapis preko odgovarajuće stavke u izborniku ("Datoteka" - "Otvori video datoteku"). Zatim promijenite klizač trake napretka na željeni položaj (na početni okvir) i pritisnite tipku "Home" na tipkovnici. Zatim, pomoću strelica ili kursora, klizač se pomiče na krajnji položaj gdje je pritisnut gumb “End”. Odabrani fragment pohranjuje se tipkom F7, a Virtual Dub vam omogućuje spremanje određenog okvira, za to morate podesiti klizač i pritisnuti tipke Ctrl i 1 na isti način, nakon čega se slika pojavljuje u međuspremniku. Može se umetnuti u standardni Paint ili bilo koji drugi grafički urednik i spremiti ga u željenom formatu.
Ne rijetko kada gledate videozapis potrebno je spremiti okvir iz videozapisa, inače kažu da napravite fotografiju iz videozapisa. U ovom članku ćemo raspraviti kako se to radi na primjeru četiri popularna.
Kako snimiti fotografiju s videozapisa pomoću VLC Playera
VLC Player - Jedan od najpopularnijih video playera u ovom trenutku. VLC Player je svoju popularnost stekao zahvaljujući jednostavnom sučelju i podršci za sve potrebne funkcije. Među tim funkcijama je stvaranje fotografija s videozapisa. Da biste snimili fotografiju pomoću videozapisa VLC player morate otvoriti padajući izbornik "Video" i odabrati "Snimak".
Nakon toga program će spremiti trenutni okvir kao zasebnu fotografiju. Radi praktičnosti, možete pauzirati videozapis i koristiti tu značajku. Svi spremljeni okviri bit će u mapi C: Korisnici Korisničko ime Slike. Također ih možete pronaći u knjižnici "Slike".
Kako snimiti fotografiju iz videozapisa pomoću programa Media Player Classic
Media Player Classic još je jedan vrlo dobar popularni videozapis igrač. Ako ga koristite, onda za snimanje fotografije s videa morate otvoriti padajući izbornik "Datoteka" i odabrati stavku "Spremi sliku".
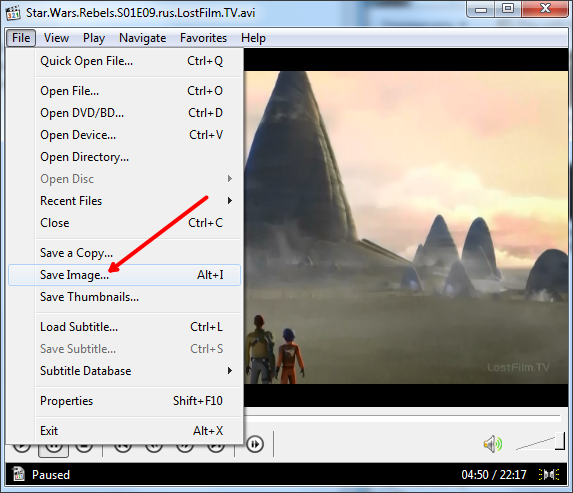
Nakon toga, pojavit će se prozor u kojem trebate odrediti mapu za spremanje tog okvira. Također treba napomenuti da u Media Player Classic možete spremiti okvire pomoću kombinacije tipki ALT + I, bez otvaranja izbornika "Datoteka".
Osim spremanja jednog okvira, u programu Media Player Classic možete izraditi okvire iz videozapisa. Da biste to učinili, otvorite izbornik "File" i odaberite "Save Thumbnails".
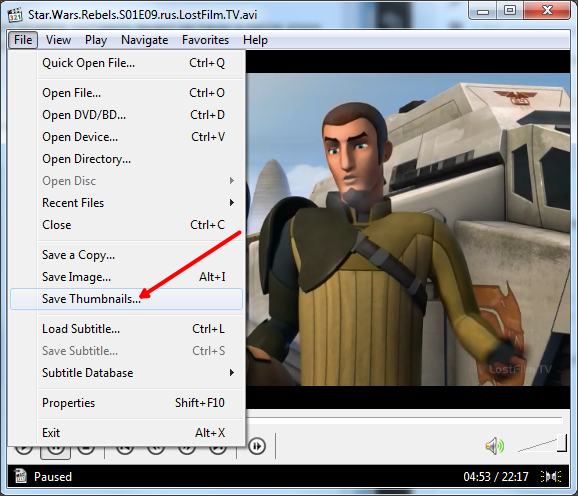
Rezultat je slika kao na slici (ispod).
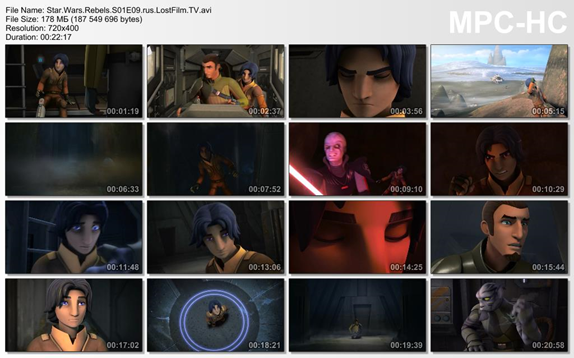
Na ovoj slici prikazano je ime video datoteke, njezina veličina, trajanje i razlučivost. Pod ovom informacijom je rezanje okvira iz videa s prikazom vremena.
Kako spremiti okvir videa u programu GOMPlayer
Ako koristite GOMPlayer media player, tada kako biste spremili fotografiju iz videa, trebate kliknuti desnom tipkom miša na videozapis i odabrati stavku "Video - Spremi trenutni okvir" u izborniku koji se pojavljuje. Također možete koristiti kombinaciju tipki CTRL + E.
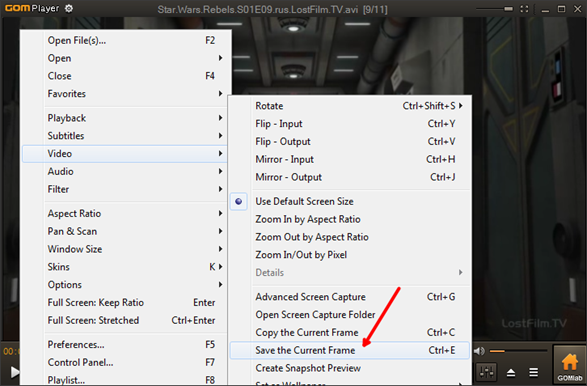
Kao iu programu Media Player Classic, u GOMPlayer programu možete rezati video iz okvira. Da biste to učinili, koristite funkciju "Video - Create Snapshot Preview".
Kako spremiti okvir iz videozapisa u KMPlayeru
Ako koristite KMPlayer za gledanje videozapisa, tada da biste spremili okvir iz videozapisa, kliknite desnom tipkom miša na videozapis i otvorite izbornik "Snimanje - snimanje izvornog okvira". Nakon toga, na zaslonu će se pojaviti prozor u kojem trebate spremiti dobiveni okvir u bilo koju mapu.
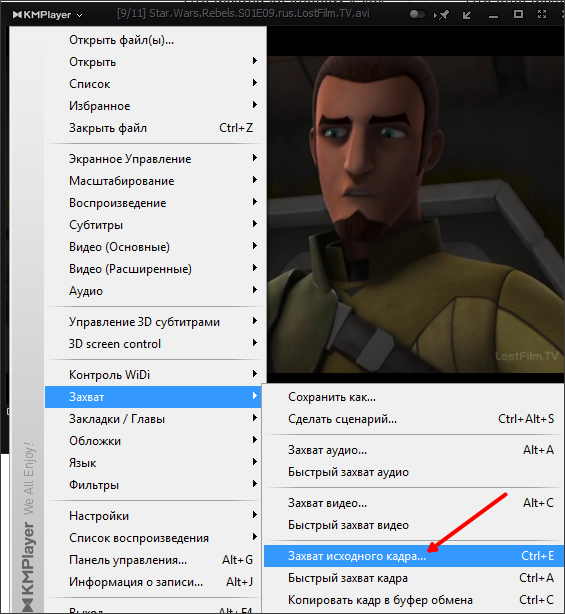
Također u KMPlayeru postoji funkcija pod nazivom "Extraction okvira", koja se može pokrenuti pomoću izbornika "Capture" ili kombinacijom tipki CTRL + G. Nakon pokretanja ove funkcije, na zaslonu će se pojaviti mali prozor u kojem možete konfigurirati automatsko spremanje okviri. Na primjer, možete konfigurirati spremanje svakog stotinog kadra ili jednog okvira u sekundi.
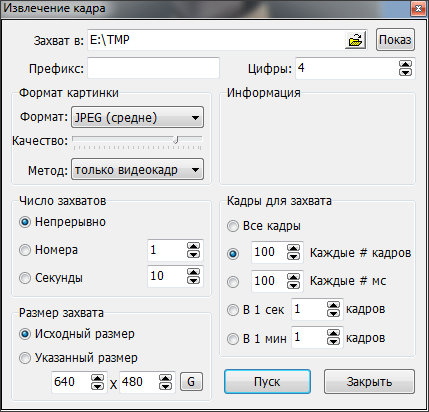
Nakon što odaberete željene postavke u prozoru "Frame Extraction", pokrenite reprodukciju videa i kliknite gumb "Start". Nakon toga program će početi spremati okvire u navedenu mapu.
Sviđa ti se ideja?Samo?
