Notepad ++. Краща заміна стандартному блокноту Windows
- багатовіконний інтерфейс
- Автозбереження незбережених вкладок (!)
- Підсвічування синтаксису Notepad ++
- 7 речей, які вам знадобляться при роботі в Notepad ++
- 2. Різні кодування файлів
- 3. Багаторазова скасування дій
- 4. Перехід до потрібної рядку по Ctrl + G
- 5. Масово прибираємо або додаємо відступи до тексту зліва
- 6. Пошук виділеного фрагмента тексту в Google
- 7. Дублювання будь-якого рядка
 Вітаю вас на своєму блозі!
Вітаю вас на своєму блозі!
Якщо ви більш-менш активно користуєтеся комп'ютером, то напевно стикалися з необхідністю відредагувати будь-які текстові файли, написати замітку на швидку руку або зробити ще якісь операції з шматками тексту. А якщо ви веб-майстер, то ви тим більше оцінили всю убогість вбудованого блокнота. Те підсвічування синтаксисів HTML / CSS немає, то з кодуваннями проблеми, то ще що-небудь. Тому я хочу розповісти вам про відмінну заміну штатному блокноту Windows під назвою Notepad ++. Notepad ++ безкоштовний, російською мовою, дуже функціональний і завжди швидко запускається.
Для початку пропоную завантажити і встановити Notepad ++, а потім приступимо до огляду, його основних налаштувань і фішках.
Переходимо на офіційний сайт https://notepad-plus-plus.org/ , Натискаємо зліва кнопку download або однойменну посилання в меню.
Примітка: не дивлячись на те, що сайт англійською - в самій програмі вже вбудований російську мову. Так що не варто турбуватися;)
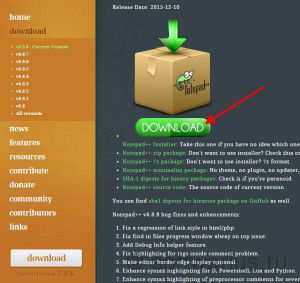
Запускаємо викачаний файл, в моєму випадку це npp.6.8.8.Installer.exe. Якщо Контроль облікових записів обурився, то тисніть Так. На самому першому етапі вибираєте мову. Як бачите, відразу пропонується великий і могутній.
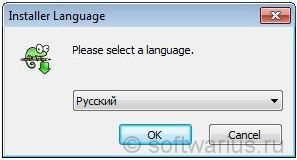
Подальші кроки розписувати докладно не буду, там досить натискати Далі до кінця установки. Зазначу один пункт для вебмайстрів: в процесі установки ви можете при бажанні вибрати установку Notepad ++ як переглядача html-коду за замовчуванням для браузера IE. Для цього слід відзначити галочкою пункт As default html viewer.

Ви можете заперечити, мовляв, хто ж при здоровому глузді буде займатися веб-розробкою в IE?) Правильно, ніхто не буде. В основному, IE використовують верстальники для перевірки правильності відображення сайту.
Ок, установка завершена!
Наведу список основних особливостей:
- Мультіоконний інтерфейс;
- Підсвічування синтаксису більшості мов програмування, згортання Синаксисі;
- Автозбереження;
- Російська мова вже в комплекті;
- Швидкий запуск і робота, без проблем відкриває великі файли;
- Автозавершення функцій і підказки для параметрів функцій;
- Легке збільшення і зменшення масштабу тексту;
- Потужний пошук / заміна.
- І багато інших можливостей ...
багатовіконний інтерфейс
Notepad ++ має багатовіконний інтерфейс, дозволяючи відкривати файли в різних вкладках в межах одного вікна. І це куди зручніше, ніж купа відкритих вікон простого блокнота, наприклад.
Виберіть з червоним значком дискети означають, що файл змінений або взагалі не збережено (new 1, new 2, new 3 і т.д.).
Для відкриття нової вкладки можна два рази клікнути на порожньому місці праворуч від останньої відкритої вкладки або натиснути Ctrl + N. Для закриття поточної вкладки натиснути Ctrl + W.
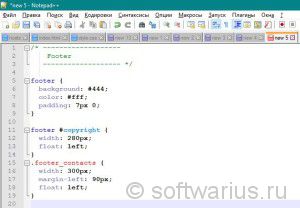
Автозбереження незбережених вкладок (!)
І відразу ж поділюся крутий фішкою нотепада, яка з'явилася у нього деякий час назад. Якщо ви створили купу незбережених вкладок з цінними нотатками різного роду, то при закритих програми (випадковому або навмисному) всі ці вкладки автоматично зберігаються і відновлюються заново при відкритті!
Це одна з моїх найулюбленіших особливостей Notepad ++, чесно, це настільки зручно. А коли вкладок накопичилося занадто багато - я сідаю і розбираю всі вкладки за раз, розкидаючи замітки, шматки коду, тексти, конспекти вебінарів по інших місцях, наприклад, в Evernote і ін.
Підсвічування синтаксису Notepad ++
Без сумніву, підсвічування Синаксисі різних мов програмування і згортання функцій буде корисна для веб-майстрів, верстальників, програмістів. Особливо, коли потрібно підправити кілька рядків коду. Підсвічування вже вбудована для більшості відомих мов і розпізнаються вони по розширень файлів.
А якщо ви скопіювали шматок коду в нову вкладку і він чомусь не підсвічується? Або Notepad ++ не зміг розпізнати розширення і включити правильну підсвічування? В цьому випадку завжди можна включити її вручну з меню синтаксису. Наприклад, для HTML йдемо за адресою: синтаксис -> H -> HTML, для CSS це синтаксис -> C -> CSS. Для PHP шукаємо під літерою P. І так далі. До речі, додатково можете почитати як налаштувати постійне підсвічування HTML для TPL-файлів в Notepad ++ .
Скріншот для включення підсвічування синтаксису CSS:

Що я маю на увазі під згортанням Синаксисі? Відкрийте будь-php (html, css ...) файл і натисніть на квадратик з мінусом зліва від функції. У моєму випадку це if ... else. Вона згорнеться в один рядок. Розгорнути її можна точно так же. Це допомагає економити робочий простір, згортаючи непотрібні в даний момент конструкції.
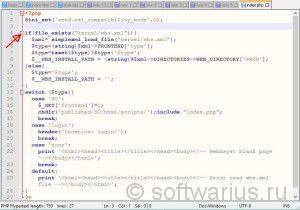
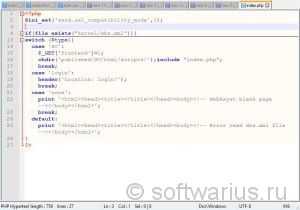
І на останок…
7 речей, які вам знадобляться при роботі в Notepad ++
1. Перенесення рядків, якщо текст занадто довгий
В меню Вид, відзначте пункт Перенесення рядків. Таким чином, будь-який довгий текст буде вміщуватися в видиму частину вікна і горизонтальна смуга прокрутки зникне.
2. Різні кодування файлів
Всі проблеми з кодуваннями в відкриваються файлах вирішуються через меню Кодування. Якщо відображаються кракозябри або потрібно зберегти файл в іншому кодуванні (з win1251 в utf8 або навпаки), то це сюди. Наприклад, для збереження файлу з CP1251 в UTF8 - вибираємо Перетворити в UTF8 без BOM і зберігаємо.
3. Багаторазова скасування дій
Якщо ви хочете скасувати останні 2-3-5-10-20 операцій над текстом, які ви зробили, то це можна здійснити за допомогою зелених стрілок на панелі інструментів або гарячими клавішами Ctrl + Z і Ctrl + Y. Тобто, для 10 послідовних відмін натисніть Ctrl + Z і потім ще 9 раз натискайте Z, продовжуючи утримувати Ctrl при цьому. Якщо злегка промахнулися і зробили більше відкатів, ніж потрібно - не біда. Для таких випадку і існує Ctrl + Y. Ця комбінація діє в протилежному від Ctrl + Z напрямку.
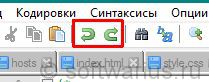
4. Перехід до потрібної рядку по Ctrl + G
Якщо відкритий великий файл на багато рядків, то натиснувши Ctrl + G можна перейти до обраної рядку. Це оцінять вебмастера, коли в Firebug'е знаходять точне місце, де потрібно внести зміни в CSS файлі, наприклад. Firebug показує точну рядок, а потім по Ctrl + G швидко переходимо прямо до шуканої рядку, щоб внести остаточні зміни.
5. Масово прибираємо або додаємо відступи до тексту зліва
Якщо ви скопіювали звідкись текст в нотепад і тепер потрібно вирівняти текст по лівому краю Notepad ++, то це легко зробити за допомогою комбінації Shift + Tab. Виділяємо весь текст або тільки потрібний вам фрагмент - і потім тиснемо Shift + Tab доти, поки текст не виявиться рівненько по лівому краю. Якщо потрібно додати відступи зліва, то робимо майже те ж саме - виділяємо потрібний фрагмент, але натискаємо просто Tab стільки раз, скільки потрібно відступів.
6. Пошук виділеного фрагмента тексту в Google
Якщо виділити незнайоме слово або будь-який фрагмент тексту в Notepad ++ і натиснути Alt + F2, то запуститися браузер за замовчуванням і відкриється гугл з пошуковим запитом рівним виділеного фрагмента тексту. Це швидше, ніж копіювати слово, відкрити браузер, потім відкрити гугл, вставити слово ... ну, ви мене зрозуміли)
7. Дублювання будь-якого рядка
Якщо хочете продублювати якусь сходинку, то замість стандартного способу - виділити рядок, скопіювати її, вставити - можна вчинити по-іншому і швидше. Встаньте курсором на ту сходинку, яку хочете дублювати і натисніть Ctrl + D. Дублікат з'явиться відразу під вихідної рядком.
Це далеко не всі можливості Notepad ++, звичайно ж. Метою статті було перше знайомство з «блокнотом на стероїдах» для тих, хто з ним ще не працював або чув краєм вуха, але ще не встиг спробувати. Я сам постійно ним користуюся і буду поступово розповідати про ті чи інші нюанси роботи з ним, наприклад, у нього є Plugin Manager, через який можна окремими плагінами розширювати функціональні можливості Notepad ++.
Сподобався вам Notepad ++? Як ви його використовуєте? Які настройки і функції найбільше вам подобаються?
Хочу ще почитати:
Ви можете заперечити, мовляв, хто ж при здоровому глузді буде займатися веб-розробкою в IE?А якщо ви скопіювали шматок коду в нову вкладку і він чомусь не підсвічується?
Або Notepad ++ не зміг розпізнати розширення і включити правильну підсвічування?
Сподобався вам Notepad ++?
Як ви його використовуєте?
Які настройки і функції найбільше вам подобаються?
