Нам не вдалося налаштувати або завершити оновлення Windows: що робити, як виправити помилку
- Що робити, якщо не вдається завершити оновлення Windows
- Як завершити оновлення Windows, якщо виникає помилка
- Видалення кешу оновлень Windows 10
- Якщо комп'ютер завершує скасування змін і дозволяє завантажити систему
- Якщо комп'ютер не завершує скасування змін і постійно перезавантажується
- Перевірка комп'ютера засобами діагностики
- Якщо комп'ютер завершує скасування змін і дозволяє завантажити систему
- Якщо комп'ютер не завершує скасування змін і постійно перезавантажується
- Інші способи виправити помилку «Нам не вдалося налаштувати оновлення»
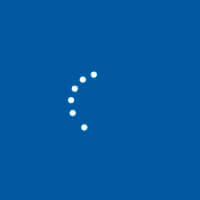 Операційній системі Windows 10 для грамотної роботи необхідні постійні оновлення. З кожним новим патчем компанія Microsoft покращує систему в плані безпеки, а також додає в неї нові функції. Але не завжди оновлення Windows проходить гладко, і часом користувачам доводиться стикатися з помилками. Після завантаження оновлення операційної системи, комп'ютер має бути традиційно перезавантажити, щоб вони встановилися і вступили в силу. Однак на етапі установки оновлень після перезавантаження користувач може зіткнутися з однією з наступних помилок:
Операційній системі Windows 10 для грамотної роботи необхідні постійні оновлення. З кожним новим патчем компанія Microsoft покращує систему в плані безпеки, а також додає в неї нові функції. Але не завжди оновлення Windows проходить гладко, і часом користувачам доводиться стикатися з помилками. Після завантаження оновлення операційної системи, комп'ютер має бути традиційно перезавантажити, щоб вони встановилися і вступили в силу. Однак на етапі установки оновлень після перезавантаження користувач може зіткнутися з однією з наступних помилок:
Обидві ці помилки ясно дають зрозуміти, що в процесі оновлення системи щось пішло не так. В рамках даної статті ми розглянемо, що робити, якщо виникають дані помилки, і як їх виправити.
Що робити, якщо не вдається завершити оновлення Windows
Коли я не можу припинити оновлення Windows, користувач бачить на екрані повідомлення, що зміни, внесені в систему, будуть скасовані. Необхідно просто чекати, поки комп'ютер поверне систему в стан, в якому вона перебувала до початку установки останнього оновлення.
Однак найчастіше буває, що повідомлення «Нам не вдалося налаштувати оновлення Windows» довго висить або з'являється навіть після того як комп'ютер автоматично перезавантажується. У такій ситуації вимикати комп'ютер слід тільки в крайньому випадку. Рекомендується почекати, поки всі зміни будуть скасовані. На це може знадобитися не одна, не дві і навіть не три перезавантаження системи. Часом скасування внесених змін затягується на кілька годин.
Зверніть увагу: Тривалість скасування змін залежить від безлічі параметрів, але, в першу чергу, від швидкості роботи жорсткого диска і кількості інформації на ньому. Наприклад, на ноутбуках з повільними жорсткими дисками скасування оновлення Windows може займати 5 і більше годин.
Як завершити оновлення Windows, якщо виникає помилка
Залишати комп'ютер без оновлення не рекомендується - це загрожує виникненням помилок в майбутньому при спробі запуску додатків, знижує рівень безпеки і може привести до різних проблем. Є кілька варіантів, що робити, якщо не вдається налаштувати оновлення Windows, і нижче мова піде про них.
Видалення кешу оновлень Windows 10
Перше, що потрібно спробувати, якщо не виходить налаштувати оновлення Windows, це очистити папку SoftwareDistribution, в якій накопичується кеш оновлення операційної системи, або видалити вміст з неї. Залежно від «поведінки» комп'ютера, робити це доведеться різними способами.
Якщо комп'ютер завершує скасування змін і дозволяє завантажити систему
- Натисніть на клавіатурі поєднання Ctrl + I і виберіть в меню параметрів пункт «Оновлення та безпека». Далі в лівій частині вікна виберіть розділ «Відновлення» і в пункті «Особливі варіанти завантаження» натисніть «Перезавантажити зараз»;
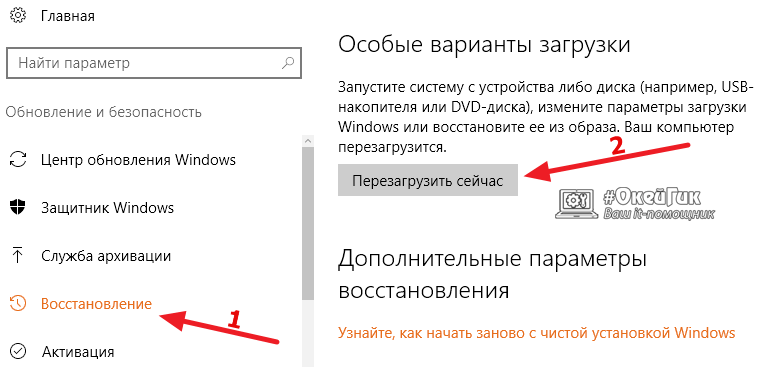
- Комп'ютер перезавантажиться в режимі діагностики. Потрібно буде вибрати «Пошук і усунення несправностей» - «Додаткові параметри» - «Параметри завантаження» і натиснути варіант «Перезавантажити»;
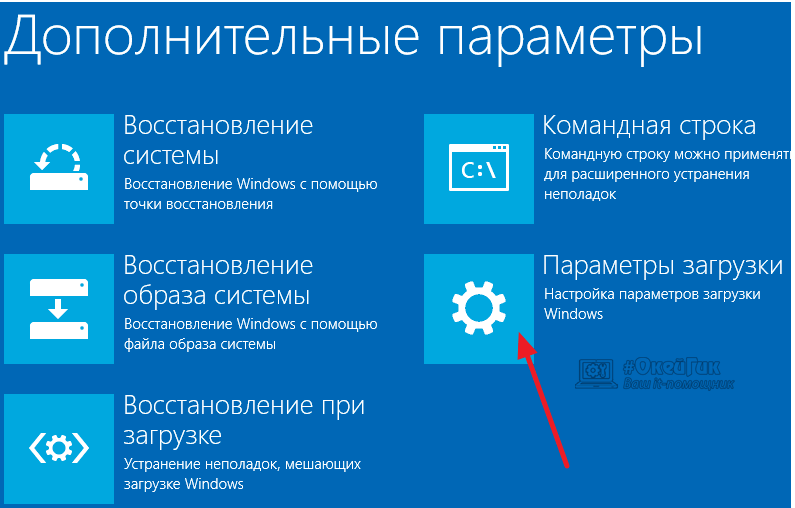
- З'явиться вікно з вибором варіантів перезавантаження системи. Необхідний пункт під номером 4 - « Включити безпечний режим ». Щоб його вибрати, натисніть F4;
- Коли комп'ютер перезавантажиться в безпечному режимі, запустіть командний рядок від імені адміністратора;
- Введіть в командному рядку наступну команду, щоб перейменувати папку SoftwareDistributio: ren C: \ windows \ SoftwareDistribution SoftwareDistribution.old
Важливо: Якщо ваш системний жорсткий диск має букву D, E або іншу, замініть нею в команді, зазначеної вище, букву C;

- Після цього перезавантажте комп'ютер у звичайному режимі.
Якщо комп'ютер не завершує скасування змін і постійно перезавантажується
- Обзаведіться флешкою або диском для відновлення операційної системи Windows 10. Зверніть увагу: Якщо у вас такої немає, її можна створити на сторонньому комп'ютері;
- Далі завантажте систему з накопичувача для відновлення. Для цього потрібно вставити флешку або диск відновлення в комп'ютер, а далі виставити в налаштуваннях BIOS первинне завантаження з даного накопичувача;
- Коли панель відновлення завантажиться, на етапі вибору мови потрібно буде натиснути в лівому нижньому кутку на пункт «Відновлення системи»;
- Відкриється синє меню, в якому необхідно перейти за наступними пунктами: «Пошук і усунення несправностей» - «Командний рядок»;
- Введіть по черзі наступні команди, натискаючи Enter після введення кожної з них: Diskpart List vol Exit Ren c: \ windows \ SoftwareDistribution SoftwareDistribution.old
Важливо: Після введення команди Liest Vol, переконайтеся, що системному диску присвоєно ім'я «C» або будь-яке інше, яке ви плануєте вводити;
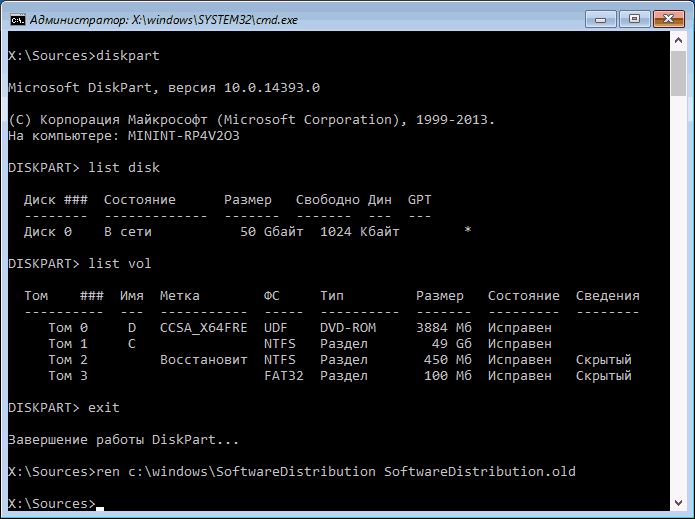
- Далі застосуєте ще одну команду, яка необхідна для скасування режиму автоматичного завантаження оновлення Windows: sc config wuauserv start = disabled
- Після цього закрийте командний рядок і перезавантажте комп'ютер, не забувши попередньо в настройках BIOS встановити завантаження з основного системного жорсткого диска, а не з завантажувального накопичувача;
- Коли система запуститься, натисніть на клавіатурі клавіші Windows + R і введіть команду services.msc, щоб відкрити список служб. Знайдіть у списку службу «Центр оновлення Windows», натисніть на неї двічі лівою кнопкою миші і в графі «Тип запуску» виберіть «Вручну».
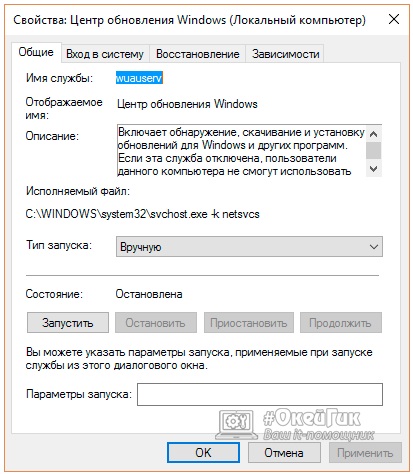
Після виконання описаних вище дій першим або другим способом, переконайтеся в параметрах системи, що Windows завантажує і встановлює оновлення без помилок. Далі перезавантажте комп'ютер, щоб оновлення було застосовано. Зверніть увагу: Якщо більш ніяких помилок не виникло, можна видалити папку SoftwareDistribution.old, в якій міститься непотрібний кеш оновлень.
Перевірка комп'ютера засобами діагностики
Якщо описаний вище спосіб не допоміг виправити проблему, яка заважає завершити оновлення Windows, можна спробувати використовувати вбудовані діагностичні утиліти операційної системи. Як і у варіанті з вирішенням проблеми, наведеному вище, дії будуть залежати від наявності або відсутності можливості завантажити Windows.
Якщо комп'ютер завершує скасування змін і дозволяє завантажити систему
- Натисніть правою кнопкою миші на «Пуск» і виберіть пункт «Панель управління»;
- У вікні, встановіть режим перегляду «Великі значки» і в списку доступних категорій виберіть варіант «Усунення неполадок»;
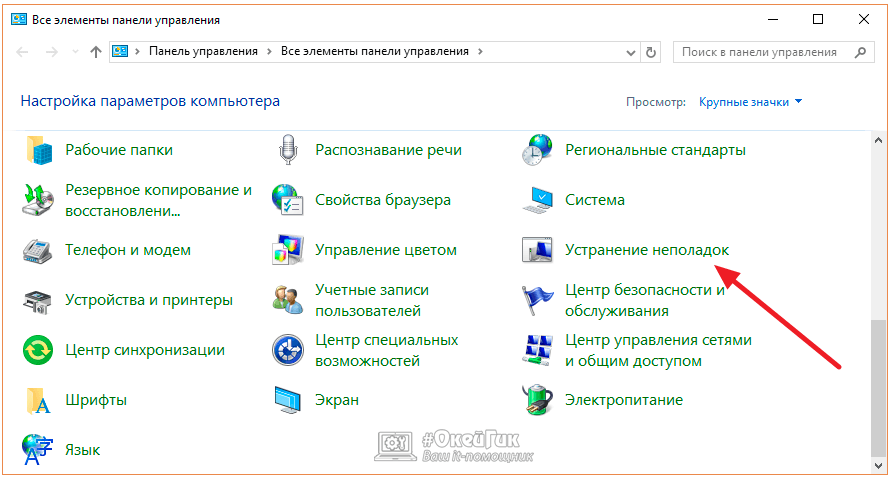
- Далі відкрийте список діагностичних утиліт, вибравши «Перегляд всіх категорій»;
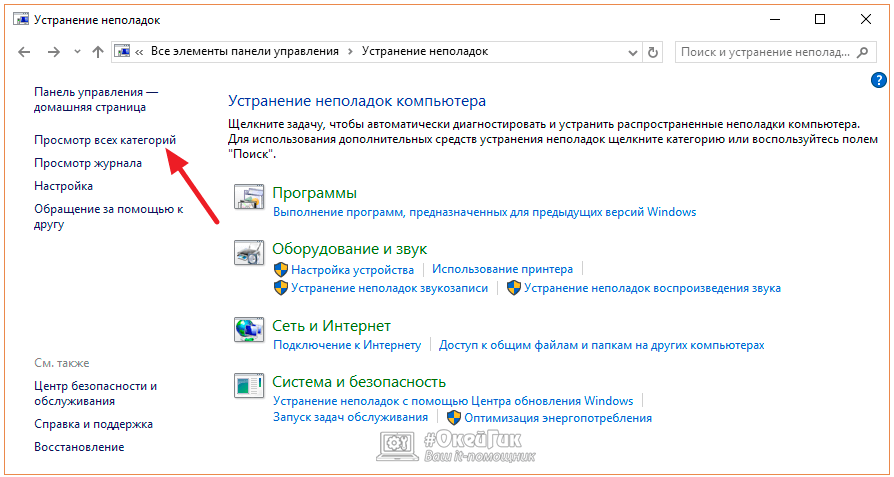
- Потрібно виконати перевірку комп'ютера двома інструментами: «Центр оновлення Windows» та «Фонова інтелектуальна служба передачі BITS»;
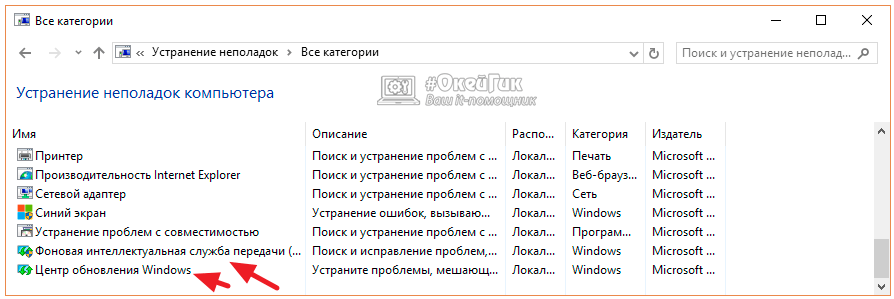
- Після перевірки перезавантажте комп'ютер і знову спробуйте встановити оновлення Windows, помилок виникнути не повинно.
Якщо комп'ютер не завершує скасування змін і постійно перезавантажується
- Відкрийте командний рядок за допомогою завантажувальної флешки (детальний процес як це зробити описано вище в інструкції з видалення кешу оновлень);
- Пропишіть і застосуєте таку команду, щоб перезавантажити комп'ютер у безпечному режимі: bcdedit / set {default} safeboot minimal
- Коли комп'ютер буде перезавантажений в безпечному режимі, виконайте команди для запуску діагностичних інструментів через командний рядок. Для цього в командному рядку пропишіть по черзі: msdt / id BitsDiagnostic msdt / id WindowsUpdateDiagnostic
- Далі введіть команду для відключення безпечного режиму: bcdedit / deletevalue {default} safeboot
- Після перезавантаження помилка «Нам не вдалося завершити оновлення» більш не повинна турбувати.
Перевірка профілів користувача
Ще однією причиною виникнення помилки «Не вдалося завершити оновлення» в Windows 10 є проблема в реєстрі з профілями користувачів. Її можна усунути двома способами. Найпростіший - це виконати відновлення реєстру . Більш складний варіант має на увазі самостійне внесення змін до реєстру в такий спосіб:
- Необхідно натиснути на клавіатурі поєднання Windows + R і у вікні «Виконати» прописати команду regedit, щоб перейти в редактор реєстру;
- Далі пройдіть в розділ: HKEY_LOCAL_MACHINE \ SOFTWARE \ Microsoft \ Windows NT \ CurrentVersion \ ProfileList
- В папці знаходиться кілька інших папок, частина з яких мають короткі назви, а частина довгі. Потрібно проаналізувати папки з довгими назвами та подивитися в них на значення наявних параметрів. У графі «Значення» потрібно переконатися, що на папку користувача посилається параметр ProfileImagePath тільки з одного розділу. Якщо знайдений другий розділ, в якому посилається параметр на папку користувача, потрібно видалити параметр ProfileImagePath. Щоб визначити, в якому з розділів можна видаляти параметр, потрібно подивитися на значення параметра RefCount. Якщо його значення «0» - параметр ProfileImagePath в даному розділі є дублікатом основного і його можна видалити. Також вказує, що параметр ProfileImagePath можна видалити наявність приписки «.bak» в кінці назви розділу.
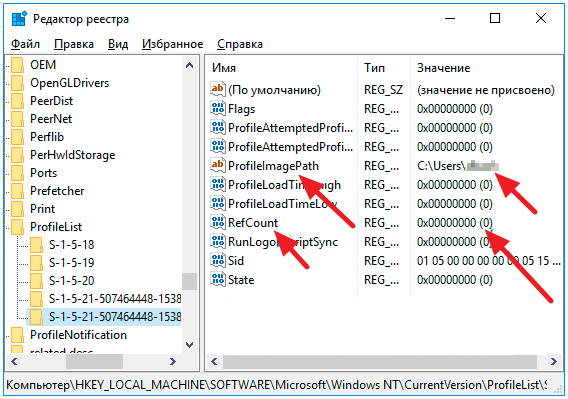
Важливо: Перед тим як приступати до видалення або внесення змін до реєстру, рекомендуємо створити точку відновлення .
Інші способи виправити помилку «Нам не вдалося налаштувати оновлення»
Якщо жоден із способів вище не допоміг виправити помилку, яка виникає при спробі встановити оновлення Windows, можна спробувати наступні дії:
Якщо жоден із зазначених в статті рад не допоміг впоратися з проблемою, можна спробувати скидання Windows або, в крайньому випадку, його переустановлення.
