Налаштування BIOS. Програма BIOS (CMOS) Setup і її основні можливості
- Зміст
- Вхід в BIOS (CMOS) Setup Utility
- Інтерфейс BIOS (CMOS) Setup Utility
- Основні розділи BIOS Setup з колоночного головним меню (синій фон)
- Основні розділи BIOS Setup з горизонтальним головним меню (сірий фон)
- Не встановлені дата
- Зміна завантажувального пристрою
- Висновок
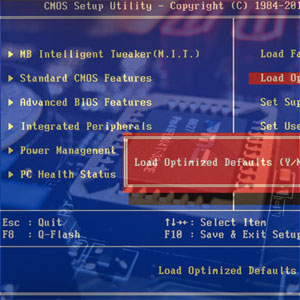
Як встановити системну дату і час? Як здійснити завантаження комп'ютера з компакт-диска або флеш-накопичувача? На ці та інші поширення питання ви отримаєте відповідь, познайомившись з основними настройками BIOS і способами їх редагування.
Зміст
Вступ
Якщо ви ще не знаєте, що таке BIOS (байоса) і для чого потрібна ця мікропрограма, то ми радимо вам прочитати наш попередній матеріал, що розповідає про те, як відбувається початкове завантаження комп'ютера, і яку роль в цьому процесі відіграє «базова система введення / виведення ». У цій же статті ми будемо знайомитися з програмою настройки BIOS, яка найчастіше називається BIOS (CMOS) Setup Utility.
До речі, в більшості випадків користувачі вживають скорочені назви цієї програми, називаючи її BIOS Setup або просто BIOS. Наприклад, часто можна почути такі вирази, як «зайти в BIOS» або «відкрити BIOS», що дещо не коректно, тому що в обох випадках мова йде про вхід в програму налаштувань BIOS Setup, яка є лише частиною BIOS.
У більшості випадків BIOS Setup використовується рядовими користувачами лише для настройки системного часу і дати або вибору завантажувальних пристрою. Але насправді ця програма може мати масу можливостей. За допомогою неї можна керувати роботою процесора, оперативної пам'яті, чіпсета і інших важливих компонентів ПК, спостерігати за температурним режимом пристроїв і здійснювати багато інших корисних дій.
Вхід в BIOS (CMOS) Setup Utility
Для того, що б запустити програму настройки BIOS необхідно під час проведення процедури первинного тестування ПК натиснути певну клавішу або їх поєднання. У переважній більшості випадків в настільних комп'ютерах для входу в BIOS Setup використовується клавіша Del, рідше F1 або F2. У ноутбуках навпаки, найбільш часто для цих цілей задіюються саме функціональні клавіші (F1, F2, F11, F12).

Дізнатися точно, які з клавіш використовуються для запуску BIOS Setup можна з інструкції до комп'ютера або системної плати. Так само в деяких випадках під час проходження процедури POST на екран монітора виводиться підказка, про те, яку клавішу необхідно натиснути для входу в настройки.

Правда в сучасних комп'ютерах і ноутбуках екранні підказки зустрічаються все рідше, але в будь-якому випадку знайти потрібну клавішу завжди допоможе пошуковий запит в інтернеті.
Крім необхідності знати потрібну клавішу, для потрапляння в BIOS Setup, не менш важливо вибрати правильний момент її натискання. Щоб не запізнитися, краще відразу після початку завантаження ПК багаторазово натискати клавішу входу. У більшості випадків такий спосіб гарантовано забезпечує запуск налаштувань BIOS.
Інтерфейс BIOS (CMOS) Setup Utility
Програма Bios Setup має текстовий інтерфейс без будь-яких дизайнерських хитрощів і управляється виключно за допомогою клавіатури. Пояснюється це тим, що графічна оболонка цієї програми практично не змінювалася з 80-их років, тому все виглядає дуже просто і аскетично.
У загальному випадку інтерфейс BIOS Setup буває двох типів: з розташуванням головного меню в два стовпці або горизонтально. Зрозуміти який тип перед вами можна відразу після входу в програму і відкриття її головного вікна.
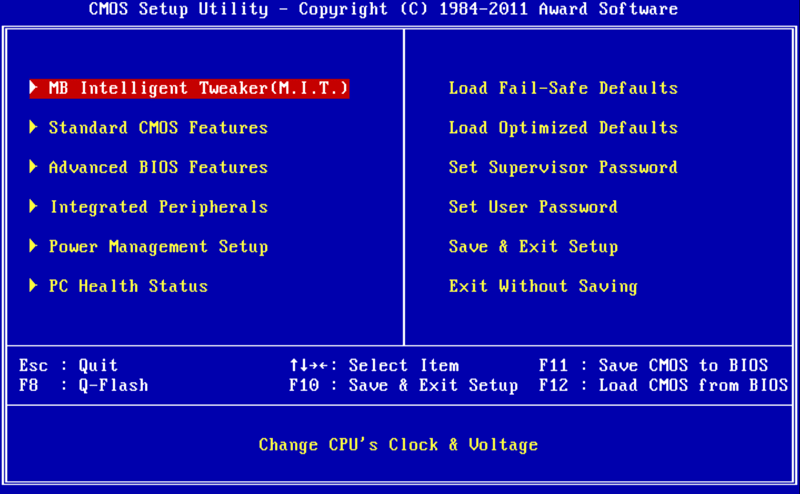
У першому випадку ви побачите на синьому тлі список розділів, розміщених у два стовпці. Такий варіант характерний для версій BIOS, розроблених компанією Phoenix Technologies (AwardBIOS, Award Modular BIOS, Award WorkstationBIOS). Їх традиційно в своїх системних платах використовують такі виробники, як MSI, Gigabyte, Foxconn, ECS і інші.
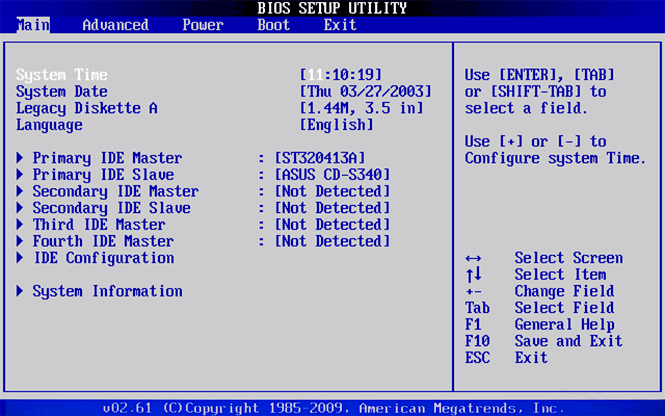
У другому випадку перед вами з'явиться вікно з сірим фоном, в якому меню з основними розділами буде розміщуватися зверху екрану, у вигляді синьої горизонтальної смужки. Такий інтерфейс, як правило, властивий для BIOS компанії American Megatrends (AMIBIOS, Aptio AMIBIOS), що використовуються в материнських платах ASUS, Intel, ASRock і деяких інших.
Незважаючи на такі відмінності в інтерфейсі цих двох варіантів, всі розділи BIOS Setup мають схоже уявлення. Що б переконатися в цьому, давайте подивимося на структуру вікон програми в обох випадках.
У верхній частині екрану ви завжди знайдете назву поточного розділу (у випадку з горизонтальним меню назву підсвічується) або підрозділу.
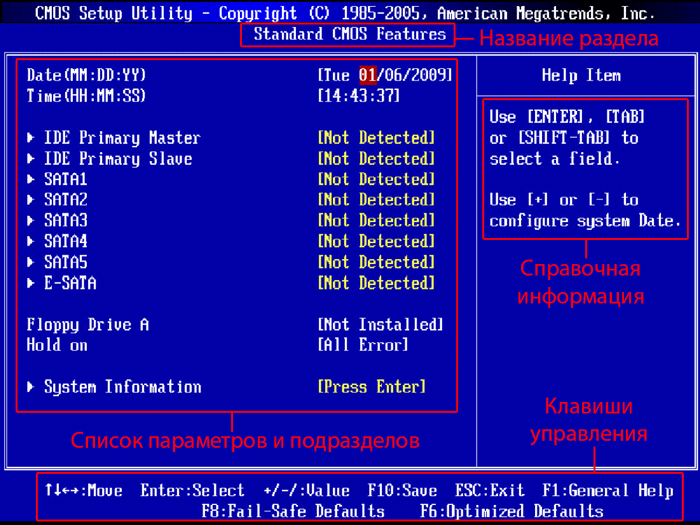
Основну частину екрану займає область, в якій розміщується список підрозділів (позначаються трикутними стрілками) і параметрів обраного розділу. Праворуч від назви параметрів розташовуються їх значення. При цьому варто врахувати, що якщо параметр виділений блідим кольором (блакитним або світло-сірим), то він або має статус «тільки для читання» і несе виключно інформаційний характер, або для його редагування необхідно змінити інший, пов'язаний з ним параметр.

Праву частину екрану зазвичай займає стовпець, в якому виводиться коротка довідкова інформація по виділеному параметру або підрозділу, а так само підказки щодо можливих дій та використання клавіш управління (American Megatrends). У програмі настройки BIOS з синім фоном, підказка по використанню функціональних клавіш розташовується зазвичай в нижній частині екрана.
Як бачите, не дивлячись на різний колірне оформлення і невеликі відмінності в розташуванні на екрані робочих елементів, за своєю суттю обидва інтерфейсу дуже схожі, і підносять інформацію користувачам практично однаковим чином. Саме тому прийоми роботи з параметрами BIOS в обох випадках практично однакові.
Для навігації по меню і вибору потрібних параметрів, підрозділів або розділів використовуються клавіші зі стрілками, а для їх відкриття - клавіша «Enter» ( «Enter»). За повернення до попереднього або вихід з поточними параметрами відповідає клавіша «ESC». Так само за допомогою цієї клавіші ви можете вийти з BIOS Setup без внесення змін до настройки, натиснувши її в головному меню. Крім цього незмінними є функції клавіш «F1», що викликає довідку і «F10», инициализирующей вихід з BIOS Setup, з будь-якого місця програми зі збереженням зроблених змін. Клавіші «PageUP» / «PageDown» або «+» / «-» традиційно використовуються для послідовного перебору доступних значень змінних параметрів.
Крім перерахованих вище клавіш, для роботи з настройками BIOS можуть використовуватися і інші функціональні клавіші ( «F2» - «F9», «F11», «F12»), але їх призначення в залежності від моделі плати і її виробника, може відрізнятися. Втім, що б зрозуміти, за що кожна з них відповідає, нескладно. Досить звернутися до підказок, які виникають на екрані або погортати керівництво до системної плати.
Основні розділи BIOS Setup з колоночного головним меню (синій фон)
Кожна модель материнської плати в багатьох випадках має свій унікальний набір параметрів, що настроюються, але при цьому назви і тематична спрямованість основних розділів BIOS Setup зазвичай залишаються незмінними.
Standard CMOS Futures
В даному розділі зосереджені основні (стандартні) настройки комп'ютера, до яких відносяться: установка системних дати і часу (Date, Time), параметри дискових накопичувачів (IDE Channel), а так само різна інформація про систему (відомості про встановлений процесор, кількості оперативної пам'яті та інші).
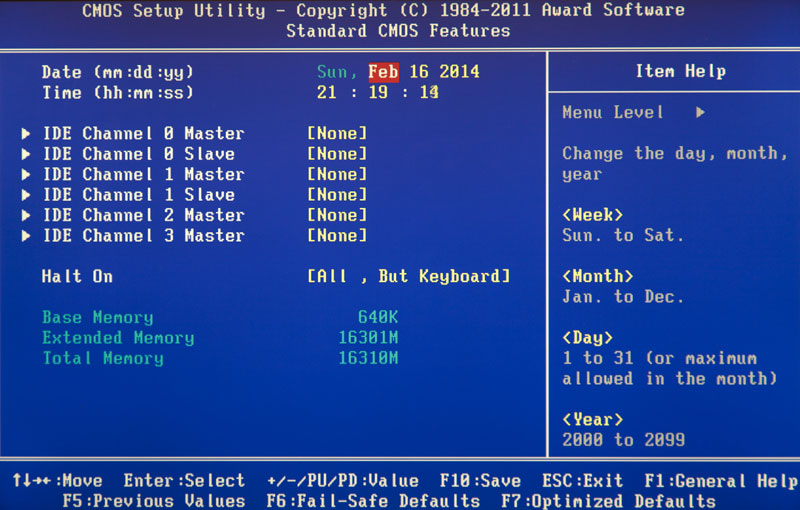
До речі настройка дати і часу для більшості користувачів є одним з найбільш ключових приводів відвідин BIOS Setup.
Advanced BIOS Features
Цей розділ містить розширені настройки BIOS. До найбільш поширених з них можна віднести:
- Управління кеш-пам'яттю центрального процесора
- Параметри, пов'язані з нюансами завантаження комп'ютера. Наприклад, тут можна включити / відключити режим NumLock, режим прискореного завантаження (Quick Boot), а так же показ логотипу виробника плати під час проведення процедури самотестування (Full Screen LOGO Show).
- Вибір послідовності опитування завантажувальних пристроїв (First / Second / Third Boot Device). Ще одна найбільш затребувана функція в BIOS Setup, поряд з установкою дати та часу.
- Включення / відключення технології самоконтролю жорсткого диска SMART
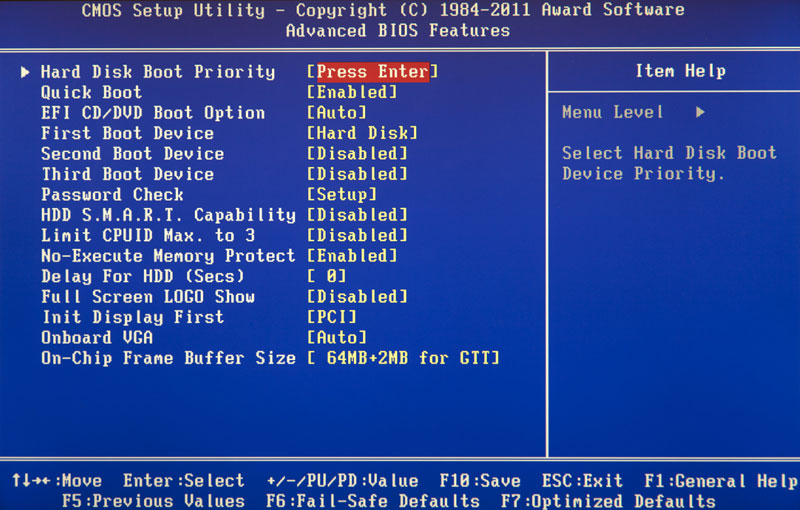
Варто врахувати, що в залежності від моделі плати і модифікації BIOS набір налаштувань в цьому розділі може варіюватися.
Advanced Chipset Features
У цьому розділі описуються настройки чіпсета, встановленого в системну плату, внаслідок чого набір параметрів тут прямо залежить від його типу і модифікації. У більшості випадків тут зібрані опції, що відповідають за роботу оперативної пам'яті (регулювання частоти і таймінгів), шини обміну даними між процесором і ОЗУ, графічної шини AGP / PCI-E і відеоадаптера.
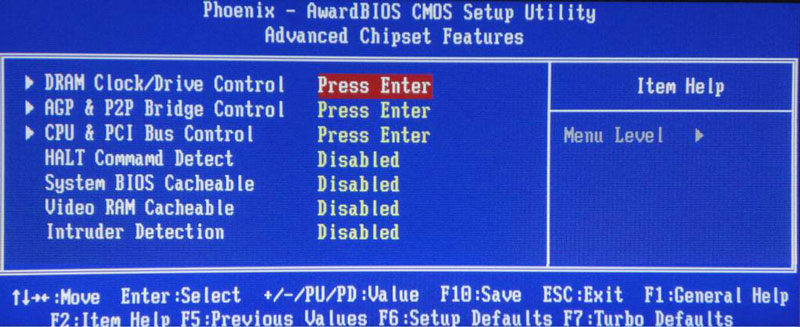
Слід зазначити, що в деяких ситуаціях саме за допомогою зміни параметрів цього розділу можна підвищити швидкість роботи комп'ютера або як кажуть, зробити розгін. Правда, останнім часом опції, що відповідає за збільшення швидкості роботи ПК, найчастіше виносяться виробниками в окремий спеціалізований розділ BIOS.
Integrated Peripherals
Даний розділ містить параметри, що відповідають за роботу, інтегрованих в материнську плату, периферійних пристроїв, таки як: контролери жорстких дисків, USB- портів, звукових і мережевих адаптерів, і інших.
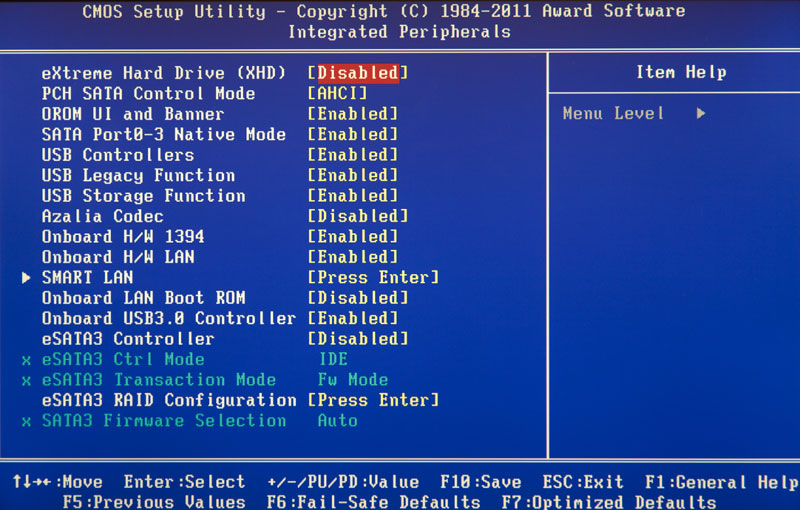
Наприклад, тут ви можете включити / відключити вбудовану звукову карту, підтримаю USB-пристроїв введення або вибрати режим RAID для створення масиву жорстких дисків.
Power Management Setup
Тут зібрані опції, що відповідають за електроживлення і режими енергозбереження комп'ютера. Практично всі сучасні комп'ютери дозволяють здійснювати управління електроживленням безпосередньо з операційної системи, але для цього потрібна підтримка з боку BIOS спеціалізованого стандарти ACPI, режим, і функції якого, регулюються саме в цьому розділі.
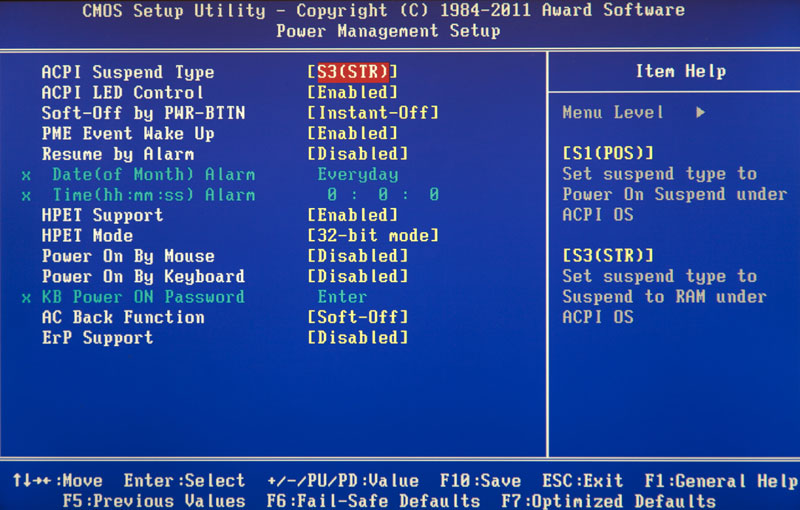
Так само тут ви можете вказати, які дії повинні відбуватися при натисканні на кнопку харчування, налаштувати умови включення ПК і його переходу до зниженого споживання енергії або виходу зі «сплячки».
PnP / PCI Configurations
В цьому розділі знаходяться параметри управління технології Plug and Play, що відповідає за розподіл ресурсів між пристроями ПК і їх швидке конфігурація, а так само настройки роботи шини PCI. Як правило, ці функції з успіхом виконуються системою і не вимагають ручного втручання. Тому в сучасних комп'ютерах даний розділ може бути відсутнім зовсім.
PC Health Status (H / W Monitor)
Сучасні материнські плати завжди оснащуються датчиками, що контролюють робочі температури і напруги основних пристроїв, а так же швидкості обертання вентиляторів системи охолодження. Всі їх показники як раз і будуть показані в даному розділі.
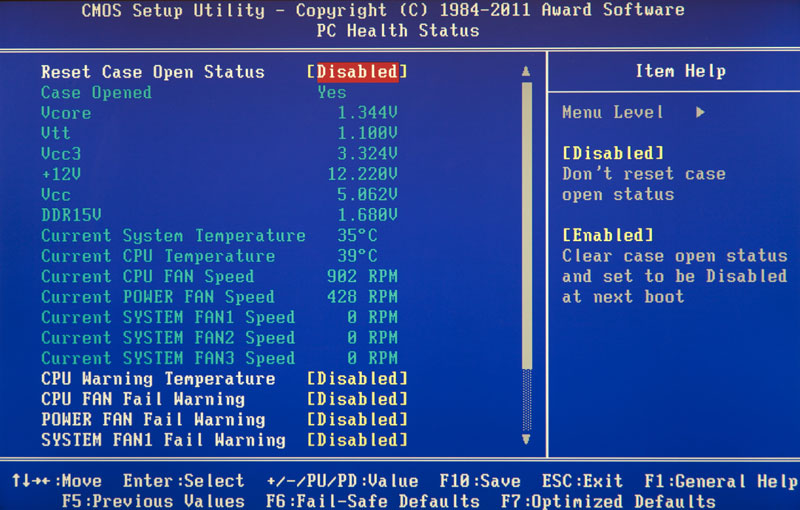
Крім цього в PC Health Status можна управляти режимами роботи вентиляторів і налаштовувати варіанти сповіщень на випадки виникнення перегріву, зупинки кулера або відкриття кришки корпусу.
Frequency / Voltage Control
В даному розділі зібрані параметри, що відповідають за установку робочих частот і значень напруг для процесора, оперативної пам'яті, відеокарти і інших пристроїв. За замовчуванням всі частоти і напруги мають рекомендовані значення і налаштовуються автоматично, що гарантує надійну роботу системи.
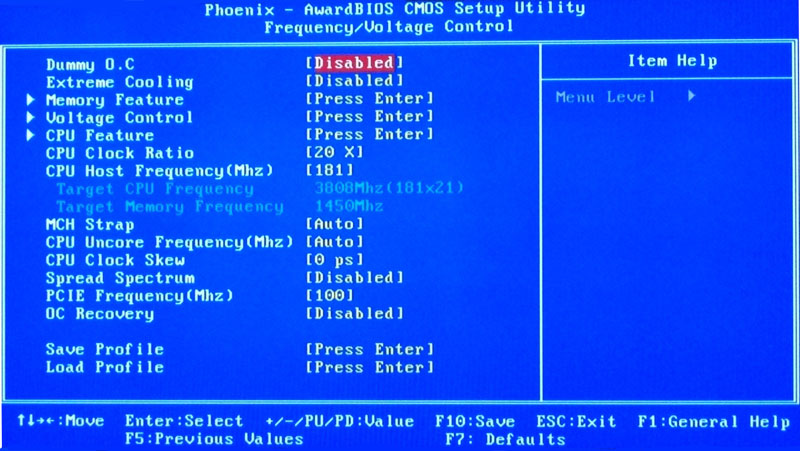
Проте, значення деяких параметрів цього розділу можна змінювати вручну. Це дає можливість розігнати процесор, пам'ять та інші компоненти, змусивши їх працювати на підвищених частотах. Тільки необхідно пам'ятати, що з одного боку, розгін дозволяє збільшити загальну продуктивність системи, а з іншого - може викликати збої в роботі ПК і стати причиною виходу з ладу розігнаного заліза (наприклад, при установці завищених значень напруг). Так що тут слід бути дуже обережними.
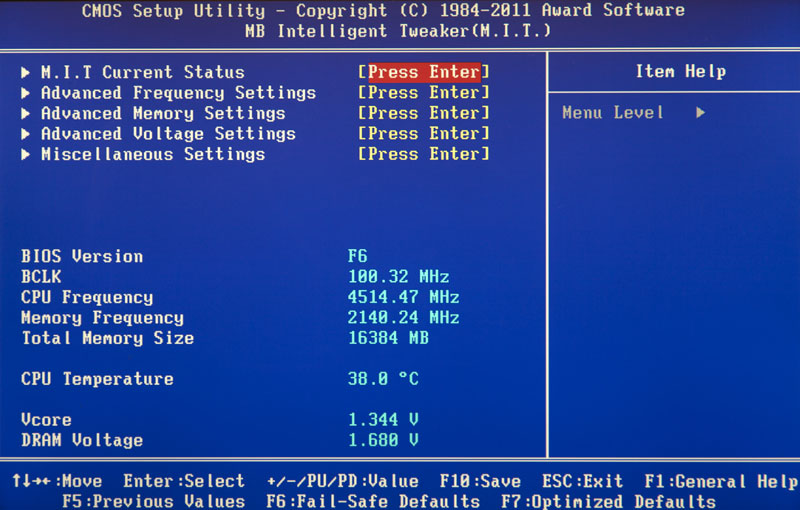
Варто відзначити, що багато великих виробників материнських плат опції по налаштуванню частот і напруг виносять в спеціальний розділ з оригінальною назвою, наприклад MB Intelligent Tweaker (MIT) або Cell Menu.
Load Fail- Safe Defaults
Це не розділ, а команда, яка скидає всі налаштування BIOS до значень за замовчуванням, при яких гарантується стабільна робота всієї системи. Після вибору цього пункту перед вами відкриється вікно, в якому потрібно підтвердити скидання налаштувань натисканням клавіші «Y».
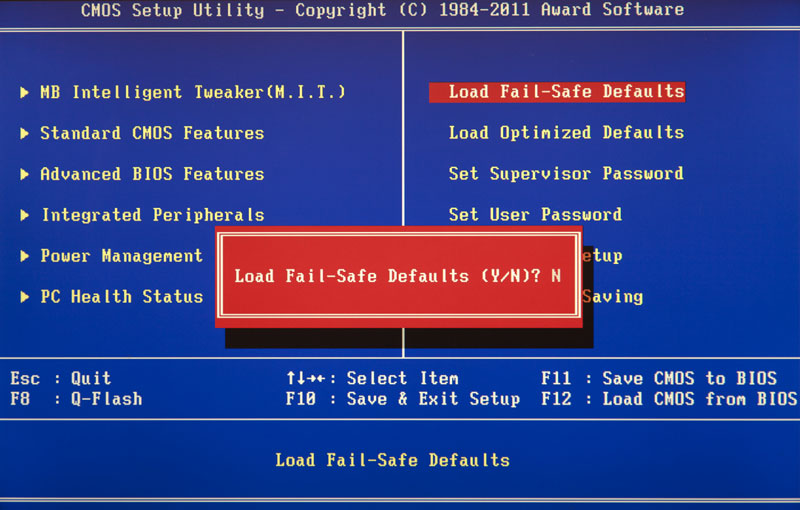
Load Optimized Defaults
Команда, що встановлює значення налаштувань BIOS таким чином, щоб б була забезпечена оптимальна продуктивність комп'ютера зі збереженням стабільності роботи всіх його компонентів. При цьому параметри, які піддаються автоматичної зміни, залежать від моделі системної плати і можуть різнитися.
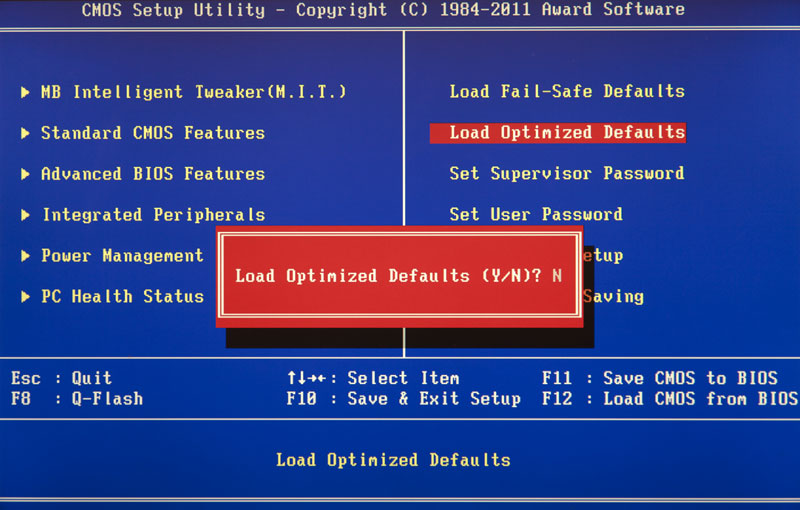
Однак врахуйте, що така оптимізація налаштувань в деяких випадках може привести до нестабільної роботи системи через несумісність встановленого обладнання. Тоді слід повернутися до налаштувань за замовчуванням за допомогою команди Load Fail-Safe Defaults і спробувати налаштувати потрібні параметри вручну.
Set Supervisor Password
Команда, яка дозволяє встановити, зняти або змінити адміністративний пароль, який використовується для повного доступу до всіх налаштувань BIOS, а так само при завантаженні ПК.
Set User Password
Команда, що встановлює пароль користувача, що дозволяє отримати доступ до перегляду значень параметрів BIOS. Тобто більшість налаштувань буде закрито для редагування. Так само даний пароль можна використовувати при завантаженні комп'ютера.
Основні розділи BIOS Setup з горизонтальним головним меню (сірий фон)
Як ми вже відзначали, настроювальний інтерфейс BIOS існує в двох основних варіантах, які відрізняються не тільки зовнішнім оформленням і розташуванням головного меню, а й компонуванням параметрів по розділах. Так що тепер давайте познайомимося з другим видом інтерфейсу, який використовується такими лідерами ринку системних плат, як ASUS або AsRock.
Main
Виходячи з назви, на думку розробників, в цьому розділі зібрані головні настройки BIOS, до яких відносяться час і дата, параметри встановлених дискових накопичувачів і загальна системна інформація (версія BIOS, модель процесора, обсяг встановленої пам'яті). Таким чином, Main є практично повним аналогом вже знайомого нам розділу Standard CMOS Futures.

Як ви, напевно, вже здогадалися, найбільш затребуваною опцією в даному розділі, є налагодження системної дати і часу.
Advanced
Як правило, цей розділ має найбільшу кількість опцій для настройки компонентів і ПК і включає в себе відразу кілька значущих підрозділів. Тут знаходяться параметри, що відповідають за роботу центрального процесора (CPU Configuration), оперативної пам'яті, відеоадаптера, чіпсета (Chipset), шини передачі даних PCI і технології Plug and Play (PnP / PCI Configuration, PCI PnP), вбудованих периферійних пристроїв (Onboard Device Configuration ), портів USB (USB Configuration) та іншого обладнання.
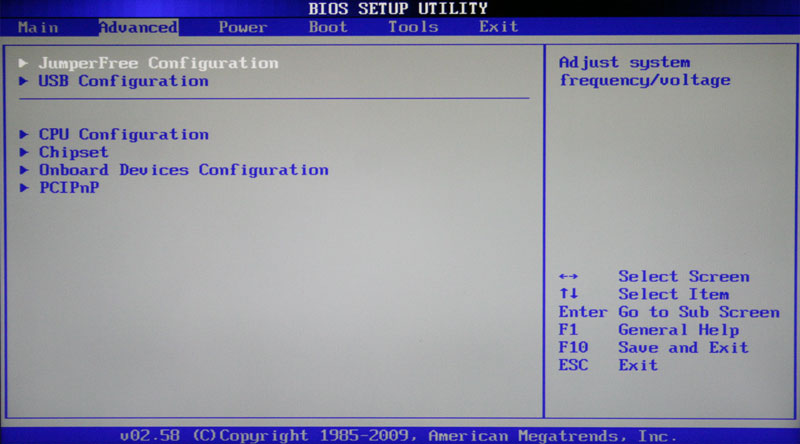
Так само в цьому розділі можна знайти опції розгону, що дозволяють вручну задавати значення частот і напруг процесора, пам'яті, а так само шини PCI-E. У деяких випадках, додатково користувачам доступна регулювання затримок ОЗУ (таймінги / латентність). У багатьох моделях материнських плат, параметри, що відповідають за розгін, виносяться в окремий підрозділ (наприклад, JumperFree Configuration) або навіть самостійний розділ головного меню (AI Tweaker, Overclocking або Extreme Tweaker).
Через достатнього великого набору компонентів і різноманітності параметрів, розділ Advanced практично не має уніфікованої структури. Залежно від моделі плати і розробника BIOS, кількість підрозділів / налаштувань і їх назви можуть сильно різнитися. Адже якщо порівнювати з версією BIOS Setup, яка має синій фон, то виходить, що в розділі Advanced зібрано вміст відразу п'яти розділів: Advanced BIOS Features, Advanced Chipset Features, Integrated Peripherals, Frequency / Voltage Control і PnP / PCI Configurations.
Power
Даний розділ за своїм змістом і суттю ідентичний розділах Power Management Setup і PC Health Status (H / W Monitor).
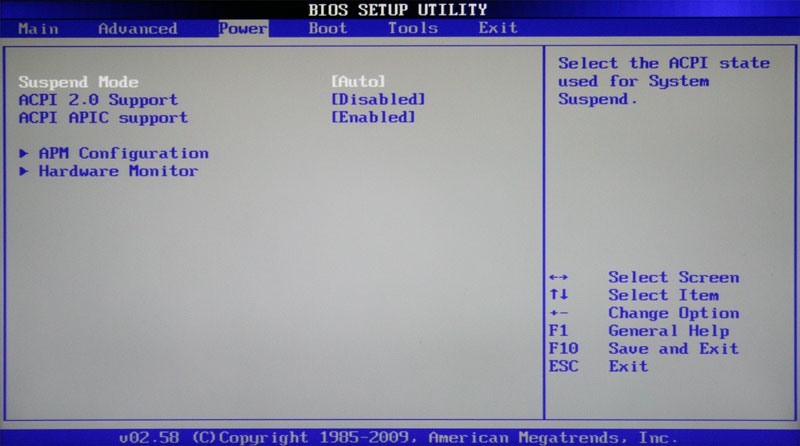
Тут знаходяться параметри, що відповідають за електроживлення та енергозбереження ПК, моніторинг робочих температур і напружень його основних компонентів, а так само контролю швидкостей рощення вентиляторів.
Boot
Вже з назви видно, що даний розділ відповідає за конфігурування параметрів завантаження комп'ютера. Саме тут розміщені, затребувані багатьма користувачами, настройки визначення послідовності опитування завантажувальних пристроїв і включення / відключення клавіші «Num Lock» (підрозділ Boot Settings Configuration).
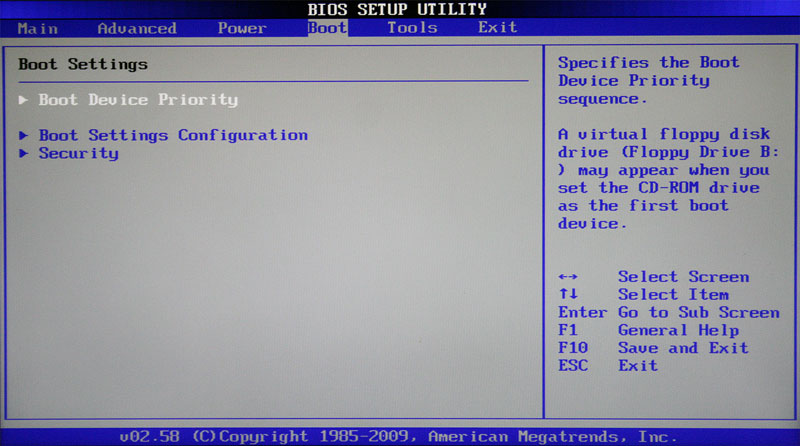
У багатьох випадках розділ Boot включає в себе підрозділ Security, що містить команди установки, зняття або зміни адміністративного і призначеного для користувача паролів. У деяких же версіях BIOS Setup параметри управління паролями можуть бути винесені в окремий однойменний розділ.
Tools
Більшість системних плат від популярного виробника ASUS, містить додатковий розділ, в який поміщаються допоміжні інструменти для відновлення BIOS (EZ Flash 2), відключення / включення міні-ОС на ядрі Linux (Express Gate), створення профілів індивідуальних налаштувань BIOS (OC Profile), а так само перевірки підключення мережевого кабелю під час завантаження ПК (AI NET 2).
Exit
Цей розділ відповідає за вихід з меню налаштувань BIOS і об'єднує в собі такі команди як:
- Exit & Save Changes - забезпечує вихід з програми зі збереженням всіх зроблених вами змін.
- Exit & Discard Changes - здійснює вихід з програми без збереження всіх зроблених змін.
- Load Setup Defaults - повертає настройки BIOSк значень за замовчуванням (скидання до заводських налаштувань).
- Discard Changes - скасування зроблених змін без виходу з програми.
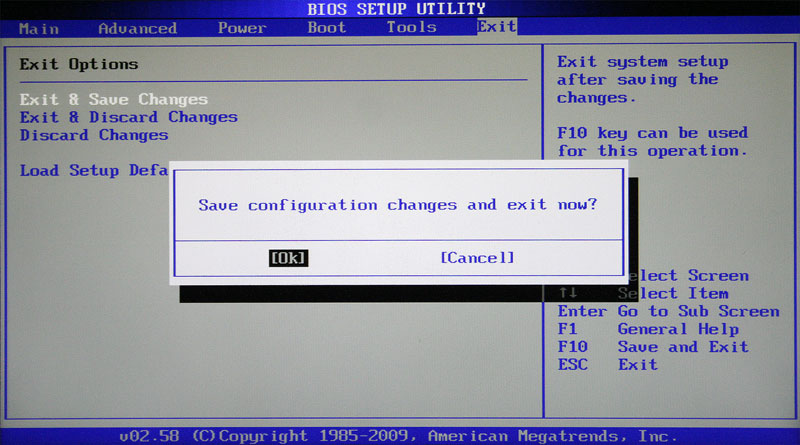
Після вибору будь-якої з вищевказаних команд перед вами з'явиться вікно, в якому необхідно підтвердити її виконання, натиснувши клавішу «Y», а потім «Enter»
Не встановлені дата
При першому включенні нового комп'ютера краще відразу потурбуватися установкою в BIOS правильних значень системного часу і дати, задавши тим самим базовий орієнтир, як для операційної системи, так і для програмного забезпечення, здатного функціонувати без встановленої ОС.
Для попадання в меню налаштувань BIOS, відразу після початку завантаження комп'ютера, натискаємо потрібну кнопку (як правило «Del» або «F2»). Після того, як перед вами з'явиться головне меню BIOS Setup, для досягнення поставленого завдання, робимо кілька нехитрих маніпуляцій.
BIOS Setup з синім фоном
За допомогою клавіш зі стрілками переміщує курсор на розділ Standard CMOS Futures і натискаємо «Enter» ( «Enter»). Часто цей розділ стоїть першим і нічого нікуди переміщати не треба, але бувають і виключення.
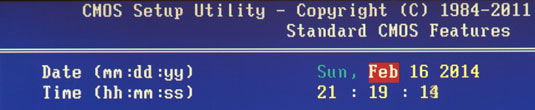
У вікні з опціями, зверху знаходимо два потрібних нам параметра - Date (Дата) і Time (Час). Для переміщення між значеннями параметрів використовуйте стрілочки. Для установки значень можна застосовувати як клавіші «+» / «PgUp» або «-» / «PgDn», так і безпосереднє введення цифр з клавіатури. Для фіксації встановлених значень призначена клавіша «Enter» ( «Enter»).
Загальний алгоритм дій тут досить проста: встановлюємо курсор на потрібне поле (підсвічується червоним), вводите або вибираєте його значення і натискаєте «Введення». Далі переходимо до наступного поля і все повторюємо до тих пір, поки всі характеристики не будуть встановлені.
Після того як всі значення введені, для збереження змін натискаємо клавішу «F10». У відкритому червоному вікні вводимо букву «Y», натиснувши на клавіатурі однойменну кнопку. Після перезавантаження нові значення часу і дати вступлять в силу.
BIOS Setup з сірим фоном
За допомогою клавіш «←» і «→» вибираємо розділ Main, хоча в більшості випадків цього робити не доведеться, тому що він практично завжди розташовується першим і відкривається за замовчуванням відразу після входу в BIOS Setup.
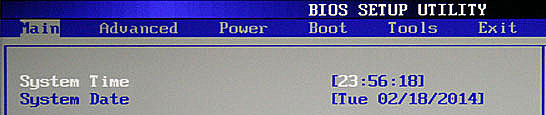
Знаходимо в цьому розділі параметри System Date (Системна дата) і System Time (Системний час) і переміщаємо туди курсор, використовуючи клавіші «↓» і «↑». Далі для введення значень використовуємо або безпосередньо клавіші з цифрами, або клавіші «+» і «-». Для переміщення між полями всередині одного параметра тут призначена клавіша «Tab». Після введення необхідного значення натискаємо «Enter».
Як і в попередньому випадку, щоб зберегти внесені зміни, натискаємо кнопку «F10», а потім «Y». Відразу після цього відбудеться перезавантаження ПК, і нові параметри вступлять в силу.
Зміна завантажувального пристрою
При установці операційної системи або проведенні профілактичних робіт з уже встановленою ОС, часто необхідно забезпечити завантаження комп'ютера ні з жорсткого диска, а з оптичного носія, USB-флешки або будь-якого іншого пристрою зберігання даних. Тому одним з найбільш затребуваних завдань, заради якої рядовим користувачам доводиться «лізти» в налаштування BIOS, є необхідність зміни завантажувального пристрою.
BIOS Setup з синім фоном
Після відкриття програми BIOS Setup, переміщаємо стрілочками курсор на розділ Advanced BIOS Features і натискаємо «Enter».
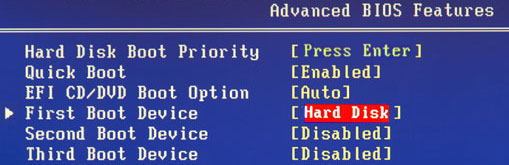
Клавішею «↓» переходимо до параметру First Boot Device (Перше завантажувальний пристрій) і знову тиснемо «Введення».
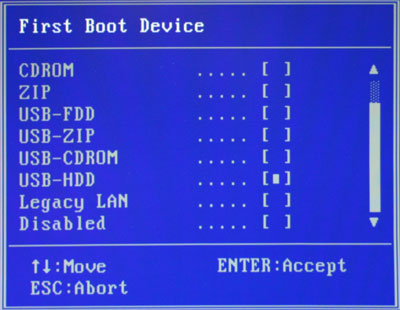
Далі перед вами відкриється вікно зі списком пристроїв, які можна вибрати в якості завантажувальних. Якщо планується запуск ПК з оптичного диска, то вибираємо за допомогою стрілок значення CDROM і далі як зазвичай «Введення». Якщо необхідно завантажитися з флешки або зовнішнього портативного диска, то вибираємо опцію USB-HDD. Таким же чином можна вибрати друге і третє завантажувальні пристрої (Second Boot Device і Third Boot Device).
При цьому варто врахувати, що якщо в комп'ютері встановлено відразу кілька жорстких дисків або твердотільних накопичувачів, що містять систему і є завантажувальними, то для вказівки послідовності їх опитування, призначений спеціальний пункт Hard Disk Boot Priority.
Для того, щоб всі зроблені вами настройки вступили в силу, не забудьте натиснути клавішу «F10», потім «Y» і нарешті «Введення».
BIOS Setup з сірим фоном
Після відкриття вікна налаштувань BIOS за допомогою клавіші «→» вибираємо пункт Boot і натискаємо «Enter». Далі вас може очікувати два варіанти, в залежності від версії BIOS.
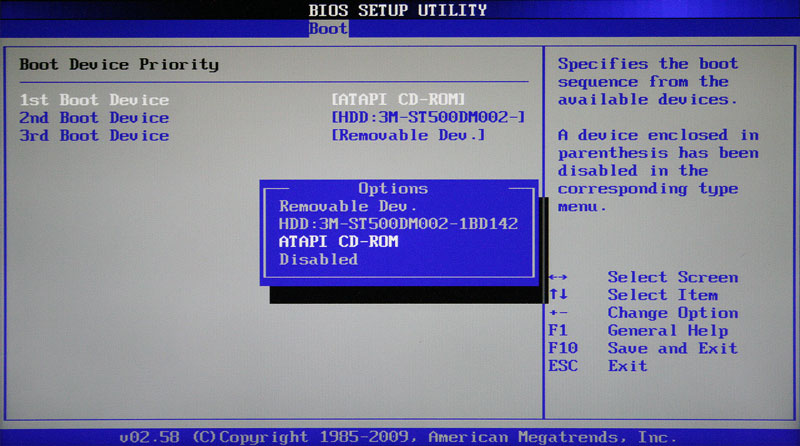
У першому випадку ви побачите відразу список призначення завантажувальних пристроїв. Позначаються вони як 1st, 2nd і 3rd Boot Devices (відповідно перше, друге і третє завантажувальні пристрої). Переміщення по списку здійснюється клавішами «↑ ↓», вибір значень (HDD, CDROM, USB, Removable) - клавішами «Введення» або «+/-».
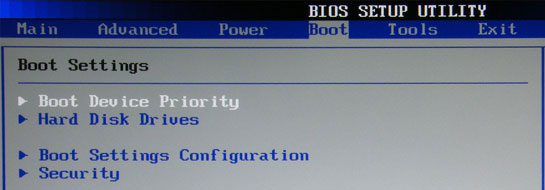
У другому випадку розділ Boot буде містити кілька підрозділів, серед яких в даній ситуації нас цікавить пункт Boot Device Priority. Переміщаємо на нього курсор, і натискаємо «Enter». Відразу після цього перед вами відкриється вікно зі списком завантажувальних пристроїв, вибір яких здійснюється точно таким же чином, як було описано вище.
Власником декількох накопичувачів варто звернути увагу на підрозділ Hard Disk Drives. Саме в ньому здійснюється вибір пріоритетного завантажувального диска серед встановлених в комп'ютері вінчестерів. Якщо ж у вас встановлено кілька оптичних приводів, то в цьому випадку вибір серед них пріоритетного пристрою може бути організований в підрозділі CDROM Drives.
Після завершення налаштувань, залишається натиснути клавішу «F10», а потім «Enter», щоб зберегти внесені зміни.
Висновок
Незважаючи на те, що BIOS все ще залишається найпоширенішою системою, що використовується для початкового настроювання обладнання та завантаження ПК, її час невблаганно добігає кінця. На сьогоднішній день, більшість системних плат оснащуються вже новим перспективним програмним завантажувальним інтерфейсом - UEFI, який має сучасну графічну оболонку і володіє набагато більшими функціональними можливостями.
Проте, списувати з рахунків «стареньку» BIOS ще рано. Адже масове впровадження UEFI почалося лише кілька років тому, в той час як BIOS є головною завантажувального системою вже кілька десятиліть. Тому ще довгий час, величезна кількість комп'ютерів з BIOS буде використовуватися багатьма користувачами.
Рейтинг: 0.81 | Оцінок: 3425 | Переглядів: 290 466 | Оцініть статтю:
Як здійснити завантаження комп'ютера з компакт-диска або флеш-накопичувача?