Kako staviti crtu u Wordu. Kako napraviti liniju u Wordu
Kao što ste vjerojatno već razumjeli, tekst Word editor To je višenamjenski program i, u početku, mnogi korisnici ga u početku mogu podcijeniti. Naravno, u nekim trenucima još je bolje koristiti isti Excel, ali, općenito, Riječ se može nositi s mnogim zadacima.
Uz to, uvijek možete lijepo sastaviti dokument, dajući namjernu učinkovitost ili obrnuto, čineći ga neformalnim. Možete raditi s tablicama, mijenjati stil teksta itd. Osim toga, Word sučelje je zamišljeno do najsitnijeg detalja, što vam omogućuje da pronađete potrebne alate za rad u sekundi. Usput, u Riječi možete čak i nacrtati crtu, ako je odjednom trebate. Zapravo, o tome kako nacrtati crtu u Riječi, razgovarat ćemo dalje.
Metoda jedan
Zapravo, u gotovo svakoj kontroverznoj situaciji koja se događa u Wordu, postoji nekoliko načina da se iz nje iziđe. I to je vrlo dobro, jer svaki korisnik može podići ono što mu se sviđa i najviše mu odgovara. Počnimo s prvom metodom, po mom mišljenju, vrlo jednostavnom i razumljivom svima.
Zamislite da ste upisali neki tekst i morate ga označiti podvlačenjem. Da biste to učinili, učinite sljedeće: odaberite tekst, a zatim na kartici Početak na alatnoj traci pronađite blok fonta. Postoje tri gumba: podebljana, kurzivna i podcrtana, a ako vam je i dalje potrebna, možete to učiniti preko drugog izbornika. U skladu s tim, jednostavno kliknite posljednji gumb, kao što je prikazano na slici ispod.
Drugi način
Ova metoda je još funkcionalnija. Korisno je u onim situacijama u kojima želite provesti jednu ili više linija u bilo kojem dijelu lista i, bez obzira na to je li vodoravno, okomito, poprečno ili nešto drugo. Učinite sljedeće:
- Na alatnoj traci nalazi se kartica "Umetni", otvorite je.
- Postoji blok "Ilustracije" u kojem se nalazi gumb "Oblici".
- Klikom na nju pronađite među predloženom ravnom linijom. Kliknite na nju u trenutku kada je potrebno umetnuti redak u tekst. Imajte na umu da morate postaviti dvije točke: mjesto gdje će početi i gdje završiti.
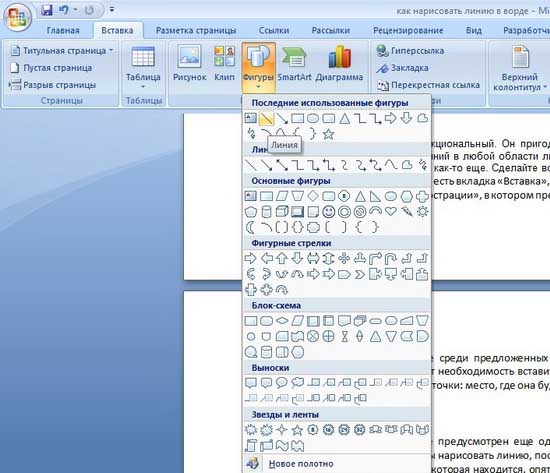
Treći put
U ovome uređivač teksta Postoji još jedan alat koji je koristan za brzo stvaranje linija. Da biste nacrtali liniju, postavite pokazivač na pravo mjesto, a zatim kliknite gumb "Granice", koji je opet na kartici "Početna". Nakon toga bi se trebalo pojaviti vodoravna crta po cijeloj širini lista. 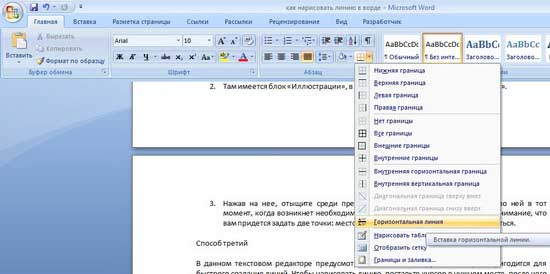
Nadam se da vam je jedan od ovih načina crtanja crte u Wordu po volji. Odaberite bilo koji i slobodno eksperimentirajte!
Video za pomoć
Ovaj se članak bavi ponavljajućim problemom spontanog pojavljivanja crte u dokumentu. Ako ste došli ovdje iz tražilice s pitanjem "Kako ukloniti podebljanu liniju u Wordu ", "Kako ukloniti liniju na stranici ", "Kako ukloniti liniju u Word dokumentu" ili slično, došli ste na adresu. Možete ići izravno u odjeljak Brisanje. Tamo ćete naučiti kako se konačno riješiti ove dosadne crtice.
A ako ste tražili "Kako napraviti liniju u dokumentu riječju ", "Kako napraviti dugu čvrstu liniju , " "Kako staviti dnu crtu na cijeli list u riječi , " "Kako staviti riječ za potpisivanje u riječ," i druge, onda moj članak će vam također pomoći. U nastavku u odjeljku Dodaj naučit ćete kako staviti čvrstu crtu u Word i ne samo.
dodatak
Ponekad dokument mora nešto razdvojiti s vodoravnom trakom. Mnogi ljudi pogrešno vjeruju da ako nacrtaju donju crtu "_" ili crticu "-" na cijeloj liniji, tada će se ispasti vizualna linija, što znači da je sve u redu. U stvari, to nije slučaj, jer kad se promijene veličina fonta, margine ili druge vrste oblikovanja, ovaj pseudo-potpis će se promijeniti i biti duži ili kraći od traženog.
Riječ ima svoje alate za to. Dakle, prije svega, provjerite postoji li kvačica u postavkama koja vam omogućuje da shvatite što želite.
Za Word 2003 i dalje:
Idite na izbornik "Alati" i odaberite naredbu "Mogućnosti automatskog ispravljanja". U dijaloškom okviru Automatsko ispravljanje odaberite karticu Automatsko oblikovanje dok upisujete. Provjerite opciju "Granica".
Za Word 2007 i više:
Pritisnite gumb "Officce" i odaberite " Opcije riječi ”. U prozoru koji se pojavi kliknite na stavku "Pravopis" i pritisnite gumb "Opcije automatskog ispravljanja". U dijaloškom okviru Automatsko ispravljanje odaberite karticu Automatsko oblikovanje dok upisujete. Provjerite opciju "Granica".

Sada za postavljanje osobine možemo koristiti sljedeće metode:
- Unesite tri "-" (tri crtice) u red i pritisnite Enter (Enter) - crtice se pretvaraju u nerazdvojnu tanku liniju za cijelu širinu stranice
- Unesite tri "=" u red (tri jednaka znaka) i pritisnite Enter (Enter) - jednaki znakovi pretvaraju se u dvostruku nerazdvojnu liniju preko cijele širine stranice.
- Unesite tri znaka "_" (donja crta) u retku i pritisnite Enter (Enter) - znakovi donje crte pretvaraju se u neprekinutu bold liniju za punu širinu stranice
Ali postoji još jedan zanimljiv način, koji ne stavlja čvrstu, već točkastu crtu na cijelu širinu lista.
- Unesite tri * (tri zvjezdice) u red i pritisnite Enter (Enter) - crtice se pretvaraju u isprekidanu liniju za punu širinu stranice

uklanjanje
Ponekad se dogodi da se u dokumentu pojave dodatne linije. Čiste se jednostavno.
Za Word 2003 i dalje:
Postavite pokazivač preko te linije, a zatim idite na izbornik Format i odaberite naredbu Granice i ispuna, a na kartici Obrub kliknite na najvišu vrstu granica: ništa. Kliknite "U redu". Linija će nestati.
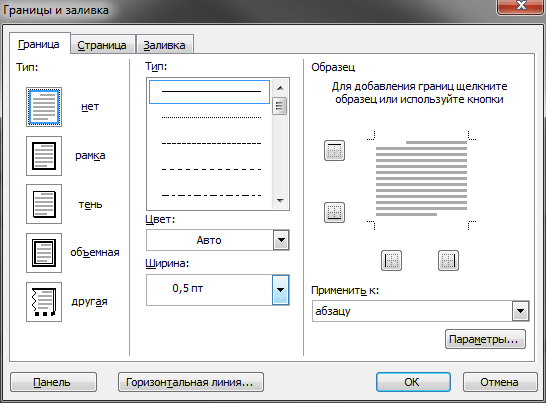
U običnom tekstu, riječi Word se koriste vrlo rijetko, ali bez njih se ne može raditi pri izradi različitih oblika ili oblika. Jednostavno je naglasiti već gotov tekst, ali pri izradi obrazaca potrebno je naglasiti prazan prostor, a ako smatrate da će ovaj obrazac biti popunjen elektroničkim putem, ovdje nije dovoljno koristiti podcrtavanje. Zatim ćemo razmotriti kako napraviti liniju u Wordu na različite načine, od kojih svatko može odabrati prikladnu opciju.
Najjednostavniji način da napravite redak ispod teksta u programu Word jest koristiti podcrtani tekstualni izbornik. Tekst i kartice mogu biti podcrtani na ovaj način. No, da bi se takvo podcrtavanje koristilo za postavljanje linije od nule, tj. Stvaranje takvih linija s poljima za daljnji unos teksta izuzetno je nezgodno. Kada se tekst piše na takvoj liniji, na njega će se primijeniti podcrtavanje, ali će se premjestiti sav daljnji tekst, koji odmah može poremetiti strukturu dokumenta.
Da biste tako jednostavno podcrtali tekst, na kartici Početak u odjeljku Font pronađite ikonu teksta Podvlačenje i kliknite na nju. Istaknuti tekst bit će podcrtan, a podcrtat će se i svi daljnji upisani tekst.
Ako kliknete na strelicu prema dolje, možete odabrati različite stilove podcrtavanja, pa čak i boju linije.
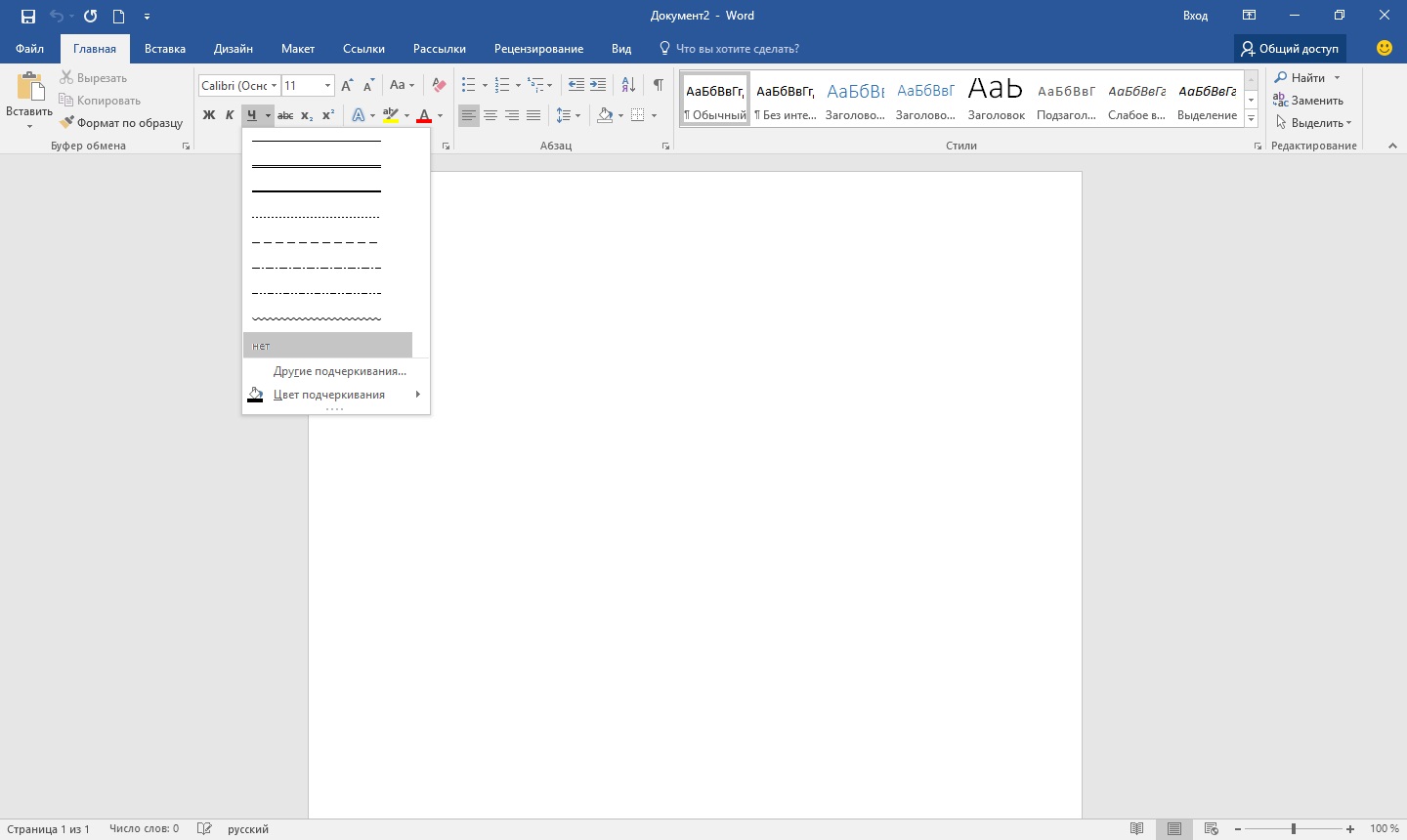
Sljedeći način da napravite liniju u programu Word jest upotreba znaka podvlačenja koji se nalazi na tipkovnici. Da biste to učinili, držite pritisnutu tipku "Shift" i pritisnite ikonu podvlačenja "_" da biste nacrtali liniju potrebne duljine. Ali takva je linija također daleko od idealnog. Pisanje na takvoj liniji u Wordu ne radi i ne podudara se u razini s uobičajenim podcrtavanjem teksta.
Prikladniji način izrade retka u Wordu za potpis je upotreba ćelije tablice u kojoj trebate ostaviti vidljiv samo donji rub. U tom slučaju mogu postojati neki problemi s pozicioniranjem jedne ćelije, ali da biste mogli popuniti podcrtani dio dokumenta u elektroničkom obliku, možete pokušati. Vi samo trebate umetnuti tablicu iz jedne ćelije i prilagoditi njegovu lokaciju, veličinu i granice.
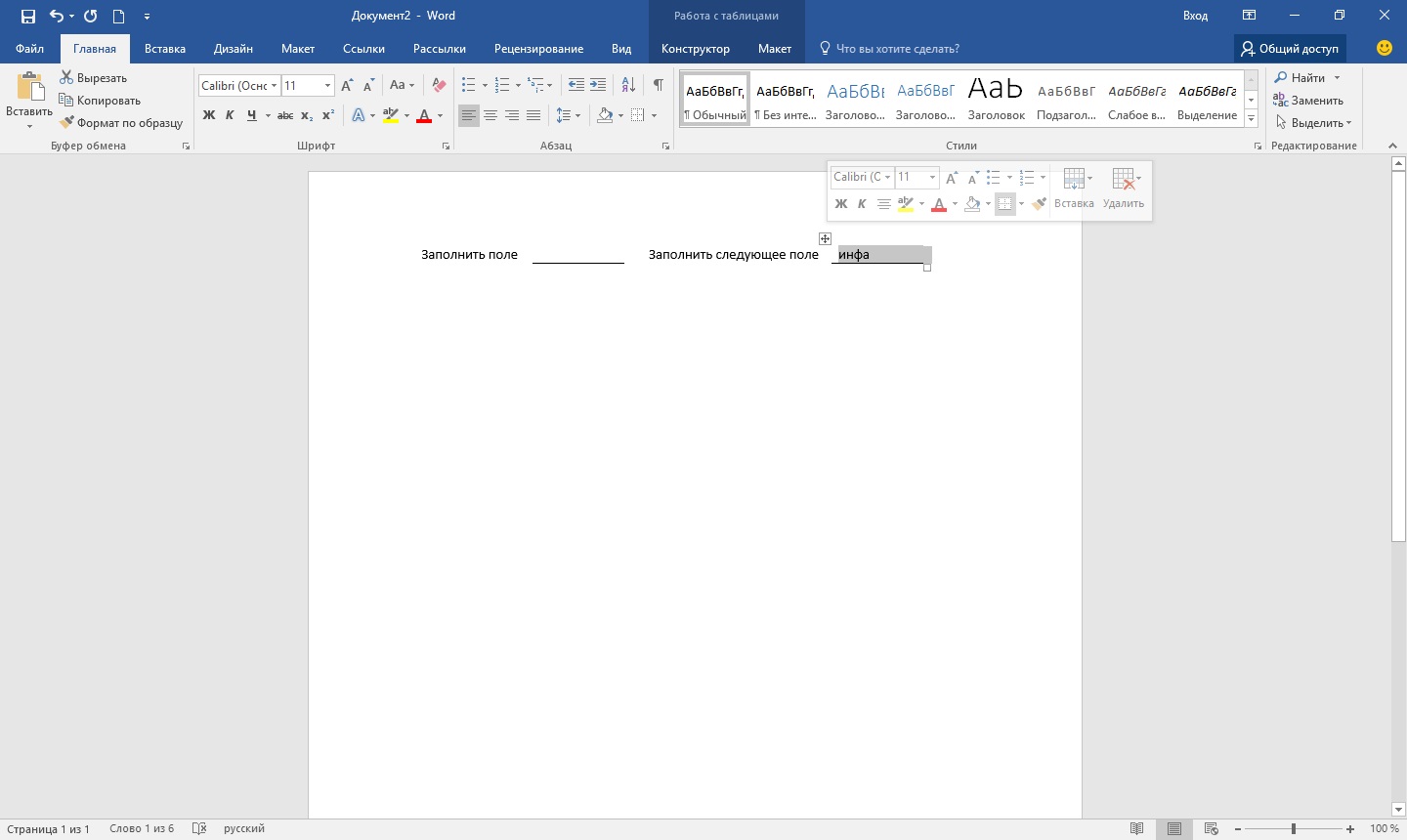
Pa, posljednji način crtanja crte u Wordu, na koji možete pisati, je jednostavno nacrtati liniju kao zasebni objekt. Da biste to učinili, idite na karticu "Umetni" i pronađite stavku "Brojke" u odjeljku "Ilustracije" . Na slikama nalazimo uobičajenu liniju, kliknemo na nju i nacrtamo na pravom mjestu na listu. Ako tijekom crtanja linije držite pritisnutu tipku "Shift" , linija će biti vodoravna. Ako je potrebno, linija se može dodatno konfigurirati u odgovarajućem izborniku.
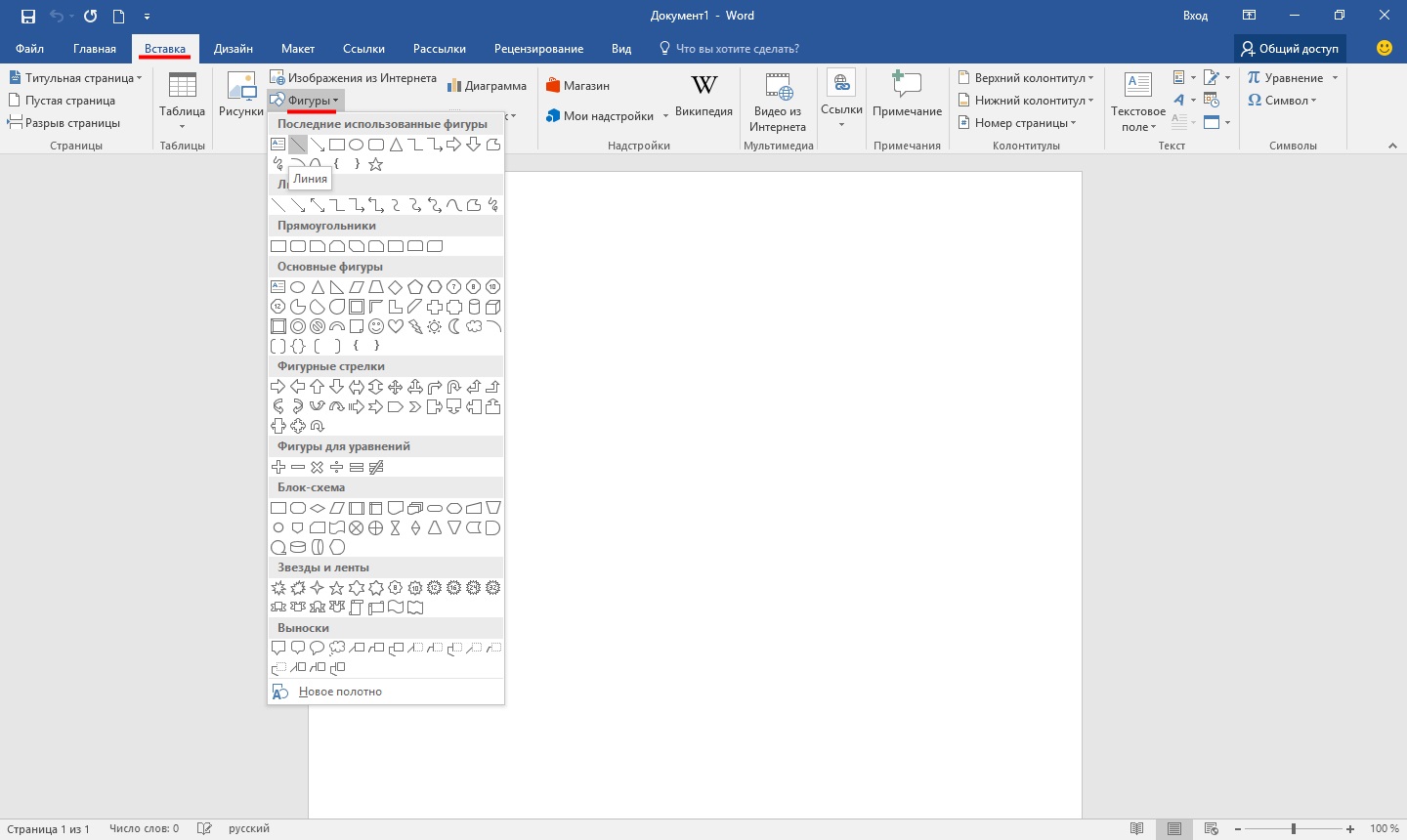
Dobar dan
U današnjem kratkom tutorialu želim pokazati kako napraviti redak u Wordu. Općenito, ovo je prilično uobičajeno pitanje na koje je teško odgovoriti, jer Nije jasno koja je linija u pitanju. Zato želim napraviti 4 načina za stvaranje različitih linija.
I tako, počnimo ...
1 Metoda
Pretpostavimo da ste napisali neki tekst i ispod njega morate nacrtati ravnu crtu, tj. naglasiti. Word ima poseban alat za podvlačenje. Samo se prvo pomaknite željenih znakova , a zatim na alatnoj traci odaberite ikonu slovom "H". Pogledajte donju sliku zaslona.

2 Metoda
Tipkovnica ima posebnu tipku - "crtica". Dakle, ako držite pritisnutu tipku "Cntrl" i zatim kliknete na "-" - u programu Word će se pojaviti mala ravna crta, poput donje crte. Ako ponovite postupak nekoliko puta - duljina linije se može dobiti na cijeloj stranici. Pogledajte sliku ispod.
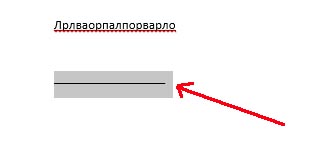
Slika prikazuje redak stvoren pomoću gumba: "Cntrl" i "-".
3 puta
Ova metoda je korisna u onim slučajevima kada želite crtati ravnu liniju (pa čak i možda ne jednu) bilo gdje na listu: okomito, vodoravno, preko, na dijagonali, itd. Da biste to učinili, idite na izbornik u odjeljku "INSERT" i odaberite funkciju umetanja "Oblici". Zatim jednostavno kliknite na ikonu s ravnom linijom i zalijepite je na pravo mjesto, postavljajući dvije točke: početak i kraj.
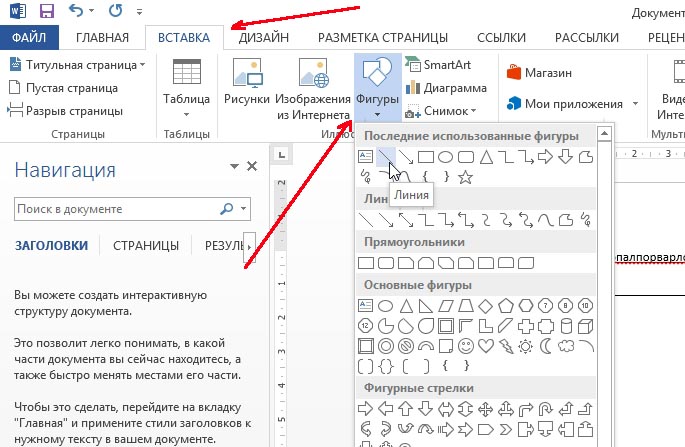
4 način
U glavnom izborniku nalazi se još jedan poseban gumb koji se može koristiti za stvaranje linija. Da biste to učinili, postavite pokazivač na željenu liniju, a zatim odaberite gumb na ploči "Granice" (nalazi se u odjeljku "GLAVNI"). Zatim bi se u desnom redu trebali pojaviti ravna crta po cijeloj širini lista.
Linije u tekstualnih dokumenata Često se koristi za podcrtavanje, naglašavanje bilo koje informacije, stvaranje praznog retka, za ispunjavanje ili definiranje teksta. I kako nacrtati liniju u Wordp-u prilično je često pitanje, na koje je teško odgovoriti. Prvo morate odlučiti što vam je potrebno.
Postoje tri glavne opcije kako napraviti ravnu crtu u Wordu, od kojih svaka može biti korisna u različitim situacijama. Načini uklanjanja ravnih linija ovise o odabranom putu njihovog stvaranja.
Prvi put
Možda je došlo do situacije kada ne znate kako crtati liniju u Wordu jednostavnom, čvrstom, usred linije. Najčešće, kada u tekstu morate ostaviti prazan prostor za kasnije popunjavanje podataka rukom. To se primjenjuje na oblike dokumenata, ugovore i akte.
Na tipkovnici nalazimo tipku "-" i istodobno je pritisnemo tipkom "Ctrl". Rezultat je mala ravna crta. Ako ponovite ovu operaciju mnogo puta, možete je “rastegnuti” na širinu cijele stranice. Kada dođete do polja, premjestite se u drugi redak.
Kako ukloniti liniju u Wordu, stvorenu na taj način? Također je vrlo jednostavno - koristimo tipku "Backspace".
Drugi način
Ne trebate vodoravnu crtu, već okomitu ili kosu? Kako napraviti liniju u Wordu, koji alat za recikliranje? Lako se izvodi ravno, stvoren kao lik.
Možete nacrtati ravnu crtu koristeći drugu metodu apsolutno bilo gdje u listu: paralelno i okomito na tekst, pod kutom. Da biste to učinili, učinite nekoliko koraka:
- Idite na poseban odjeljak "Umetni", odaberite naredbu "Brojke".
- Kliknite na ikonu koja prikazuje ravnu crtu.
- Kliknite mišem na početnu točku lista, umjesto pokazivača vidjet ćete križ.
- Prijeđite prstom miša u željenom smjeru dok držite lijevi gumb.
- Na mjestu na kojem treba dovršiti liniju, otpustite gumb.
Isto tako, možete nacrtati strelice, krivulje, valoviti i tako dalje. Nakon toga možete promijeniti njihov izgled, širinu, boju i druge parametre. Ako ste se ranije slučajno zaustavili, možete produžiti pravac: za to kliknite na krug na vrhu i držite ga do željene veličine dok držite lijevu tipku.
Kako ukloniti crtu u Wordu, načinjenu kao lik, ako, naprotiv, nije potrebna? Bilo koji oblik se može ukloniti odabirom miša, zatim pritiskom tipke “Izbriši” ili odabirom gumba “Izreži” na alatnoj traci. Da biste je odabrali, samo kliknite bilo gdje.
Treći put
Kako napraviti redak u Wordu odmah na stranici pune širine? U glavnom izborniku urednika nalazi se još jedan zgodan gumb. Da biste ga koristili, morate postaviti pokazivač na odgovarajuće mjesto, a zatim na ploči pronaći gumb "Granice". Dodatnu granicu možete izbrisati iskorištavanjem istog gumba, klikanjem na njega da biste ga deaktivirali.

posjeta
Kako ukloniti liniju u Wordu, stvorenu na taj način?Kako napraviti liniju u Wordu, koji alat za recikliranje?
Kako ukloniti crtu u Wordu, načinjenu kao lik, ako, naprotiv, nije potrebna?
