Kako riješiti problem mrežnih ili internetskih veza u sustavu Windows?
- Suština problema
- NAČIN 1: Pokrenite ugrađeni alat za rješavanje problema s mrežom
- NAČIN 2: Koristite funkciju "Poništavanje mreže" (samo za Windows 10)
- NAČIN 3: Ručno dodijeliti IP adresu i DNS
- NAČIN 4: Upotreba postavki registra
- NAČIN 5: Ručno resetiranje TCP / IP postavki
Pročitajte vodič za rješavanje problema s mrežnim vezama u sustavu Windows . Pet univerzalnih načina. Također možete proučiti naš raniji članak. "Vodič za rješavanje problema s internetskom vezom" u kojima smo pokušali razmotriti različite probleme pri povezivanju s Internetom.  sadržaj:
sadržaj:
- Suština problema.
- lijek:
Suština problema
Koncept Interneta danas je vrlo čvrsto utemeljen u našim životima, a većina ga koristi u potpunosti i svugdje. Na internetu ljudi uče i stječu znanje; prisustvovati izložbama i knjižnicama; komunicirati putem društvenih mreža i video komunikatora ( "Skype" , "Viber" , itd.); razvijati projekte; prenosi i prima informacije, pisma i dokumente; uči i dijeli vijesti; gledanje filmova i slušanje glazbe i još mnogo toga. Nije iznenađujuće da mogućnost pristupa Internetu podržavaju različiti uređaji: osobna računala, prijenosna računala, pametni telefoni, tableti. Svi oni omogućuju spajanje na Internet na različite načine: pomoću kabela, korištenjem "Wi-Fi veze" ili korištenjem mogućnosti mobilnog pristupa putem usluga mobilnih operatera.
Ponekad uređaji kombiniraju različite načine povezivanja s internetom, primjerice, prijenosno računalo se može izravno povezati s kabelom i putem Wi-Fi veze , smartphone ima Wi-Fi vezu i mobilni internet. No ponekad postoje različiti problemi s vezom, kao što su nedostatak veze, ograničena veza, nedostatak pristupa mrežnim pogonima ili pregledavanje web-lokacija itd. U tom slučaju naiđete na probleme pri povezivanju s internetom ili lokalnom mrežom u Windows . Ili dobiti obavijesti o pogreškama koje sadrže šifre pogrešaka. Događa se da "Ethernet" veza ili "Wi-Fi" funkcija vašeg prijenosnog računala ne rade ili postavke veze nisu uspjele. Ova situacija je tužna i vi pokušavate pronaći izlaz.
U ovom članku pokušat ćemo vam ispričati o raznim problemima povezivanja s Internetom i kako ih riješiti za različite vrste mrežnih i internetskih veza u operacijskom sustavu Windows. Većina metoda u ovom članku funkcionirat će u svim verzijama sustava Windows , ali neke od njih bit će dostupne samo za određene operacijske sustave.
Pokušat ćemo nabrojati glavna moguća rješenja za rješavanje problema povezanih s mrežom i internetskom vezom u "Windows" . Trebate isprobati ova rješenja jedan po jedan. I jedan od njih vam može pomoći u pronalaženju i rješavanju problema koji su se pojavili.
NAČIN 1: Pokrenite ugrađeni alat za rješavanje problema s mrežom
Prvo što biste trebali pokušati riješiti probleme s mrežnom vezom je aktiviranje ugrađenog alata za otklanjanje poteškoća i problema s mrežom u sustavu “Windows” . Ovaj alat automatski dijagnosticira i pronalazi uzrok kvara i, ako je moguće, pokušava riješiti problem.
Da biste pokrenuli alat za otklanjanje poteškoća, desnom tipkom miša kliknite ikonu mreže koja se nalazi u području obavijesti na programskoj traci i odaberite odjeljak Otklanjanje poteškoća na skočnom izborniku.
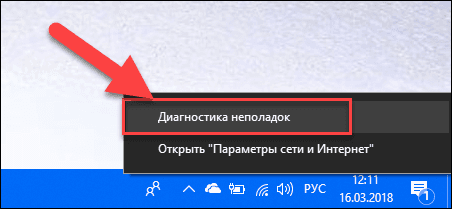
Pokrenut će se postupak otkrivanja problema, rezultat kojeg ćete vidjeti u prozoru Windows mrežne dijagnostike .
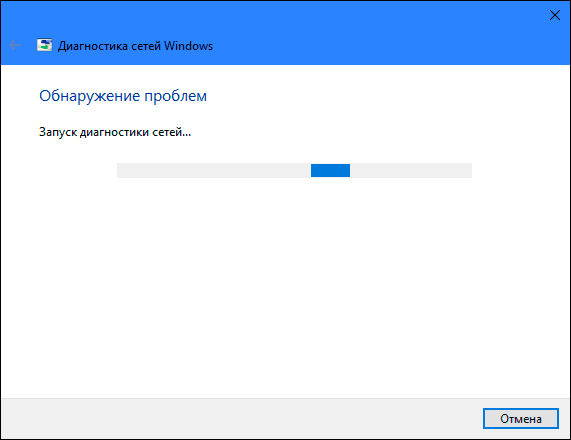
Pričekajte nekoliko sekundi, tijekom tog vremena alat će dijagnosticirati mreže, obaviti rješavanje problema, provjeriti internetsku povezanost, pronaći uzrok problema i pokazati kako ga popraviti.
U većini slučajeva, ovaj ugrađeni alat za otkrivanje problema u potpunosti rješava problem i vraća internetsku vezu. U krajnjem slučaju, on će vas uputiti na postojeći kvar i potaknuti vas na rješenje.
NAČIN 2: Koristite funkciju "Poništavanje mreže" (samo za Windows 10)
Ponekad ugrađeni alat za rješavanje problema (opisan u metodi 1) ne može riješiti probleme s vezom. Zatim morate ručno resetirati postavke mrežne veze i mrežne prilagodnike.
A ako koristite operativni sustav Windows 10 , možete koristiti ugrađenu funkciju "Resetiranje mreže" za automatsko resetiranje postavki mrežnih prilagodnika i mrežnih komponenti. Ova funkcija prvo uklanja sve instalirane mrežne prilagodnike i zatim ih ponovno instalira. Također instalira druge mrežne komponente u početne postavke.
Značajka mrežnog resetiranja dodana je u sustav Windows 10 u verziji za ažuriranje 10-godišnjice sustava Windows (verzija 1607). Ta je značajka osmišljena kako bi pomogla korisnicima u rješavanju problema s povezivanjem nakon nadogradnje operativnog sustava na "Windows 10" iz prethodne verzije "Windowsa". Također može savršeno pomoći korisnicima u rješavanju problema s mrežnim povezivanjem koje kasnije mogu imati s daljnjom upotrebom.
Da biste pristupili značajki poništavanja mreže , samo trebate učiniti sljedeće:
Otvorite aplikaciju Postavke na jedan od tri načina po svom izboru:
Metoda 1 : Desnom tipkom miša kliknite gumb "Start" ili upotrijebite kombinaciju tipki "Windows + X" i u skočnom izborniku odaberite odjeljak "Postavke" .
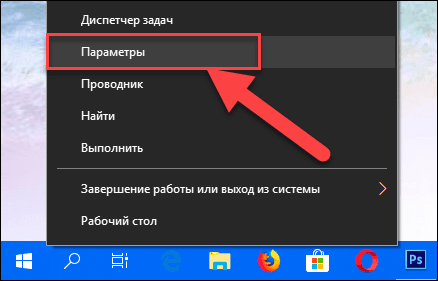
Drugi način : kliknite gumb "Start" na "Programskoj traci" i odaberite znak zupčanika u donjem lijevom kutu skočnog izbornika.
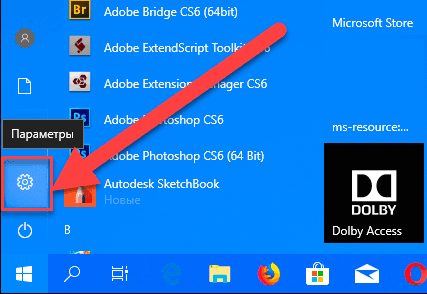
Treća metoda : Najlakši način je da zajedno pritisnete kombinaciju tipki "Windows + I" i otvorite prozor "Opcije" .
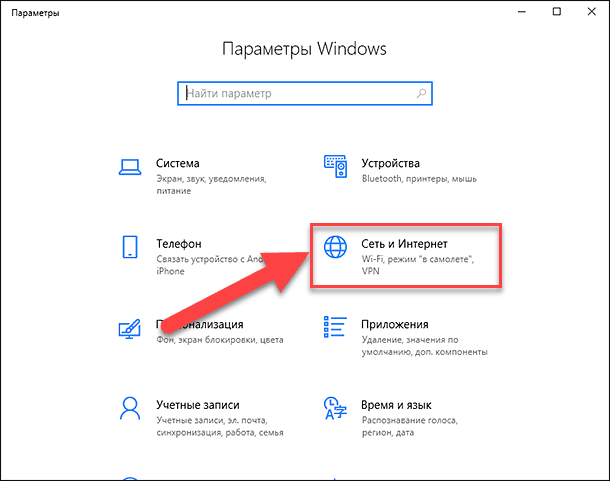
Sada idite na odjeljak "Mreža i internet" (prikazan na slici gore) i na kartici "Status" u desnom oknu prozora, spustite klizač prema dolje i odaberite vezu "Resetiraj mrežu" .
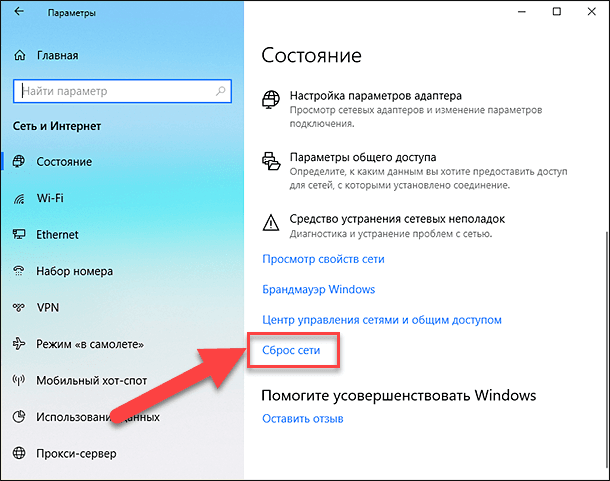
Napomena : Alternativno, ako ste pristalica poziva u izborniku iz naredbenog retka, možete koristiti drugu metodu: pritisnite kombinaciju tipki “Windows + R” , u prozoru Pokreni koji se otvori , unesite “ms-settings: network- ” u polje naredbenog retka status " i kliknite " U redu " za potvrdu. Odaberite vezu "Resetiraj mrežu" , kao što je prikazano na gornjoj slici.
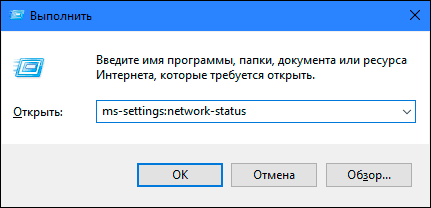
Na zaslonu se pojavljuje poruka da će opcija "Network Reset" ukloniti i ponovno instalirati sve mrežne prilagodnike, a također će vratiti sve mrežne komponente prema zadanim postavkama. Kliknite na "Reset Now" gumb za pokretanje funkcije resetiranja mreže.
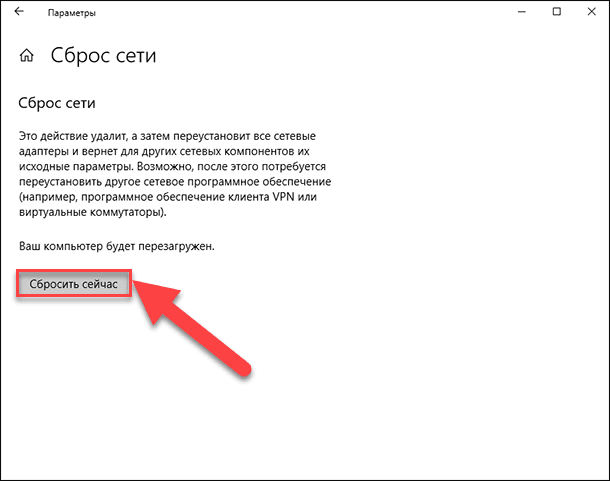
Pojavljuje se poruka potvrde "Stvarno želite resetirati mrežu?" . Kliknite "Da" da biste potvrdili odabranu radnju.
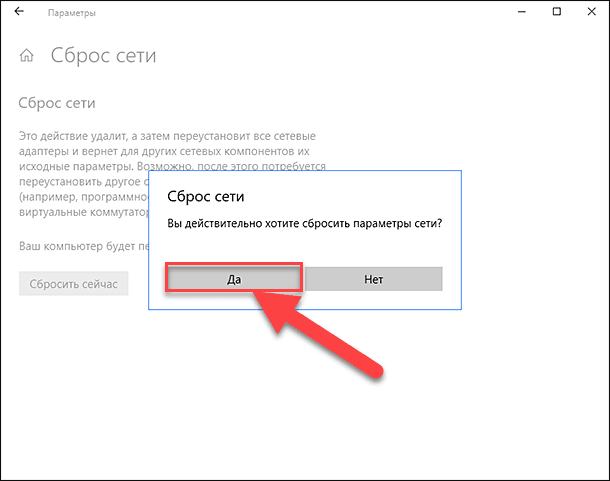
Funkcija Network Reset će resetirati mrežne prilagodnike i postavke te će također u potpunosti ponovno pokrenuti računalo kako bi promjene postale učinkovite.
Napomena 1 : Nakon korištenja značajke mrežnog vraćanja, možda ćete morati ponovno instalirati i konfigurirati drugi mrežni softver, kao što je VPN klijentski softver ili virtualne sklopke, kao što je Hyper-V (ako koristite softver za virtualizaciju mreže).
Napomena 2 : Značajka mrežnog resetiranja automatski postavlja sve poznate mrežne veze na način rada javne mreže. To se radi kako bi vaše računalo postalo sigurnije, kao u javnom mrežnom načinu rada, računalo se ne može otkriti na drugim računalima i uređajima na mreži. Morat ćete ponovno konfigurirati postavke za povezivanje osobnog računala s kućnom grupom (mreža kojoj vjerujete) kako biste dijelili datoteke ili pristupili pisaču.
NAČIN 3: Ručno dodijeliti IP adresu i DNS
Nakon nadogradnje prethodnih verzija sustava Windows na najnoviji operacijski sustav Windows 10 možda imate problema s pristupom internetu. Ponekad je to možda zbog problema s vašim davateljem internetskih usluga i morate pričekati nekoliko minuta ili se obratiti službi za podršku davatelja usluga. Međutim, ako se pristup Internetu ne nastavi, morate provjeriti jesu li svi potrebni protokoli uključeni u svojstva veze. Otvorite prozor Mrežne veze , što se može postići na nekoliko načina:
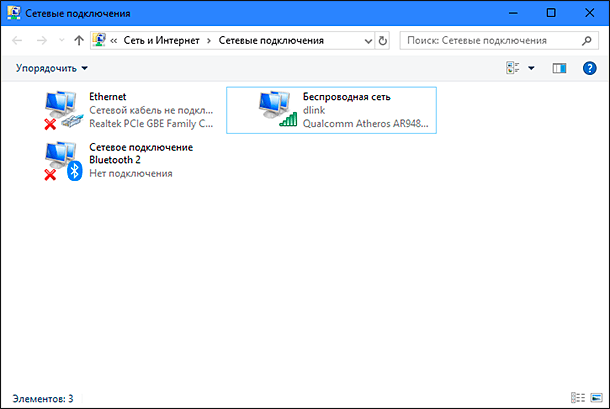
Prva metoda : desnom tipkom miša kliknite ikonu Mreža , koja se nalazi u području obavijesti na programskoj traci , a zatim u skočnom izborniku odaberite odjeljak Otvori postavke mreže i interneta .
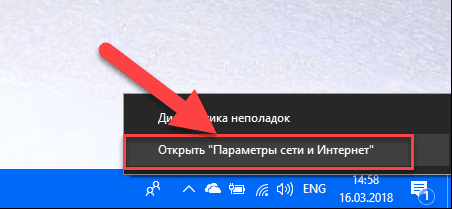
Ili pritisnite kombinaciju tipki "Windows + X" i odaberite odjeljak "Mrežne veze" .
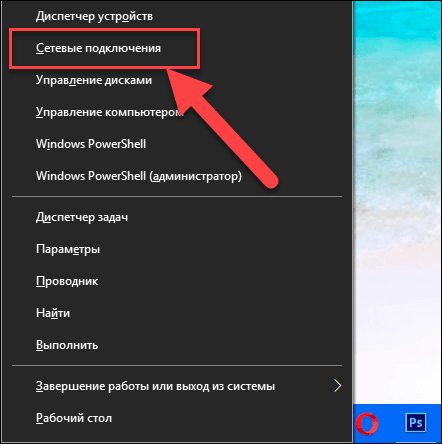
U otvorenom prozoru u desnom oknu spustite klizač prema dolje i kliknite vezu "Centar za mrežu i dijeljenje" .
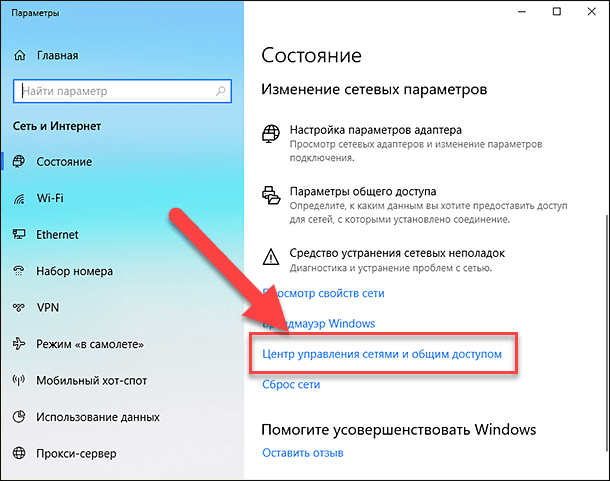
U izborniku s lijeve strane kliknite vezu "Promijeni postavke adaptera".
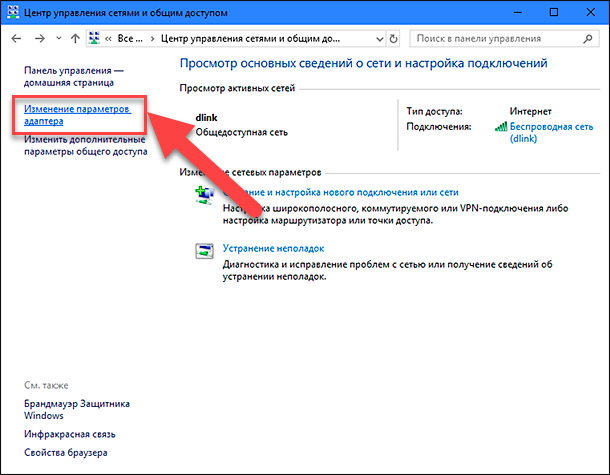
Metoda 2 : Najjednostavniji i najbrži način, pritisnite tipku kombinacija zajedno "Windows + R" , u "Run" prozor , unesite "ncpa.cpl" u polje naredbenog retka.
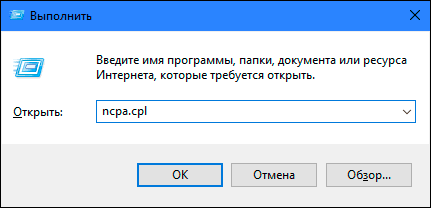
Otvorit će se popis veza u prozoru Mrežne veze . Kliknite na vezu koju koristite za pristup internetu, kliknite desnom tipkom i odaberite "Svojstva" .
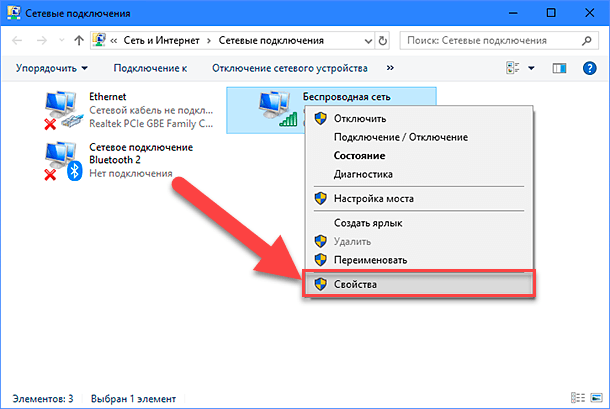
Obratite pozornost na odjeljak "Označene komponente koriste se ovom vezom" . Trebao bi biti označen s potvrdnim okvirom "IP verzija 4 (TCP / IPv4)" . Inače ga morate omogućiti označavanjem okvira u ćeliji. Ako su protokoli omogućeni, a pristup internetu nije prikazan, pokušajte ručno konfigurirati taj protokol. Kliknite gumb "Svojstva" i prijeđite na sljedeći prozor postavki.
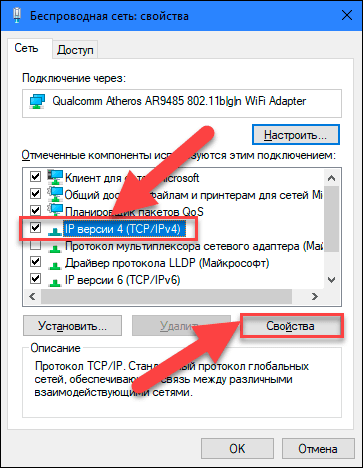
Označite okvir "Koristi sljedeću IP adresu" i ispunite polja "IP adrese" i "DNS poslužitelji" . Parametre za unos možete saznati ako kontaktirate uslugu podrške svog davatelja internetskih usluga. Kliknite "U redu" da biste spremili promjene.
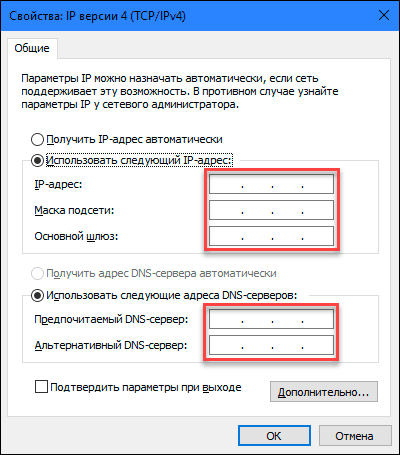
Sada bi problem s pristupom internetu trebao nestati.
NAČIN 4: Upotreba postavki registra
Ovaj je način prikladan za "Windows 7, 8, 8.1" i samo ako nijedna vrsta veze nije prikazana u mapi Mrežne veze . Zapamtite da postupak uređivanja registra zahtijeva brigu i točnost. U suprotnom, možete napraviti pogrešne promjene i ometati ispravan rad operativnog sustava u cjelini ili njegove pojedinačne aplikacije. Obavezno spremite početne postavke prije uređivanja registra. U glavnom izborniku kliknite na karticu "Datoteka" i na izborniku koji se otvori odaberite "Izvoz" . Naslov datoteke registra, odaberite putanju za pohranu i kliknite "Spremi". Sada možete uvijek koristiti spremljenu verziju registra, ako se pojavi potreba.
Nazovite prozor "Run" pomoću kombinacije tipki "Windows + R" , u polje naredbenog retka unesite "regedit" i kliknite "OK" za nastavak. Sustav će od vas zatražiti dopuštenje za pokretanje Uređivača registra , kliknite gumb "Da" za ulaz.
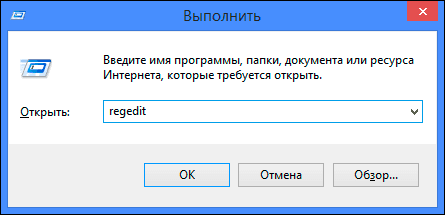
Zatim u lijevom oknu prozora uređivača registra idite na sljedeću adresu:
HKEY_LOCAL_MACHINE SUSTAV CurrentControlSet Kontrolna mreža
U desnom oknu prozora vidjet ćete binarni ključ "Config" . Odaberite je i pritisnite tipku Delete na tipkovnici ili je kliknite desnom tipkom miša i na izborniku koji se pojavi kliknite vezu Izbriši .
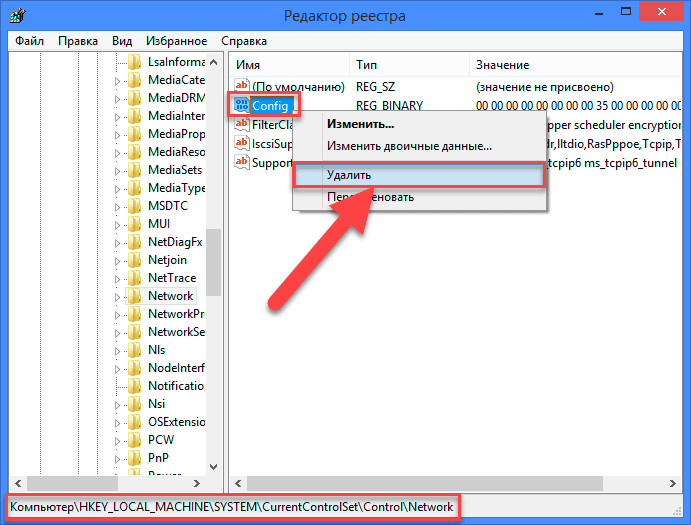
Ne brinite. Kada nakon uklanjanja ključa otvorite mapu Mrežne veze ili ponovno pokrenete sustav, Windows usluga automatski stvara novi ključ. Uklanjanjem ključa jednostavno izbrišete predmemoriju konfiguracije.
Nakon što izbrišete ključ, zatvorite uređivač registra i ponovno otvorite mapu Mrežne veze , a sada bi trebao prikazati sve mrežne veze bez ikakvih problema.
NAČIN 5: Ručno resetiranje TCP / IP postavki
Ako ne koristite operacijski sustav Windows 10 , možete ručno poništiti mrežne prilagodnike i mrežne postavke pomoću nekih ugrađenih naredbi u naredbenom retku, a to bi trebalo riješiti problem.
Otvorite naredbeni redak kao administrator pomoću tipkovničkog prečaca "Windows + R" i upišite "cmd" u polje naredbenog retka.
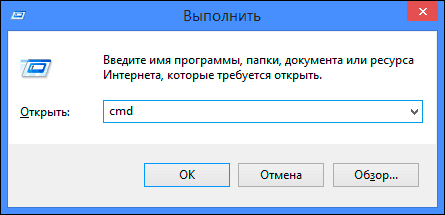
Ili pritisnite kombinaciju tipki "Windows + X" i odaberite "Command prompt (administrator)" u skočnom izborniku.
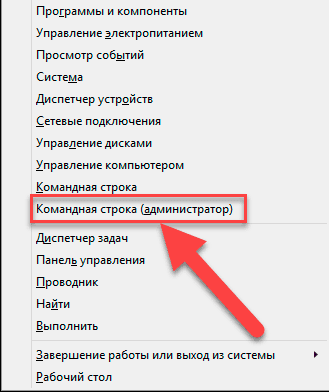
Zatim izvršite sljedeće naredbe jednu za drugom:
netsh resetira reset
netsh int ip reset
netcfg -d
ipconfig / release
ipconfig / renew
ipconfig / flushdns
ipconfig / registerdns
Kada završite, ponovno pokrenite računalo. Nakon ponovnog pokretanja, problem s pristupom internetu treba riješiti. Sada možete dobiti punu internetsku vezu bez ikakvih problema.
U ovom članku pokušali smo opisati neke od problema koji se pojavljuju pri pristupu Internetu i kako ih prevladati. No ovaj je popis daleko od potpune i dodatno će se dopuniti novim metodama za ispravljanje pogrešaka i problema pri povezivanju s Internetom.
