Kā saglabāt docx “Word” dokumentu kā HTML tīmekļa lapu
- Kā saglabāt dokumentu kā tīmekļa lapu
- Saglabājiet dokumentu kā “filtra tīmekļa lapu”
- Saglabājiet dokumentu kā “tīmekļa lapu”
- Saglabājiet dokumentu kā “tīmekļa lapu vienā failā”
- Kā konfigurēt uzlabotus tīmekļa iestatījumus
Lasiet, kā ātri konvertēt Word dokumentu uz HTML lapu. Kuri tiešsaistes rīki vai trešo personu programmas, ko izmanto, lai saglabātu vienu vai vairākus DOCX failus HTML formātā. Personas galddatorus, klēpjdatorus, planšetdatorus, viedtālruņus un citas datora ierīces katru dienu lieto lietotāji. Tie ir neaizstājami palīgi jebkura veida lietotāju aktivitātēm: viņu profesionālo pienākumu veikšanā vai personīgās brīvā laika pavadīšanai.  Saturs:
Saturs:
- Kā saglabāt dokumentu kā tīmekļa lapu.
- Saglabājiet dokumentu kā “filtra tīmekļa lapu”.
- Saglabājiet dokumentu kā “tīmekļa lapu”.
- Saglabājiet dokumentu kā “tīmekļa lapu vienā failā”.
- Kā konfigurēt uzlabotas tīmekļa opcijas.
Papildu stimuls palielināt personālo datoru ierīču popularitāti bija pasaules informācijas datortīkla „Internet” izstrāde un vispārēja izplatīšana.
Galvenais interneta mērķis pirmajā posmā bija apvienot datoru lietotājus vienā informācijas tīklā informācijas apmaiņai. Tomēr “Internets” tika izmantots daudziem citiem mērķiem. Piemēram: lietotāja personiskās informācijas glabāšana; piekļuve zinātniskām, literārām un mākslas datubāzēm; lietotāji sazinās savā starpā, izmantojot elektroniskos sakarus, sociālos tīklus, tūlītējos ziņojumus, audio ierakstus un videoklipus. Turklāt lietotāji ir ieguvuši iespēju saņemt papildu izglītību, veikt ekonomiskās un konsultatīvās darbības, piekļūt ziņām, ekonomiskām, žurnālistiskām, finansiālām un citām informatīvām vietnēm, un vēl daudz vairāk.
Lai piekļūtu internetam, jums ir jāizmanto īpaša programmatūra - tīmekļa pārlūkprogramma, kas lietotājam draudzīgā veidā sniedz jebkādu informāciju internetā . Tā atbalsta dažāda veida formātus un ir pieejama jebkura veida ierīcēs.
Tīmekļa lapu izstrādes un izveides process nesen ir kļuvis daudz vienkāršāks. Internetā ir daudzas tīmekļa vietnes, kas piedāvā, pamatojoties uz to, izveidot augstas kvalitātes lietotāju tīmekļa lapas. Vai izmantojiet īpašas lietojumprogrammas, lai izstrādātu tīmekļa lapas profesionālāk.
Microsoft Corporation ir izstrādājusi Microsoft Office biroja programmatūras pakotni, lai lietotājs varētu risināt ikdienas biroja uzdevumus. Komplektā ietilpst programmas teksta dokumentu, izklājlapu, prezentāciju, datu bāzu un citu biroja failu pamatveidu izveidei.
Lietotāji var neredzēt Microsoft Office kā tīmekļa lapu izstrādes rīku, un tas ir pareizais lēmums, jo tā nav pareizā izvēle. Bet, ja jums ir esošs dokuments, kas izveidots Microsoft Word , un jums ir nepieciešams pārvērsties par tīmekļa lapu jebkāda iemesla dēļ, tad lietojumprogrammai ir daži iebūvēti rīki, lai to izdarītu.
Piezīme . Piemēram, šajā rakstā mēs izmantosim teksta redaktoru „Microsoft Word 2016” , bet spēja saglabāt dokumentu kā tīmekļa lapu (vai “HTML” ) ir pieejama daudzās iepriekšējās Microsoft Word programmas versijās. Ja izmantojat agrāku Microsoft Word versiju , iespējams , jūs neredzēsiet visas šajā rakstā aprakstītās funkcijas, bet jūs varat to izmantot kā pamatu tīmekļa lapas saglabāšanai savā versijā. teksta redaktoru .
Kā saglabāt dokumentu kā tīmekļa lapu
Vispirms atveriet nepieciešamo dokumentu Microsoft Word 2016 teksta redaktorā, kuru vēlaties saglabāt kā tīmekļa lapu. Programmas galvenajā izvēlnē noklikšķiniet uz cilnes "Fails" .
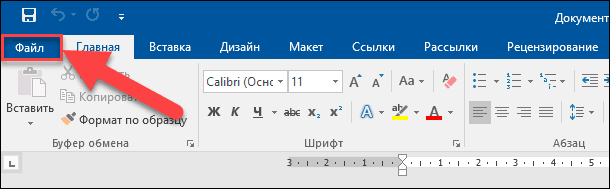
Atvērtajā iespējamo darbību lapā kreisajā sānjoslā atlasiet komandu „Saglabāt kā” . Pēc tam centrālajā rūtī noklikšķiniet uz mapes Pārlūkot .
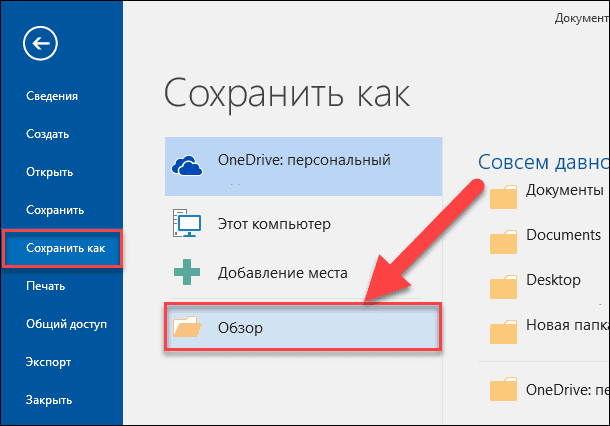
Atvērtajā logā "Saglabāt dokumentu" norādiet vietu, kur vēlaties saglabāt failu. Pēc tam teksta lodziņā "Faila nosaukums" ievadiet lapas nosaukumu . Pēc noklusējuma jūsu Microsoft Word dokumenta nosaukums jau būs aizpildīts. Jūs varat atstāt dokumenta veco nosaukumu vai nākt klajā ar jaunu.
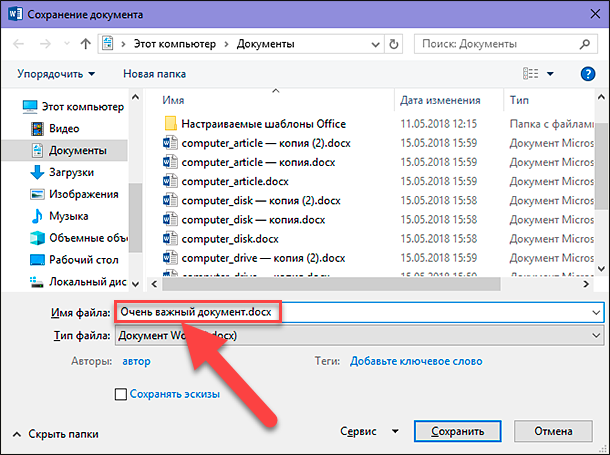
Pēc tam noklikšķiniet uz nolaižamās izvēlnes faila tipa šūnā. Iespējamo failu tipu sarakstā, jūs atradīsiet trīs iespējas dokumenta saglabāšanai kā tīmekļa lapu: “Tīmekļa lapa atrodas vienā failā (* .mht; * .mhtml)” ; “Tīmekļa vietne (* .htm; * .html)” ; un "Web lapa ar filtru (* .htm; * .html)" .
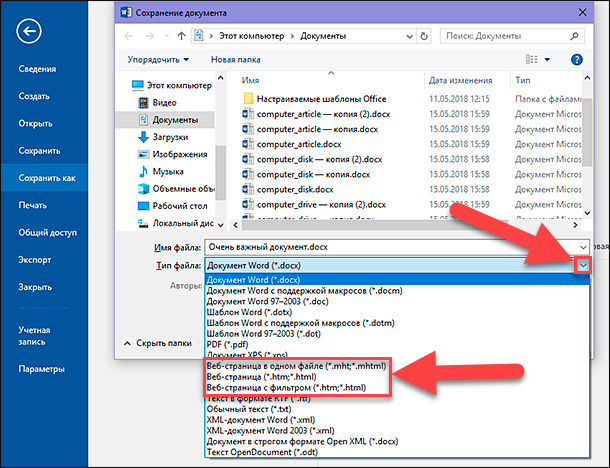
Visi šie parametri pārvērš jūsu dokumentu uz “HTML” (hiperteksta iezīmēšanas valoda), standartu, lai parādītu tekstu tīmekļa lapā. Tomēr katrs no šiem failu tipiem rada nedaudz citu “HTML failu” . Kurš no jums ir jāizmanto, ir atkarīgs no jūsu tiešsaistes publicēšanas iestatījumiem un vai plānojat to pārvērst atpakaļ uz Microsoft Word dokumentu.
Aplūkosim katru no šīm trim iespējām.
Saglabājiet dokumentu kā “filtra tīmekļa lapu”
Vairumā gadījumu opcija Filtrēt tīmekļa lapu ir labākais veids, kā saglabāt Microsoft Word dokumentu kā tīmekļa lapu. Tas saglabā jūsu dokumenta formātu un saturu, bet izmet daudzus citus „HTML-koda” elementus, kas jums vienkārši nav vajadzīgi, un tas ļauj saglabāt nelielu failu. Pēc izejas jūs saņemat failu ar tīrāko kodu, kas nodrošina ātrāko jūsu tīmekļa lapas ielādes laiku no opcijām. Tomēr šāda veida failu saglabāšana no gala dokumenta izņem Microsoft Word specifiskos formatēšanas elementus. Tādēļ šī iespēja jāizvēlas, lai saglabātu tīmekļa lapu tikai tad, ja nākotnē šādu lapu nebūs jāpārvērš atpakaļ Microsoft Word dokumentā. Godīgi jānorāda, ka šāda vajadzība notiek ļoti reti.
Nolaižamajā sarakstā “ Faila tips ” logā “Saglabāt dokumentu” atlasiet opciju “Filtrēt Web lapu (* .htm; * .html)” .
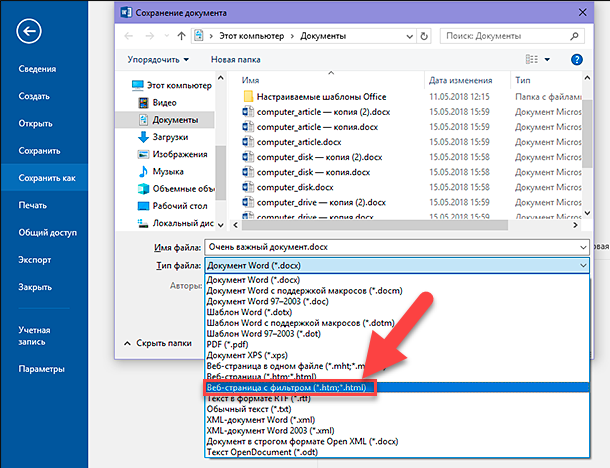
Pēc tam noklikšķiniet uz pogas Rediģēt , kas atrodas tieši zem galvenes šūnas.
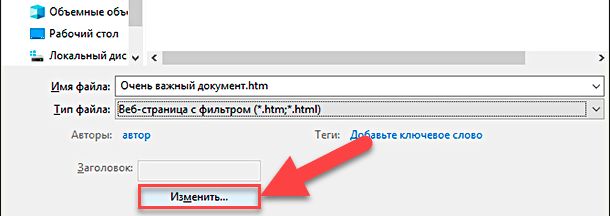
Parādītajā logā „Ievadiet tekstu” ievadiet sava tīmekļa lapas nosaukumu, kas tiks parādīts jūsu tīmekļa pārlūkprogrammas virsrakstjoslā, un noklikšķiniet uz pogas „OK” vai nospiediet tastatūras taustiņu “Enter” .
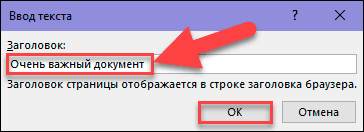
Pēc tam logā "Saglabāt dokumentu" noklikšķiniet uz pogas "Saglabāt" . Tiks parādīts logs, kas brīdinās, ja esat pārliecināts, ka vēlaties pārvērst dokumentu par “HTML failu” , jo saglabājot īpašos tagus un funkcijas, kas raksturīgas Microsoft Office, tiks izdzēstas. Apstipriniet savu izvēli, noklikšķinot uz pogas "Jā" .
Tagad jūsu izvēlētajā vietā tiks saglabāta tīmekļa lapa. To var atvērt savā tīmekļa pārlūkprogrammā, lai pārbaudītu tās displeja pareizību vai lejupielādētu to savā tīmekļa vietnē. Pēc noklusējuma “Microsoft Word” saglabā “HTML failu” norādītajā mapē un visus dokumentus, kas ietverti dokumentā, atsevišķā apakšmapē ar nosaukumu Web lapas nosaukums. Tādēļ jums būs nepieciešams augšupielādēt kopā ar tīmekļa lapu un šo mapi ar attēliem savā tīmekļa vietnē.
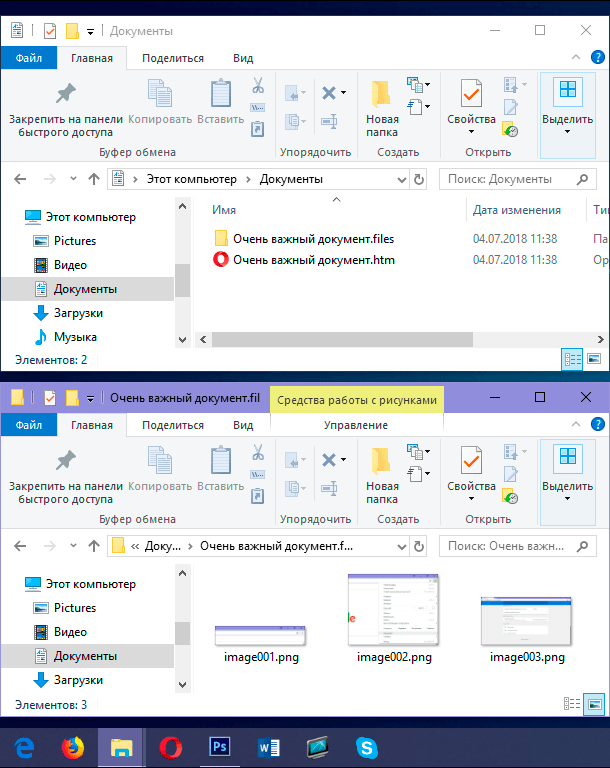
Tomēr, kā mēs nedaudz pastāstīsim vēlāk, varat mainīt noklusējuma dokumentu iestatījumus papildu iestatījumu logā.
Saglabājiet dokumentu kā “tīmekļa lapu”
Nolaižamajā izvēlnē “Faila tips” izvēlnē “Saglabāt dokumentu” opcija “Web lapa” darbojas nedaudz atšķirīgi. Tāpat kā pirmā aprakstītā iespēja “Web lapa ar filtru” , tīmekļa lapa tiek veidota kā “HTML fails”, un visi dokumenta attēli tiek saglabāti atsevišķā apakšmapes. Tomēr opcija “Web lapa” saglabā ievērojami vairāk Microsoft Word formātu un papildu informāciju par dokumentu nekā iepriekšējā versija.

Un, protams, tā kā šī opcija saglabā daudz vairāk iespējamas informācijas, gala fails būs lielāks nekā pirmajā saglabāšanas opcijā “Web lapa ar filtru” .
Jums būs jāpārbauda galīgais tīmekļa dokuments mazliet, lai redzētu, vai tas saglabā konkrētus Microsoft Word formatējuma veidus, kas jums tiešām ir nepieciešami jūsu tīmekļa lapā. Bet parasti tas ir labs kompromiss starp tīmekļa lapas teksta un tā lieluma īpašībām.
Saglabājiet dokumentu kā “tīmekļa lapu vienā failā”
Iespēja "Web lapa vienā failā" saglabā visus iespējamos formatēšanas datus (kā "Web lapas" opciju) un dokumentu rekvizītus, bet tā vietā, lai saglabātu attēlus atsevišķā mapē, tas saglabā visus jūsu attēlus un lapu kā daļu no "MHTML faila" .

Šī tīmekļa lapu saglabāšanas iespēja var būt noderīga dokumentiem, kas var saturēt atsevišķus pievienotos failus, bet tas saglabā daudz lielāku izmēru failu. Dažreiz galīgais faila lielums ir tuvs lapas lieluma un saistīto failu (piemēram, attēlu) kombinācijai. Bet dažreiz galīgais fails var izrādīties vēl vairāk, atkarībā no izmantotajiem parametriem (gandrīz 10 reizes vairāk, nekā izmantojot opciju “Web lapa ar filtru” ).
Tas tiešām nav labākais risinājums, ja plānojat padarīt lapu par tīmekļa vietnes daļu, jo jūs nevarēsiet ātri ielādēt tīmekļa lapu. Taču noteiktos apstākļos tas var būt noderīgs - piemēram, ja vēlaties koplietot dokumentu ar kādu citu personu, kurai nav cita veida Microsoft Word dokumenta lasīšanas.
Piezīme . Ja jums ir savs emuārs, varat Microsoft Word dokumentu publicēt tieši savā emuārā, izmantojot koplietošanas funkciju. Saistīto datu skaits ir minimāls, bet galīgajā dokumentā tiek izmantoti emuāra iestatījumos noteiktie stili. Dokumenta publicēšanas process emuārā atšķiras no šajā rakstā aprakstītajām metodēm, tāpēc mēs to neuzskatīsim detalizēti.
Kā konfigurēt uzlabotus tīmekļa iestatījumus
Microsoft Word piedāvā arī vairākas noderīgas opcijas, ko varat izmantot, lai pielāgotu dokumentus, saglabājot tos kā tīmekļa lapas.
Lai piekļūtu šiem iestatījumiem, logā "Saglabāt dokumentu" atveriet nolaižamo sarakstu "Pakalpojums", kas atrodas loga apakšā blakus pogai "Saglabāt" , un pēc tam uznirstošajā izvēlnē atlasiet sadaļu "Web dokumentu opcijas" .
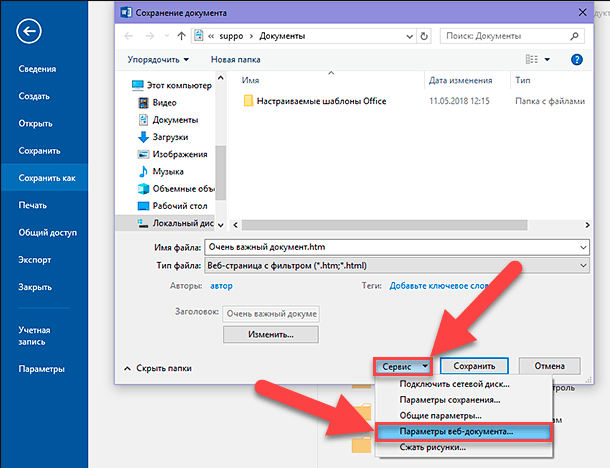
Tīmekļa dokumentu iestatījumu logā ir piecas cilnes, kuras var izmantot, lai precizētu dažādas īpašības, kas nosaka Web lapu saglabāšanas iestatījumus.
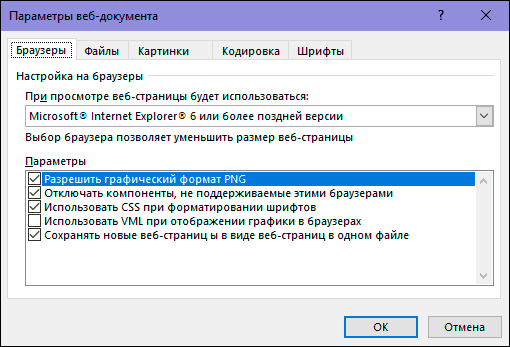
Funkciju veidi, kurus varat pielāgot šīm cilnēm, ir šādi:
Pārlūka cilne: šī cilne ļauj atlasīt mērķa pārlūkprogrammu saderības apsvērumu dēļ (lai gan tas nav īsti svarīgi šodien), ļaut “PNG” kā grafisko formātu, balstoties uz “CSS”, lai formatētu fontus un sniegtu vairākas citas nelielas opcijas .
Cilne Faili : Galvenā opcija šajā cilnē ir kontrolēt failu nosaukumus un veidu. Piemēram, ja atzīmējat izvēles rūtiņu “Izveidot mapi papildu failiem” , visi saistītie faili tiks saglabāti tajā pašā mapē kā tīmekļa lapa. Turklāt tiek piedāvātas arī garu failu nosaukumu izmantošanas iespējas, kā arī iespēja pievienot Microsoft Word saites, saglabājot dokumentu.
Cilne Attēli : šī cilne tiek izmantota, lai kontrolētu ekrāna izmēru un blīvumu (pikseļi collā) mērķa pārlūkam. Attēli un teksts var atšķirties atkarībā no iestatītās izšķirtspējas. Noklusējuma izšķirtspējas vērtības būs pietiekamas, jo jūs neizmantojat Microsoft Word, lai izveidotu sarežģītas tīmekļa vietnes. Bet, ja atverat savu tīmekļa lapu un viss teksts ir novietots ap attēliem dīvainā veidā, varat to pielāgot šajā cilnē.
Cilne Kodēšana : šī cilne ļauj mainīt valodu, kurā dokuments tiks saglabāts, un iestatiet noklusējuma tīmekļa lapas kodējumu.
Cilne Fonti : šī cilne ļauj norādīt lapā lietoto rakstzīmju kopu un fontu. Pareizais risinājums būtu norādīt vienu universālu fontu, jo jūs nezināt, kuri no jūsu tīmekļa pārlūkprogrammām tiks izmantoti. Bet noderīga var būt rakstzīmju kopu lasīšana dažādās valodās.
Ir svarīgi arī atcerēties, ka šie parametri ir balstīti uz jūsu dokumentu. Iestatiet šos parametrus dokumentā, un viņš atcerēsies visus ievadītos iestatījumus. Tomēr citi dokumenti, ar kuriem jūs strādājat, turpinās izmantot noklusējuma iestatījumus.
Šajā rakstā mēs parādījām veidu, kā saglabāt lietojumprogrammā Microsoft Word izveidotu dokumentu tīmekļa lapas ar dažādiem parametriem veidā. Iespējams, jūs to bieži neizmantojat, bet jums ir jāapzinās šī Microsoft Word spēja, lai to izmantotu, ja nepieciešams.
