Kā izveidot diska emulatoru. Kā palaist virtuālo disku
- Kā izveidot virtuālo disku, izmantojot Explorer
- Uzņemošo viesu integrācijas uzlabošana
- Kā izveidot virtuālo disku, izmantojot DAEMON Tools Lite
- Par virtuālajiem cietajiem diskiem
- Virtuālo cieto disku izveidošana
- Lai izveidotu virtuālo cieto disku
Labdien, draugi, šodien mēs runāsim par to, kā pagatavot virtuālais disks . Visi datoru lietotāji zina, kas ir optiskais disks un kā to izmantot. Un kas ir virtuālais disks, ne visi zina. Optiskā ir ļoti ērta lieta. Pirms apmēram 10 gadiem datoru lietotāji saņemto informāciju glabāja disketēs. Šādu multivides ietilpība ir maza - apmēram 1,4 Mb. Pašlaik dažiem cilvēkiem nav īsti ne jausmas, kas tas ir, jo mūsdienu datori ražo bez tā saucamās "Flopika" - disketes piedziņas.
Veiksmi un veiksmi instalācijā. Jums būs arī iespēja izveidot dinamiski iedalītu vai fiksētu piedziņu. Lai arī fiksēta izmēra diskdziņi piedāvā nelielas veiktspējas priekšrocības, tiem ir viens būtisks trūkums, proti, tie uzreiz aizņem visu vietu. Dinamiski piešķirtie diski sākas ar tukšiem failiem, kas aug operētājsistēmas instalēšanas laikā, kā arī citiem failiem un lietojumprogrammām tajos.
Tad jums jāiestata virtuālā diska lielums, kam, protams, vajadzētu būt pietiekamam, lai instalētu sistēmu un vēlamās programmas. Izveidojiet slēptu disku ar paroles aizsardzību. Ko citi saka? To var izmantot dažādiem mērķiem.
Tagad lietotāji informāciju glabā optiskajos diskos. Diemžēl dažos gadījumos tas ir neērti vai nav pilnīgi piemērots, salīdzinot ar virtuālo disku. Optiskie diski ieskrāpēt, salauzt un parasti atņemt brīvu vietu datora galda atvilktnēs. Turklāt diski bieži tiek pazaudēti, un to meklēšana prasa daudz brīva laika. Ja disks ir pazaudēts vai kļuvis nelietojams, tas noved pie jūsu informācijas zaudēšanas, kas ir nepieņemami. Lielākā daļa no mums pievieno jaunu, ietilpīgāku cietais disks lai iegūtu vairāk informācijas.
Tiem, kas nav pieraduši pie virtualizācijas, virtuālā mašīna - Šī ir vide, kas imitē datoru ar savu operētājsistēmu, bet kuru jūs varat darbināt pašreizējā sistēmā. Mašīnas galveno operētājsistēmu sauc par resursdatoru. Windows operētājsistēmas virtuālās mašīnas resursdatora sistēmā tiek sauktas par viesu sistēmām.
Šī metode kļuva izmantojama ne pārāk tālā pagātnē, kad aparatūra sasniedza labu efektivitātes līmeni, pat šodien, izmantojot tehnoloģiju, kas virtualizāciju padara gandrīz tikpat efektīvu kā tradicionālā sistēma. Virtualizācija sniedz vairākas priekšrocības. Galvenais ir izveidot tik bēdīgi slaveno mākoņdatošanu. Izstrādātājiem vai pat mājas lietotājiem, piemēram, man, personīgajā klēpjdatorā var būt vairāki serveri ar dažādām tehnoloģijām, kurus var inicializēt tikai pēc pieprasījuma.
Šī ir laba iespēja, kaut arī no turienes informāciju var pazaudēt. Informāciju var saglabāt Blu-ray diskos. Šī nav arī slikta iespēja, lai gan tie var arī pazust vai saplīst, piemēram, optiskie diski.
Bet atcerēsimies uz brīdi, kad sākat savu iecienīto spēli, vai arī viņa pilnībā atsakās strādāt bez sākotnējā diska diskdzinī. Tas ir saistīts ar faktu, ka optisko vai Blu-ray disku veidotāji šo funkciju apzināti integrē diskos, lai palielinātu sava produkta pārdošanas apjomus.
Ir arī vietnes, kas nodrošina vidi ar vairākām tehnoloģijām, kuras administratoriem ir gatavas lietošanai serveros. Notiek attēlu ielāde no salīdzinoši maziem virtuālie diski , jums ir sistēma, kas ir gatava lietošanai, un tikai ar to, kas nepieciešama atlasītās tehnoloģijas palaišanai. Jebkurā gadījumā virtuālajā mašīnā dažās minūtēs var būt gatavs serveris.
Abi ir labi izstrādājumi, nobrieduši un pastāvīgi attīstās. Bet ar nedaudz atšķirīgām īpašībām, kā arī priekšrocībām un trūkumiem. Tas ir atkarīgs no tā, kā mēs tos izmantojam. Jau iesācējs mājas lietotājs ļoti labi darbosies ar jebkuru bezmaksas versiju.
Šajā gadījumā disks ir pēc iespējas precīzāk jākopē diskā un šāds disks jāievieto diskdzinī. Lai gan, starp citu, ne katrs ierakstītais disks izraisīs programmas vai spēles sākšanos.
Kā izveidot virtuālo disku, izmantojot Explorer
Sākumā mēs centīsimies izveidot VZD, strādājot tieši caur datorsistēmu. Tas tiek darīts diezgan vienkārši: ar peles labo pogu noklikšķiniet uz etiķetes “Computer” un atlasiet vienumu “Management”.
Bet, ja jūs izvēlaties konkurentu, jūs nevarēsit sasniegt to pašu mērķi. Izmantojot virtuālo mašīnu, ir vairākas interesantas iespējas. Uzņemot momentuzņēmumu, jūs šajā brīdī uzņemat sistēmas momentuzņēmumu. Tad jūs varat “zīmēt un izšūt”, palaist testus, instalēt programmas vai pat vīrusus. Kad jums apniks joks, vienkārši atjaunojiet momentuzņēmumu, un sistēma atgriezīsies saglabātajā stāvoklī, it kā nekas nebūtu noticis.
Ja jebkurā laikā atstājat virtuālo mašīnu pilnekrāna režīmā vai peles kursoru tā uztver tā, ka nevarat izkļūt, nenolaidieties. Šī ir noklusējuma vērtība, un jūs to varat mainīt. Šo īpašo atslēgu sauc par resursdatora atslēgu, tas ir, tas nodrošina piekļuvi resursdatora sistēmas komandām.
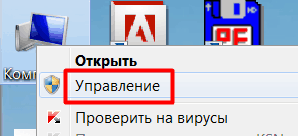
Mēs atvērsim jaunu logu. Šajā logā atlasiet “Disk Management”.
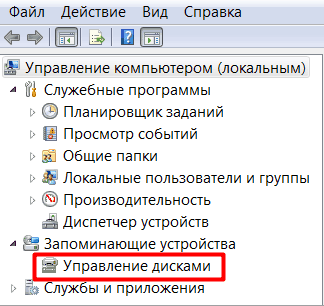
Vēl viena interesanta funkcija, lai arī to vajadzētu izmantot piesardzīgi, ir bezšuvju režīms. Ar tās palīdzību virtuālajā mašīnā esošajā sistēmā atveras programmas “sajaucas” ar resursdatora sistēmas darbvirsmu, radot iespaidu, ka ir tikai viena operētājsistēma.
Tomēr pirms kāda laika šīs funkcijas pēc noklusējuma tika atspējotas. Tas pat neļāva virtualizēt 64 bitu viesu operētājsistēmas. Izlasiet rokasgrāmatu mātesplatē un jūsu procesoru un pārliecinieties, vai viņiem ir iebūvēts virtualizācijas atbalsts.
Galvenās izvēlnes augšpusē noklikšķiniet uz “Darbība” un atlasiet vienumu “Izveidot” virtuāli grūti disks ".

Jaunajā logā mēs norādām VZD atrašanās vietu, šajos nolūkos noklikšķinot uz pogas "Pārlūkot".
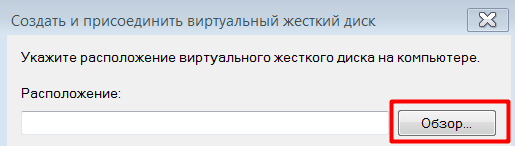
Atveriet lejupielādes lapu un lejupielādējiet versiju, kas atbilst jūsu operētājsistēmai. Lejupielādējiet arī viesu sistēmas paplašinājumus. Parasti jums nav jāmaina nekādi iestatījumi, tāpēc vienkārši pārejiet uz instalācijas beigām. Apstipriniet arī visu draiveru instalēšanu, kas tiks izmantoti jūsu ierīču, piemēram, peles, tastatūras un tīkla, integrēšanai ar virtuālo mašīnu.
Kad esat pabeidzis, palaidiet arī citu failu, lai instalētu viesu paplašinājumus. Akceptējiet vienošanos par instalācijas pabeigšanu. Lūdzu, ņemiet vērā, ka citi lauki tiks aizpildīti automātiski. Noklikšķiniet uz Tālāk un atlasiet atmiņas apjomu jaunajai videi.
Mēs redzēsim, ka mēs jau esam izvēlējušies disku. Man tas ir D. Jūsu gadījums var būt atšķirīgs. Ievadiet vārdu šo disku . Piemēram, es iepazīstināšu ar virtuālo HDD, noklikšķiniet uz saglabāt.
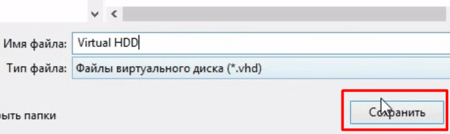
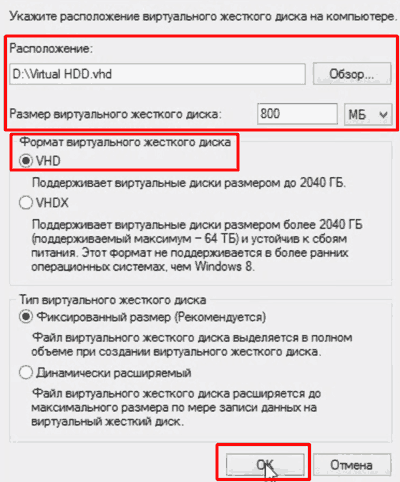
Šajā ekrānā varat izveidot jaunu virtuālo cieto disku. Ja jums nav citu plānu, atstājiet iespēju instalēt jauns disks . Nākamajā ekrānā varat atlasīt šī jaunā diska faila formātu. Šajā ekrānā varat izvēlēties vienu no divām iespējām.
Dinamiski iedalīts: šajā gadījumā virtuālā diska fails aug tikai tad, kad tiek rakstīti jauni faili. Fiksēts izmērs: šajā gadījumā 30 gigabaitu virtuālais disks aizņems visu šo izmēru jūsu reālajā diskā. Diska izmērs pieaugs, jo tas sasniedz 30 gigabaitu robežu. . Tā kā vietas ietaupīšana nekad nav par lielu, atstājam izvēlēto pirmo iespēju.
VZD vadības loga apakšā mēs redzēsim citu disku, kas nav izplatīts (1. disks). Ar peles labo pogu noklikšķiniet uz tā un noklikšķiniet uz “Initialize Disk”.
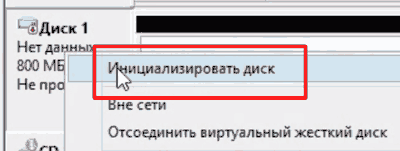
Tiks atvērts logs, kurā jūs atstājat visu kā noklusējumu un noklikšķiniet uz Labi.
Tagad izvēlēsimies faila nosaukumu un virtuālā diska lielumu. Bet šai apmācībai atstāsim to tikai tādu, kāds tas ir, jo veidnes ir pietiekami. Tagad jums ir virtuālais dators ! Izmantojot mūsu jaunās operētājsistēmas instalācijas diska attēlu, mēs varam sākt virtuālo mašīnu un instalēšanu.
Tas ir tāpēc, ka viņš pārbaudīja, vai virtuālais disks ir tukšs. Jūs varat izvēlēties savu dzimto valodu vai atstāt to angļu valoda . Turklāt ir arī instalēšanas iespējas pēdējie atjauninājumi un dažas trešo pušu programmas. Atlasiet visas iespējas un noklikšķiniet uz Turpināt. Tagad ir iespējas diska formatēšanai vai sadalīšanai pirms instalēšanas. Tā kā mums ir īpašs virtuālais disks, vienkārši atlasiet pirmo opciju, lai to formatētu un veiktu tīru instalēšanu.
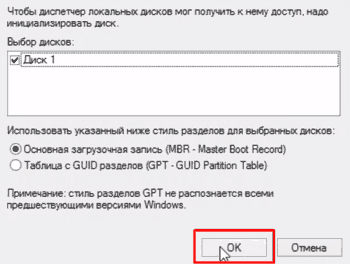
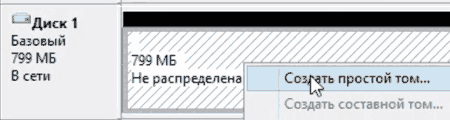
Mēs redzēsim “Izveidot vienkārša apjoma vedni”. Noklikšķiniet uz
Faktiski instalēšana vēl nav sākusies. Tam jābūt lielam dizaina trūkumam. Nākamais ekrāns satur jūsu apgabala izvēli. Ievadiet savas valsts vārdu. Nākamajā ekrānā varat izvēlēties tastatūras veidu. Pārbaudiet to, lai pārliecinātos, ka viss ir kārtībā, un vēlreiz noklikšķiniet uz Turpināt.
Visbeidzot, ievadiet savus lietotāja datus, ieskaitot paroli, un noklikšķiniet uz Turpināt, lai sāktu faktisko instalēšanu. Pagaidiet, kamēr instalēšanas process ir pabeigts. Beigās parādās dialoglodziņš, kas informē, ka sistēma ir jārestartē. 1. piezīme
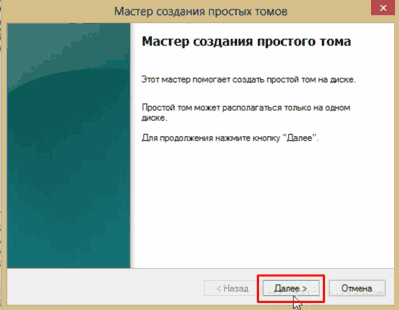
Mēs atvērsim logu "Tilpuma lielums", kur mums arī jānoklikšķina uz "Nākamais". Diska burts nav jāmaina, noklikšķiniet uz "Tālāk". Dodieties uz formatēšanas sadaļu, kur visu atstājam pēc noklusējuma. Noklikšķiniet uz Tālāk. Mums atliek pabeigt darbību, noklikšķinot uz “Pabeigt”. Mūsu virtuālais disks ir izveidots!
Uzņemošo viesu integrācijas uzlabošana
Gatavs, sistēma ir instalēta un gatava lietošanai. Tie daudzējādā ziņā vienkāršos virtuālās mašīnas izmantošanu, taču trūkst daļas instalēšanas viesu sistēmā. Atveriet komandu termināli, noklikšķinot uz pirmās pogas kreisajā pusē un meklēšanas lodziņā meklējot “terminal”.
Piezīme Tātad viņš zinās jaunākās versijas visas tā sastāvdaļas un programmas. Pēc komandas ievadīšanas sistēma pieprasīs lietotāja paroli un pēc tam veiks darbību. Tas efektīvi instalēs visus sistēmas atjauninājumus. Komanda lūgs apstiprināt instalēšanu.
Kā izveidot virtuālo disku, izmantojot DAEMON Tools Lite
Veidojiet virtuālo disku ar virtuālais disks Tas ir iespējams un izmantojot svešu programmatūru. Visslavenākā no šīm programmām ir Nero. Tā tas ir ērta programma lai izveidotu virtuālo disku. Bet problēma ir tā, ka modernā Nero versija tiek apmaksāta.
Tāpēc mēs runāsim par šīs programmas bezmaksas analogu, kas tiek saukts DAEMON rīki Lite Manuprāt, šī programma nav sliktāka par apmaksātu Nero, lai palīdzētu jums izveidot virtuālo disku. Arī par šo programmu var samaksāt, taču tagad mēs runājam par bezmaksas versiju, kuras beigās ir vārds Lite.
Tagad mēs esam izpildījuši visus priekšnoteikumus viesu papildinājumu instalēšanai. Tātad, pāriesim pie pašas instalācijas. Parādās apstiprinājuma ziņojums. Parole tiks pieprasīta vēlreiz. Ievadiet to un gaidiet, līdz instalēšana ir pabeigta. Visbeidzot, mēs restartēsim sistēmu, lai aktivizētu tikko instalēto moduli.
Atvērtajā ekrānā noklikšķiniet uz pogas kreisajā pusē, lai restartētu. Virtualizācija ir ļoti svarīgs jēdziens mūsdienu pasaulē. Izstrādātāji programmatūra Viņiem nevajadzētu būt virtualizācijas speciālistiem, bet viņiem ir jābūt labai izpratnei par to, kā tas darbojas, un viņiem jāzina, kā izmantot visas priekšrocības savā labā.
Mēs sākam programmu un sākam veidot attēlu, ievietojiet disku diskdzinī. Noklikšķiniet uz Izveidot diska attēlu. Tālāk norādiet diskdziņa piedziņu, no kura mēs saglabāsim attēlu, un norādiet ceļu, kur mēs izveidosim šo attēlu.
Pēc tam mēs pāriet uz izveidotā tēla motivēšanu. Lai to izdarītu, mums jāizvēlas atlasītais attēls, kas atrodas kataloga loga apakšā, jāizvēlas virtuālais disks (programma to izveido automātiski), kurā mēs to uzstādīsim. Ja nepieciešams, jūs varat izveidot papildu disku, noklikšķiniet uz pogas "Pievienot virtuālais disks DT. "
Izveidot virtuālās mašīnas nav grūti, vienkārši izveidojiet bāzi šim jautājumam un zināt, kā izmantot esošos rīkus, kas kļūst intuitīvāki un jaudīgāki. Virtuālo mašīnu izveides priekšrocības ir daudzas, sākot ar iespēju izbaudīt dažādas vides vienā datorā.
Par virtuālajiem cietajiem diskiem
Šī dokumentācija tika iesniegta, un tā neizdevās. Virtuāls cietie diski Nodrošiniet virtuālās mašīnas glabāšanas vietu. Virtuālajai mašīnai ir jāinstalē vismaz viens virtuālais cietais disks operētājsistēma . Veidojot virtuālo mašīnu, varat izveidot virtuālo cieto disku. Lai virtuālajai mašīnai nodrošinātu vairāk vietas, varat pievienot virtuālo cietie diski uz virtuālo mašīnu, ar nosacījumu, ka virtuālā mašīna ir apturēta vai atvienota.
Es ceru, ka jūs zināt: "Kā izveidot virtuālo disku? Patiesībā tas ir diezgan viegli. Visu labāko jums!
Vēl viena anekdote:
Īpašā programma Alkohols 120% var palaist failus formātā .mds .bwt .b5t .b6t .ccd .cdi .pdi .iso .isz .nrg .cue. Daudzas spēles un programmas tagad tiek izplatītas kā virtuālie diski. Tātad, lai tos atvērtu un instalētu datorā, kas jums nepieciešams īpaša programma . Piemēram, mums ir alkohols 120%. Lai izsaiņotu virtuālo disku un instalētu tajā nepieciešamo.
1) Lejupielādējiet pats failu virtuālajā diskā.
Šeit ir piemērs, kā tas izskatīsies.
Šis attēls parāda divu veidu failus. Format.mdf .mds arī tiem jābūt kopā un izplatītiem arī kopā. Un .iso formāta piemērs, tas var būt viens.
2) Pēc tam, kad datorā ir šādi faili, jums jālejuplādē programma Alcohol 120%. To var viegli lejupielādēt un instalēt bez maksas. Bet es nestāstīšu par tā uzstādīšanu. Pieņemsim, ka esat to lejupielādējis un instalējis. Atveriet mapi un palaidiet failu, kas fotoattēlā ir iezīmēts dzeltenā krāsā. 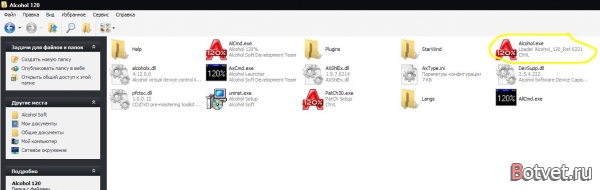
3) Ja neesat izveidojis virtuālo disku, izveidojiet to. Programmā noklikšķiniet uz Virtuālais disks 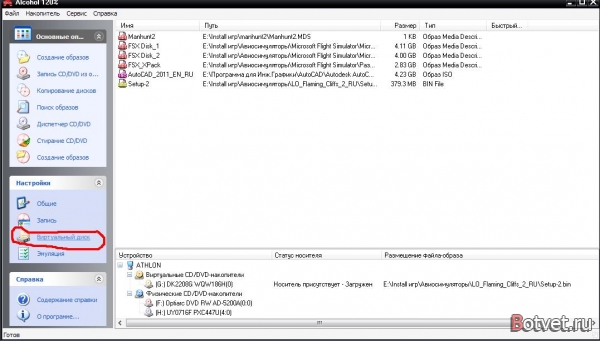
Logs uznirst. Mēs tur darām visu, kā man ir redzams attēlā, un noklikšķiniet uz Labi. Ja vēlaties vairāk virtuālo disku, ielieciet vairāk tā, kur esmu norādījis sarkanu krāsu. 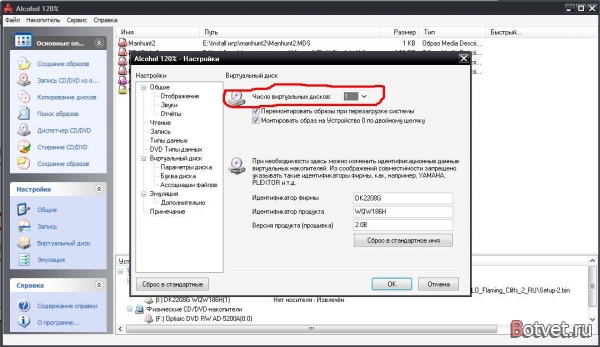
Pēc tam domājams, ka manā datorā būs ierīce ar noņemamu datu nesēju (diska diskdzinis)
4) Mēs palaižam savu virtuālo failu un instalējam.
Programmā Alkohols 120% noklikšķiniet uz Fails (fails), pēc tam logā Atvērt (atvērt), atlasiet failu un noklikšķiniet uz Labi 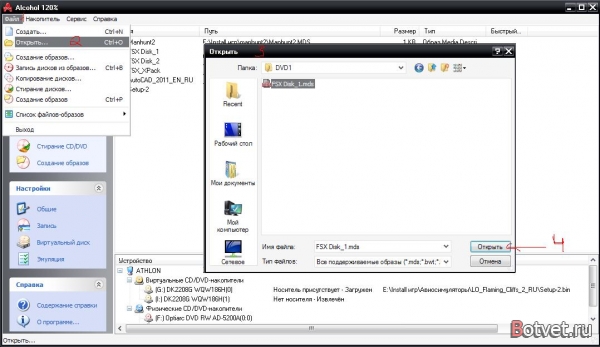
Tad jūs redzēsit šo failu sarakstā. Noklikšķiniet uz tā ar peles labo pogu. Pēc tam uzstādiet ierīcē un atlasiet izveidoto disku. Pēc tam jums vajadzētu redzēt to, kas zemāk ir iezīmēts sarkanā krāsā. (Ierīces nosaukums var nebūt tāds pats kā manējais) Pēc uzstādīšanas nekavējoties jāsāk instalēt tas, kas bija virtuālajā diskā (ja ir kāda programma vai spēle un ir instalētājs) 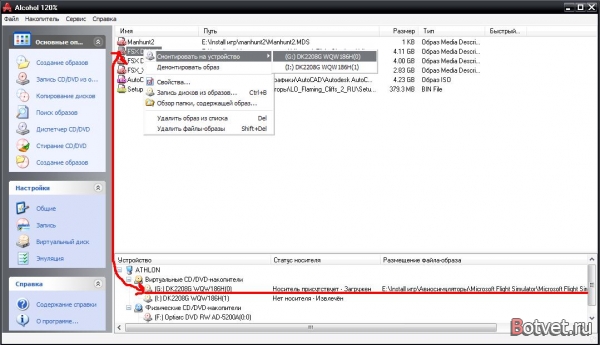
Vai arī mēs ieejam manā datorā, un tur mēs atrodam disku ar tādu pašu nosaukumu, kur ievietojāt attēlu, atveriet to kā disku un tas ir. 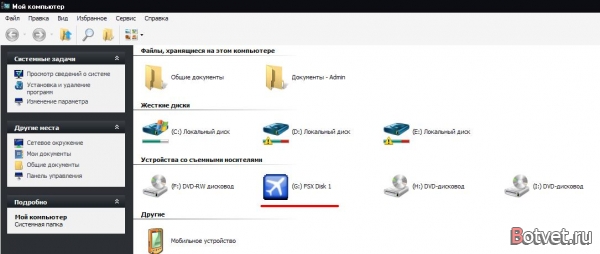
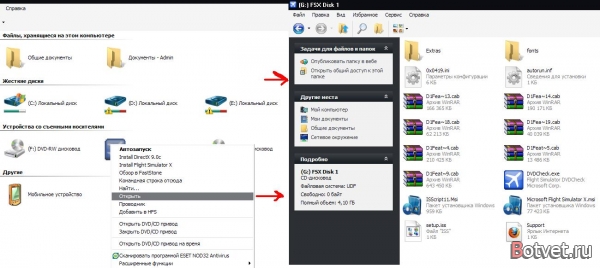
Virtuālo cieto disku izveidošana
Katrā virtuālajā mašīnā var būt līdz 3 virtuāliem cietajiem diskiem. Jūs varat veikt dažus virtuālās pārvaldības uzdevumus. cietie diski . Uzglabāšanas prasības ir atšķirīgas un atšķiras atkarībā no virtuālā veida cietais disks . Zemāk ir disku veidi un glabāšanas prasības.
Lai izveidotu virtuālo cieto disku
Esoša virtuālā cietā diska izmantošana
Varat izmantot esošu virtuālo cieto disku, savienojot to ar virtuālo mašīnu. Darbības atšķiras atkarībā no tā, kad iespraužat virtuālo cieto disku, tas ir, kad tas tiek izveidots, kad virtuālā mašīna ir izveidota vai kad virtuālā mašīna jau pastāv.
Ko citi saka?Es ceru, ka jūs zināt: "Kā izveidot virtuālo disku?
