Kā izveidot atdalošu kalendāru, kurā programmā. Kā izveidot kalendāru datorā
- Lietotāju pārskati
- 1. solis. Lejupielādēt programmatūru datorā
- 5. solis. Drukājam kalendāru
- Instrukcija
- Kā izveidot kalendāru programmā Word 2003
- Atcelt labojumfailu ielāpus
- Automātiska labošana
Jaunā programma "Dizaina kalendāri" ļauj jums izveidot stilīgus kalendārus jebkurā formātā un stilā. Izmēru sadalījums - 48 Mb. Programma darbojas saskaņā ar visām Windows versijām, ieskaitot Windows 7, XP, Vista, Windows 8 un 10. Pilnās versijas iegāde tiek veikta, izmantojot visdrošākos interneta veikalus ar piegādi 10 minūšu laikā.
Lietotāju pārskati
Ilgu laiku es izvēlējos piemērotu programmu kalendāru izveidei. Kad es mēģināju dizaina kalendārus, es tūlīt sapratu - tas ir tas, kas man nepieciešams. Programmā ir viss, kas var būt noderīgs, lai padarītu kalendārus mājās!
Alyona Morozova, Maskava
Dizaina kalendāri - ļoti kvalitatīva un pārdomāta programma. Neapšaubāmi, labākais Krievijas tirgū. Viņa personīgi mani skāra ar dažādiem kalendāriem un praktiski neierobežotām dizaina iespējām.
Vjačeslavs Titovs, Habarovska
Kā izveidot kalendāru ar savām rokām? Ja jūs uzdodat šo jautājumu ne pirmo reizi, tad ir pienācis laiks atrast atbildi. Šis raksts palīdzēs to sasniegt. Pēc tā lasīšanas jūs uzzināsiet, kā veidot sienas, galda, kabatas, flip un cita veida kalendārus tieši aiz datora, izmantojot ērtu programmu “Kalendāra dizains” -
1. solis. Lejupielādēt programmatūru datorā
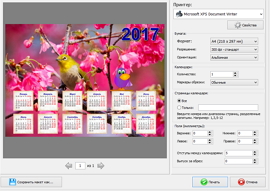
5. solis. Drukājam kalendāru
Tagad jūs zināt, kā izveidot kalendāru. Ne pilnībā pabeigts projekts var tikt atstāts tālākam darbam datorā: lai to izdarītu, noklikšķiniet uz pogas "Saglabāt" augšējā izvēlnē. Tur jūs varat to saglabāt kā attēlu PDF, JPEG, CMYK utt. Ja kalendārs ir gatavs, tad ir pienācis laiks to izdrukāt. Noklikšķiniet uz opcijas "Drukāt". Parādītajā logā atlasiet printeri, papīra izmēru un orientāciju, iestatiet apgriešanas marķierus, margas un kalendāru skaitu un noklikšķiniet uz "Drukāt".
Microsoft Word ir spēcīgs instruments teksta dokumentu izveidei. Ar to var izveidot nelielu ērtu kalendāru, ko var atvērt, nospiežot atbilstošo pogu rīkjoslā. Lai to izdarītu, jums būs jāizmanto Microsoft Visual Basic rīkkopa, kas ir instalēta kopā ar jebkuru Microsoft pakete Birojs.
Instrukcija
Izveidot Word dokuments un saglabājiet to kā veidni. Lai to izdarītu, izmantojiet atbilstošos izvēlnes elementus "Fails" (Office 2007 un augstāk - poga) Microsoft Office augšējā kreisajā stūrī) - “Izveidot” - “Tukšs dokuments” un pēc tam “Saglabāt kā” - “Vārdu veidne”.
Atveriet Visual Basic programmēšanas vidi, nospiežot Alt un F11 taustiņus. Atveras redaktora logs, kurā nospiežat taustiņu „F7”.
Loga augšējā daļā izvēlieties “Insert” - “User Form” (“Ievietot -“ Lietotāja forma ”). Atlasiet izvēlni Rīki - Papildu vadīklas. Uznirstošajā izvēlnē atzīmējiet izvēles rūtiņu blakus “Kalendāra kontrole” (vai “Kalendāra kontrole”). Noklikšķiniet uz Labi.
Noklikšķiniet uz ikonas “Kalendārs”, kas parādās vadības paneļa rīklodziņā. Pārvietojiet peles kursoru virs veidlapas un zīmējiet kalendārā nepieciešamo lielumu.
Varat mainīt kalendāra displeja opcijas. Lai to izdarītu, loga kreisajā pusē izvēlnē Rekvizīti atlasiet “Pielāgots” un noklikšķiniet uz elipses pogas līnijas labajā pusē. Uznirstošajā logā atlasiet nepieciešamos iestatījumus . Cilnē "Fonts" un "Krāsa" varat izvēlēties paša kalendāra paneļa opcijas. Pēc visu iestatījumu veikšanas noklikšķiniet uz "OK".
Noklikšķiniet uz veidlapas galvenes, un sadaļā “Properties” (“Caption”) varat norādīt nosaukumu “Calendar”. Nosaukums mainīsies.
Lai organizētu kalendāra aizvēršanu taustiņā "Esc". Lai to izdarītu, rīkjoslā atlasiet pogu “CommandButton”, zīmējiet to. Mainiet vērtību “Properties” uz “True”. Nospiediet F7, ievadiet “Unload Me” starp divām rindām “Private Sub ..” un “End Sub”, pēc tam noklikšķiniet uz “OK”.
Lai kalendārā parādītu pašreizējo datumu, ielīmējiet kodu pēc vienuma “Privāts sub kalendārs1_Click ()”: privātais sub UserForm_Initialize ()
Kalendārs1.Šodien
Beigas beigas
Lai parādītu kalendāru jebkurā veidnē izveidotajā dokumentā, atlasiet komandu “Ievietot” - “Modulis” un ievadiet: Sub OpenCalendar ()
UserForm1.Show
Beigas beigas
Rīkjoslā noklikšķiniet uz pogas "Saglabāt" (vai "File" - "Save"). Varat aizvērt redaktoru.
Lai pārbaudītu veselību, nospiediet taustiņu Alt un F8 programmā Word. Ievadiet "OpenCalendar", noklikšķiniet uz "Run". Tiks atvērts kalendārs. Saglabājiet izveidoto veidni.
Labi padomi
Lai vienkāršotu kalendāra izeju, varat to pievienot rīkjoslai (“Service” - “Settings” - “Toolbar” cilne - “New”).
Kā izveidot vārdu kalendārā? Un atkal mūsu mīļais Microsoft Vārds, iespējams, nav tādas personas, kas viņu pilnībā apguvusi. Nu, izņemot to, ka izstrādātāji. Man tas patīk teksta redaktoru . Jūs varat izveidot tajā lietas, par kurām mēs nekad neesam sapņojuši. Žēl, ka laiks nav pietiekams, lai aptvertu visu. Es pirms trīsdesmit gadiem būtu redaktors, es izvēlētos citu profesiju. Lai pārliecinātos, ka Microsoft Word patiešām ir ļoti spēcīgs un elastīgs rīks, es jums parādīšu, cik viegli un ātri varat tajā izveidot kalendāru.
Kā izveidot kalendāru programmā Word 2003
Atveriet jaunu dokumentu programmā Word un dodieties uz izvēlni - File - New .
Kalendāra vednis (labajā pusē).
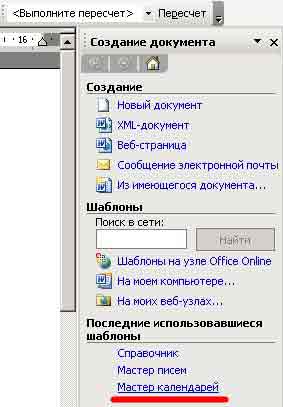
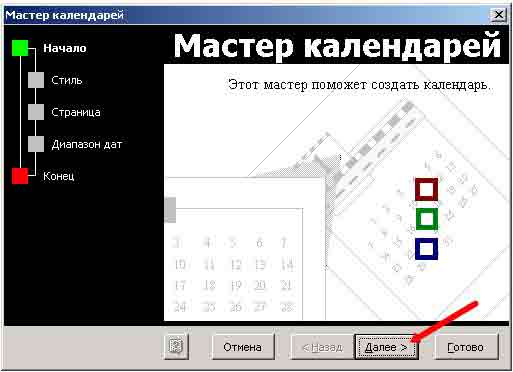
Tiks atvērts jauns kalendāra vedņa logs, kurā mums jāizvēlas nākamā kalendāra stils (izvēlieties Exquisite ).
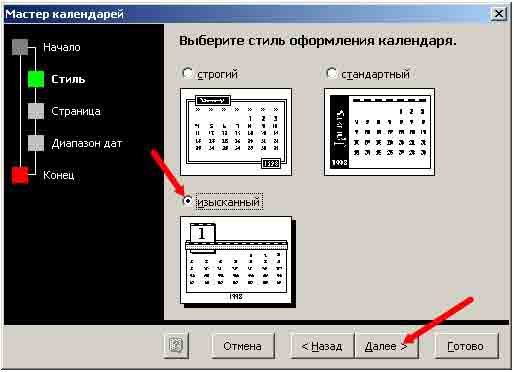
Jaunajā logā ir jāizvēlas kalendāra orientācija un jāizvēlas, vai mūsu kalendārā būs zīmējums.
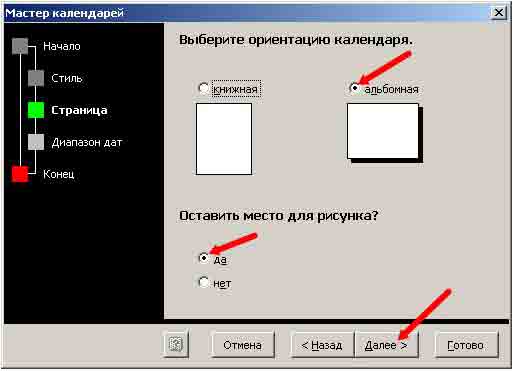
Nākamajā loga vedņa logā ir jāizvēlas kalendāra sākums un beigas. Nu, lai gan mēs esam paredzami Pasaules galam, un es neesmu no Mayas pēctečiem, es joprojām uzdrīkstējos izvēlēties galīgo - 2012. gada 31. decembris. Varbūt manas prognozes ir pareizākas.
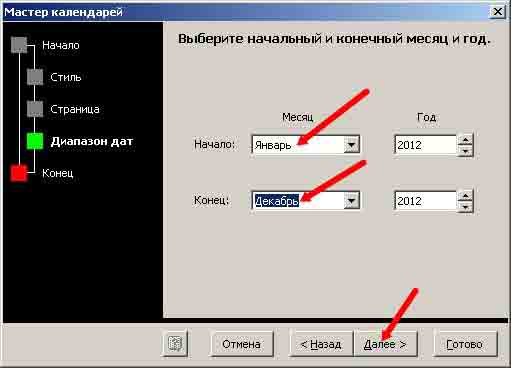
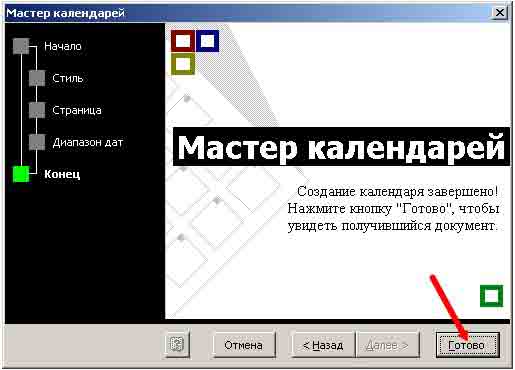
Nu, pēdējais posms. Noklikšķiniet uz pogas Pabeigt . To mēs darījām.
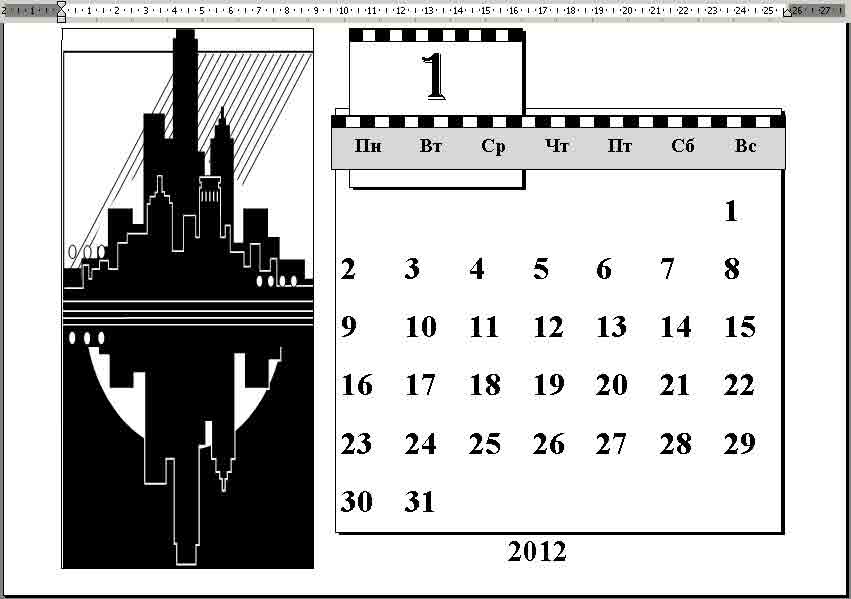
Mēs, protams, nomainām attēlu. Lai to izdarītu, noklikšķiniet uz labo klikšķi noklikšķiniet uz attēla un nolaižamajā izvēlnē atlasiet vienumu Cut .
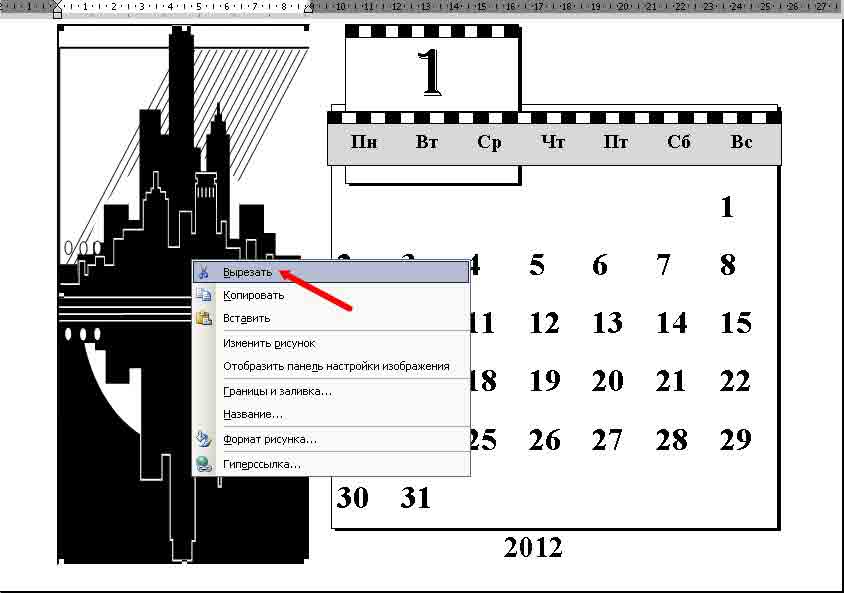
Taču šādā veidā jūs varat pabeigt kalendāru. Tieši šeit būs noderīgas nākamās stundas.
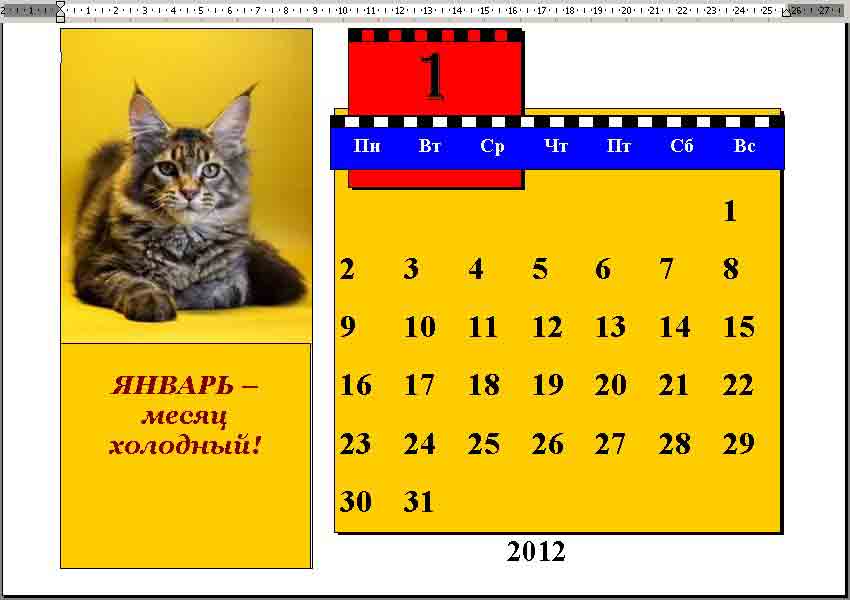
Citās Word versijās viss tiek darīts līdzīgi. Tikai tur jūs varat veikt veidnes tieši no interneta, un izvēle ir vairāk.
Automātiskā labošanas funkcija lidojumā labo simtiem kopīgu kļūdas un nepareizi uzrakstītu vārdu MS Word. Mums būs cieši jāievēro, lai redzētu šo ātro nomaiņu.
Piemēram, programmā Word jūs nevarat ievadīt vārdu nelz (bez mīkstas zīmes) . Tas ir saistīts ar faktu, ka automātiskā korekcija programmā Word uzreiz labo šo kļūdu pēc atstarpes taustiņa nospiešanas.
Automātiskā labošana var arī konvertēt pamata teksta kombinācijas uz vēlamajām rakstzīmēm. Piemēram, mēģiniet rakstīt (C), un automātiskā maiņa to pārvērš par vienu autortiesību simbolu ©. Tas pats attiecas uz kombinācijas ™ ievadīšanu, kas pārvēršas par ™. Rakstzīmju ievadīšana -> pārvērš tos bultiņās, un rakstzīmes kļūst par smaidiņu.
Papildus pareizrakstībai automātiskā aizstāšana labo galvenās pieturzīmju kļūdas jūsu vārdos. Šī funkcija automātiski liek burta pirmajam burtu lielajiem burtiem, automātiski izlabo apgriezto lielo burtu, kā arī citas bieži sastopamas kļūdas.
Atcelt labojumfailu ielāpus
Jūs varat atsaukt izmaiņas, kas veiktas, veicot automātiskās korekcijas funkciju, bet tas prasīs ātrumu. Slepens solis ir nospiest kombināciju Ctrl + Z (atsaukt komandu) tūlīt pēc automātiskās pārslēgšanas. Noklikšķinot, tiek atcelta automātiskās korekcijas darbība.
Pat ja jūs tūlīt neizmantojāt atsaukšanas komandu, joprojām varat skatīt automātiskās korekcijas veiktos labojumus. Tie ir atzīmēti ar zilu taisnstūri, kas atrodas zem koriģētā teksta pirmā burta, kā parādīts zemāk redzamajā attēlā. Lai to izdarītu, iestatiet kursoru uz šī taisnstūra un noklikšķiniet uz tā, lai redzētu dažādas automātiskās pārslēgšanas iespējas.
Automātiska labošana
Lai tekstu ievietotu sākotnējā formā, atlasiet opciju "Mainīt atpakaļ uz ...", kur "..." ir avota teksts.
Lai novērstu šāda veida automātiskās pārslēgšanas veidu, atlasiet opciju "Izslēgt automātisko maiņu ...". Šādā gadījumā teksts netiks pakļauts automātiskai pārslēgšanai, bet tiks definēts kā kļūda vai vārds ar kļūdu.
Lai kontrolētu automātiskās pārslēgšanas darbību, kā arī lai labotu un paplašinātu aizvietojamo vārdu sarakstu, jāveic šādas darbības:
- Galvenajā izvēlnē atlasiet cilni Fails.
- Noklikšķiniet uz Opcijas. Tiek parādīts dialoglodziņš Word opcijas.
- Kreisajā rūtī noklikšķiniet uz kategorijas Pareizrakstība.
- Noklikšķiniet uz pogas Automātiskās labošanas opcijas.
Parādās dialoglodziņš, kurā ir aktivizēta cilne AutoCorrect. Šajā cilnē ir visu nomaiņu saraksts, kā arī labojumu kopsavilkums par kopējām kļūdām. Izmantojot šo cilni, varat arī noņemt visas automātiskās labošanas opcijas, kas jums nav piemērotas. 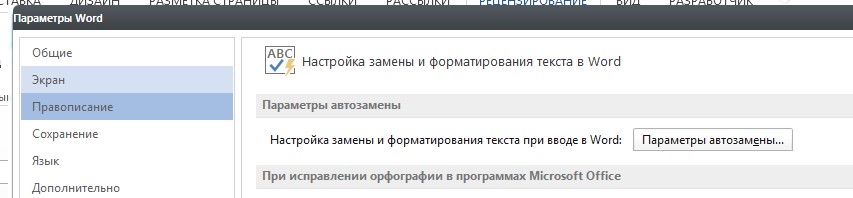
Lai izdzēstu ierakstu sarakstā Automātiskā labošana, atrodiet vajadzīgo rindiņu, piemēram, ile smaidiņam. Izvēlieties līniju un noklikšķiniet uz pogas Dzēst.
Lai pievienotu ierakstu automātiskās aizstāšanas sarakstam, izmantojiet laukus “aizvietot” un “pēc”. Piemēram, laukā "aizstāt" ierakstiet "spēcīgs" un lodziņā "ieslēgts" ierakstiet "stingri", pēc tam noklikšķiniet uz pogas Pievienot. Pēc visu izmaiņu veikšanas noklikšķiniet uz Labi un aizveriet dialoglodziņu Word opcijas. 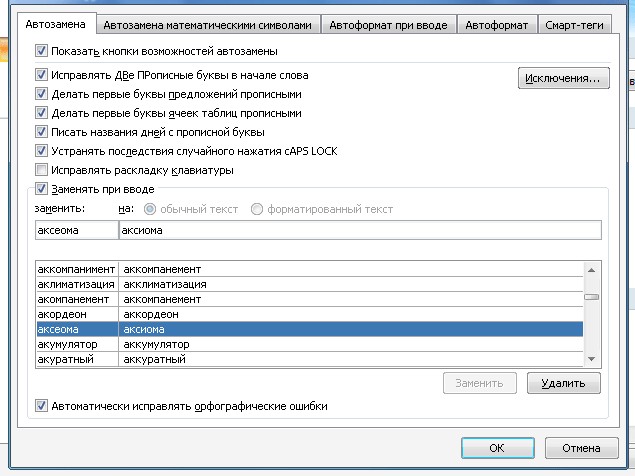
Automātiskā labošana ir viena no daudzajām Word funkcijām. Es ceru, ka pēc lasīšanas jums kļuva skaidrs, kā šī ērta kļūdu labošanas metode darbojas, strādājot ar dokumentiem.
Ja es jums palīdzēju, kopīgojiet šo ziņu ar citiem. sociālās pogas . Jūs neesat grūti - es priecājos. Un, lai vienmēr būtu informēti par jauniem jautājumiem - abonējiet biļetenu un pievienojieties grupām: klasesbiedri, vKontakte.
Kā izveidot vārdu kalendārā?