Kā izdzēst tabulu programmā Excel
- Navigācija tabulā
- Tabulas daļu izvēle
- Jaunu rindu vai kolonnu pievienošana
- Rindu vai kolonnu dzēšana
- Pārvietot tabulu
- Kārtot un filtrēt tabulu
- Kā izveidot viedo tabulu programmā Excel
- Stili un dizaina dati tabulā
- Tabulu izveide
- Tabulu dzēšana
- Dzēst programmā Excel
Tika prezentēts īss pārskats par Excel tabulu funkcionalitāti. Šajā rakstā es sniegšu dažas noderīgas vadlīnijas darbam ar tabulām.
Navigācija tabulā
Atlasot šūnas tabulā, tā darbojas tāpat kā šūnu atlasīšana diapazonā. Vienīgā atšķirība ir tabulēšanas taustiņa izmantošana. Nospiežot taustiņu Tab, kursors tiek pārvietots uz šūnu pa labi, bet, sasniedzot pēdējo kolonnu, nospiežot taustiņu Tab, kursors tiek pārvietots uz pirmo rindu nākamajā rindā.
Tabulas daļu izvēle
Pārvietojot peli virs galda, iespējams, esat ievērojuši, ka tas maina savu formu. Rādītāja forma palīdz izvēlēties dažādas tabulas daļas.
- Atlasiet visu sleju . Pārvietojot peles kursoru virs virsraksta joslas virsraksta joslā, tas izmaina izskatu uz leju, kas vērsta uz leju. Noklikšķiniet, lai kolonnā atlasītu datus. Noklikšķiniet uz otrreiz, lai atlasītu visu tabulas kolonnu (ieskaitot virsrakstu un kopsavilkuma rindu). Varat arī nospiest Ctrl + Space (vienu vai divas reizes), lai izvēlētos kolonnu.
- Atlasiet visu līniju . Pārvietojot peles kursoru uz šūnas kreiso pusi pirmajā slejā, tas izmaina izskatu uz bultiņu, kas vērsta uz labo pusi. Noklikšķiniet, lai atlasītu visu tabulas rindu. Varat arī nospiest taustiņu Shift + Space, lai tabulā atlasītu rindu.
- Atlasiet visu tabulu . Pārvietojiet peles rādītāju augšējā kreisās puses augšējā kreisajā stūrī. Kad rādītājs kļūst par diagonālu bultiņu, tabulā atlasiet datu apgabalu. Noklikšķiniet uz otras reizes, lai atlasītu visu tabulu (ieskaitot virsraksta rindu un kopsavilkuma rindu). Varat arī nospiest Ctrl + A (vienu vai divas reizes), lai izvēlētos visu tabulu.
Ar peles labo pogu noklikšķinot uz šūnas tabulā, konteksta izvēlnē ir vairākas atlases komandas.
Jaunu rindu vai kolonnu pievienošana
Lai tabulas labajā pusē pievienotu jaunu kolonnu, aktivizējiet kolonnu kolonnā tabulas labajā pusē un sāciet datu ievadi. Excel automātiski paplašinās tabulu horizontāli. Līdzīgi, ja ievadāt datus rindā zem tabulas, Excel paplašina tabulu vertikāli, lai iekļautu jaunu rindu. Izņēmums ir gadījums, kad tabulā ir kopsavilkuma rinda. Ievadot datus šajā rindā, tabula nepalielinās. Lai tabulai pievienotu rindas vai kolonnas, ar peles labo pogu noklikšķiniet un konteksta izvēlnē atlasiet Ievietot. Tas ļauj jums parādīt papildu izvēlnes vienumus.
Kad šūnu rādītājs atrodas tabulas apakšējā labajā šūnā, nospiežot taustiņu Tab, apakšā tiek ievietota jauna rinda.
Vēl viens veids, kā paplašināt tabulu, ir vilkt izmēru maiņas rokturi, kas parādās tabulas apakšējā labajā stūrī (bet tikai tad, ja ir atlasīta visa tabula). Pārvietojot peles rādītāju uz izmēru maiņas marķieri, rādītājs pārvēršas par diagonālu līniju ar divpusēju bultiņu. Noklikšķiniet un velciet uz leju, lai tabulā pievienotu vairākas jaunas rindas. Noklikšķiniet un velciet pa labi, lai pievienotu vairākas jaunas slejas.
Ievietojot jaunu kolonnu, galvenes rindā ir vispārīgs apraksts, piemēram, 1. sleja vai 2. sleja. Parasti lietotāji izvēlas mainīt šos vārdus nozīmīgākiem.
Rindu vai kolonnu dzēšana
Lai dzēstu rindu (vai kolonnu) tabulā, atlasiet jebkuru rindu rindā (vai kolonnā), kas tiks dzēsta. Ja vēlaties dzēst vairākas rindas vai kolonnas, atlasiet tās visas. Pēc tam ar peles labo pogu noklikšķiniet un atlasiet Dzēst tabulas rindas (vai Dzēst tabulas kolonnas ).
Pārvietot tabulu
Lai pārvietotu tabulu uz jaunu vietu tajā pašā lapā, pārvietojiet rādītāju uz jebkuru no tā robežām. Kad peles rādītājs kļūst par krustu ar četrām bultiņām, noklikšķiniet un velciet tabulu uz jaunu vietu. Lai pārvietotu tabulu uz citu lapu (tajā pašā grāmatā vai citā grāmatā), rīkojieties šādi.
- Divreiz nospiediet Alt + A, lai izvēlētos visu tabulu.
- Nospiediet Ctrl + X, lai izgrieztu atlasītās šūnas.
- Aktivizēt jauna lapa un izvēlieties tabulas augšējo kreiso šūnu.
- Nospiediet Ctrl + V, lai ielīmētu tabulu.
Kārtot un filtrēt tabulu
Tabulas galvenes rindā ir nolaižamā bultiņa, kas, noklikšķinot uz tās, parāda šķirošanas un filtrēšanas parametrus (159. att.). Kad tabula ir filtrēta, rindas, kas neatbilst filtra kritērijiem, īslaicīgi tiek paslēptas un netiek ņemtas vērā gala formulās kopsavilkuma rindā.
Formāts kā tabula rīks ir jauns un noderīgs instruments, lai automātiski izveidotu tabulas programmā Excel. Tas paātrina daudzu uzdevumu izpildi un ļauj novērst dažas kļūdas. Radikāli atšķiras no parastajiem šūnu formatētajiem šūnu diapazoniem, pateicoties funkcionāliem rīkiem, kas darbojas automātiski vai lietotāja kontrolē.
Kā izveidot viedo tabulu programmā Excel
Tagad rutīnas darbu ar tabulām var veikt automātiski vai daļēji automātiski. Lai to pārliecinātu, mēs sākam, mainot parasto tabulu, lai automātiski formatētu tabulu un ņemtu vērā visas tā īpašības.
Tabulā norādītās formulas atšķiras no parastajām formulām, bet mēs tos izskatīsim sekojošās stundās.
Stili un dizaina dati tabulā
Lielākā daļa ātri Izveidojiet tabulu - izvēlieties diapazonu un nospiediet taustiņu kombināciju CTRL + T. Tādā veidā tabula iegūst pēc noklusējuma piešķirto stilu (stila galerijā to sauc par „vidēju 2”). To var mainīt uz piemērotāku stilu. Vienu, ko jūs bieži izmantojat savos ziņojumos.
Mainiet tabulas formatēšanas stilu, kas piešķirts pēc noklusējuma:
- Atveriet stila galeriju un ar peles labo pogu noklikšķiniet uz visbiežāk izmantotā stila.
- Konteksta izvēlnē, kas parādās, atlasiet opciju: "Noklusējums"
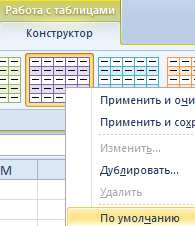
Tagad varat iestatīt savu stilu pēc noklusējuma. Šīs funkcijas priekšrocība ir īpaši pamanāma, ja jums ir jāizveido daudz tabulu, kas atbilst vienam vai citam stilam.
Tabulas lielumu var viegli mainīt, izmantojot marķieri apakšējā labajā stūrī.
Paplašiniet jaunās datu slejas tabulu. Lai to izdarītu, pārvietojiet tabulas marķieri, kas atrodas labajā apakšējā stūrī pa labi, lai pievienotu citu kolonnu.
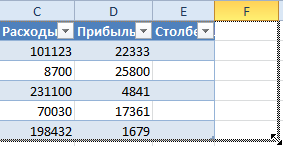
Pārslēdzot marķieri, varat pievienot vairāk sleju. Visi no tiem tiks automātiski piešķirti virsrakstiem "1. sleja", "2. sleja" utt. Nosaukuma nosaukumu var viegli nomainīt uz vēlamajām vērtībām, ievadot jaunu tekstu savās šūnās.
Tas pats marķieris var pievienot tabulai jaunas rindas, pārvietojot to uz leju. Kontrolējot marķieri jebkurā virzienā, mēs kontrolējam rindu un kolonnu skaitu, kas jāiekļauj tabulā. Jūs varat ne tikai novirzīt marķieri pa diagonāli, lai vienlaicīgi pievienotu / dzēstu rindas un kolonnas.
Excel lapa ir tukša, lai izveidotu tabulas (vienu vai vairākas). Ir vairāki veidi, kā izveidot tabulas un tabulas dažādos veidos , sniedz dažādas iespējas strādāt ar datiem. Par to varat uzzināt no šī raksta.
Tabulu izveide
Pirmkārt, runāsim par radīšanu izklājlapu plašākā nozīmē. Kas jums jādara:
- Excel lapā ievadiet sleju, rindu, datu vērtību, formulas vai funkciju nosaukumus, ja to prasa uzdevums;
- atlasiet visu aizpildīto diapazonu;
- ieslēdziet visas robežas .
No Excel izstrādātāju viedokļa to, ko esat izveidojis, sauc par šūnu diapazonu . Izmantojot šo diapazonu, varat veikt dažādas darbības: formatēt, kārtot, filtrēt (ja norādāt galvenes rindu un ieslēdzat cilni Dati filtrā ) un tamlīdzīgi. Bet jums jārūpējas par visu iepriekš minēto.
Lai izveidotu tabulu, kā to saprot Microsoft programmētāji, varat izvēlēties divus veidus:
- pārvērst esošo diapazonu uz tabulu;
- ievietojiet tabulu, izmantojot Excel.
Pārvērtības variantu mēs uzskatām par piemēru tabulā, kas parādīta attēlā. Veiciet šādas darbības:
- atlasiet tabulas šūnas ;
- izmantojiet cilni Ievietot un komandu Tabula ;
- dialoglodziņā pārbaudiet, vai vēlamais diapazons ir iezīmēts, un ka ir atzīmēta izvēles rūtiņa tabulā ar galvenēm .
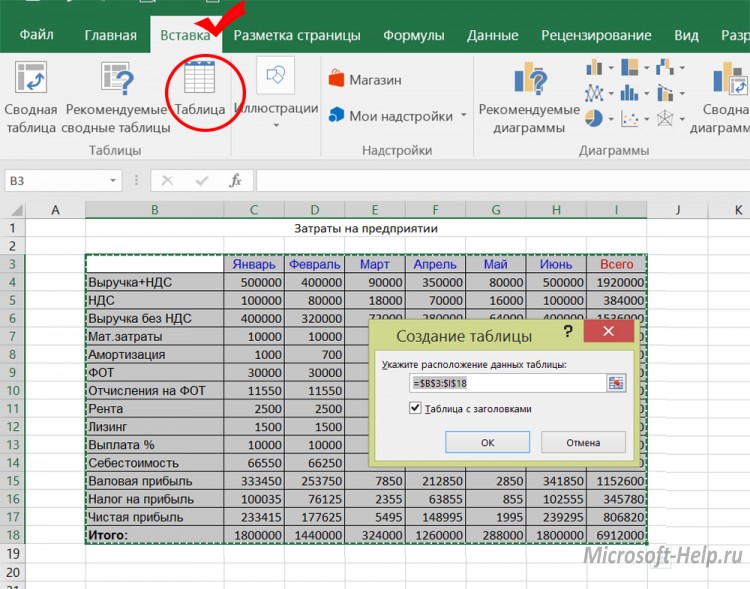
Tāds pats rezultāts, bet ar stila izvēli, var rasties, ja pēc diapazona izvēles sākuma cilnē Sākums izmantojiet komandu Formatēt kā tabulu .
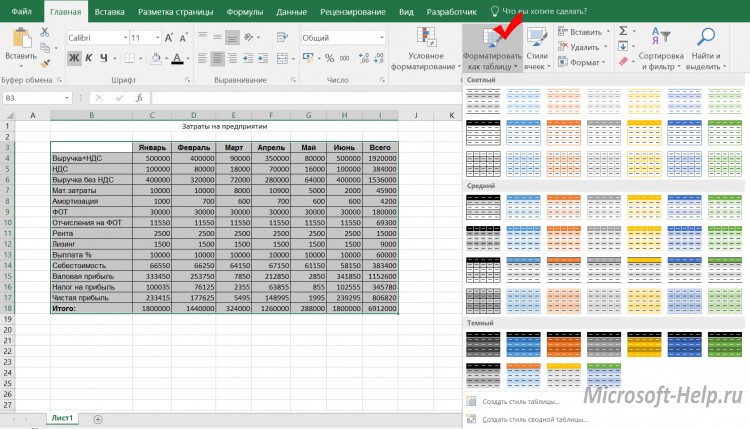
Ko jūs varat pamanīt uzreiz? Rezultātā tabulā jau ir filtri (katrai galvenei ir atlases ikona no saraksta). Ir pievienota cilne Dizaineris , kuru komandas ļauj pārvaldīt tabulu. Citas atšķirības nav tik acīmredzamas. Pieņemsim, ka sākotnējā versijā datu slejās nebija kopsummu. Tagad cilnē Dizains varat ieslēgt kopsummas līniju , kas novedīs pie jaunas līnijas parādīšanas ar pogām kopsummas izvēles izvēlei.
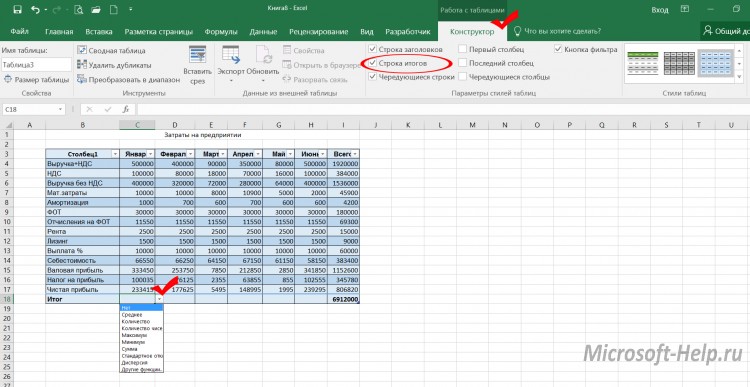
Vēl viena tabulas priekšrocība ir tāda, ka filtri attiecas tikai uz tās rindām, bet dati, kurus var ievietot vienā kolonnā, bet ārpus tabulas laukuma, netiek ietekmēti. Tas nebūtu bijis iespējams, ja filtrs tiktu piemērots tam, kas rakstīts kā diapazons izstrādājuma sākumā. Tabulā ir pieejama publicēšanas iespēja SharePoint .
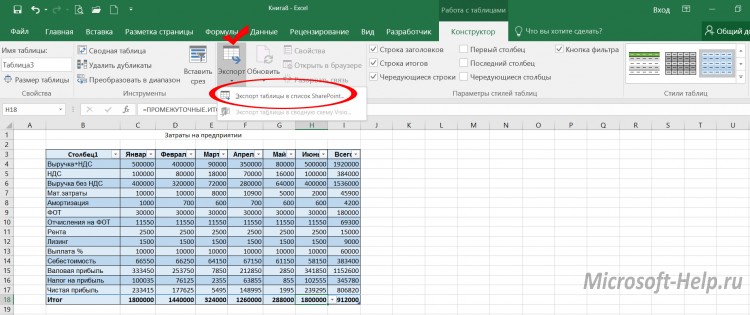
Tabulu var izveidot nekavējoties, apejot uzpildes diapazonu. Šādā gadījumā atlasiet tukšu šūnu diapazonu un izmantojiet kādu no iepriekš minētajām iespējām tabulas izveidei. Šādas tabulas virsraksti sākumā ir nosacīti, bet tos var pārdēvēt.
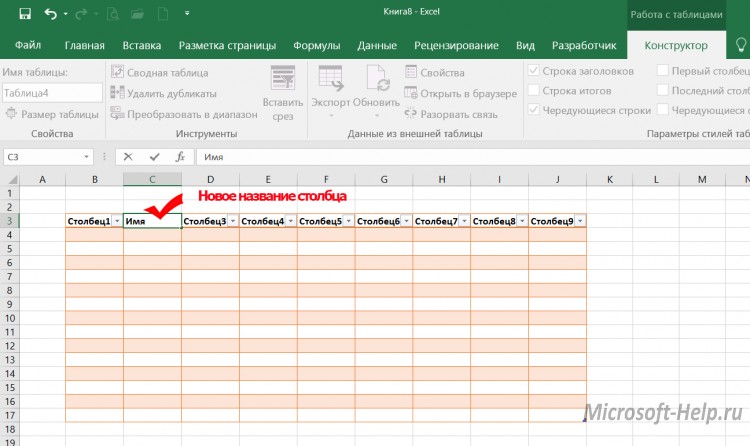
Tabulu dzēšana
Neskatoties uz tabulu acīmredzamajām priekšrocībām salīdzinājumā ar diapazonu, dažreiz ir nepieciešams atteikties no to izmantošanas. Tad cilnē Dizains atlasiet komandu Pārveidot diapazonā (protams, jāizvēlas vismaz viena tabulas šūna).
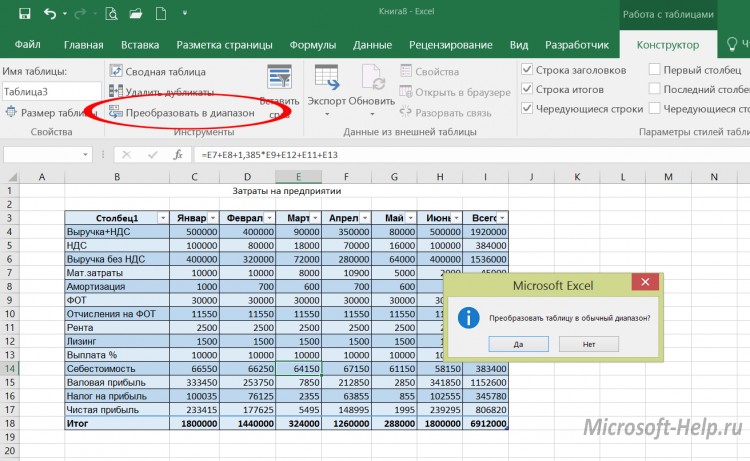
Ja jums ir nepieciešams notīrīt datu lapu, neatkarīgi no tā, vai tie ir dekorēti kā diapazons vai kā tabula, tad atlasiet visas šūnas ar datiem un izmantojiet DELETE taustiņu vai izdzēsiet atbilstošās slejas.
Tabulās, kuras esat iemācījušies no šī raksta, izveidošanas un dzēšanas metodes būs noderīgas programmā Excel 2007, 2010 un vēlāk .
No visiem produktiem Microsoft programma Excel ir vislabāk piemērots izklājlapu veidošanai un vairāku aprēķinu veikšanai. Daudzi grāmatveži, ekonomisti, studenti to izmanto, lai izveidotu tabulas un grafikus. Pat skolnieks var iemācīties strādāt ar viņu. Taču pirmajos posmos nav iespējams izvairīties no kļūdām un tad būs noderīgas zināšanas par to, kā noņemt Excel tabulu, rindu vai citu elementu.
Dzēst programmā Excel
Neveiksmīgu darba pieredzi var izdzēst, piemēram, uzrakstu uz tāfeles. Vienīgā atšķirība ir tā, ka programmā ir daudz vieglāk to darīt. Apsveriet visu kārtībā.
- Kā noņemt rindu programmā Excel
Ir jāizvēlas dzēšamās lapas rinda, noklikšķinot uz skaitļa rādītāja kreisajā pusē. Zvaniet peles labās pogas peldošajai izvēlnei un izvēlieties komandu "dzēst". Programma noņems virkni neatkarīgi no tā, vai tā satur informāciju, vai ne.
- Kā noņemt tukšas rindas programmā Excel
Esošajā informācijas rindā, kurā ir tukšas rindas, jums vajadzētu pievienot kolonnu. Ērtības labad jūs varat to ievietot vispirms. Numuru veidojiet izveidotās kolonnas šūnas no augšas uz leju. Lai to izdarītu, pirmajā reģistrējiet numuru “1”, pēc tam “āķa” apakšējā labajā stūrī ar peli, turot nospiestu taustiņu “ctrl” un nolaižot, neizlaižot “ctrl”. Kārtot ierakstus pēc jebkuras kolonnas vērtības. Visas tukšās rindas būs lapas lejasdaļā. Atlasiet tos un izdzēsiet. Tagad kārtojiet visus ierakstus, izmantojot pirmo (speciāli izveidoto) sleju. Dzēst kolonnu.
- Kā noņemt Excel telpas
Par šo operāciju ir atbildīga par programmas "BATTLE" īpašo funkciju. Piemērojot šūnām, kurām ir virknes formāts, tas noņem papildu atstarpes teksta sākumā vai beigās. Laika starp vārdiem funkcija netiek izdzēsta. Skaitliskā formāta šūnās šī funkcija noņem visas atstarpes.
- Kā noņemt dublikātus programmā Excel
Lapā atlasiet vajadzīgo kolonnu, panelī izvēlieties cilni “data” - “dzēst dublikātus”. Visas dublikātu kolonnas vērtības tiks izmestas.
- Kā noņemt dublējošās Excel līnijas
Līdzīgi būtu jārīkojas tādās pašās līnijās. "Noņemt dublikātus" komanda meklēs absolūti identiskas virknes vērtības un izdzēsīs visu, atstājot tikai vienu. Šādā gadījumā atlasiet visu vērtību kopu.
- Kā izdzēst šūnas programmā Excel
Ļoti vienkārša darbība. Atlasiet vēlamo šūnu vai masīvu, noklikšķinot uz peles kreisās pogas, ar tiesībām mēs saucam par peldošo izvēlni, kurā mēs izvēlamies komandu "izdzēst". Parādītajā dialoglodziņā atlasiet noņemšanas virzienu: ar nobīdi pa kreisi vai uz augšu.
- Kā noņemt Excel paroli
Atvērt paroli aizsargātu grāmatu (failu) ir jāpārsauc. Lai to izdarītu, dialoglodziņā failu saglabāšana noklikšķiniet uz izvēlnes “Pakalpojums” (kreisais apakšējais stūris) un pēc tam “vispārējie iestatījumi”. Lauciņos "Parole par atvēršanu" un Paroles mainīšanai "zvaigznītes tiek dzēsti. Tālāk, "Ok" un "Saglabāt". Jaunajā logā noklikšķiniet uz pogas "Jā", lai aizvietotu paroli aizsargātu failu ar jaunu.
- Kā izdzēst lapu programmā Excel
Excel lapas tiek sadalītas ekrāna apakšā, izmantojot cilnes "Sheet1", "Sheet2" un tā tālāk. Ja pārvietojat peles kursoru virs cilnes un ar peles labo pogu noklikšķiniet, parādīsies peldošā izvēlne, kurā jāizvēlas Dzēst vienumu. Tukša lapa pazūd, un saturošā informācija prasa apstiprinājumu.
- Kā noņemt kolonnu programmā Excel
Atlasiet vajadzīgo kolonnu, noklikšķinot uz tā burta loga augšpusē un ar peles labo pogu noklikšķiniet uz. Peldošā izvēlnē izvēlieties "Dzēst". Kolonna tiks dzēsta neatkarīgi no tā, vai tā ir tukša vai satur informāciju.
skati
Ko jūs varat pamanīt uzreiz?