Kā ievietot lappušu numurus programmā Word. Ievietojiet lapu numurus.
Lapu numuri ir ērti ievietoti, veidojot galvenes un kājenes, noklikšķinot uz pogas Lapas numurs kājenes rīkjoslā. Tos var izvietot kājenē.
Kā alternatīvu lapu numuru ievietošanas metodi var izmantot komandu Insert -> Page Numbers .
Lai iestatītu lappušu numerāciju, jāveic šādas darbības:
Lapas numura attēlošanas vietas un metodes maiņa
Lai izslēgtu displeju, vēlreiz nospiediet pogu. Cilnes Izlīdzināšana sadaļā Ievietot. Sadaļa Dažādu lapu numuru vai ciparu formātu pievienošana dažādas cilnes . Pēc lapu numuru pievienošanas jūs varat mainīt vietu, kur tie tiek rādīti lapā, un to izskatu.
Cilnē Dizains atlasiet cilni Ievietot izlīdzināšanu un pēc izlīdzināšanas izvēlieties citu. Atrodiet galerijā pieejamo stila iespēju sarakstu, lai atrastu vajadzīgo. Eksperimentējiet, lai atrastu stilu vislabāk atbilst jūsu vajadzībām. 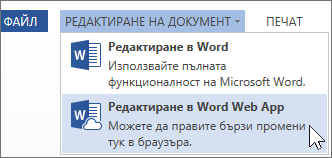
- Augšpusē vai kājene izvēlieties lapas numuru.
- Uz laiku pazūd lapas numurs.
- Izvēlieties stilu lapu numuru galerijā.
Piezīme: mašīntulkojuma noraidīšana: šis raksts ir tulkots no citas datorsistēmas, nevis cilvēka.
1. Atlasiet komandu Insert -> Page Numbers . Ekrānā parādās dialoglodziņš Lapu numuri . 4.36.
2. Sarakstā Pozīcija norādiet vietu lapā (lapas apakšpusē vai augšpusē), kur plānojat lappušu numurus.
3. Atveriet sarakstu Align (Līdzināt) un iestatiet lapu numuru izlīdzināšanas metodi (pa kreisi, pa labi, centru, iekšpusē vai ārpusē).
Tā kā raksts ir tulkots mehāniski, tajā var būt kļūdas vārdnīcā, sintaksē un gramatikā. Šajā teknē tiek izmantota izvēlne Skats un rīkjoslas apakšizvēlne. Rūtiņa paneļa priekšpusē norāda, ka tā pašlaik ir aktīva, un tajā esošos rīkus var izmantot, ja josla nav pārbaudīta pirms nosaukuma un panelis netiek rādīts ekrānā.
Lai aktivizētu rīkjoslu, tas tiek atlasīts no rīkjoslas apakšizvēlnes komandu saraksta, noklikšķinot uz tā kreisās pogas. Notiek esoša dokumenta ielāde. Abos virzienos tiek atvērts dialoglodziņš "Atvērt". Tiek atvērts dialoglodziņš, kurā var atlasīt mapi un failu no tā, kuru mēs vēlamies atvērt.
4. Lai mainītu numerācijas formātu (1, 2, 3), noklikšķiniet uz pogas Formatēt un pievienojiet nodaļas numuru vai izvēlieties citu formātu. Noklikšķiniet uz Labi .
Att. 4.36. Dialoga logu lappušu numuri
Lapu numerācija netiek parādīta normāli. Numuru atrašanās vietu lapā var redzēt lapas izkārtojuma režīmā vai priekšskatījums un arī izvēloties komandu View -> Footers .
Dokumentu var saglabāt divos veidos, izmantojot standarta rīkjoslas pogu Saglabāt vai izvēloties Saglabāt komandu vai izvēloties Saglabāt, kad pirmo reizi saglabājat dokumentu. Kad dokuments pirmo reizi tiek saglabāts, neatkarīgi no tā, kura no abām metodēm tiks izmantota, atvērsies dialoglodziņš Saglabāt kā.
Faila nosaukums tiek ievadīts laukā "Faila nosaukums:". Ieteicams, lai tas būtu rakstīts latīņu valodā, pretējā gadījumā ir iespējams, ka failu nevar nolasīt, pārsūtot citu datoru sistēmu. Sarakstā Saglabāt: noklikšķiniet uz bultiņas, lai izvēlētos mapi, kurā dokuments tiks saglabāts.
Ja ir jāmaina lappušu numuru pozīcija, atlasiet komandu Ievietot -> Lapu numuri , atlasiet jauns veids saskaņošanu.
MS Word sistēmā noklusējums ir nepārtraukta numerācija visās dokumenta sadaļās, bet jūs varat mainīt katras sadaļas sākumlapu numurus.
Lai iestatītu sadaļas sākuma lapas numuru, ievadiet tikai vajadzīgo numuru lauki Sākt ar lauku, iepriekš iestatot slēdzi dialoglodziņā Formatēt lapas numuru .
Pārvietojoties uz programmas darba ekrānu, peles rādītājs maina tās veidu - tekstā tas izskatās vienā virzienā, bet otrs - otrs. Teksta atzīme tiek automātiski pārvietota uz vietu dokumentā, kurā tā tika noklikšķināta. Lai rīkotos ar teksta daļām, piemēram, kopētu, dzēstu, pārvietotu, formatētu, jums tas jāizvēlas. To var izdarīt ar peli vai no tastatūras.
Peles izvēle tur peles kreiso pogu un skatās tekstu. Atlasot tekstu, tas ir ierāmēts, tas ir. Burti melnā fonā ir balti. Ja veicat dubultklikšķi uz vārda kreisās pogas, tas tiks atlasīts, un viss punkts tiks atzīmēts pēc trīs peles klikšķiem.
Ierakstīšana tiek veikta, nospiežot pogu „Saglabāt”. Izvēloties faila nosaukumu, jāpatur prātā, ka tas ir unikāls. Vienam failam nevar būt faila ar tādu pašu nosaukumu. Dažādās mapēs var būt tādi paši nosaukumi. Ir problēma, ja fails ir saglabāts mapē zem nosaukuma, kas jau ir atrasts šajā mapē.
Ja fails ar tādu pašu nosaukumu jau ir redzams mapē, kurā fails tiks saglabāts, tiek parādīts brīdinājuma ziņojums. Norāda, ka izvēlētā nosaukuma fails jau pastāv un jautā, vai fails ir jānomaina. Kad ir atlasīta poga Atcelt, brīdinājuma ziņojums ir paslēpts, un sistēma atgriežas dialoglodziņā Saglabāt kā. 5, kur var saglabāt failu, norādot citu nosaukumu. Poga Atcelt tiek izmantota, lai atceltu abonementu, tā aizver saglabāšanas dialogu.
Lai noņemtu lapu, jums jāievada kājenes rediģēšanas režīms, t.i. Veiciet dubultklikšķi uz lauka ar lapas numuru. Šādā gadījumā tiek atvērta virsraksta un kājenes rīkjosla. Pēc tam noņemiet lapas numuru attiecīgajā laukā.
Kolonnu izveide
MS Word var izveidot dažādas kolonnas opcijas: tāds pats platums dažāda platuma, vienāda garuma, dažāda garuma, ar atdalītāju, ar iegulto rasējumu.
Ir divi veidi, kā veikt tastatūras izvēli. Tiek izvēlēts teksts, caur kuru pārvietojas teksta atzīme. Vai arī izvēlnē "Rediģēt" izvēloties komandu "Izvēlēties visu" - 1.att. Izdzēsiet tekstu, noklikšķinot vienu reizi ar peles kreiso taustiņu vai nospiežot jebkuru no tastatūras bulttaustiņiem.
Pirms teksta kopēšanas tas ir jāmarķē. Tekstu var kopēt vairākos veidos. Tikai trīs no tām tiks aplūkotas šeit, izvēlnē “Rediģēt”, izmantojot rīkjoslas pogas vai tastatūras īsceļus. Kopējot tekstu, izmantojot izvēlni Rediģēt, pēc tam atlasiet komandu Kopēt. Teksta marķieris tiek pārvietots uz vietu dokumentā, kurā kopija jāievieto. Atkal atlasiet izvēlni "Rediģēt", pēc tam komandu "Ielīmēt" - fig. 10
Saglabājiet dokumentu ar jaunu nosaukumu. Dokumenta rediģēšanas laikā ir nepieciešams saglabāt dokumentu ar jaunu nosaukumu, bet tai ir jāuztur tā iepriekšējā versija. Dokumentu var saglabāt ar jaunu nosaukumu un nemainot tā saturu, ja tas atbilst lietotāja vajadzībām. Tas jums dos divus failus pēc dažādiem nosaukumiem un to pašu saturu.
Dokumenta saglabāšana jaunā nosaukumā ir iespējama, ja tā iepriekš tika saglabāta ar citu nosaukumu. Lai saglabātu dokumentu ar jaunu nosaukumu, izvēlnē “Fails” izmantojiet komandu “Saglabāt kā”. Tas atver to pašu dialogu kā tad, kad pirmo reizi saglabājāt dokumentu.
Bet visos gadījumos tas nāk par avīžu kolonnām, t.i. tie, kuros viens kolonnas beigās atrodas teksts.
Kolonnas var izveidot, izmantojot komandu Format -> Columns vai standarta rīkjoslas pogu.
Parastā skatīšanās režīmā kolonnas nav redzamas, tās var redzēt tikai lapas izkārtojuma režīmā un priekšskatījuma režīmā.
Teksta kopēšana, izmantojot rīkjoslas pogas, tiek veikta, izvēloties pogu „Kopēt”, noklikšķinot uz pogas, noklikšķinot uz teksta, un noklikšķinot uz peles kreiso pogu. Tad teksta marķieris tiek pārvietots uz vietu, kur jāievieto kopija, un ir atlasīta poga Paste.
Pirms teksta dzēšanas tas ir jāmarķē. Teksta dzēšanu var veikt vairākos veidos. Šeit mēs redzam tikai trīs no tām izvēlnē Rediģēt, izmantojot rīkjoslas pogas vai tastatūras īsceļus. Izdzēšot tekstu Rediģēšanas izvēlnē pēc tam, kad tas tika atzīmēts iepriekš, tika atlasīta komanda Izgriezt.
Lai mainītu faila nosaukumu, faila nosaukums tiks iestatīts uz jauno nosaukumu. Ieraksts tiek veikts, nospiežot pogu „Saglabāt”. Saglabājiet dokumentu citā mapē. Dažos gadījumos dokuments ir jāglabā citā mapē, bet pirms tā ir saglabāta. Lai saglabātu failu citā mapē, izmantojiet izvēlnes “Fails” komandu “Saglabāt kā”.
Mainot mapi, kurā tiks saglabāts fails, atrodas laukā "Saglabāt:", noklikšķinot uz pogas "Saglabāt". Dokumentu glabāšana citos informācijas nesējos. Papildus datora cietajam diskam dokumentus var glabāt arī ārējos datu nesējos, piemēram, disketē, kompaktdiskā vai ārējā portatīvajā diskā.
Dokumentu var iedalīt kolonnās pilnīgi vai daļēji. Lapā var sakārtot tik daudz kolonnu, cik ir pietiekami daudz vietas.
Darbs ar kolonnām tiek veikts, izmantojot dialoglodziņu Kolonnas , kas tiek atvērta, izmantojot komandu Format -> Columns . Tālāk ir sniegts šī dialoglodziņa iespēju saraksts.
