Глава 5 Робота з шарами / Photoshop. мультимедійний курс
глава 5
Робота з шарами
Прості цифрові фотографії (найчастіше в форматі JPEG) є одношаровими. Однак ви, швидше за все, рано чи пізно зіткнетеся з необхідністю створювати багатошарові зображення (рис. 5.1). Раніше ми вже коротко пояснили, що таке шари і як вони накладаються один на одного.
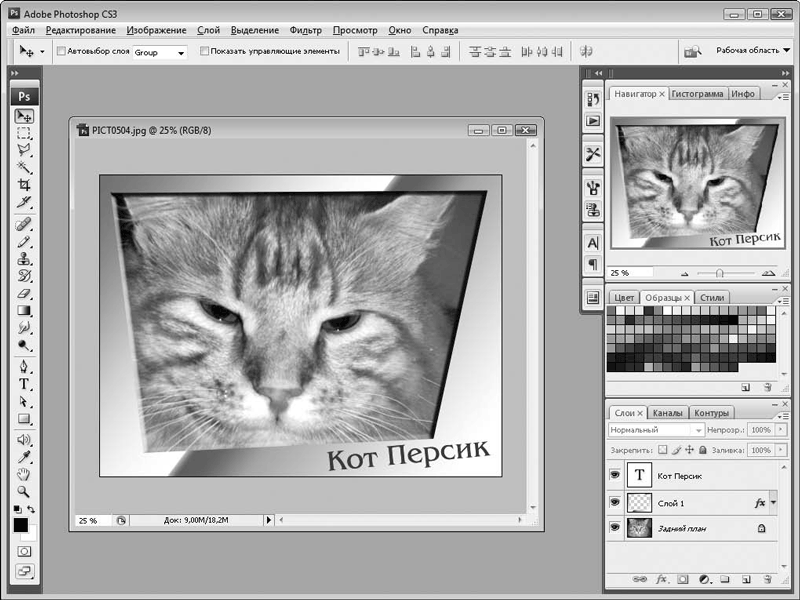
Рис. 5.1. Приклад застосування шарів: «портрет» кота, рамка і напис розташовуються на окремих шарах
За допомогою шарів ви можете накласти на зображення текст, рамку, маску або просто скомбінувати кілька зображень. Новий шар можна створити самостійно за допомогою команди меню Шар> Новий> Шар. При цьому з'являється діалогове вікно Новий шар (рис. 5.2).
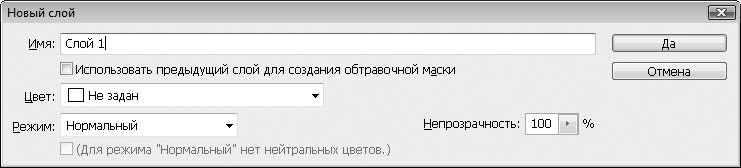
Рис. 5.2. Діалогове вікно Новий шар
В даному діалоговому вікні ви можете вказати ім'я шару (або погодитися із запропонованим за умовчанням), задати колір шару, ступінь непрозорості, а також режим накладення (або змішування кольорів). Про змішуванні кольорів ми поговоримо далі. Втім, деякі параметри, наприклад ступінь непрозорості або режим накладення, можна змінити в будь-який момент. Якщо в списку Колір вибрати пункт Не настроєно, буде створений повністю прозорий шар. Новий шар розташовується поверх вже наявного.
Новий шар створюється автоматично в наступних випадках:
• при введенні тексту за допомогою інструменту Горизонтальний текст або Вертикальний текст (при цьому утворюється текстовий шар, до якого незастосовні деякі перетворення, доступні звичайному растровому шару. Шар автоматично іменується по перших символах введеного тексту);
• при вставці зображення на полотно з буфера обміну (кожен раз при вставці в документ графічного фрагмента останній розміщується на новому, автоматично створюваному шарі, який, в свою чергу, розміщується поверх виділеного в даний момент шару).
Ви можете створити точну копію виділеного шару, вибравши команду меню Шар> Створити дублікат шару. В результаті в зображенні з'являться два однакових шару. Пізніше один з шарів можна змістити, змінити режим накладення або застосувати деякі трансформації.
Список шарів, як ми вже говорили, формується на палітрі Шари. У списку присутні імена шарів, а також мініатюрні зображення вмісту кожного шару. Щоб виділити шар, досить натиснути кнопку миші на потрібному шарі в списку палітри Шари (рис. 5.3).
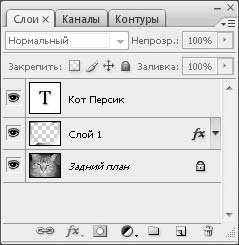
Рис. 5.3. палітра Шари
Після цього більшість перетворень, які ви будете робити, будуть застосовуватися саме до виділеного шару. Так, якщо вибрати інструмент Переміщення, помістити покажчик на зображення і, утримуючи кнопку миші натиснутою, переміщати покажчик, то слідом за ним буде рухатися тільки зображення, розташоване на виділеному шарі. Решта шари будуть залишатися на місці. Таким чином, ви, наприклад, можете точно позиціонувати текст на зображенні. Якщо виконувати команди трансформування, то ці трансформації також будуть застосовуватися не до всього зображення, а до виділеного шару. Більшість команд меню Зображення також будуть застосовуватися до виділеного шару, а не до всього зображення.
Часто буває необхідно застосувати перетворення відразу до декількох верствам. Такі перетворення виробляються звичайними методами, але групу шарів необхідно попередньо виділити. Щоб виділити кілька шарів, клацніть кнопкою миші на цих шарах в списку, утримуючи клавішу Ctrl.
Непотрібний шар можна видалити. Для цього виділіть видаляється шар і виконайте команду меню Шар> Видалити> Шар. Шар можна видалити і іншим способом. Для цього клацніть правою кнопкою миші на удаляемом шарі на палітрі Шари і в контекстному меню виконайте команду Видалити шар. Перед видаленням шару з'являється діалогове вікно, в якому потрібно підтвердити намір видалити шар або відмовитися від цієї дії.
Зліва від кожного шару на палітрі Шари ви бачите значок у вигляді ока. Іноді необхідно тимчасово приховати шар, щоб сконцентруватися на роботі над іншим шаром, тобто тимчасово прибрати будь-якої шар, щоб не заважав. Щоб зробити це, клацніть кнопкою миші на значку ока приховуваного шару. Значок очі зникне, а шар буде приховано. При цьому шар залишиться в файлі, але стане повністю прозорим. Щоб знову відобразити шар, потрібно натиснути кнопку миші на поле, де раніше був значок очі. Значок знову з'явиться, а шар відобразиться у вікні документа.
Деякі властивості шарів можна змінити і на палітрі Шари. Нагадаємо, що, перш ніж вносити зміни, необхідно виділити шар. В поле Непрозорість задають ступінь непрозорості шару. Непрозорість, що дорівнює 0%, робить шар повністю прозорим, тобто невидимим. Якщо натиснути кнопку, розташовану в правій частині поля, з'явиться повзунок, за допомогою якого можна також змінити непрозорість шару (рис. 5.4).
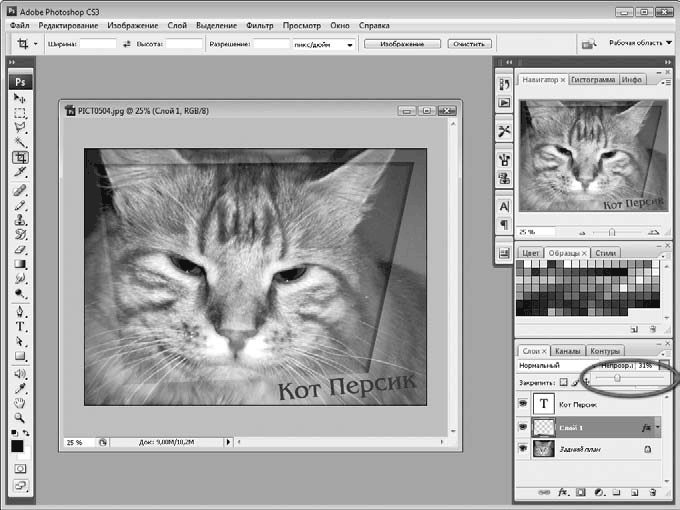
Рис. 5.4. Шар рамки зроблений напівпрозорим
Щоб запобігти випадкові перетворення шару, ви можете його закріпити. Для цього виділіть потрібний шар і натисніть кнопку із зображенням замку на палітрі Шари. Праворуч від назви шару з'явиться значок у вигляді замку. Закріплений шар можна тільки перемістити в пачці шарів вище або нижче, інші перетворення шару стають неможливими. Щоб скасувати закріплення шару, потрібно повторно натиснути кнопку із зображенням замку, при цьому значок замка праворуч від назви шару зникне.
Якщо натиснути кнопку, розташовану зліва від вищеописаної, ви закріпіть позицію виділеного шару в пачці шарів, тобто не зможете переміщати його вгору або вниз, але всі інші перетворення залишаються можливими. Кнопка із зображенням пензля закріплює кольору шару. Натиснувши цю кнопку, ви не зможете малювати або застосовувати будь-які колірні корекції до виділеного шару.
режими накладення
За замовчуванням шар, накладений на інший, непрозорими ділянками повністю перекриває зображення нижчого шару. Даний режим накладення називається Нормальний. Однак програма Adobe Photoshop пропонує кілька різних режимів накладення, при яких кольору верхнього шару взаємодіють з квітами нижчого шару. При цьому утворюються цікаві ефекти.
Режим накладення (або змішування кольорів) вибирають в списку, розташованому у верхній частині палітри Шари. При цьому шар, для якого вибирають режим накладення, повинен бути виділений. Наприклад, якщо вибрати режим накладення Різниця, відбудеться наступне. З кольору пікселя вишележащего шару буде вирахувано колір відповідного пікселя нижнього шару. Таким чином, результуючий колір вищого шару зміниться. При виборі режиму Перекриття окремі ділянки вишележащего шару стають прозорими або напівпрозорими, причому ступінь прозорості залежить від накладаються один на одного кольорів. При виборі режиму Заміна світлим темні ділянки вишележащего шару стають прозорими, а світлі - непрозорими або в різному ступені напівпрозорими. Найкраще самостійно поекспериментувати з режимами накладання, щоб побачити, які зміни відбуваються в зображенні при їх застосуванні (рис. 5.5).
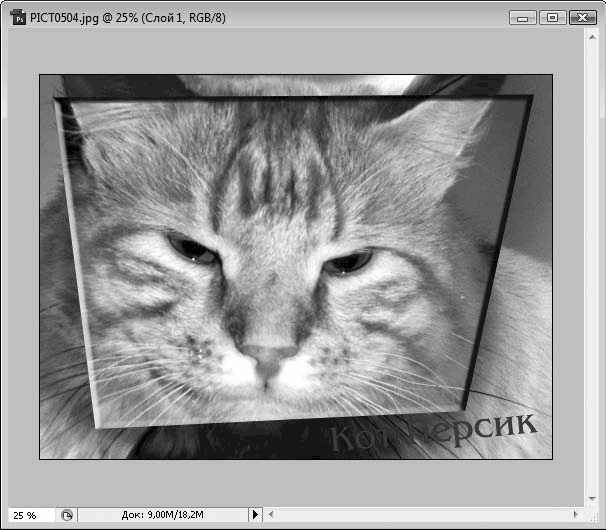
Рис. 5.5. До шару рамки застосований один з режимів накладення. Зверніть увагу, як спотворені кольори за рамкою
Причому вибір режиму накладення залежить і від квітів, і від вмісту зображення, тому деякі режими накладення призводять до одного і того ж результату в одному зображенні і до зовсім іншого в іншому зображенні.
МУЛЬТИМЕДІЙНИЙ КУРС
Детально про режими накладання розказано в відеолекціях, що містяться в розділі «Змішування кольорів. Режими змішування кольорів ».
шари заливки
Ви можете створити новий шар, який вже буде містити заливку однотонним кольором, градієнтом або візерунком. Такі шари можуть стати в нагоді, наприклад, для швидкого створення фону композиції. Щоб створити новий шар із суцільною заливкою, виконайте команду меню Шар> Новий шар-заливка> Колір. При цьому з'явиться діалогове вікно, в якому пропонується вказати ім'я шару і ступінь його непрозорості. Після натискання кнопки Так з'являється діалогове вікно, в якому вам слід вибрати колір заливки шару. Раніше ми описували діалогове вікно вибору кольору.
Щоб створити шар з градієнтної заливкою, потрібно виконати команду меню Шар> Новий шар-заливка> Градієнт. Після вказівки імені та непрозорості знову з'явиться діалогове вікно вибору градієнта (рис. 5.6). Розглянемо створення градієнта, тим більше що вам це може знадобитися і при роботі з інструментом Градиентная заливка.

Рис. 5.6. Створення шару градієнтної заливки
У списку Градієнт вибирають потрібний градієнт. Градієнти в даному списку представлені в графічному вигляді, тому ви маєте можливість бачити, як заливка буде виглядати на вашому малюнку.
У списку Стиль вибирають стиль градієнта: Лінійний, радіальний, Кутовий, Дзеркальний і Ромбоподібний.
В поле Кут вводять кут напрямку градієнта. Крім того, ви можете змінити кут, обертаючи мишею регулятор, розташований зліва від поля Кут. В поле Масштаб задають масштаб градієнта.
Як бачите, нічого складного, потрібно просто спробувати створити різні градієнти і подивитися, як вони виглядають. Однак кількість різних градієнтів в списку обмежено, і ви можете просто не знайти там підходящого. В цьому випадку ви можете створити власний.
Щоб відкрити діалогове вікно створення нового градієнта (рис. 5.7), потрібно натиснути кнопку миші на поле списку Градієнт (нема на кнопці розкриття, а на самому полі).
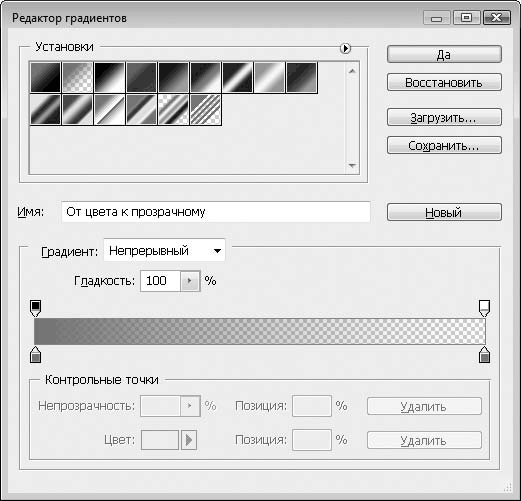
Рис. 5.7. Діалогове вікно Редактор градієнтів
Градієнт створюють за допомогою шкали, розташованої в нижній частині діалогового вікна. Створимо триколірний градієнт, в якому синій колір буде переходити в червоний, а червоний - в білий.
1. Клацніть кнопкою миші на маркері, розташованому зліва під шкалою кольору.
2. Клацніть кнопкою миші на зразку Колір в нижній частині діалогового вікна.
3. У діалоговому вікні виберіть синій колір, після чого закрийте його. Ліва частина шкали буде пофарбована в синій колір.
4. Клацніть кнопкою миші на маркері, розташованому зліва над шкалою кольору.
5. У поле Непрозорість встановіть значення 100.
6. Клацніть кнопкою миші на маркері, розташованому праворуч під шкалою кольору.
7. Клацніть кнопкою миші на зразку Колір і в діалоговому вікні виберіть білий колір.
8. Клацніть кнопкою миші на маркері, розташованому праворуч над шкалою кольору, і встановіть значення непрозорості, рівне 100. Тепер ми маємо градієнт, в якому синій колір переходить в білий. Але ми хотіли побудувати триколірний градієнт. Створимо нову точку градієнта.
9. Встановіть покажчик миші під шкалою кольору приблизно посередині по горизонталі. Він при цьому повинен прийняти вигляд пальця. Клацніть кнопкою миші. Посередині шкали кольору (в нижній частині) з'явиться новий маркер.
10. Уже відомим вам способом виберіть для середнього маркера червоний колір.
11. Тепер встановіть покажчик над шкалою кольору (приблизно над середнім маркером) і клацніть кнопкою миші. З'явиться новий маркер.
12. Встановіть для створеного маркера значення непрозорості, рівне 100.
Градієнт створений (рис. 5.8). Отже, кольору градієнта задають за допомогою маркерів, розташованих під шкалою кольору, а ступінь непрозорості квітів градієнта - маркерами, розташованими над шкалою. Маркери можна переміщати уздовж шкали кольору. Таким способом ви можете змістити кольору градієнта, тобто перевизначити кордону зміни кольорів, а також кордону непрозорості.
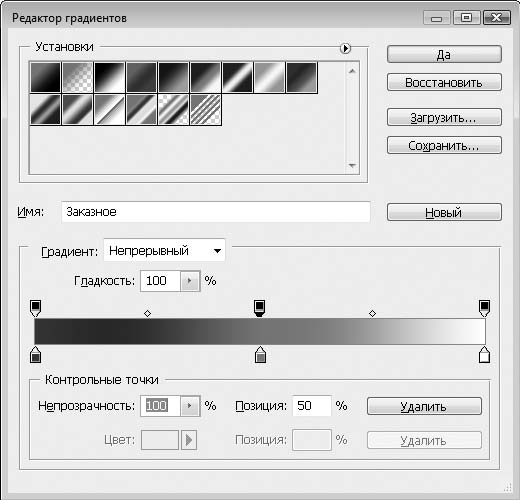
Рис. 5.8. Новий градієнт створений
До того ж зверніть увагу на ромбовидні маркери, розташовані між маркерами кольору під шкалою. Переміщаючи ці маркери, ви можете змінити різкість зміни кольорів у градієнті. Наприклад, синій колір у нас плавно переходить в червоний до середини градієнта. Якщо змістити ромбоподібний маркер ближче до синьої кордоні градієнта, синій колір буде сягати на невелику відстань, після чого досить різко переходити в червоний.
Створений градієнт можна зберегти, щоб користуватися ним надалі. Для цього потрібно натиснути кнопку Зберегти в діалоговому вікні Редактор градієнтів. З'явиться вікно Зберегти, в ньому слід вибрати папку, в яку буде збережений файл градієнта, а також вказати ім'я градієнта. Градієнти зберігаються у вигляді файлів з розширенням GRD.
Щоб завантажити раніше збережений градієнт, слід натиснути кнопку Завантажити і в діалоговому вікні знайти файл попередньо записаний градієнта.
Тепер розглянемо, як створити візерункову заливку. Для цього необхідно виконати команду меню Шар> Новий шар-заливка> Візерунок. З'явиться вже знайоме вам діалогове вікно, в якому потрібно вказати ім'я шару і ступінь його непрозорості. Після цього з'являється діалогове вікно для вибору візерунка. Щоб зробити вибір, клацніть кнопкою миші на зразку в лівій частині діалогового вікна. З'явиться список з графічними зразками (рис. 5.9).
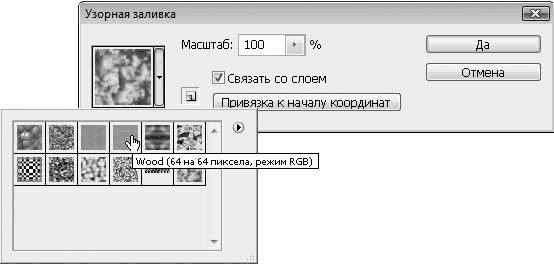
Рис. 5.9. вибір узору
Як бачите, список досить обмежений. Однак програма Adobe Photoshop містить кілька бібліотек візерунків. Щоб вибрати нову бібліотеку, потрібно натиснути круглу кнопку зі стрілкою в правій частині розкритого списку зразків і в меню вибрати назву бібліотеки. Назви бібліотек знаходяться в нижній частині меню. При цьому вміст списку зразків буде замінено зразками обраної вами бібліотеки.
В поле Масштаб задають масштаб візерунка. Ви можете клацнути на кнопці, розташованій в правій частині поля, і за допомогою з'явився повзунок налаштувати масштаб візерунка.
коригувальні шари
Часто буває необхідно відкоригувати яскравість, контрастність, насиченість, колірний тон і інші параметри відразу для декількох шарів.
Ви вже вмієте налаштовувати дані параметри для окремого шару. Але ви можете заощадити масу часу, використовуючи коригувальні шари. Коригувальні шари призначені для настройки колірних параметрів відразу декількох шарів. При цьому коригувальні шари є невидимими.
Коригувальні шари розташовуються в пачці шарів і впливають на колірні параметри всіх нижчих шарів. На шари, розташовані вище, коригувальні шари не впливають. Для кожного параметра створюється окремий шар, що коректує.
Щоб створити коригувальний шар, необхідно спочатку виділити шар, над яким він буде розміщений. Втім, ви в будь-який момент можете змінити положення коригуючого шару в пачці.
Далі слід виконати команду меню Шар> Створити коригуючий шар> Параметр (де Параметр - це назва параметра, що набудовує). Після вказівки імені шару з'явиться діалогове вікно, в якому можна настроїти вибраний вами параметр. Ми розглядали дані діалогові вікна, коли описували команди меню Зображення> Корекція.
За допомогою діалогового вікна ви налаштовуєте параметри (яскравість, рівні, колірний тон і т. Д.). При цьому всі зміни застосовуються до всіх верств, розташованим нижче коригуючого.
Ви можете повернутися до налаштування параметрів в будь-який момент, двічі клацнувши кнопкою миші на лівому значку коригуючого шару на палітрі Шари. Якщо коригувальний шар більше не потрібен, його можна видалити так само, як і будь-який інший шар.
Якщо раніше ви створили коригувальний шар для настройки певного параметра, ви можете змінити параметр, що настроюється даними шаром. Для цього потрібно виділити коригувальний шар і виконати команду меню Шар> Змінити вміст шару і в підменю - інший параметр для налаштування. При цьому всі зміни, зроблені за допомогою раніше обраного для коригуючого шару параметра, будуть скасовані.
Групи шарів
Якщо зображення містить дуже велику кількість шарів, ви можете об'єднати всі або деякі шари в групи. Групи подібні до звичайних папок. Іншими словами, шари можна порівняти з файлами, впорядкованими по різних теках (в нашому випадку групам).
Щоб створити групу шарів, слід натиснути кнопку зі значком папки в нижній частині палітри Шари. У пачці шарів з'явиться новий пункт, за замовчуванням названий Група 1. Далі потрібно перетягнути шари, які ви хочете помістити в групу на пункт Група 1. Значки поміщених в групу шарів будуть зміщені вправо щодо значка групи. Це говорить про те, що ці шари знаходяться в групі.
Зліва від значка групи знаходиться трикутний значок. Якщо клацнути кнопкою миші на цьому значку, група згорнеться, тобто ви будете бачити не шари, що входять до групи, а тільки значок групи (рис. 5.10). Щоб відобразити шари групи, потрібно знову натиснути кнопку миші на трикутному значку зліва від піктограми групи.
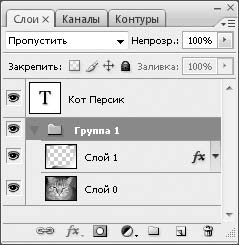
Рис. 5.10. Шар 0 і шар 1 поміщені в групу
Можна створити групу і іншим способом. Для цього виділіть шари, які хочете згрупувати, а потім виконайте команду меню Шар> Згрупувати шари. Всі виділені шари будуть поміщені в автоматично створену групу.
Чим ще Зручне использование груп шарів? Ви можете застосовуваті трансформації одночасно для всіх верств, розташованіх в групі. Іншімі словами, если ви віділіте групу шарів І, например, віберете команду меню Редагування> трансформування> Поворот, то зможете обертаті одночасно всі шари, что знаходяться в групі. При переміщенні групи в пачці шарів на палітрі Шари будуть переміщатися і всі верстви, що знаходяться в групі, а якщо натиснути кнопку миші на значку ока зліва від значка групи, то будуть приховані всі шари, розташовані в даній групі. Неважко здогадатися, що груп шарів можна створити кілька.
Відзначимо, що при аматорської роботі з програмою Photoshop зображення, що складаються з великої кількості шарів, рідко створюються. Такі зображення, скоріше, створюють професійні дизайнери, тому, можливо, угрупованням шарів і коригуючими шарами ви і не будете користуватися. Справді, чи має сенс використовувати угруповання шарів для трьох- або чотиришарового зображення?
Раніше створену групу шарів можна видалити. Для цього потрібно натиснути правою кнопкою миші на групі і в контекстному меню виконати команду Видалити групу. При цьому з'явиться діалогове вікно, в якому вибирають параметри видалення групи (рис. 5.11).

Рис. 5.11. Діалогове вікно параметрів видалення групи
• Групи і вміст. З зображення видаляється група і всі вхідні в неї шари.
• Тільки група. Видаляється група, а шари, що входять до неї, залишаються в зображенні, тобто шари просто разгруппіровиваются.
Ви можете об'єднати два або кілька шарів, а також всі шари, при цьому об'єднані шари стануть одним шаром.
Для об'єднання шарів служать команди меню Шар.
• Об'єднати шари. Об'єднуються всі виділені шари. Якщо ви поєднуєте текстовий шар з будь-яким графічним шаром, подальше редагування та форматування тексту стає неможливим.
• Об'єднати видимі. Об'єднуються всі шари, у яких не скинутий значок у вигляді ока.
• Виконати зведення. Об'єднуються всі шари. Якщо картинка при цьому містила прозорі ділянки, вони заливаються кольором фону.
стилі шарів
Стилі шарів - це особливі ефекти, які застосовуються не до всього зображення і не до виділеного фрагмента, а саме до виділеного (активному) шару. Програма Photoshop містить безліч стилів шарів: тінь, світіння, тиснення, обведення, глянець і т. Д. За допомогою стилів шарів можна надати зображенню особливий художній вигляд. Наприклад, застосувавши до текстового шару ефект тіні, ви додасте об'ємний вигляд зображенню, тобто текст буде відкидати тінь на нижній шар, як ніби знаходиться на деякій відстані від нього.
Ефекти стилю, такі як, наприклад, тінь, обведення, застосовуються до зовнішніх і внутрішніх контурів зображення шару. Наприклад, якщо використовувати ефект обведення для текстового шару, то контур буде окреслювати периметр символів тексту (зовнішній і внутрішній), тобто стиль застосовується тільки до видимого зображення шару, залишаючи прозорі ділянки непорушними.
Щоб застосувати до шару стиль, виділіть шар, а потім виконайте команду меню Шар> Стиль шару і в меню оберіть назву потрібного стилю. З'явиться діалогове вікно Стиль шару (рис. 5.12).
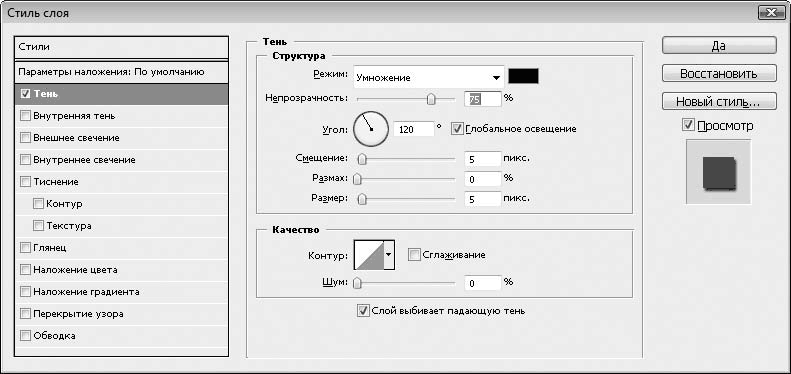
Рис. 5.12. Діалогове вікно Стиль шару
У лівій частині діалогового вікна знаходиться список всіх доступних стилів. Ви можете застосувати до шару будь-який інший стиль, знявши прапорець зліва від назви раніше обраного стилю і встановивши прапорець для іншого стилю. До одного шару також можна застосувати відразу кілька різних стилів.
Щоб налаштувати стиль, потрібно спочатку виділити його назву в списку Стили вікна Стиль шару. У правій частині діалогового вікна розташовані елементи управління для налаштування стилю. Вміст діалогу змінюється в залежності від настроюється стилю, так як кожен стиль має власний набір налаштувань.
Якщо ви хочете бачити зміни в малюнку, краще зрушити діалогове вікно Стиль шару так, щоб ви могли бачити вікно документа. Будь-які зміни налаштувань тут же відображаються в документі.
Немає сенсу описувати налаштування всіх стилів - їх дуже багато. Наведемо лише настройки деяких стилів.
тінь
У списку Режим вибирають режим змішування кольорів, тобто як колір тіні буде взаємодіяти з квітами нижерасположенного шару. Вибрати режим накладення можна в налаштуваннях кожного стилю.
За замовчуванням колір тіні чорний (рис. 5.13). Звичайно, якщо встановлено неповний непрозорість, тінь здається сірою. Але ви можете надати тіні будь-який інший колір. Для цього потрібно натиснути кнопку миші на зразку кольору справа від списку Режим і в діалоговому вікні вибрати потрібний колір.

Рис. 5.13. Приклад використання стилю Тінь
Переміщаючи повзунок Непрозорість, встановлюють ступінь непрозорості тіні. В окремих випадках можна використовувати повністю непрозору тінь, але частіше, для додання реалістичності, тінь необхідно робити напівпрозорої.
Повзунком Кут задають кут падіння тіні. Іншими словами, якщо ви хочете, щоб тінь від зображення падала вправо і вниз, потрібно встановити повзунок так, щоб лінія з його центру виходила в протилежному напрямку, тобто вліво і вгору. Таким чином, повзунком Кут ви встановлюєте напрямок, з якого шар «висвітлюється». Кут також можна ввести і в поле, розташоване праворуч.
За допомогою повзунка Зсув встановлюють зсув тіні від зображення. Зміщуючи тінь на більшу відстань, ви створюєте ілюзію більшої глибини.
Змінюючи положення повзунка Розмах, задають жорсткість тіні. В крайньому правому положенні повзунка тінь має чіткі межі, в точності повторюють контур зображення шару.
За замовчуванням розмір «плями» тіні дорівнює розміру зображення в шарі. Збільшують розмір тіні повзунком Розмір. Розмір тіні не може бути меншою за розмір зображення в шарі.
Повзунком Шум можна надати тіні зернистий вид. Ступінь «зернистості» залежить про положення повзунка.
тиснення
Стиль Тиснення надає зображенню опуклий або увігнутий вид за рахунок створення контурної фаски (рис. 5.14). У списку Стиль вибирають тип тиснення: Внутрішній скіс, Зовнішній скіс, Тиснення, Контурне тиснення і обвідним тиснення. Від цього залежить вид фаски, створюваної навколо зображення.

Рис. 5.14. Приклад використання стилю Тиснення
Сама фаска може мати плавний (м'який) вид, а також вид м'якої або жорсткої ограновування. Цей вид вибирають в списку Метод.
За допомогою перемикача в області Напрямок задають вид тиснення: якщо перемикач встановлений в положення Вгору, зображення шару буде мати опуклий вигляд, а якщо в положення Вниз - увігнутий.
Повзунком Розмір встановлюють ширину фаски. Змінюючи розмір, ви надаєте об'єкту більш-менш увігнутий або опуклий вигляд.
Природність ілюзії обсягу досягають підсвічуванням і затінення фаски. Створюється відчуття, що зображення висвітлюється, так як деякі грані фаски залишаються затемненими. Напрямок затемнення фаски встановлюють повзунком Кут.
Режим накладення тіні і підсвічування, тобто взаємодія квітів фаски з нижнім зображенням шару, можна вибрати в відповідних списках, що розкриваються. Крім того, ви можете вибрати колір підсвічування і тіні фаски, а також ступінь непрозорості тіні і підсвічування.
накладення кольору
Даний стиль просто заливає зображення шару суцільним кольором. Колір шару, а також режим накладення кольору можна вибрати.
накладення градієнта
Даний стиль діє аналогічно вищеописаному, але заливає зображення шару градієнтом (рис. 5.15).

Рис. 5.15. Приклад використання стилю Накладення градієнта
Ви можете вибрати градієнт, його стиль і напрямок, а також створити власний градієнт. Створення градієнта ми описували раніше.
Обведення
Стиль Обводка створює лінію, що проходить по контуру зображення шару, тобто по межі видимого зображення шару (рис. 5.16).
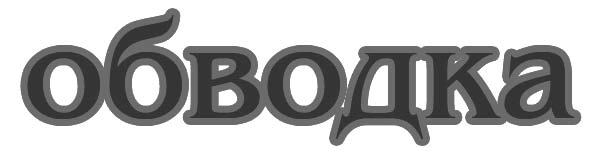
Рис. 5.16. Приклад використання стилю Обводка
Переміщаючи повзунок Розмір, встановлюють товщину лінії обведення. Товщина обведення задається в пікселах (рис. 5.17).
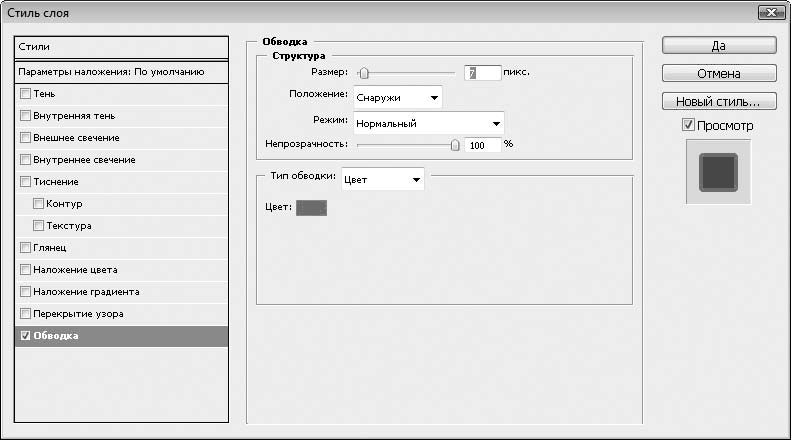
Рис. 5.17. Налаштування стилю Обводка
За допомогою зразка Колір ви можете вибрати будь-який колір для лінії обведення.
Важливу настройку вибирають в списку Положення.
• Зовні. Товщина лінії обведення поширюється назовні від зображення шару, тобто розмір зображення шару збільшується на товщину лінії обведення.
• Всередині. Розмір зображення не збільшується. Обведення поширюється всередину зображення, при цьому частина зображення, «потрапила» під лінію обведення, закрашивается цією лінією.
• По центру. Центр ширини лінії обведення проходить по контуру зображення. Таким чином, половина товщини лінії обведення виявляється зовні зображення, а половина - всередині.
У списку Тип обведення вибирають тип заливки лінії обведення. За замовчуванням пропонується суцільний червоний колір, але ви можете вибрати і градієнтну заливку, і заливку візерунком. При цьому в діалоговому вікні з'являються елементи управління для налаштування і створення градієнта або візерунка.
Зовнішнє світіння
Стиль Зовнішнє світіння створює навколо зображення шару ілюзію світіння, як, наприклад, від неонової реклами (рис. 5.18).

Рис. 5.18. Приклад використання стилю Зовнішнє світіння
Ви можете вибрати колір світіння або градієнт. Крім того, градієнт можна створити самостійно.
У списку Метод вибирають тип світіння: М'який або Точний, а за допомогою повзунків Розмах і Розмір встановлюють розмір і щільність світіння. Для світіння можна також вибрати будь-який режим накладення кольору.
Зверніть увагу, ви також можете вибрати стиль Внутрішнє світіння. Даний стиль діє точно так же, як і Зовнішнє світіння, але світіння поширюється не назовні, а всередину зображення.
Отже, після того як стилі застосовані, натисніть кнопку Так у діалоговому вікні Стиль шару. Відзначимо, що стилі надалі можна скасувати навіть з іншої спільноти роботи з програмою, але для цього файл повинен бути збережений у форматі PSD і ніякому іншому. До того ж стилі неможливо буде відкоригувати або відмінити, якщо ви об'єднаєте шари. Іншими словами, стиль - це набір налаштувань певних верств, який розпізнається тільки в редакторі Photoshop і зберігається тільки в файлі PSD. У файлах іншого формату стиль також залишиться, але, наприклад, з'явилася в результаті застосування стилю тінь буде просто частиною загального зображення. Прибрати цю тінь вже буде не можна. Деякі програми від компанії Adobe підтримують імпорт стилів з файлів PSD. Так, при імпорті PSD-файлу в додаток After Effects вам буде запропоновано імпортувати шари без стилів або з застосованими стилями.
Щоб видалити раніше застосований до шару стиль, необхідно просто знову викликати діалогове вікно Стиль шару і зняти прапорці біля тих стилів, які ви хочете видалити з шару.
Зверніть увагу, що при застосуванні стилю до шару на палітрі Шари відбуваються деякі зміни. Під шаром, до якого застосовано стиль, з'являється список Ефекти, де перераховані застосовані до шару стилі. Зліва від кожного стилю розташований значок у вигляді ока. Це означає, що будь-який із застосованих стилів можна тимчасово відключити, а потім знову включити. Щоб відключити всі застосовані стилі, потрібно натиснути кнопку миші на значку у вигляді ока зліва від пункту Ефекти. А якщо двічі клацнути кнопкою миші на пункті будь-якого стилю на палітрі Шари, ви викличете діалогове вікно Стиль шару. Список стилів шару на палітрі Шари можна приховати і знову відобразити. Для цього використовують кнопку, розташовану в правій частині шару на палітрі.
Робота з шарами - важливий етап роботи з редактором Photoshop. Якщо ви використовуєте програму тільки для того, щоб відретушувати або підкоригувати цифрові фотографії, ви, можливо, і не зіткнетеся з багатошаровими зображеннями. Але як тільки ви захочете додати до фотографії текст або укласти фотографію в барвисту рамку, вам неодмінно знадобиться створити, як мінімум, один новий шар. Надалі ви можете залишити зображення багатошаровим (в цьому випадку розмір файлу буде вищим від початкового) або об'єднати шари. Шари, до речі, будуть автоматично об'єднані при збереженні зображення в файл, який не підтримує багатошарові зображення, наприклад JPEG.
Чим ще Зручне использование груп шарів?
Справді, чи має сенс використовувати угруповання шарів для трьох- або чотиришарового зображення?
