Excel: як роздрукувати таблицю на одному аркуші
- Попередній перегляд перед друком
- Видаліть або сховайте рядки / стовпці
- Змініть поля сторінки
- Перенесіть текст в осередку і змініть розмір стовпців
- Друк сітки і рядів заголовків стовпців і рядів
Excel - дуже корисна програма електронних таблиць. Але найчастіше таблиця чудово виглядає на екрані комп'ютера і жахливо на папері.
На щастя, можна налаштувати все таким чином, щоб таблиця роздрукувалася на одній сторінці або зробити так, щоб сторінка виглядала настільки добре, наскільки це можливо. Якщо ж електронна таблиця просто занадто велика для однієї сторінки, спробуйте використовувати нижче перераховані настройки, щоб розподілити таблицю на декількох сторінках в більш приємному вигляді.
Попередній перегляд перед друком
Якщо просто скористатися попереднім переглядом, можна уникнути багатьох проблем.
Найкраще кнопку Попередній перегляд або Перегляд і друк (назва залежить від версії Excel) винести на стрічку швидкого доступу. Зробити це можна так: см. Скріншот.
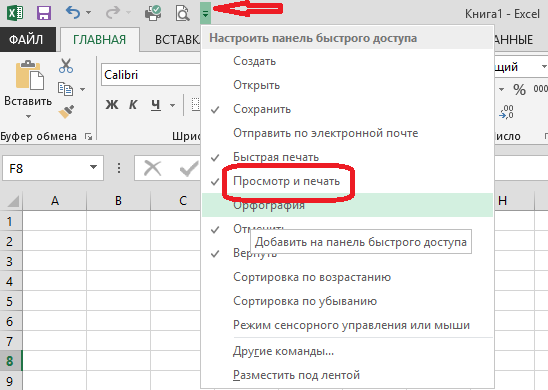
Якщо цей спосіб не допоміг, читайте далі.
Сторінковий режим перегляду документа
Сторінковий режим перегляду сторінки покаже, як документ буде виглядати в роздрукованому вигляді. Це допоможе внести зміни, гарантую, що стовпці і рядки максимально використовують наявний простір. Щоб активувати режим, відкрийте вкладку Вид> Сторінковий режим.
Тепер видно, як таблиця буде надрукована. Відредагувати документ можна за допомогою інструментів, перерахованих нижче.
орієнтація сторінки
Щоб з користю використовувати весь простір листа, змініть Орієнтацію сторінки. Функцію ви знайдете в меню Розмітка сторінки> Орієнтація.

Видаліть або сховайте рядки / стовпці
У великих таблицях часто рядки або стовпці є надлишковими, що не вимагають бути надрукованими в конкретній ситуації. Ці рядки і стовпці займають цінне простір на сторінці.
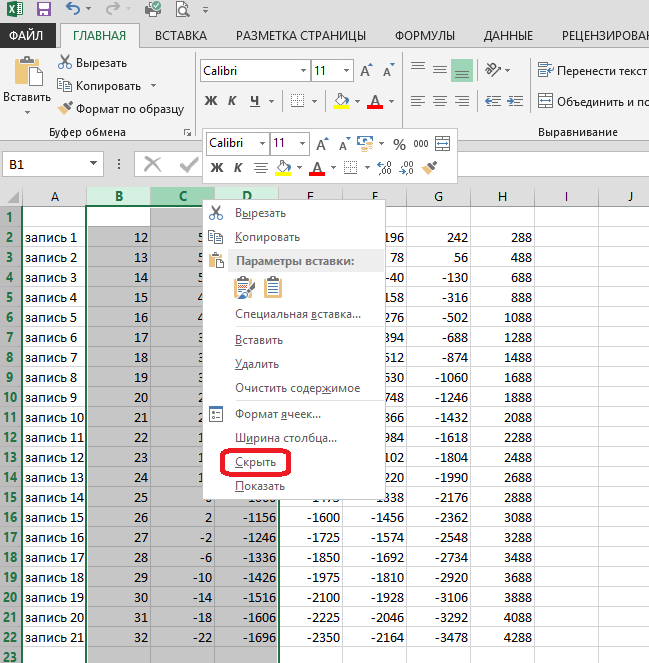
Якщо ви можете видалити деякі з цих даних, видаліть. Якщо ж в цих осередках міститься інформація, яка, можливо, буде потрібно знову коли-небудь, ви можете приховати їх, натиснувши правою кнопкою миші на заголовку рядка або стовпця і вибрати Приховати. Щоб знову відобразити дані, виділіть рядки або стовпці по обидва боки від прихованих даних, клацніть правою кнопкою миші і виберіть пункт Показати.
Використовуйте розриви сторінок
Так само, як в текстовому редакторі , Ви можете вставити розриви сторінок, щоб переконатися, що ваша електронна таблиця рознесена на кілька сторінок, де хочете ви, а не так, як розділить сторінки Excel. В цілому, це зручно. Просто використовуйте Розмітка сторінки> Розриви.
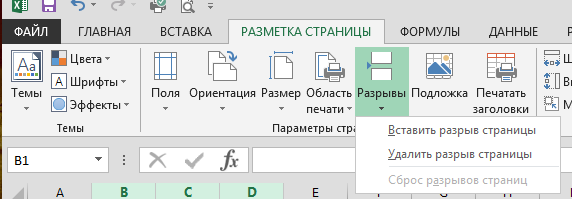
Змініть область друку
Якщо електронна таблиця має величезну кількість даних, а необхідно надрукувати тільки деякі з них, можна надрукувати тільки обрану частину електронної таблиці. Виділіть комірки, які ви хочете надрукувати, і натисніть Друк і вкажіть, що потрібно надрукувати лише виділену область.
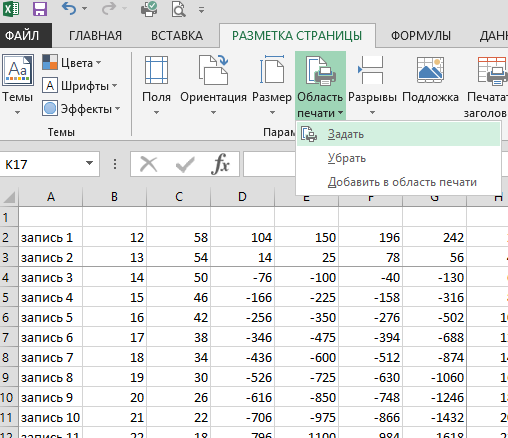
Якщо ви, як правило, регулярно відправляєте на друк одну і ту ж область, краще встановити постійну область друку, яка охоплює тільки потрібну вам частину. Щоб зробити це, виберіть область, яку ви часто друкуєте, а потім перейдіть до Файл> Друк> Налаштування> Надрукувати активні листи. Тепер цей вибір стане стандартною областю друку для таблиці. Щоб позбутися від цієї настройки, використовуйте Файл> Друк> Налаштування> Ігнорувати області друку.
Змініть поля сторінки
Якщо ж таблиця не вписується на сторінку зовсім небагато, можна просто зменшити поля сторінки. Відкрийте Розмітка сторінки> Поля> Настроювані поля> діалогове вікно Параметри сторінки. Змініть вручну розміри полів.
Перенесіть текст в осередку і змініть розмір стовпців
Excel, як правило, використовується для числових даних, але іноді його дуже зручно використовувати і для введення тексту. Якщо текст не вміщається в клітинку, таблиця розтягується і, природно, її і важко вмістити на одній сторінці при друку. Виглядає це приблизно так:
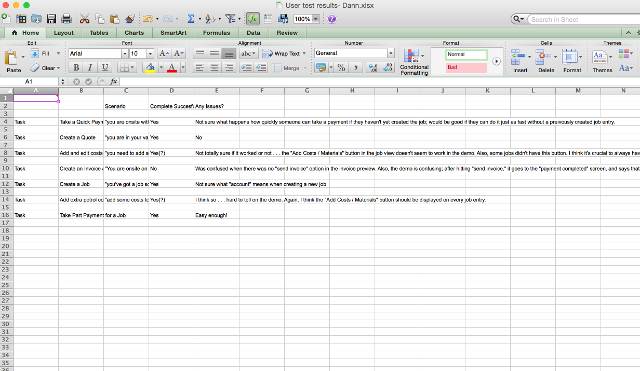
Деякий текст відрізається, інші осередки, йдуть далеко вправо. Щоб обмежити ширину електронної таблиці по ширині однієї сторінки, ви можете обмежити ширину колонок і використовувати перенесення тексту, щоб переконатися, що ви не загубляться будь-які дані, які потрібно роздрукувати. По-перше, зробіть перенесення тексту в осередках: Головна> Перенести текст (або через праву кнопку миші відкрийте Формат ячеек> Вирівнювання> поставте галочку переносити по словам).
Має вийти так:
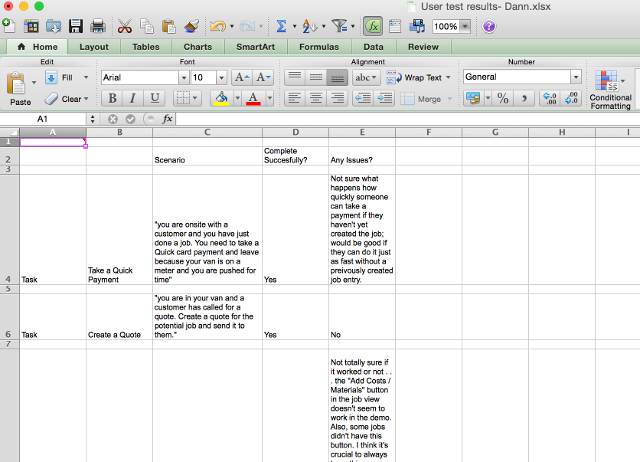
Тепер ви можете налаштувати ширину колонок, перетягуючи краю заголовків рядків або стовпчиків. Див. Відео.
Подвійне клацання на кордоні рядків або стовпців на рівні заголовків автоматично піджене ширину / висоту стовпців / рядків до потрібної. Щоб переконатися, що таблиця поміститься на сторінці, скористайтеся способами, описаними вище.
Щоб зробити роздруковану таблицю зручнішою для читання, скористайтеся наступними способами.
масштабування таблиці
Якщо нічого не допомогло, можна спробувати масштабувати таблицю, так щоб вона увійшла на одну сторінку (або певну кількість сторінок). В меню Розмітка сторінки натисніть кнопку Вписати і вкажіть кількість сторінок, на яке потрібно вмістити таблицю при друку. Можна вказати відсотки.
Використання масштабування може допомогти обмежити розмір вашого документа, але текст може стати складним для розуміння. Через попередній перегляд переконайтеся, все нормально.
Друк сітки і рядів заголовків стовпців і рядів
У діалоговому вікні Параметри сторінки (Розмітка сторінки> Параметри сторінки), натисніть по вкладці Лист і виберіть Сітка. Ви також можете вибрати заголовки рядків і стовпців, щоб вивести ці мітки на друк.
додайте колонтитули
В Excel можна автоматично додавати корисну інформацію через колонтитули документа, щоб зробити його більш зручним для читання. Для цього відкрийте меню Вставка> Колонтитули. В поле колонтитулів можна додати таку інформацію, як номер сторінки, ім'я файлу і ім'я автора, поточну дату і час, малюнок і т.д. Ви також можете додати тут свій текст.
Можливо, вам доведеться довго попрацювати з таблицею, щоб привести її в потрібний вам вид, але зате ваші зусилля будуть винагороджені.
Поділитися:
Залиште свій коментар!
