Де налаштувати чутливість миші на windows 7. Зміна параметрів миші. Налаштування миші для зручності роботи за комп'ютером.
- Як збільшити чутливість миші штатними засобів ОС
- Як збільшити чутливість миші за допомогою ПО
- Збільшення чутливості миші в програмах
- висновок
- Практика настройки миші
- Швидкість мишки в Windows 7
9
У будь-яких спеціалізованих додатках, там, де потрібна висока точність рухів курсору, необхідно скоригувати параметр DPI. Для цього потрібно знати, як збільшити чутливість миші. Чутливість миші можна підвищити як штатними засобів і операційної системи , Так і за допомогою програмного забезпечення, що відповідає за роботу комп'ютерного маніпулятора .
У будь-якої комп'ютерної миші є таке поняття, як чутливість. Ця величина виражається в числовому вираженні DPI - кількість точок на один дюйм. Якщо з мишкою здійснюється звичайна робота, підвищувати або знижувати її чутливість, швидше за все, не потрібно. Однак в будь-яких спеціалізованих додатках, там, де потрібна висока точність рухів курсору, необхідно скоригувати параметр DPI. Для цього потрібно знати, як збільшити чутливість миші.
Чутливість миші можна підвищити як штатними засобами операційної системи, так і за допомогою програмного забезпечення, що відповідає за роботу комп'ютерного маніпулятора.
Якщо змінити чутливість миші не вдається, значить, швидше за все, маніпулятор не підтримує можливість зміни значення DPI. Не у всякої комп'ютерної миші можна поміняти її чутливість.
Прочитайте так же:
- Що робити, якщо не рухається курсор миші, але миша працює?
Як збільшити чутливість миші штатними засобів ОС
Якщо ваш комп'ютер працює під управлінням Windows XP, зайдіть в Панель управління і клацніть два рази лівою кнопкою миші по піктограмі "Миша". У діалоговому вікні вас має зацікавити вкладка під назвою "Параметри покажчика".
В системі Windows 7 або Windows 8 те ж саме віконце відкривається трохи іншим способом. Вам необхідно зайти в Панель управління, натиснути на піктограму "Обладнання і звук", а вже потім відкрити вікно властивостей миші, клікнувши на відповідний значок.
Якщо ви хочете змінити чутливість миші в Linux, спосіб того, як це зробити, залежить від самої операційної системи. В Ubuntu, наприклад, можна відкрити вікно "Параметри системи" і в ньому знайти іконку, що відкриває діалогове вікно властивостей миші.
Як збільшити чутливість миші за допомогою ПО
Іноді для коректної роботи комп'ютерного маніпулятора необхідно встановити драйвер - програмне забезпечення , Яке відповідає за роботу даного пристрою на даній системі. Однак функції драйвера, як правило, не обмежуються цим. Найчастіше розробники подібного програмного забезпечення вбудовують в свої продукти можливість програмної зміни деяких властивостей і показників пристрою. Якщо драйвер миші дозволяє це, ви можете збільшити чутливість миші в його налаштуваннях.
Збільшення чутливості миші в програмах
Найчастіше збільшення чутливості миші потрібно в різних іграх. Може бути таке, що розробник гри передбачив подібний функціонал в налаштуваннях самої гри. Зайдіть в секцію налаштувань тієї програми, де вам потрібно виконати подібний прийом, і уважно подивіться: якщо там є можливість збільшення чутливості миші, можете це зробити звідти. Однак слід мати на увазі, що подібна настройка, виконана з програми, буде діяти тільки в межах даного програмного забезпечення, і не буде поширюватися на всю операційну систему глобально.
висновок
Якщо вам необхідний відповідь на питання, як збільшити чутливість миші, зробити це можна кількома способами. Який з них вибрати залежить від особистих переваг, а також від моделі комп'ютерної миші.
Перші маніпулятори не припускали ніякої можливості настройки. Як покажчика миші часто використовувався алфавітно-цифровий курсор, у всякому разі, так було до появи графічних віконних інтерфейсів. З їх виникненням ситуація змінилася - багатозадачні або псевдомногозадачность операційні системи з графічним інтерфейсом зазвичай дозволяли гнучке налаштування маніпулятора.
Можна було не тільки міняти форму покажчика, але і налаштовувати параметри чутливості курсора до різних дій з боку користувача. Як змінити форму курсора - знає майже кожен грамотний користувач, а ось яким чином налаштувати чутливість відомо не всім. Вивчимо, як налаштувати параметри чутливості миші на Віндовс 7, в тому числі і на ноутбуці.
Сучасний користувач не взаємодіє з мишею безпосередньо (через прошивки в базовій системі вводу-виводу). Сьогодні для цієї мети використовується спеціальний драйвер - програма, що входить в системне програмне забезпечення Windows і перехоплюються такі дії, як клацання по кнопках пристрою (в тому числі чутливість подвійного кліка) або переміщення. Така програма має велику кількість можливостей, а для їх налаштування є відповідний інтерфейс. Його ми і розглянемо далі.
Практика настройки миші
Щоб налаштувати чутливість подвійного кліка і інших властивостей мишки потрібно звернутися до вікна, яке так і називається - «Властивості миші».
Дістатися до даного інтерфейсів можна переслідував в «Панель управління» (через меню «Пуск»), вибравши групу «Всі елементи панелі управління» і клацнувши по посиланню «Миша». Відкриється вікно, як на малюнку нижче:
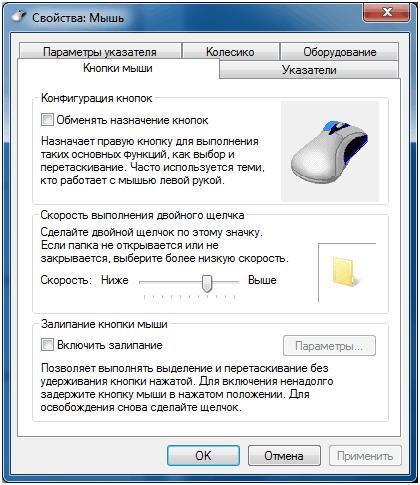 На різних закладках цього вікна можна виконати різні параметри:
На різних закладках цього вікна можна виконати різні параметри:
- Поведінка кнопок миші при одиночному і подвійному натисканні.
- Поведінка покажчика.
- Поведінка коліщатка.
Почнемо з вкладки «Кнопки миші» - тут можна відрегулювати чутливість реакції пристрою на подвійний клік. Якщо ви володієте зниженою реакцією і хочете збільшити проміжок часу між клацаннями при подвійному натисканні - посуньте повзунок «Швидкість» вліво. Якщо ви лівша, то вам напевно припаде до смаку опція обміну функцій кнопок - для її включення \ відключення потрібно встановити або прибрати галочку «Обміняти призначення кнопок».
Розібравшись з тим, як налаштувати подвійний клік, з'ясуємо яким чином поставити пропорцію між швидкістю переміщення миші по столу і швидкістю переміщення курсору по екрану. Тобто те, як налаштувати чутливість маніпулятора до переміщення.
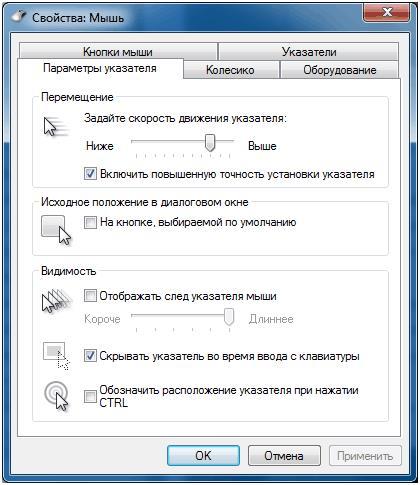 Прибрати занадто жвавий біг курсора по екрану можна на вкладці «Параметри покажчика», рухаючи повзунок «Задайте швидкість руху покажчика». Для точного позиціонування курсору виставите галочку «Включити підвищену точність».
Прибрати занадто жвавий біг курсора по екрану можна на вкладці «Параметри покажчика», рухаючи повзунок «Задайте швидкість руху покажчика». Для точного позиціонування курсору виставите галочку «Включити підвищену точність».
Дуже важливо налаштувати параметри мишки, адже від цього залежить комфортність роботи за комп'ютером. Цей пристрій є координатним для управління покажчиком і віддають різні команди комп'ютера.
На звичайних стаціонарних комп'ютерах неможливо управляти покажчиком без спеціального пристрою званої мишкою. Часом користувачам не влаштовує швидкість переміщення покажчика мишки. Причиною низької чутливості може бути специфіка самої мишки або настройки в системі Windows. Зараз розглянемо спосіб зміни швидкості мишки в операційній системі Windows 7.
Швидкість мишки в Windows 7
Для зміни чутливості необхідно зайти в «Панель управління» - «Обладнання і звук» - «Миша» - «Параметри покажчика» і в пункті «Переміщення» задати потрібну швидкість руху покажчика. Після зміни натискаємо на «Ок». На цьому все, швидкість покажчика налаштована.

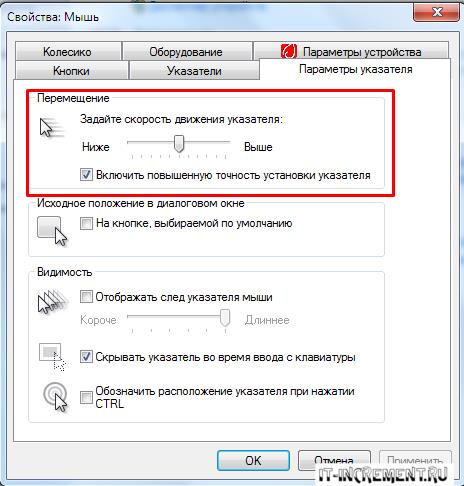
У Windows 8 чутливість змінюється аналогічно, як в 7 версії.
Налаштування миші Windows 10 також відбувається аналогічним, вище описаним способом.

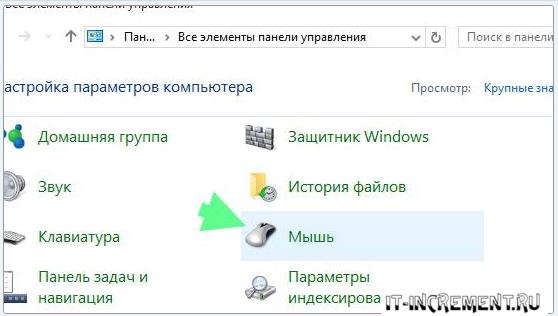
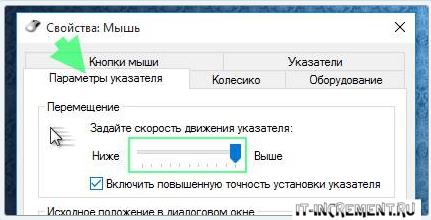
Якщо вам після настройки не подобатися швидкість переміщення покажчика, то в будь-який момент можете виконавши описані вище кроки його змінити на потрібну чутливість.
Даний урок покаже вам, як можна змінити чутливість миші в Windows 7- Vista- XP. Якщо ви ще не знаєте, що це таке, то можете почитати про це в нашому словнику по посиланню нижче:
І так, тепер ви вже точно повинні знати, що такий дозвіл миші, і ми можемо продовжувати.
Щоб приступити до налаштування, потрібно відкрити вікно параметрів миші, це можна зробити декількома способами, я приведу два з них для Windows 7 (Vista) і один для Windows XP.
- Відкрийте меню Пуск і виберіть «Панель управління / Устаткування і звук / Миша» Дивіться скріншоти нижче:
- Існує інший спосіб меню Пуск, в полі пошуку введіть «миша» і натисніть Enter або виберіть її в результатах пошуку.
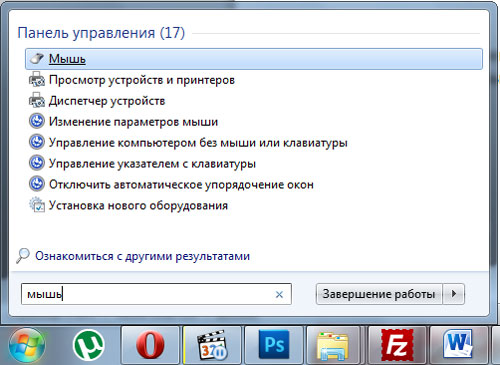
- Тим, у кого Windows XP потрібно відкрити меню Пуск вибрати «Панель управління / Миша».
Продовжимо, у вас відкрилося вікно з настройками миші, перейдіть на вкладку «Параметри покажчика». У цій вкладці є поле «Переміщення», в ньому і налаштовується чутливість миші.
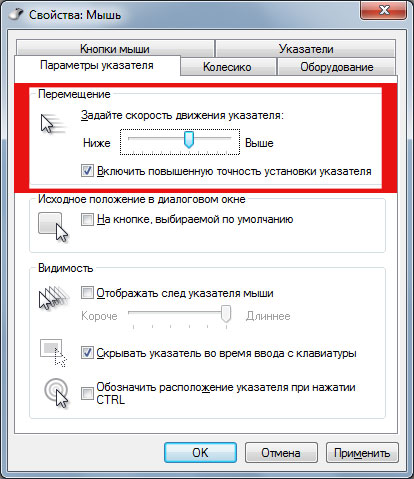
Переміщайте повзунок вліво і вправо, після чого перевіряйте, чи змінилася чутливість в кращу сторону (під ваші потреби). Галочку на «Включити підвищену точність установки покажчика» краще залишити, ця функція збільшує точність покажчика миші. Коли виберіть найбільш підходяще значення, натисніть кнопку «ОК», щоб зберегти зміни.
Дії по налаштуванню чутливості миші можна проводити нескінченно, так що не бійтеся зберегти певне значення чутливості і спробувати з ним трохи попрацювати. А якщо воно вам не сподобатися, то ви завжди можете зайти в налаштування миші і поміняти чутливість покажчика на нову або на ту, з якою ви вже звикли працювати. Головне не боятися експериментувати.
Дата: 18.06.2013 Автор / Перекладач: Linchak
Якщо вам здається, що покажчик миші занадто повільно переміщається по екрану, то його можна злегка прискорити, використовуючи налаштування операційної системи.
Правда, на жаль, далеко не завжди ці параметри досить, так як швидкість миші може залежати від самого пристрою. Наприклад, підключивши черзі до комп'ютера дві різні миші, ви можете виявити, що при роботі з ними покажчик по екрану переміщається з різною швидкістю, хоча ніякі настройки операційної системи ви не виробляли.
Давайте розглянемо варіанти прискорення миші.
Перший варіант - це використання налаштувань Windows. Виробляються ці настройки в.

Необхідно знайти розділ «Миша» і перейти у вікні властивостей на вкладку «Параметри покажчика». Далі перемістіть бігунок в те положення, яке забезпечить прийнятну для вас швидкість переміщення покажчика.
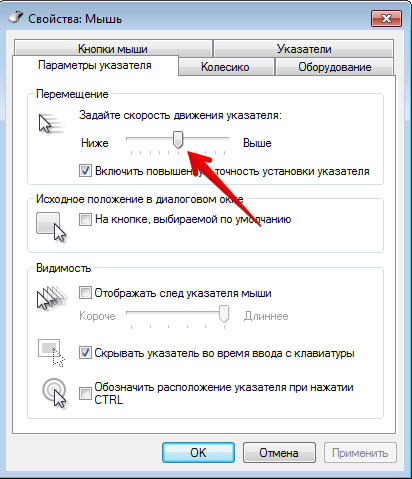
Але так як швидкість може залежати і від конструктивних особливостей самої миші, то цілком ймовірно, що навіть виставивши параметри покажчика на максимум, ви побажаєте додати ще швидкості.
Справа в тому, що Панель управління нам дозволяє візуально змінювати деякі настройки Windows, які зберігаються в реєстрі. Але через Панель управління доступна лише мала частина цих налаштувань.
Отже, відкриваємо редактор і знаходимо розділ HKEY_СURRENT_USER \ Control Panel \ Mouse
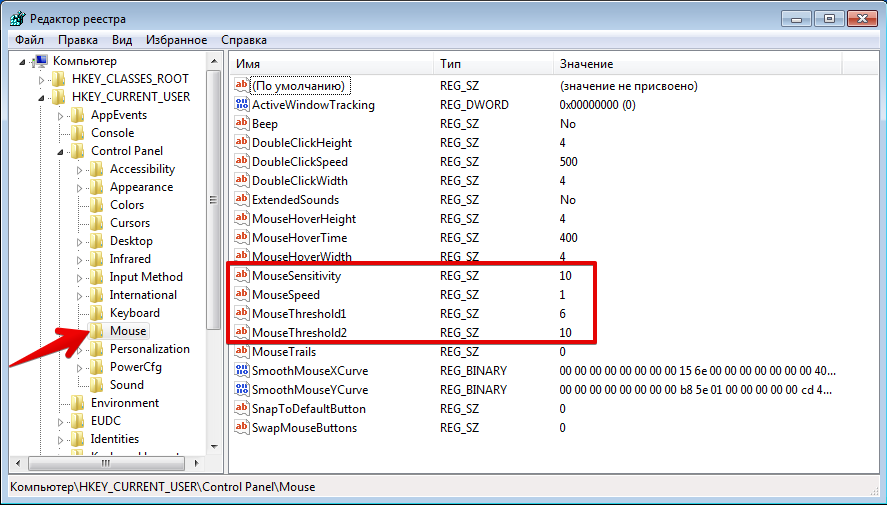
Тут нас будуть цікавити наступні параметри:
- MouseSensitivity - чутливість покажчика до рухів миші;
- MouseSpeed - швидкість переміщення курсору;
- MouseThreshold1 - швидкість переміщення миші, при перевищенні якої швидкість пересування курсору буде подвоюватися;
- MouseThreshold2 - швидкість переміщення миші, при перевищенні якої швидкість пересування курсору буде учетверяется.
Саме параметр MouseSensitivity ми міняємо бегунком у вікні властивостей миші. Можна поекспериментувати з ним і виставити великі значення.
Крім цього є ще три параметра, які дозволяють впливати на швидкість переміщення курсору по екрану. Взагалі, більш детально про будь-якому параметрі реєстру можна дізнатися на сайті технічної підтримки Майкрософт, але в основному всі замітки там представлені англійською мовою, тому я переведу деякі основні моменти.
Отже, параметр MouseSpeed визначає, як швидко буде переміщатися курсор у відповідь на рухи миші.
Параметри MouseThreshold1 і MouseThreshold2 визначають коли саме і в якій мірі швидкість курсора миші буде додатково збільшуватися.
Тобто коли миша рухається повільно, система переміщує курсор на постійній швидкості заданої параметром MouseSensitivity. Ця швидкість прямо пропорційна швидкості, з якою рухається миша. Але якщо миша починає рухатися швидше значень, заданих параметрами MouseThreshold1 або MouseThreshold2, то система буде реагувати на прискорення руху курсора і курсор буде переміщатися в два або чотири рази швидше за аналогічний руху миші.
Отже, параметр MouseSpeed може приймати три значення - 0, 1 і 2.
0 - немає прискорення;
1 MouseThreshold1, курсор переміщується в два рази вище нормальної швидкості;
2 - коли швидкість миші досягає або перевищує значення параметра MouseThreshold1, курсор переміщується на подвоєною швидкості, але коли швидкість миші досягає або перевищує значення параметра MouseThreshold2, то курсор починає переміщатися в чотири рази вище нормальної швидкості.
