Де зберігаються закладки в firefox. Профілі - Де Firefox зберігає ваші закладки, паролі та інші призначені для користувача дані
- Як знайти профіль, що не запускаючи Firefox
- Зберегти закладки в Mozilla
- Відновити закладки в Мозіль
- Синхронізація закладок Firefox Хмарне сховище для закладок
- Де Firefox зберігає закладки?
- Імпорт закладок в Firefox
- Синхронізація в Mozilla
- Перенесення закладок з Firefox в Chrome, Opera або Yandex
Зміни, які користувач робить в базових настройках браузера, зберігаються в спеціальній папці «Профіль». Ці зміни можуть стосуватися установки нової домашньої сторінки, які використовуються панелей, закладок, збережених паролів. Додаткова перевага, що надається користувачам Firefox - це можливість видалити браузер, зберігши настройки. Потім він може розібратися з проблемою, встановити ПО заново, і особисті дані повернуться (папка профілю і виконувані файли браузера знаходяться окремо). Ну а в даній статті ми поговоримо про те, де зберігаються закладки в Mozilla Firefox .
Mozilla зберігає такі особисті дані користувача:
- паролі;
- закладки, виконані завантаження, історію переглядів;
- специфічні для окремих сайтів настройки;
- особистий словник;
- пошукові системи;
- функцію автозаповнення полів;
- сховища DOM;
- куки;
- системи захисту особистих даних, налаштування безпеки;
- MIME-типи плагінів;
- загальні налаштування, режим роботи панелі інструментів;
- конкретні сесії;
- стилі.
Закладки браузер зберігає в профілі, тобто файлі bookmarks.html. Інше місце, де можна знайти свої закладки - файл places.sqlite (зберігайте його при установці / перевстановлення браузера, а потім закидайте в профіль).
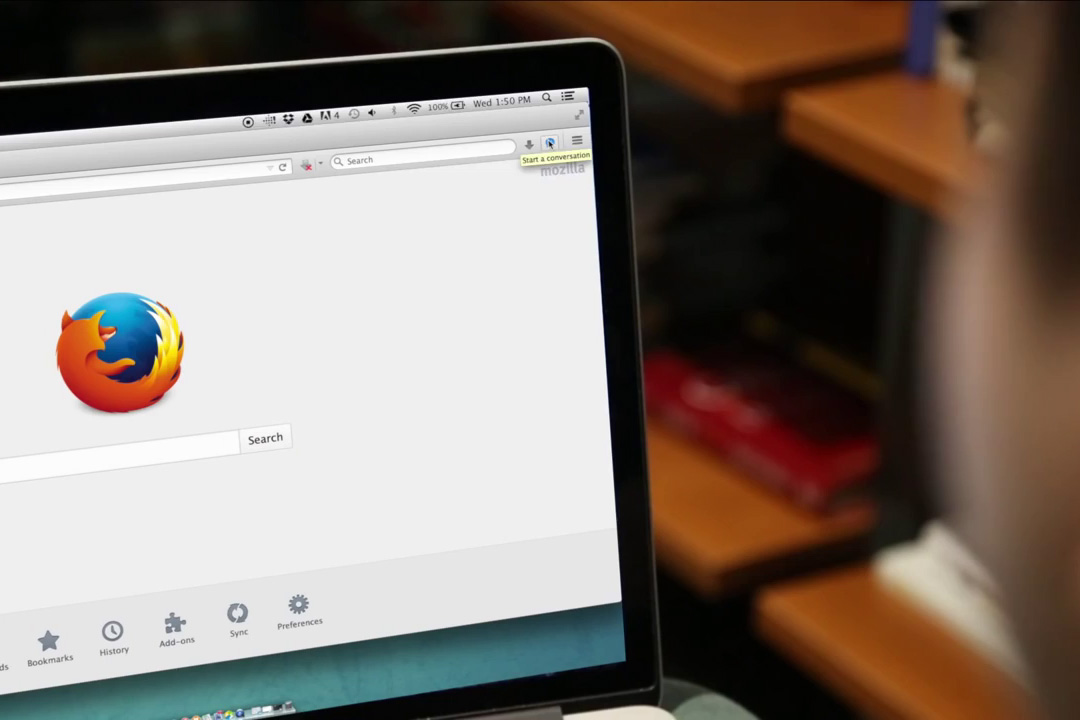
Ще один робочий спосіб для Mozilla:
- на панелі меню є пункт «Закладки», а в ньому - «Управління»;
- натисніть «Резервування і імпорт»;
- виконайте експорт в HTML (ідеально підходить для отримання даних з Mozilla з метою їх подальшого перенесення, в тому числі в інші браузери, але врахуйте, що файл збережеться разом з метатегами) або резервне копіювання в JSON (більш простий і зручний спосіб).
Не знаєте, де ваш профіль? Знайдіть папку New Fx Menu і клікніть по ній, викличте довідку (Help-29) і виберіть «Вирішити проблему». У «Відомостях про програму» клікніть кнопочку «Показати папку». Коли вона відкриється, ви побачите всі файли особистого профілю. Отримати доступ до інформації можна і не відкриваючи браузер, якщо з якихось причин робити це незручно. Для цього відкрийте «Пуск» і внизу скопіюйте% APPDATA% \ Mozilla \ Firefox \ Profiles \ (не допускайте помилок). Список профілів відразу з'явиться у верхній частині «Пуск» (клавішу введення натискати не потрібно). Виберіть папку - і все готово.

Необхідно перевстановити браузер, тому що іншими способами вирішити проблему не виходить? Можемо порадити скористатися функцією автоочищення браузера, яка дозволяє скидати настройки в початковий стан. При цьому вся потрібна користувачеві особиста інформація збережеться (вчиняти будь-які додаткові дії не знадобиться). Слідкуйте за іншими публікаціями нашого розділу, які можуть бути вам корисні.
Всі зміни, зроблені в Firefox, такі як Домашня сторінка , Використовувані панелі, розширення, які ви встановили, ваші закладки та збережені паролі зберігаються в спеціальній папці, яка називається "профілем". Ваша папка профілю зберігається окремо від виконуваних файлів Firefox, так що якщо раптом щось піде не так з Firefox, ваша інформація завжди збережеться. Це також означає, що ви можете видалити Firefox, не втративши свої настройки, і що вам не потрібно встановлювати заново Firefox, щоб видалити інформацію або вирішити проблему.
Ця інформація є довідковою. Вам не обов'язково слідувати цій інструкції, якщо тільки ви не були перенаправлені сюди з іншої статті.
Як знайти профіль, що не запускаючи Firefox
Ви також можете знайти свій профіль, натиснувши кнопку і потім набрати:% APPDATA% \ Mozilla \ Firefox \ Profiles \
Клацніть по значку Finder в доці. В панелі меню натисніть на меню Go, і, утримуючи клавішу option або alt, виберіть Library. Відкриється вікно, що містить вашу папку Library.
- Відкрийте папку "Application Support", в ній відкрийте папку "Firefox", а в ній - папку "Profiles".
- Папка вашого профілю знаходиться всередині цієї папки. Якщо у вас всього один профіль, його папка матиме ім'я "default".
- (Ubuntu) Відкрийте меню Перехід в лівій верхній частині екрану і виберіть Домашня папка. З'явиться вікно Обозревателя файлів.
- Відкрийте меню Вид і виберіть Показувати приховані файли , Якщо воно ще не зазначено.
- Проведіть подвійне клацання по папці .mozilla.
- Якщо у вас всього один профіль, його папка матиме ім'я "default".
- Закладки, завантаження і історія переглядів: Файл places.sqlite містить всі ваші закладки Firefox , Списки всіх завантажених вами файлів і всіх відвіданих вами веб-сайтів. Папка bookmarkbackups зберігає резервні файли закладок, які можуть бути використані для відновлення закладок. Для отримання більш детальної інформації прочитайте статті Як використовувати закладки для запам'ятовування і організації ваших улюблених сайтів і відновлення закладок з резервної копії або перенесення їх на інший комп'ютер.
- Паролі: Ваші паролі зберігаються в файлах key3.db і logins.json. Для отримання більш детальної інформації прочитайте статтю збережені паролі - Запам'ятовуйте, видаляйте, редагуйте паролі в Firefox.
- Специфічні для сайтів настройки: У файлах permissions.sqlite і content-prefs.sqlite зберігаються безліч дозволів Firefox (наприклад яких сайтах дозволено відкривати спливаючі вікна) або рівні масштабу, що встановлюються окремо для кожного сайту (прочитайте статтю Розмір шрифту і масштаб сторінок - збільште розмір веб -сторінок).
- Пошукові системи: Файл search.json.mozlz4 містить пошукові системи, встановлені користувачем, доступні в Панелі пошуку Firefox.
- Особистий словник: Файл persdict.dat містить всі додаткові слова, які ви додавали в словник Firefox. Для отримання більш детальної інформації прочитайте статтю Як перевіряти орфографію в Firefox? .
- Заповнити форму полів: У файлі formhistory.sqlite запомнено, що ви шукали в панелі пошуку Firefox і яку інформацію ви вводили в поля на сайтах. Для отримання більш детальної інформації прочитайте статтю Управління автоматичним заповненням форм вашою інформацією в Firefox.
- Кукі: кукі - це невеликі фрагменти даних, збережені на вашому комп'ютері відвіданих сайтів. Зазвичай це щось на кшталт налаштувань сайту або статусу логіна. Всі куки зберігаються в файлі cookies.sqlite.
- Сховище DOM: сховище DOM покликане надати більш містку, безпечну і легку у використанні альтернативу зберігання інформації в куках. Інформація зберігається в файлі webappsstore.sqlite для веб-сайтів і в файлі chromeappsstore.sqlite для сторінок about: *.
- Розширення: Папка extensions, якщо вона існує, зберігає файли для всіх розширень, які ви встановили. Щоб дізнатися більше про розширеннях Firefox і інших додатках, подивіться статтю Знайдіть і встановіть доповнення, щоб додати функції в Firefox.
- Налаштування сертифікатів безпеки: Файл cert8.db містить всі налаштування ваших сертифікатів безпеки і все SSL-сертифікати, які ви імпортували в Firefox.
- Налаштування пристроїв захисту: Файл secmod.db є базою даних ваших модулів захисту.
- Дії при завантаженні файлів: Файл mimeTypes.rdf handlers.json містить ваші налаштування, які повідомляють Firefox що робити, коли він бачить файли певних типів. Наприклад ці настройки повідомляють Firefox, що PDF-файли треба відкривати за допомогою Acrobat Reader , Коли ви на них натискаєте. Для отримання більш детальної інформації прочитайте статтю Зміна дії виробленого Firefox при натисканні по файлу або його завантаженні.
- MIME-типи плагінів: У файлі pluginreg.dat зберігаються MIME-типи, які стосуються встановленим у вас плагинам. Для отримання більш детальної інформації прочитайте статтю Використання плагінів для програвання аудіо, відео, ігор і багато чого іншого.
- Збережена сесія: У файлі sessionstore.js зберігаються відкриті в даний момент вкладки і вікна. Для отримання більш детальної інформації прочитайте статтю Відновлення попередньої сесії - Налаштування коли Firefox відображає Ваші останні вкладки і вікна.
- Налаштування панелей інструментів: В файлі xulstore.json зберігаються настройки панелей інструментів і позиції / розмір вікон. Для отримання більш детальної інформації прочитайте статтю Як налаштувати панелі інструментів, елементи управління і кнопки Firefox.
- Призначені для користувача настройки: У файлі prefs.js зберігаються настройки, змінені користувачем, такі як зміни, внесені вами в діалоговому вікні Налаштування Firefox. Необов'язковий файл user.js, якщо він є, перекриває дію будь-яких змінених налаштувань.
- Функція очищення Firefox може вирішити багато проблем шляхом скидання Firefox в початковий стан. При цьому потрібна вам інформація буде збережена. Спробуйте скористатися цією функцією перед тим, як почати тривалий процес усунення неполадок.
- Стаття Використання Менеджера профілів для створення і видалення профілів Firefox пояснює, як створювати нові профілі або видаляти старі.
- Стаття Резервування і відновлення даних в профілях Firefox пояснює, як зберегти резервну копію профілю і як відновити профіль. Також ця стаття пояснює, як перенести ваш профіль на інше місце вашого жорсткого диска або на інший комп'ютер.
- Стаття Відновлення важливих даних зі старого профілю описує, яка інформація зберігається в кожному з файлів вашого профілю, і пояснює, як скопіювати ці файли в новий профіль.
Привіт))) Якщо Вам потрібно перевстановити Мозіль, то перед цим не забудьте зберегти закладки, так як вони можуть бути загублені. Особливо це стосується випадків якщо ви вирішили повністю.
На щастя, нам не доведеться окремо зберігати кожен сайт з закладок. Для цих цілей є зручна функція, яка за пару кліків збереже всі закладки в надійне місце.
Зберегти закладки в Mozilla
Отже, щоб зберегти закладки в Мозіль, нам потрібно в першу чергу відкрити браузер і затиснути клавішу Alt. Після затиснення клавіші Alt у нас з'являться пункти меню. Заходив в Закладки - Показати всі закладки. Також можна скористатися Ctr + Shift + B.
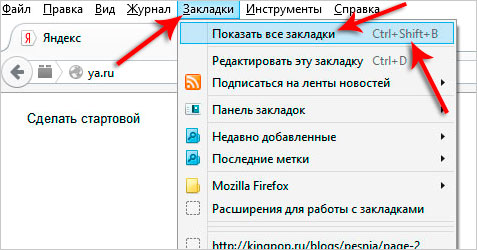
У вікні для збереження закладок в окремий файл, нам потрібно перейти по пунктам Імпорт та резервні копії - Створити резервну копію.
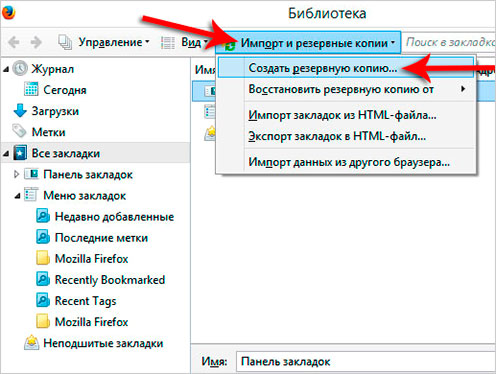
Вказуємо на комп'ютері місце, куди повинен бути збережений файл закладок Мозіли, потім при бажанні даємо йому ім'я і тиснемо Зберегти.
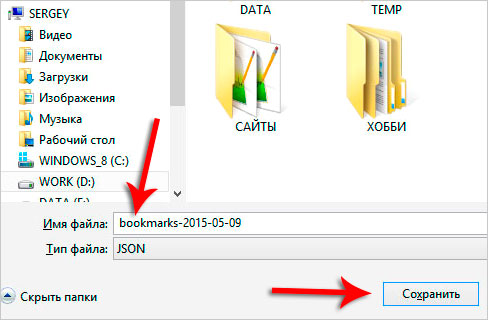
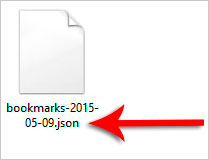
Відновити закладки в Мозіль
Після того, як ви видалили і знову, прийшла пора відновити закладки. Відновити закладки в Мозіль не складніше ніж їх зберегти. Запустіть браузер і знову з затиснутою клавішею Alt перейдіть в меню Закладки - Показати всі закладки.
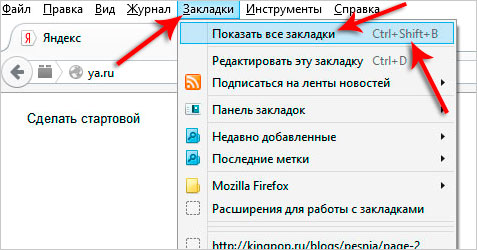
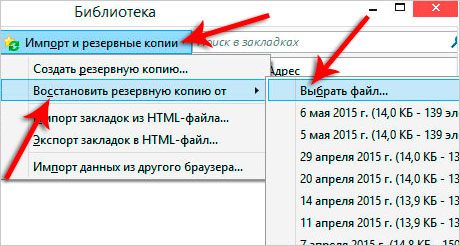
Зазначаємо, де на комп'ютері лежить збережений файл закладок Мозіли.
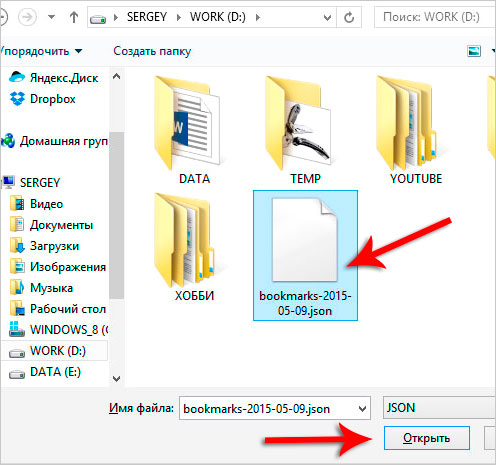
Підтверджуємо заміну існуючих закладок натиснувши ОК.
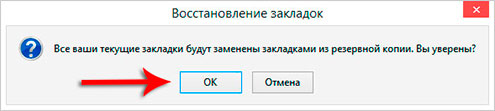
Добре. Я вас вітаю, ви дізналися, як можна зберегти і відновити закладки в Мозіль, але на цьому у мене не все. Далі я розповім, як можна мати одні й ті ж закладки на будь-якому своєму комп'ютері або ноутбуці і при цьому не турбуватися, що вони будуть загублені при перевстановлення браузера або системи.
Синхронізація закладок Firefox
Хмарне сховище для закладок
З недавніх пір в браузері мозила з'явилася дуже зручна функція - це синхронізація закладок. Скориставшись цією функцією, ми можемо не переживати про втрату закладок, так як вони будуть зберігатися на серверах браузера і при необхідності ми можемо легко отримати до них доступ. Залишається тільки завести собі аккаунт.
Для того, щоб зареєструватися, потрібно заповнити просту форму на офіційному сайті: https://accounts.firefox.com/signup. Вказуємо буквально свою адресу пошти, дату народження і придумуємо собі пароль. Після чого тиснемо кнопку Реєстрація.
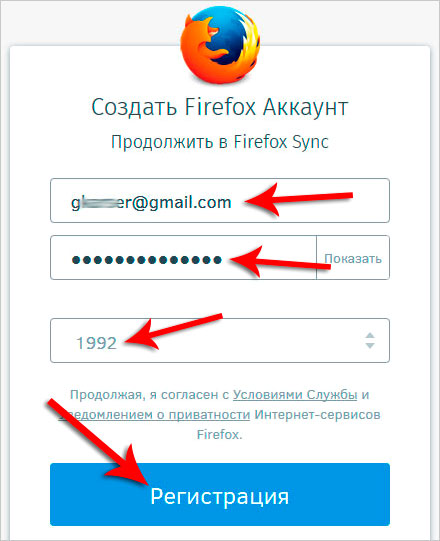
Відразу нас просять підтвердити свій email адреса.
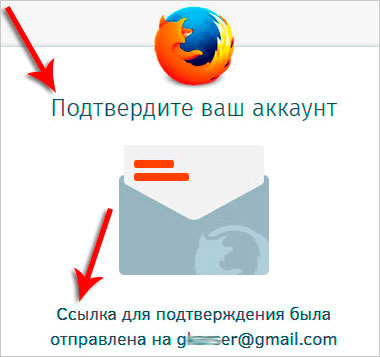
Переходимо в пошту і знаходимо там свіже лист від Мозіли. Натискаємо там велику синю кнопку Підтвердіть.
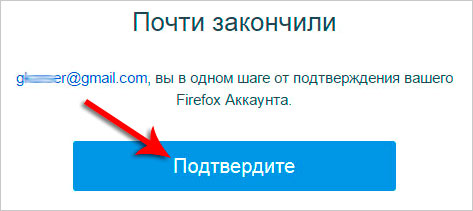
Відмінно! Тепер можемо використовувати синхронізацію в Мозіль. Після затиснутою клавіші Alt переходимо в меню Інструменти - Налаштування.
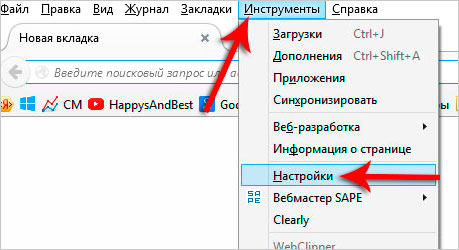
У вікні, нам потрібна вкладка Синхронізація. Там ми побачимо, що вхід в наш аккаунт Firefox був виконаний автоматично і всі дані вже синхронізуються. Ми можемо прибрати галочки з пунктів, які не повинні брати участь в цій функції.
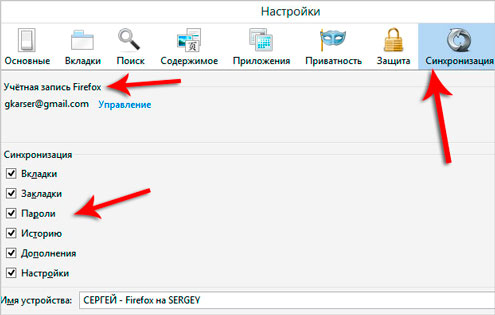
Якщо ви спробуєте зайти в розділ Синхронізація відразу після, то звичайно вхід в акаунт виконаний НЕ буде і нам потрібно буде зробити це вручну. Там ми побачимо посилання Ввійти.
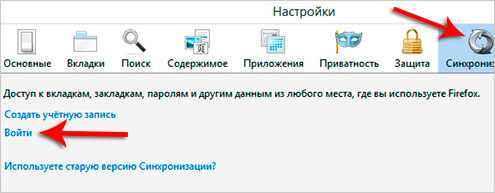
Перейшовши по ній запуститься офіційний сайт Мозіли, де потрібно буде ввести свої дані від аккаунта, які використовувалися при реєстрації.
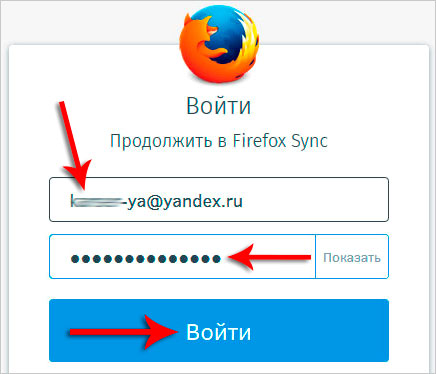
Після входу синхронізація буде включена.
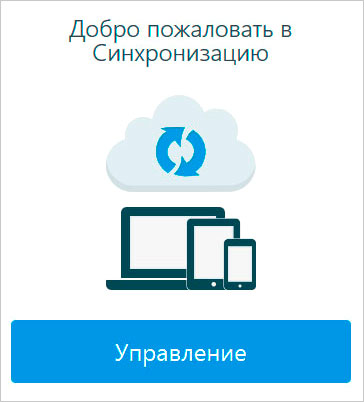
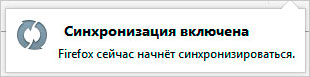
Таким чином використовуйте синхронізацію в Мозіль на всіх своїх пристроях (комп'ютер, ноутбук, планшет, телефон), щоб мати всюди свіжі версії закладок, паролів та інших даних.
До того ж це дуже зручно, адже перед нам не потрібно буде зберігати в Мозіль закладки, так як вони постійно зберігаються на серверах Firefox і їх можна буде відновити простим введенням даних від аккаунта!
Практично кожен користувачеві браузера Mozilla Firefox користується закладками, адже це найбільш ефективний спосіб не втратити доступ до важливих сторінок. Якщо вас зацікавило, де розташовуються закладки браузера Mozilla Firefox, то в даній статті саме цього питання і буде присвячена тема.
Якщо говорити про розташування закладок в самому браузері, то для них відведено окремий розділ, до якого можна пройти, якщо клацнути по іконці, зазначеної нижче, а потім в відобразиться вікні клацнути по пункту «Показати всі закладки».
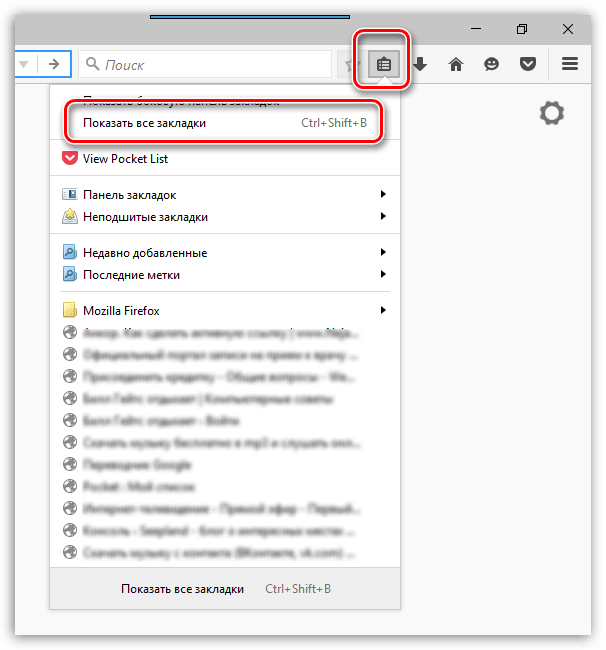
У той же час закладки, які відображаються в браузері, зберігаються на комп'ютері у вигляді спеціального файлу, звідки, власне, браузер і бере інформацію.
Де Firefox зберігає закладки?
Закладки в Мозіль, як і інша інформація користувача, зберігаються на комп'ютері в спеціальній папці вашого профілю Mozilla Firefox. Саме в цю папку нам і необхідно потрапити.
Найпростіше потрапити в папку профілю з допомогою Mozilla Firefox. Для цього клацніть в правому верхньому куті браузера по кнопці меню і в нижній області відобразився віконця натисніть на її зображення зі знаком питання.
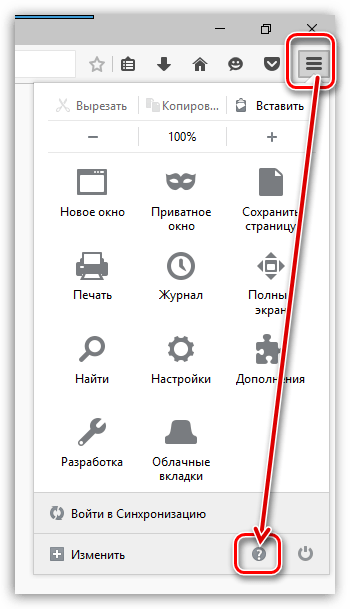
На екрані відобразиться додаткове меню, в якому вам буде потрібно клацнути по кнопці «Інформація для вирішення проблем».
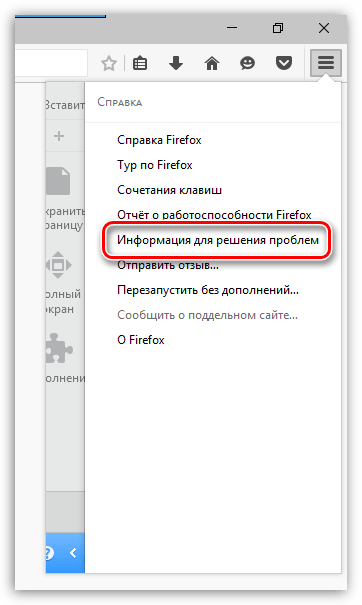
На екрані відобразиться спеціальне вікно. У першому блоці «Про програму» розташовується кнопка «Показати папку», по якій, власне, вам необхідно клацнути.
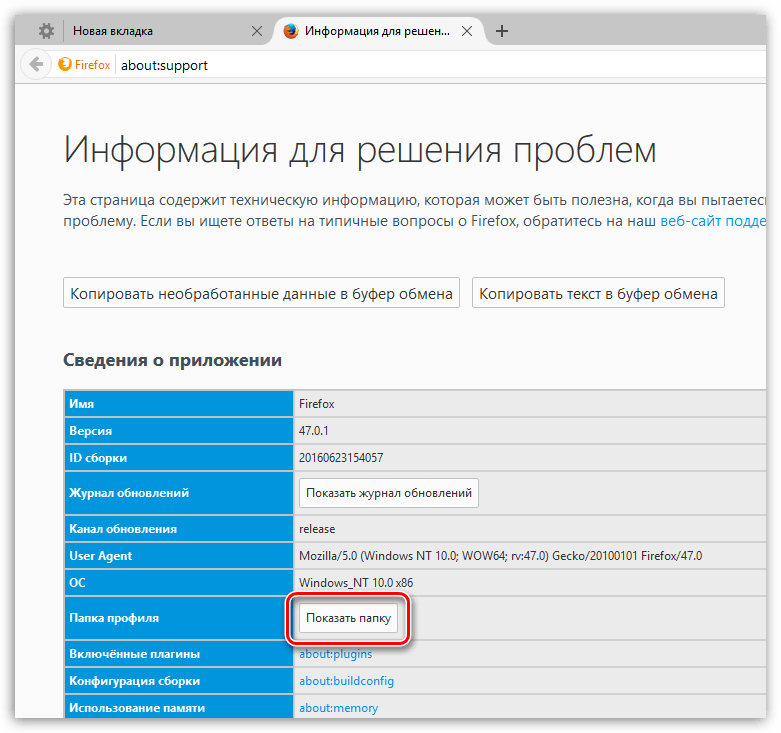
І ось ви потрапили в папку профілю. Тут зберігається вся інформація про поточний профілі в Mozilla Firefox: історія відвідувань, завантаження, паролі, закладки та багато іншого.
Цікавлять нас закладки зберігаються в файлі places.sqlite. Крім закладок даний файл зберігає інформацію про завантаження і історії відвідувань.
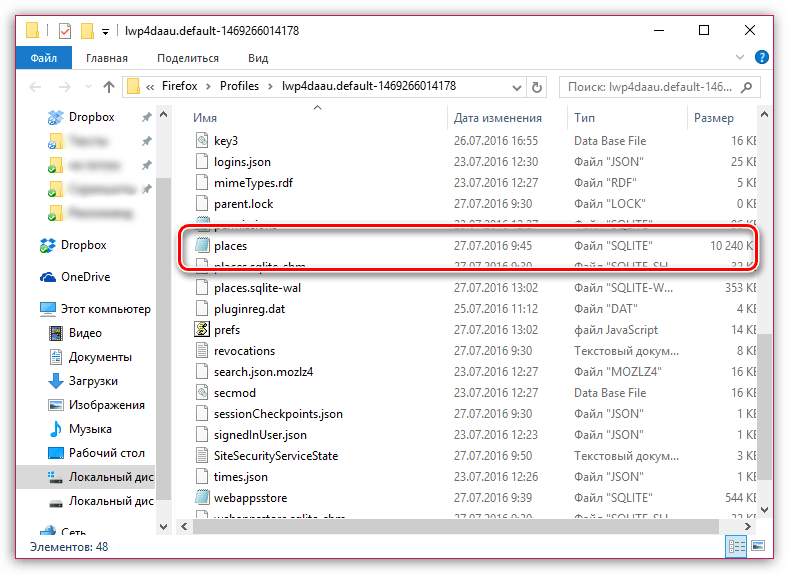
Даний файл можна відкрити на комп'ютері і подивитися, наприклад, список цікавлять закладок, але він необхідний, наприклад, якщо ви хочете перенести закладки в Firefox на іншому комп'ютері або відновити колишню версію файлу.
Зверніть увагу, якщо вас цікавить процедура експорту та імпорту закладок для браузера Mozilla Firefox і інших веб-оглядачів, то докладні інструкції вже приводили на нашому сайті.
Чи збираєтеся перенести закладки Firefox? Існує кілька способів це зробити. Перший - стандартний перенесення закладок з Firefox. Дана операція часто виконується при перевстановлення Windows і покупці нового ПК або ноутбука.
Другий спосіб зберегти закладки та паролі в Firefox - синхронізація. Ідеальний спосіб для тих, хто не сидить на місці і хоче, щоб всі дані були доступні на робочому комп'ютері, домашньому ноутбуці, а також смартфоні і інших пристроях одночасно.
І третій спосіб - перенесення з Mozilla Firefox в браузери Chrome , Opera, Яндекс. На той випадок, якщо «вогняна лисичка» вам набридла. Розглянемо докладніше кожен з цих способів.
Щоб експортувати закладки з Firefox:
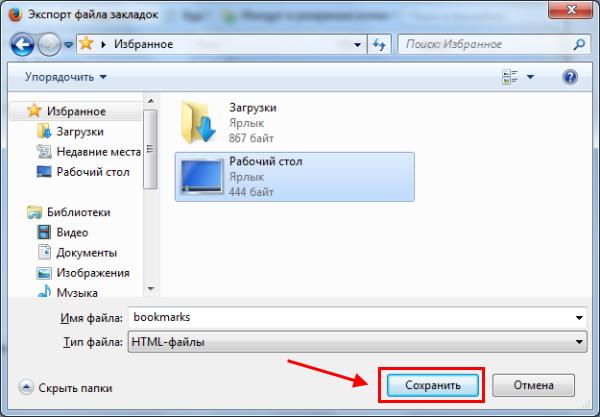
Якщо збираєтеся виконувати, тоді скопіюйте цей файл на флешку. Щоб потім не забути.
Саме в файлі «bookmars» зберігаються закладки в Mozilla. На цьому експорт завершено, йдемо далі.
Імпорт закладок в Firefox
Припустимо, вам треба перенести закладки Firefox на інший комп'ютер. Або на колишній, але після переустановлення системи. Для цього:
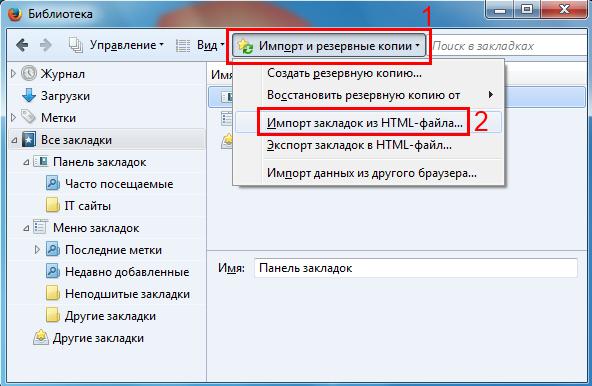
Готово. Ось таким простим чином можна відновити закладки в Firefox при перевстановлення браузера, Windows і т.д. Йдемо далі.
Синхронізація в Mozilla
Вищеописаним способом можна тільки скопіювати закладки з Mozilla Firefox. Все інше: паролі, доповнення (плагіни) та інше збережено не буде. Але для цього є інший спосіб - синхронізація.
Що це? Суть синхронізації полягає в наступному: ви створюєте обліковий запис , І всі паролі та інші дані прив'язуються до нього. І в підсумку, щоб отримати до них доступ, вам потрібно просто залогінитися під своїм аккуанта на будь-якому пристрої - робочому ПК, смартфоні і т.д. І нічого експортувати і імпортувати не доведеться.
Щоб ця функція працювала, виконуєте наступне:
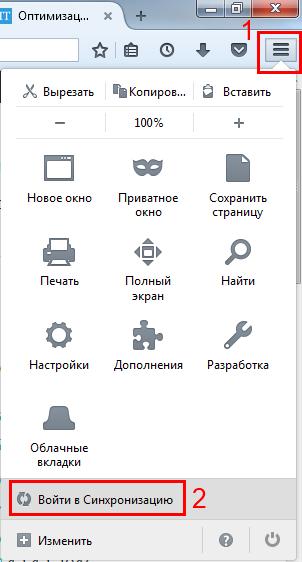
Ось таким простим чином здійснюється синхронізація. Щоб синхронізувати дані на iOS або Android-пристрої, потрібно встановити спеціальний додаток (посилання на них є в особистому кабінеті).
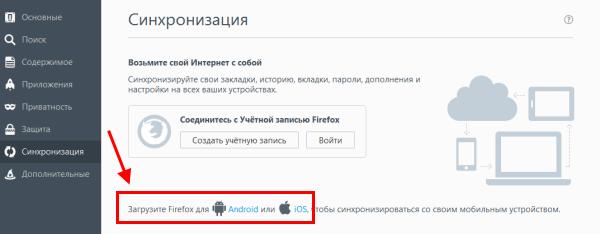
За допомогою цього способу ви зможете не тільки зберегти закладки в Firefox, але також всі паролі, доповнення та ін.
Перенесення закладок з Firefox в Chrome, Opera або Yandex
Якщо з якихось причин « вогняна Лиса »Вам набридла або перестала подобатися, можете експортувати дані з неї і перенести їх в інший браузер. Благо сучасні версії добре дружать один з одним.
Для початку вам треба скопіювати закладки з Firefox. Тобто, експортувати їх. Після цього можна приступати до головного.
Щоб імпортувати закладки з Firefox в Chrome:
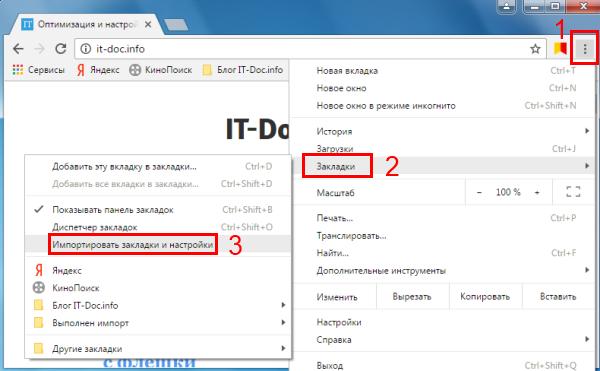
Клацніть Ctrl + Shift + O - тут з'явилася папка «Імпортовано». При необхідності можете перейменувати її або структурувати зручним способом.
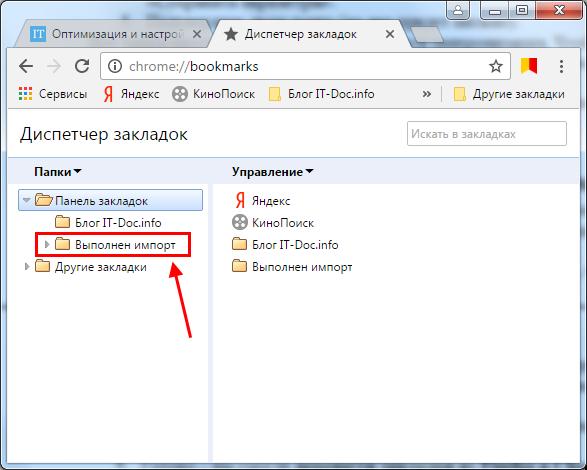
Щоб перенести закладки з Firefox в Opera.
Не знаєте, де ваш профіль?
Необхідно перевстановити браузер, тому що іншими способами вирішити проблему не виходить?
Для отримання більш детальної інформації прочитайте статтю Як перевіряти орфографію в Firefox?
Де Firefox зберігає закладки?
Чи збираєтеся перенести закладки Firefox?
Що це?
