Де зберігаються закладки chrome windows 7. Папка для зберігання закладок
- Місце, де зберігаються файли Google Chrome на смартфоні
- Отримуємо root права робочим способом
- Додаємо сайти на панель
- Спосіб № 1
- Спосіб № 2
- Спосіб № 3
- Де зберігаються?
- Коли переміщують закладки?
- З Firefox в Google Chrome
- Синхронізація: універсальний метод збереження даних
- Google-закладки
- копія списку
- Налаштування панелі
- Як налаштувати Google Chrome
- Налаштовуємо початкову сторінку
- Як зробити імпорт експорт закладок
- експорт закладок
- Як в хромі додати закладку
- Де закладки в хром
- Як показати приховані файли і папки
- Як знайти закладки в браузері
- Як перенести закладки
- Редагування закладок вручну
Знання свого апарату і його системних налаштувань завжди буде корисна для будь-якого користувача. Настають такі моменти, коли їх можна використовувати собі на благо і навіть врятувати працездатність апарату.
Смартфон на базі андроїд має безліч прихованих папок , Які зберігають всі дані, в тому числі і про роботу браузера (історію, закладки, паролі). Тому зберегти закладку в Google Chrome - означає зберегти посилання на неї в директорії системи.
Це корисно з наступних причин і папка в Android, де зберігатися Chrome файли зі збереженими посиланнями може бути використана для наступного цілей:
- Очищення файлів, щоб не видалити потрібну інформацію (Просто виберіть з великого сортованого списку, який зберігатися і видаліть непотрібні файли);
- Сортування або угрупування (ви можете зробити це в три кліка через комп'ютер або через файловий менеджер андроїда);
- Перегляд дати додавання закладки та її адресу, щоб не робити переходи по посиланню.
Це все означає, що при виникненні «каші» в вашому списку збережених сайтів, або випадково доданої посилання - її простіше буде знайти і далі або впорядкувати все, або видалити непотрібні дані мульти-вибором.
Місце, де зберігаються файли Google Chrome на смартфоні
Перш, ніж вказувати шлях до папки, слід згадати, що вона прихована системою і розробники не рекомендують, щоб ви отримали вільний доступ до таких папок. При неправильному використанні можна порушити працездатність не тільки додатки Google Chrome, але і самої прошивки андроїд.
Але якщо це не зупиняє - то отримати «відкритий» шлях можна тільки на рутірованном пристрої.
Сама папка з повним списком всіх закладок, які були додані через мобільний додаток Гугл Хром перебувати за наступним шляхом: «/data/data/com.android.browser/databases/browser.db».
Але ви зупинитеся швидше за все на другий «Data» і далі буде порожнеча. Саме отримання рут прав дозволить побачити приховані файли .
Отримуємо root права робочим способом
Щоб отримати рут права необхідний сам телефон, комп'ютер і установка програми «Kingo Android ROOT», яка є в безкоштовному доступі в інтернеті. Спершу завантажуємо її на комп'ютер йди ноутбук і далі - по пунктам:

Після закінчення установок драйверів і системних файлів - перезавантажуємо телефон і ми вже є повноцінним користувачем свого смартфона. 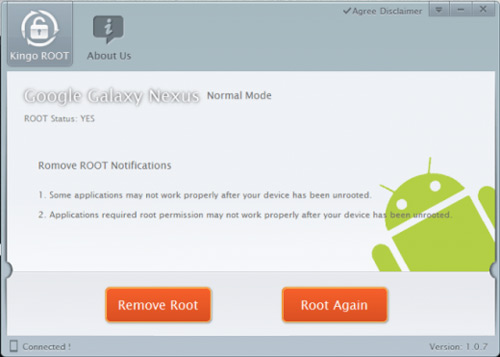
Як довго ви шукаєте потрібну сторінку в історії? Але ж можна і зовсім не шукати, якщо помістити сторінку на панель - потім вона весь час буде у вас на увазі. Вже сформована колекція може бути переміщена, наприклад, в інший браузер. Для початку розглянемо, як зробити закладки в Гугл Хром.
Додаємо сайти на панель
Перед тим як додавати закладки в Гугл Хром, потрібно переконатися, що опція включена. Перейти в Налаштування - розділ « Зовнішній вигляд ». Галочка повинна стояти поряд з «Завжди показувати панель закладок».
Отже, як створити закладку? Додавання проводиться трьома можливими способами.
Спосіб № 1
Натиснути на іконку зірки справа на рядку навігації. Відкриється віконце, в якому потрібно ввести назву закладки. Клікнути по «Готово». Тепер закладку можна знайти на панелі.
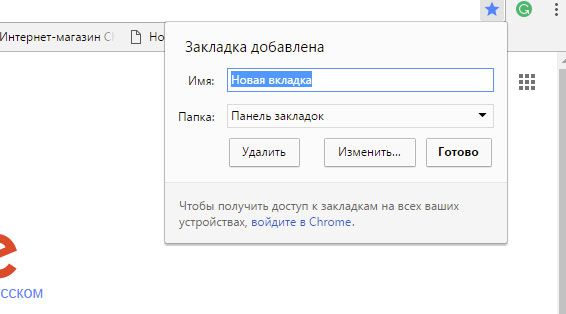
Спосіб № 2
Додавати елементи в список збережених сторінок можна інакше.
Клацнути по панелі закладок правою кнопкою миші і в меню вибрати пункт «Додати сторінку». З'явиться віконце більше за розміром. Єдина зміна - рядок для введення URL, тобто адреси сторінки. Його потрібно ввести вручну.
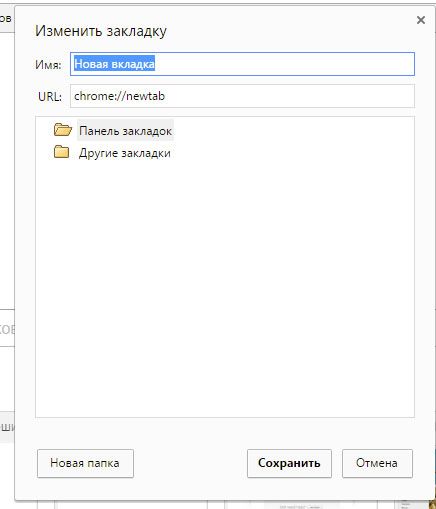
Спосіб № 3
Відкрийте сайт, скопіюйте його адресу і перенесіть його мишкою на область панелі. Цей метод найпростіший, тому варто взяти його на озброєння.
Як бачите, створювати свою панель із закладками абсолютно не важко. Користуйтеся будь-яким зручним для вас способом.
Де зберігаються?
Де зберігаються закладки Хрома? В якій папці вони знаходяться? Цю інформацію необхідно знати на випадок, якщо необхідно буде відновлювати список.
Важливі для вас сайти лежать в файлі, який розташований в папці з програмою на диску C. Шлях до файлу наступний: \ Chrome \ User Data \ Default \ Bookmarks.
Коли переміщують закладки?
Чи можливо експортувати закладки з Google Chrome? Так, браузер підтримує цю функцію. З якою метою це роблять? Як правило, переміщення має сенс в трьох ситуаціях:
- Перевстановлення браузера. Щоб не втратити дані і не користуватися «порожній» програмою.
- Перенесення даних або в оглядач від іншого розробника і навпаки, або в той же Гугл Хром, але встановлений на іншому комп'ютері.
- Попередній експорт, щоб запобігти втратам. Якщо не зробити резервну копію , При випадковому видаленні списку адрес ви вже не зможете відновити дані.
З Firefox в Google Chrome
Якщо ви раніше користувалися браузером Firefox , А зараз вирішили зробити головним оглядач Google Chrome, є сенс подумати над збереженням даних, а точніше, про їх переміщення. Як перенести закладки з Firefox в Chrome?
1.Закройте вікно Mozilla FireFox . В меню Гугл Хром виберіть «Закладки», а далі - «Імпортувати закладки та налаштування».
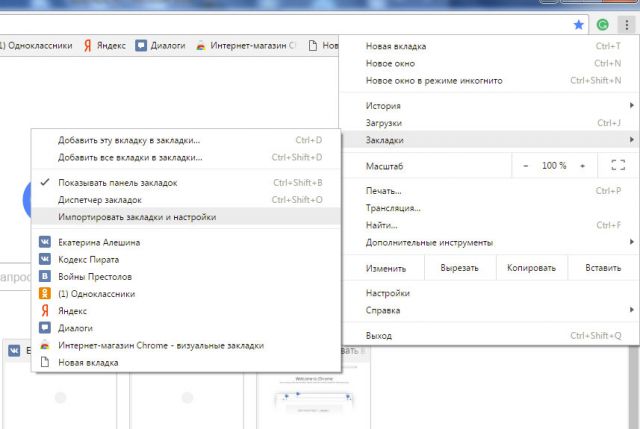
2.Виберіте Firefox в якості джерела.
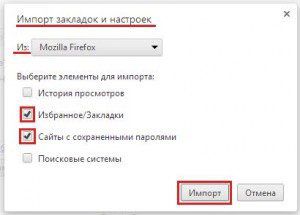
3.Клікніте по «Імпорт». Потім натисніть на «Готово».
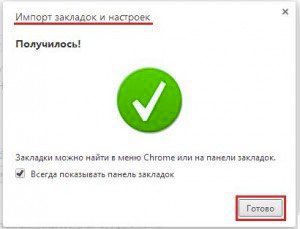
4.Чтоби перевірити успіх операції, погляньте на панель - там вже знаходиться папка "Імпортовані з FireFox».
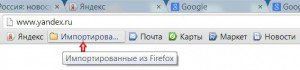
Синхронізація: універсальний метод збереження даних
Незалежно від того, на якому пристрої ви працюєте, ви можете відкривати будь-які закладки Google Chrome, які зберігали раніше. Цей процес називається синхронізацією, а відбувається він завдяки єдиній обліковій записи Google . Інформація зберігається на серверах компанії, тому переживати про наслідки переустановлення і зміни робочого пристрою не варто. Головна умова полягає в тому, щоб зайти в свій аккаунт. Потім дані з'являться автоматично.
- Щоб створити обліковий запис, потрібно мати пошту GMAIL. Якщо вона у вас є, перейдіть в налаштування браузера і натисніть на кнопку «Увійти в Chrome».
- Потім у вікні ввести дані і натиснути «Далі».
- Підтвердіть свою угоду з тим, що дані, змінені на цей девайс, будуть доступні і на інших.
Google-закладки
В «арсеналі» компанії також є свій сервіс, який окремо зберігає список важливих сторінок. Ви зберігаєте їх там, проте лише вручну. Проте, процедура дуже проста - впорається з нею кожен.
Коли вам знадобиться ваш список, ви зможете легко його витягти звідти, клікнувши по «Експортувати». Буде видано HTML-файл, який можна перемістити в будь-який оглядач.
копія списку
Щоб скопіювати збережені сторінки і помістити їх в файл, потрібно виконати наступні дії:
1.Зайти в меню і вибрати пункт «Закладки», а потім «Диспетчер закладок». Це ж вікно можна викликати комбінацією клавіш Ctrl + Shift + O.
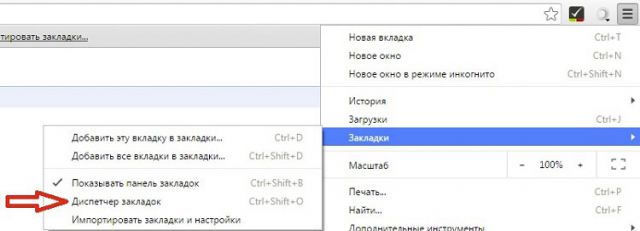
2.Клікнуть по «Управління» і прокрутити сторінку до «Експортувати закладки в файл HTML ». Зберегти файл в потрібному для вас місці. Таким чином, ви створите копію списку своїх збережених сторінок.
Налаштування панелі
Панель може вмістити в себе велику кількість закладок Гугл Хром. Ті, що не поміщаються, просто переносяться в приховану частину панелі. Їх не видно, але браузер все одно зберігає їх.
Щоб подивитися всі сайти, потрібно натиснути на стрілку, яка знаходиться праворуч на панелі. Або в меню вибрати блок «Закладки».
Щоб звільнити місце для потрібних сайтів, необхідно скоротити назви вже наявних сторінок або видалити зайві.
- Натискаємо на сайт на панелі правою кнопкою.
- Клацаємо по «Змінити».
- Пишемо нову назву або видаляємо його зовсім. В останньому випадку залишиться лише іконка.
- Тиснемо «Зберегти».
Як створити упорядкований список? Часто користувачі змінюють порядок елементів, перетягуючи їх назви на потрібні місця, так як браузер видає список за часом їх занесення. Для переміщення затиснути назву лівою кнопкою миші і пересунути його.
Додати закладку в Google Chrome можна як мінімум трьома способами. Якщо ви дорожите своєю панеллю, бажано робити її резервну копію, щоб була потім можливість відновити інформацію. Панель можна налаштовувати під себе: міняти порядок сайтів, вводити потрібні назви або видаляти їх зовсім.
Вихідні дані: ми зрозуміли, що крім стандартного майкрософnовского браузера інтернет експлорера, є варіанти і трохи краще (наприклад,) але ми встановили сучасний швидкісний браузер Google Chrome. створена обліковий запис або аккаунт (як це робиться читайте в). У цього браузера є купа цікавих можливостей, але для цього його просто потрібно налаштувати. Цим і займемося. Отже,
Як налаштувати Google Chrome
Всі настройки починаються на кнопці, яка перебуває в правому верхньому куті -При натисканні на неї відкривається меню, що випадає
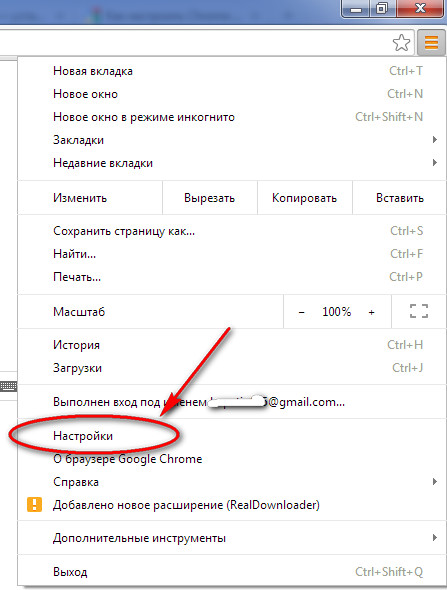
Зараз нас цікавлять Налаштування. Відкривається вкладка налаштувань. Налаштувань багато, але зробимо самі основні.
Налаштовуємо початкову сторінку
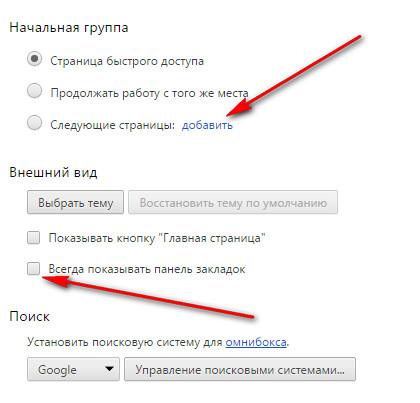
Поставимо галочку в чекбоксі Завжди показувати панель закладок - дуже зручно, коли всі твої закладки під рукою і їх видно.
Виберемо з якою веб-сторінки буде завжди відкриватися браузер: в Початкова група пройдемо по посиланню додати.
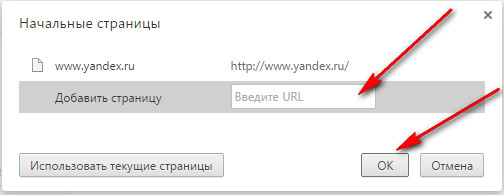
Мені зручно (тут Ви вибираєте самі) щоб завжди при відкритті браузера була Пошукова система Яндекс. Для цього в поле Додати сторінку я прописав http://www.yandex.ru/ і натиснув кнопку ОК. тепер у мене завжди буде відкриватися Яндекс.
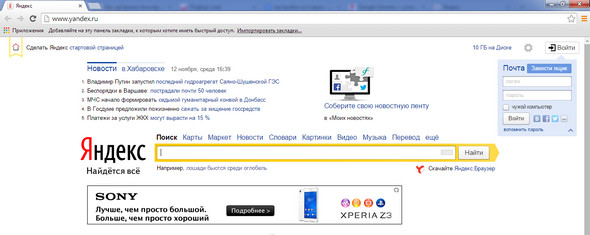
Тепер стало пристойніше виглядати ...
Як зробити імпорт експорт закладок
імпорт закладок
Розберемося з закладками. Робимо імпорт закладок: натискаємо на посилання Імпортувати закладки ...
Відкривається вікно. Спочатку розбираємося звідки будемо імпортувати закладки. За замовчуванням з Internet Explorer
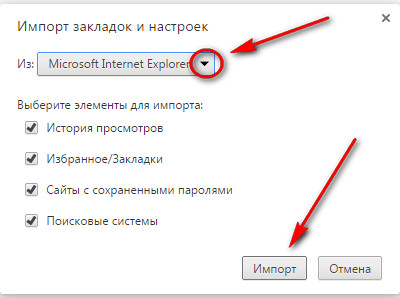
Але якщо натиснути на маленький трикутник поруч, то вивалитися і інші місця, звідки можна імпортувати.
Потім вибираємо, елементи для імпорту: що потрібно - ставимо галочки і натискаємо кнопку Імпорт.
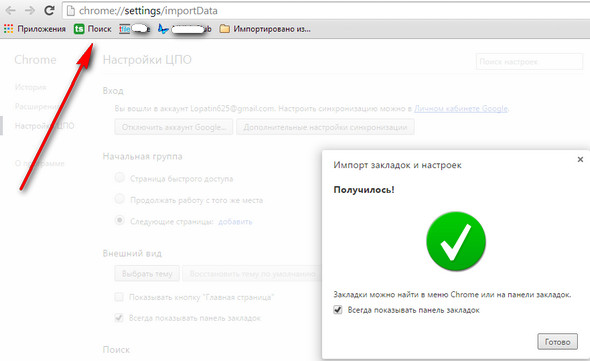
Тепер у нас є панель з закладками.
Примітка: такий імпорт робиться при первинній установці браузера. Якщо у Вас вже встановлений браузер і Ви бажаєте зробити імпорт, то подивіться на малюнок нижче: і побачите Імпортувати закладки та налаштування.
експорт закладок
Для експорту закладок необхідно в правому верхньому кутку натиснути кнопку Налаштування і управління Google Chrome

Потім вибрати Закладки і Диспетчер закладок. Відкривається вікно.
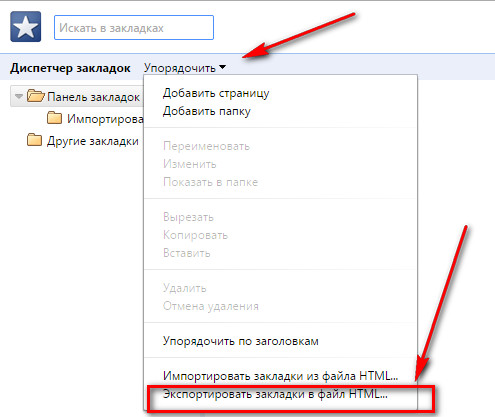
У цьому вікні вибираємо впорядкували ь. І в контекстному меню - Експортувати закладки в файл HTML ... Далі вибираємо місце збереження файлу з закладками. Експорт закладок зроблений.
Як в хромі додати закладку
Спочатку у нас в браузері повинна бути відкрита веб-сторінка (тобто сайт), який ми хочемо зберегти в закладках. Після цього в правому верхньому кутку сторінки в адресному рядку браузера натискаємо на зірочку. Вивалиться віконце закладки.
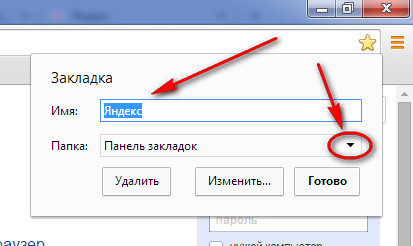
Тут можна: Змінити ім'я закладки (на малюнку Яндекс), Папка (куди буде збережена закладка. На малюнку -в папку Панель закладок). Якщо натиснути маленький трикутник, то місце збереження можна змінити. Також тут можна і видалити закладку. Після нашого вибору тиснемо Готово.
Де закладки в хром
Закладки зберігаються за адресою:
C: \ Documents and Settings \ [ВАШЕІМЯПОЛЬЗОВАТЕЛЯ] \ Local Settings \ Application Data \ Google \ Chrome \ User Data \ Default
Або так
Спробуємо дістатися. Спочатку дізнаємося ім'я користувача. У лівому нижньому кутку на екрані комп'ютера натискаємо кнопку Пуск.
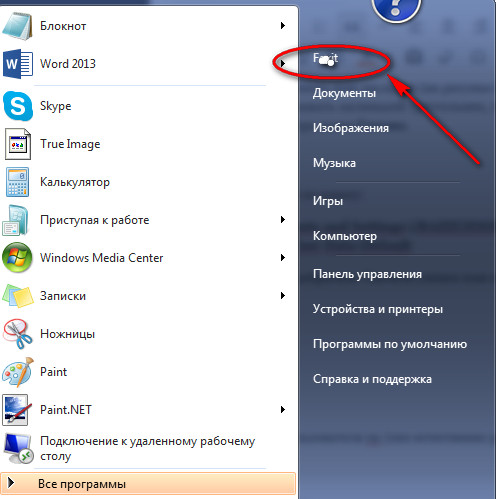
І справа вгорі читаємо Ваше ім'я користувача. Далі потрібно пройти за адресою, але справа в тому, що є папки приховані і ми їх просто не бачимо і відповідно пройти по шляху не зможемо. Значить треба зробити приховані файли видимими. вирішуємо локальну задачу:
Як показати приховані файли і папки
Натискаємо кнопку Пуск і Панель управління.
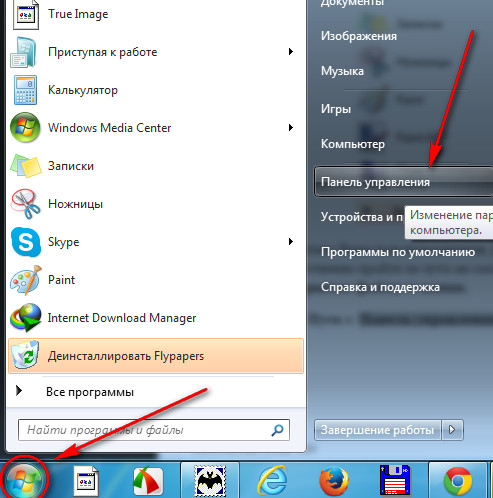
Відкривається вікно налаштувань параметрів комп'ютера і натискаємо Оформлення та персоналізація.

Відкривається вікно в якому вибираємо Показ прихованих файлів і папок.
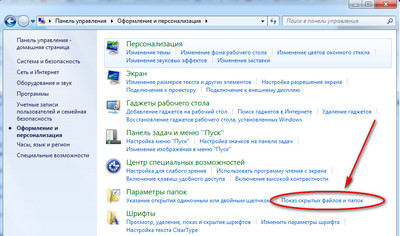
Переходимо на вкладку Вид
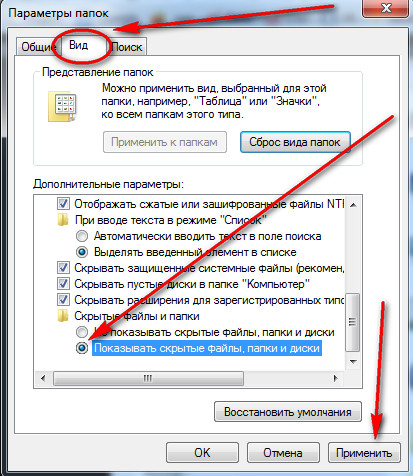
Відзначаємо радіокнопку Показати приховані файли, папки і диски і тиснемо кнопку Застосувати.
Тепер згадуємо шлях і по ньому спокійно йдемо.
З: \ Users \ [ВАШЕІМЯПОЛЬЗОВАТЕЛЯ] \ Application Data \ Google \ Chrome \ User Data \ Default
Як налаштувати Google Chrome відео
Google Chrome є багатофункціональним браузером. Багато настройки в ньому можна редагувати з урахуванням вимог і бажань користувача, що дозволяють робити в google chrome гарячі клавіші. Повний список гарячих клавіш з описом функцій, що безумовно допоможе вам в роботі ви знайдете. Крім того, вручну можна коригувати закладки, для чого знадобиться робота безпосередньо з файлами, в яких містяться необхідні відомості. Перед тим, як це робити, давайте розберемося, де саме в Google Chrome зберігаються закладки.
Як знайти закладки в браузері
Google Chrome свої закладки, як і багато інших параметрів, поміщає в директорію користувача системи від Microsoft. Якщо у вас сьома або восьма версія Windows , То заходимо через Пуск в Комп'ютер - Локальний диск . Далі прямуємо в розділ Користувачі і вибираємо ім'я потрібного користувача.
Тут нас цікавлять папки AppData - Local. У них знаходимо підрозділ Google Chrome. У ньому знаходимо директорію User Data. У ній відкриваємо папку Default. Цей розділ містить файли з параметрами закладок браузера. Зверніть увагу, що папка AppData є прихованою. Тому спочатку необхідно встановити настройки таким чином, щоб відображалися і приховані документи.
Для користувачів з XP шлях до папки з закладками буде трохи відрізнятися. Також заходимо в Мій комп'ютер - Диск С. Тут знаходимо папку Documents and Settings, в якій вибираємо користувача. Наступна папка - Local Settings (прихована). Переходимо в ній в розділ Application Data. Далі знаходимо Google - Chrome. Останнє, що нас цікавить, також як і в попередньому варіанті - User Data-Default.
Для того щоб налаштувати показ прихованих папок, знадобиться відкрити будь-яку папку і перейти в розділ Сервіс. У Віндовс, як і в google chrome, настройка параметрів завжди інтуїтивно зрозуміла, тому проблеми у вас навряд чи виникнуть. Відкриваємо параметри папок і знаходимо розділ Вид. У ньому є опція, яка дозволяє показувати приховані папки. Ставимо поруч з нею виділення і тиснемо ОК, щоб застосувати зміни. Тепер у вас будуть відображатися всі папки, в тому числі і системні, так що проблем з пошуком файлів, в яких Google Chrome зберігає закладки, не виникне.
Як перенести закладки
Тепер давайте подивимося, як редагувати і переносити файли Bookmark, в яких зберігаються параметри закладок. А про те як додавати нові закладки в Google Chrome вже описано в цій. Файли відкриваються в звичайному Блокноті. Якщо вам необхідно вручну відредагувати будь-якої з файлів, то двічі клацаємо не його. Зверніть увагу, що всередині документа ви побачите різні параметри закладок, які можна змінювати. Так, поруч з id ви побачите ідентифікатор закладки, який в налаштуванні не потребує.

Ім'я «name» можна міняти. Крім того, вручну ви можете відкоригувати адресу тієї чи іншої закладки. Якщо ж ви хочете заново, але зберегти настройки, наприклад, те, яка в google chrome Стартова сторінка , То можете скопіювати Bookmark на знімний носій. Фігурні дужки в файлах видаляти не рекомендується, так як це може пошкодити список. Для того, щоб зберегти закладки та інші параметри браузера, наприклад, при перевстановлення його на інший комп'ютер, папку User Data рекомендується заархівувати і скинути на флешку або інший знімний носій.
Як бачите, абсолютно нескладно знайти директорію, в якій Google Chrome запам'ятовує закладки та інші відомості. Тому при необхідності вручну щось відкоригувати, вам просто потрібно буде зайти в цей розділ і запустити необхідний файл. При цьому сам браузер слід попередньо закрити. Не варто що-небудь міняти в тому випадку, якщо ви не впевнені в тому, що робите, тому що наслідки можуть бути не дуже хорошими не тільки для оглядача, а й для всієї системи.
Все закладки Google Chrome розміщені в директорії користувача системи Windows. У системах Windows 7 і 8 дана папка знаходиться за адресою «Пуск» - «Комп'ютер» - «Локальний диск C:» - «Користувачі» - «Ім'я вашого користувача». Після цього вам буде потрібно додатково перейти в директорію AppData - Local - Google - Chrome - User Data - Default. В даному розділі зберігаються документи, в яких присутні всі файли, що містять параметри закладок.
В ОС Windows XP дана директорія представлена в іншій папці, для доступу до якої відкрийте «Мій комп'ютер» - «Локальний диск C:» - Documents and Settings - «Ім'я користувача» - Local Settings - Application Data - Google - Chrome - User Data - Default.
Якщо ви не можете подивитися дані директорії, значить їх відображення відключено у вас в системі. Для доступу до файлів закладок вам буде потрібно включити показ прихованих папок в настройках системи. Для цього відкрийте будь-яку папку в Windows і натисніть на вкладку «Сервіс» меню верхньої панелі вікна «Провідника». У контекстному меню викличте «Параметри папок» ( «Властивості папки» в Windows XP). Перейдіть у вкладку «Вид» і зійдіть в нижню частину списку параметрів, де ви зможете знайти опцію «Показати приховані файли». Після цього натисніть «Ок» для застосування налаштувань.
Файл, який зберігає параметри закладок браузера, називається Bookmark.
Редагування закладок вручну
Файл Bookmark може бути відкритий для швидкого редагування за допомогою утиліти «Блокнот», що входить в список стандартних програм системи. Для використання програми двічі клікніть на фото і в запропонованому списку виберіть відповідний параметр.
Ви можете при бажанні Зберегти файл Bookmarks на будь-який знімній носій, Щоб не втратіті доступ до старих закладок при перевстановлення чи зніщівші браузера.
У вікні ви побачим конфігураційній файл закладок з переліком необхідніх Даних, Які можна змінюваті. Файл розділеній на секції, Які ма ють Різні назви. Після розділу roots: представлені всі папки та посилання, що зберігаються в браузері. Далі в лапках видається назва директорії, в якій зберігаються закладки. Наприклад, bookmark_bar відповідає за закладки, які зберігаються в панелі закладок.
У рядку id представлений ідентифікатор закладки, який не варто налаштовувати. Параметр name містить ім'я файлу, яке може бути змінено. Так, ви можете змінити "name": "google chrome" на "name": "гугл хром". Параметр type може мати значення url або folder, який визначає саму закладку і піддиректорію відповідно. Рядок url відповідає за адресу самої закладки, який також може бути змінений. Наприклад, "url": "https://chrome.google.com/webstore/search/switchysharp".
Не варто видаляти фігурні дужки, які стоять в файлі, оскільки так ви можете пошкодити список закладок.
Відредагуйте потрібні рядки в файлі, а після чого збережіть зміни за допомогою команди «Файл» - «Зберегти». Після цього запустіть браузер в системі і перевірте вчинені зміни, перейшовши в розділ головного меню «Закладки». Процедура ручного редагування файлу завершена.
Додавання закладок в браузері Google Chrome не викликає особливих проблем для користувача будь-якого рівня. Вбудовані інструменти дозволяють виконати цю операцію без залучення додаткового програмного забезпечення.
Інструкція
Використовуйте вбудований механізм додавання закладок в браузері Google Chrome. Для цього викличте головне системне меню, натиснувши кнопку «Пуск», і перейдіть в пункт «Всі програми». Запустіть інтернет-браузер і перейдіть на потрібну веб-сторінку.
Зверніть увагу на символ зірочки в правій частині адресного рядка браузера. Натисніть на нього для того, щоб додати обрану сторінку в закладки. Зверніть увагу на те, що при цьому існує можливість додавання потрібної сторінки в уже існуючу папку або створити нову. Вкажіть бажаний варіант в випадаючому віконці і підтвердіть свій вибір, натиснувши кнопку «Змінити».
Скористайтеся альтернативним способом додавання обраної інтернет-сторінки в закладки браузера Google Chrome за допомогою поєднання «гарячих клавіш». Для цього натисніть одночасно функціональні клавіші Ctrl і D (для операційних систем Windows всіх версій або Linux) або cmd і D (для операційної системи OS X).
Коли переміщують закладки?Як довго ви шукаєте потрібну сторінку в історії?
Отже, як створити закладку?
Де зберігаються?
Де зберігаються закладки Хрома?
В якій папці вони знаходяться?
Коли переміщують закладки?
Чи можливо експортувати закладки з Google Chrome?
З якою метою це роблять?
Як перенести закладки з Firefox в Chrome?
