Чому не запускаються програми з робочого столу. Прописування DNS Гугля. Чи не запускаються ярлики з розширенням exe
- Виправлення запуску програм в меню «Пуск»
- Звірити технічні вимоги (System Requirements)
- Оновити / перевстановити драйвери
- Повна деінсталяція і перевстановлення непрацюючих програм
- Повне очищення системи програмами-чистильниками
- Видалення програм з автозавантаження (автозапуску)
- Очищення комп'ютерів від вірусів
- Додати виключення в антивірус
- Запуск програм від імені адміністратора і відключення UAC
- Різні мережеві проблеми ...
- Прописування DNS Гугля
- Додавання програм в мережеві виключення антивірусів
- Вимкнення автономної роботи в Internet Explorer
- Ярлики НЕ відчіняються
- Що робити, коли однією програмою відкриваються всі ярлики
- Проблеми з запуском ярликів lnk
- Чи не запускаються ярлики з розширенням exe
- Випадкове переміщення ярликів в іншу папку або видалення до кошику
- Як вивести на робочий стіл іконку Яндекс або будь-якого іншого сайту
- Прикраса робочого столу унікальними ярликами
Досить поширена проблема на комп'ютерах і ноутбуках, коли після будь-яких дій з боку користувача перестають запускатися ярлики в меню пуск і на робочому столі. І при спробі відкрити будь-яку програму виводиться повідомлення про помилку. Також буває, що яка б програма не запускається, включається завжди одна і та ж (наприклад, блокнот). Ще одним симптомом може бути те, що всі ярлики набувають однаковий вигляд якоїсь однієї програми, наприклад, браузера.
Причини у всього перерахованого вище можуть бути різними. Нерідко таке трапляється і з вини самого користувача, який міг випадково вказати, щоб ярлики відкривалися тільки через певні програми. Одна помилка - і програми не запускаються. Часто порушення роботи меню «Пуск» з'являються як наслідок вірусної атаки.
Виправлення запуску програм в меню «Пуск»
Оскільки причину такої проблеми визначити важко, доводиться пробувати всі можливі варіанти. Для початку потрібно перезавантажити комп'ютер - іноді це допомагає. У тому випадку, коли меню пуск не відкривається, перезавантажити комп'ютер можна за допомогою гарячих клавіш Ctrl + Alt + Delete.
Також після перезавантаження можна спробувати включити комп'ютер в безпечному режимі. У такому режимі система запускається з обмеженим набором файлів і драйверів, а запуск всіх програм, що завантажуються при старті Windows, не проводиться. За допомогою безпечного режиму можна виявити і усунути неполадки. Наприклад, якщо система нормально працює в безпечному режимі (ярлики в меню «Пуск» відкриваються), то відразу можна виключати настройки, які використовуються за замовчуванням, і всі базові драйвера.
Інший варіант - видалення недавно встановлених програм через безпечний режим запуску. Це допоможе в разі, якщо вони блокували правильну роботу системи.
Якщо перезавантаження і запуск в безпечному режимі не допомагають, швидше за все, на комп'ютері є вірус або навіть кілька вірусів. Для усунення цих шкідливих програм потрібно скористатися антивірусом. Краще буде, якщо ви запишете антивірус на флешку і перед включенням комп'ютера запустіть перевірку на віруси через БІОС. Щоб зробити це, достатньо змінити в налаштуваннях БІОС пріоритет на завантаження з флешки або ж з диска, якщо антивірус ви завантажили на диск. Поставили пріоритет - і запустили перевірку. Антивірус знайде все віруси, видалить їх - і система знову буде працювати, як і раніше.
Останній варіант - це відновлення системи до останнього робочого стану. В даному випадку буде відкат системи на той момент, коли все працювало. При цьому можуть піти (а можуть і не піти) деякі нові програми і файли, зате працездатність ОС буде відновлена.
Причин, через які встановлені на комп'ютері програми раптом перестають працювати або взагалі запускатися - величезна кількість. На жаль, багато хто з них носять виключно специфічний характер, пов'язаний з певними програмними і технічними нюансами кожного окремо взятого додатки і вимагають від користувача ексклюзивного підходу до вирішення питання по відновленню їх працездатності.
Однак, є чимало і загальних, досить часто виникають причин, усунувши які, можна без особливих зусиль відновити роботу більшості софта. Такі, реально дієві універсальні рішення ми і хочемо запропонувати нашим користувачам у наступному розділі.
Отже, якщо у вас перестала працювати або запускатися будь-яка встановлена на комп'ютері програма, потрібно ...
Звірити технічні вимоги (System Requirements)
Перш, ніж завантажити і скористатися будь-якою програмою, завжди уважно перевіряйте на офіційному сайті розробника софта технічні вимоги, що пред'являються до кожної програми. При цьому обов'язково врахуйте, що такі тех. вимоги бувають двох видів: мінімальні (гарантують, що програма точно запуститься на вашій машині, але ніяк не гарантують, що вона буде швидко і повноцінно функціонувати) і рекомендовані.
Тим, хто викачує софт з нашого сайту mydiv.net, варто звернути увагу, що інформація з технічних вимогам знаходиться на головній сторінці кожної програми в вкладці "Вимоги" (див. Скріншот).
Вивчаючи тех. вимоги кожної програми, звертайте увагу на наступні нюанси, особливо, якщо у вас проблеми не з "побутовим" софтом, а зі спеціалізованими утилітами (наприклад, не запускається / не працює програма для настройки, тестування і розгону будь-якого "заліза" або інші професійні додатки):
- Потужність процесора, його марка, модель і інші додаткові параметри (наприклад: Intel Core 2 Extreme QX9650, 3ГГц).
- Об'єм оперативної пам'яті, її марка, тип, частота шини та ін. (Наприклад: Corsair DDR3 2048Мб, 1333МГц).
- Параметри відеокарти: марка, модель, інтегрована (вбудована) або дискретна (зовнішня), обсяг і тип її відеопам'яті і ін. (Наприклад: AMD Radeon HD 7770, 1Гб GDDR5).
- Жорсткий диск: обов'язково уточніть обсяг вільного місця, необхідний для установки програми + додаткове місце для зберігання тимчасових і створюваних в цій програмі файлів, а так само: марку, модель, тип (зовнішній або внутрішній), вид (SSD, HDD або SSHD) та інші тех. параметри жорсткого диска.
- Звукова карта. Уважно перевірте всі вимоги до звукового пристрою: марка, модель, тип (внутрішня або зовнішня) і ін. Особливо, це потрібно для запуску і використання спеціалізованих програм для настройки і тестування звукових карт, аудіо редакторів, конвертерів і т.п.
- Вимоги до операційних систем: обов'язково звірте версію ОС, номер її збірки, вимоги до наявності встановлених сервіс-паків, розрядність "операційки" і т.д. (Наприклад: Windows 7 Home Premium SP1 x64 або Windows 10 Build 10547).
- Додаткове ПО. Крім апаратних вимог, необхідних для запуску і роботи програм, існують ще й "програмні вимоги" до софту. Тобто, для нормального функціонування будь-якої програми, може знадобитися обов'язкова установка додаткового технічного ПО. Ось, список того, що обов'язково потрібно встановити на свій комп'ютер і періодично оновлювати, підтримуючи актуальність встановленої версії:
- Microsoft DirectX. Набір бібліотек і інструментів, необхідний для обробки і відтворення комп'ютерної графіки.
- K-Lite Codec Pack або Advaced Codecs. Набори мультимедіа кодеків, необхідні для відтворення аудіо та відео на комп'ютері. Дуже часто використовуються і спеціалізованими програмами для редагування і конвертації аудіо та відео.
- Adobe Flash Player. Програма-додаток для браузера, яка дозволяє відтворювати відео в інтернеті.
- Microsoft Visual C ++. Набір бібліотек і плагінів, необхідних для роботи багатьох комп'ютерних програм (у тому числі і для відеоігор), написаних на мовах С ++ або С #.
- Microsoft .NET Framework. Необхідний для роботи програм та ігор, написаних з використанням технологіі.NET.
- Java JRE. Необхідна для роботи програм, створеними з використанням мови Java.
Решта програмні вимоги, уточнюйте на офіційних сайтах розробників програм! Уважно вивчивши всі апаратні і програмні вимоги, ви відразу ж зрозумієте, "потягне" Чи ваш комп'ютер потрібну програму чи ні!
Оновити / перевстановити драйвери
Драйвер є найважливішою технічною програмою від якої на 100% залежить нормальна робота всіх пристроїв, підключених до комп'ютера (процесор, відеокарта, звукова карта та інші пристрої), а так же самої операційної системи і всього встановленого на ній софта. Погодьтеся, якщо у вас будуть якісь проблеми з драйвером веб-камери, то ви навряд чи зможете скористатися програмою для запису з вебки або зробити відеодзвінок в Скайпі. Інший варіант ... Наприклад, якщо у вас на комп'ютері не встановлено (або почав конфліктувати) драйвер звукової карти, то ваш медіаплеєр однозначно покаже "німе кіно", і про роботу в аудіоредактора / конверторах теж можна забути. Тому, цілком очевидно, що за драйверами потрібно уважно стежити і вчасно їх оновлювати!
Повна деінсталяція і перевстановлення непрацюючих програм
Дійсно такий метод реально може спрацювати. Збою або зовсім не запускаються додатки варто спробувати видалити з системи і встановити заново. Для коректного видалення програм з "операційки", найкраще використовувати спеціалізовані програми "деинсталлятори". Для цих цілей, ми рекомендуємо скористатися Revo Uninstaller. докладну інструкцію про те, як правильно встановлювати заново програми на комп'ютері і користуватися Revo Uninstaller, можна прочитати в.
Втім, программ- дєїнсталлятора на сьогоднішній день створено чимало. Якщо вищевказана програма вас чимось не влаштує, то можна вибрати будь-який-інше потрібну програму з цього набору програм.
Повне очищення системи програмами-чистильниками
Такий метод теж цілком виправданий, особливо, в якості профілактики збоїв роботи програм в майбутньому. Запам'ятайте! Чим менше всякого "сміття" буде накопичуватися в операційній системі, тим стабільніше, вона і весь встановлений на ній софт працюватимуть!
Для виконання завдань подібного плану так само, найкраще користуватися спеціальними програмами - "чистильниками". Кращою з них, безперечно, є CCleaner. Як користуватися CCleaner і повністю очистити систему, в подробицях написано. Для тих, хто й надалі забажає використовувати цю програму на постійній основі, рекомендуємо ще одне тематичне керівництво "".
Втім, програм-чистильників на сучасному комп'ютерному ринку теж досить багато. Якщо виникне необхідність, можна легко вибрати будь-яку-іншу програму для очищення "операційки", заглянувши в цей набір "Програми для очищення операційної системи".
Видалення програм з автозавантаження (автозапуску)
Програми, що знаходяться в автозапуску, завжди автоматично стартують разом з операційною системою і в подальшому продовжують висіти в ній "фоном". Без сумніву, багато хто з них цілком можуть конфліктувати з іншими додатками, що запускаються / працюють на ПК, а так же сильно гальмувати роботу системи і навіть нерідко приводити до її збоїв! Спробуйте прибрати з автозавантаження всі зайві програми, але, цілком можливо, потрібні вам програми знову почнуть запускатися і нормально працювати.
Очистити автозагрузку від зайвих об'єктів можна різними способами, як вручну (через службу msconfig), так і за допомогою спеціалізованих утиліт, наприклад, все той же CCleaner. Детальніше про те, як редагувати автозапуск, можна прочитати в керівництві "".
Очищення комп'ютерів від вірусів
Шкідливе ПО, так само може виявитися реальною причиною через яку можуть не працювати чи не запускатися ті чи інші програми на комп'ютері, оскільки, віруси можуть легко пошкоджувати, видаляти і блокувати робочі файли програм. З цього, рекомендуємо всім користувачам обзавестися серйозним антивірусом і повністю перевірити систему!
Додати виключення в антивірус
Як відомо, ідеальних антивірусів не існує. Багато з них найчастіше грішать помилкові спрацьовування. У будь-який момент, антивірус може легко видалити з комп'ютера чимось »не сподобалися" йому файли будь-якої програми або заблокувати їх виконання. Відповідно, ці програми тут же перестануть працювати або зовсім запускатися.
Щоб уникнути подібних неприємних ситуацій, потрібно скористатися функцією "Винятки", наявної практично в кожному нормальному антивірус. Врахуйте! В виключення можна додавати тільки ті файли і папки, які ви вважаєте стовідсотково безпечними!
".
Запуск програм від імені адміністратора і відключення UAC
UAC - система контролю облікових записів користувачів Windows , Створена для контролю за розмежуванням прав доступу користувачів до функцій операційної системи і запобігання несанкціонованого запуску різних додатків в "фоновому" режимі.
Підвищеними привілеями в системі має тільки адміністратор. І тільки він може запускати багато системні служби і встановлені на комп'ютері програми! З цього, якщо у вас не запускається будь-яка програма, спробуйте її перезапустити з адміністративними правами. Заодно, можна відключити систему UAC, щоб не заважала в подальшому.
Детальніше про те, як це робиться, можна прочитати в керівництві "".
Різні мережеві проблеми ...
Тут ви знайдете рішення для найбільш часто зустрічаються мережевих проблем через які перестають працювати або запускатися багато програм, встановлені на комп'ютері.
Прописування DNS Гугля
Багатьом програмам для запуску і роботи, в обов'язковому порядку, необхідно постійне і стабільне інтернет-з'єднання, з чим, у більшості наших провайдерів частенько виникають серйозні проблеми. Одна з найбільш частих проблем - збої DNS-серверів. Отже, якщо ваш роутер фіксує наявність підключення, але при цьому, сторінки в браузері з незрозумілої причини не вантажаться, цілком можливо, що у провайдера виникли якісь проблеми з DNS-серверами. Для усунення проблеми необхідно прописати в налаштуваннях мережевої плати альтернативні DNS сервери від Google.
Робиться це так. Кількома на значок мережі (в правому нижньому кутку екрану) і відкриваємо "Центр управління мережами і загальним доступом".
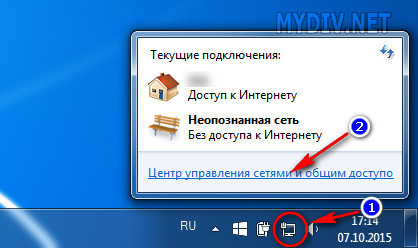
У меню, виберіть опцію "Зміна параметрів адаптера" і ви потрапите в розділ "Мережеві підключення".
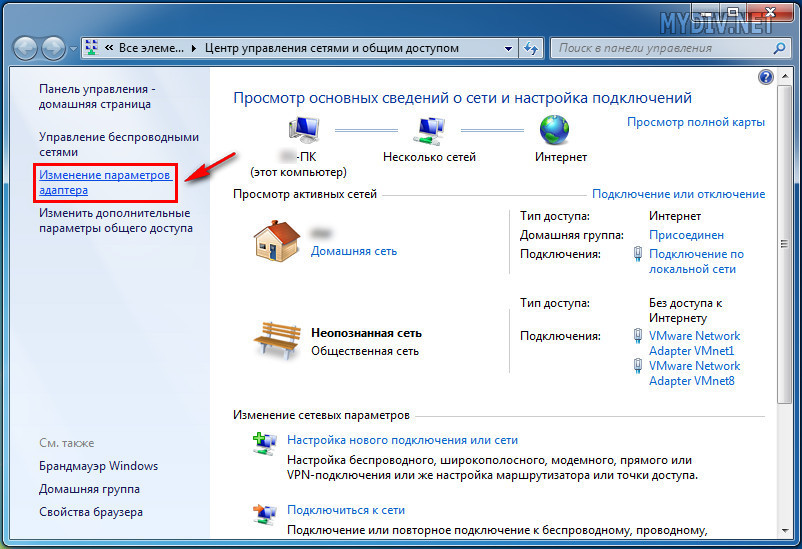
У цьому розділі виберіть "Підключення по локальної мережі "Або ж" Бездротове мережеве з'єднання "(якщо отримуєте інтернет через Wi-Fi). Клацніть по обраному об'єкту правою клавішею миші та виберіть пункт" Властивості ".
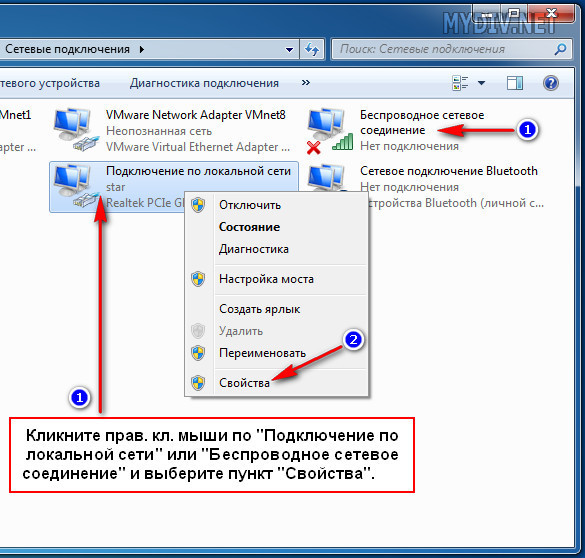
У властивостях мережевої плати, виберіть пункт "Протокол Інтернету версії 4 (TCP / IPv4)", клікнувши по ньому двічі. В відкрилися властивостях мережевого протоколу, пропишіть наступні цифри: «DNS-сервер» - 8.8.8.8, «Альтернативний DNS-сервер» - 8.8.4.4. Після чого, для підтвердження операції натисніть "ОК".
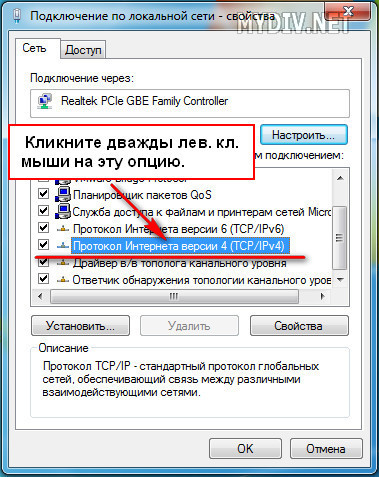
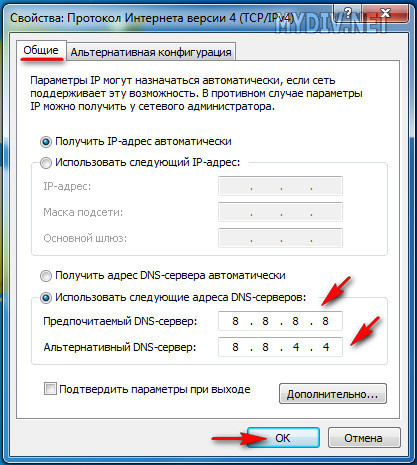
В якості альтернативного варіанту , Можна зробити ще так. У графі "віддається перевага сервера" прописати ip-адресу свого роутера (як правило: 192.168.1.1 або 192.168.0.1), а в "альтернативному" - вже ДНС Гугля.
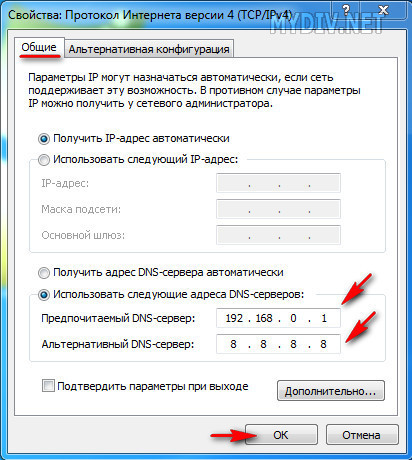
Після цього, якщо проблема була саме з DNS-серверами, сторінки в браузері починають нормально відкриватися, а робота багатьох програм, що вимагають підключення до інтернету, нормалізується.
Додавання програм в мережеві виключення антивірусів
Як вже говорилося раніше, в одній з вищеописаних інструкцій, багато сучасних антивіруси далеко не ідеальні і часто засмучують користувачів помилкові спрацьовування. За своїм "суто особисту" розсуд вони легко можуть і заблокувати всю мережеву активність будь-яких працюють / запускаються на комп'ютері програм. До чого це призведе, здогадатися не складно! Боротися з цим, так само, можна тільки одним способом - додавати програми і запущені в системі процеси в виключення ",
Вимкнення автономної роботи в Internet Explorer
Багато windows-додатки (наприклад, Windows Live Mail і Skype ін.) Безпосередньо "зав'язані" з браузером Internet Explorer . Тобто, попросту, використовують його движок. Через це (в деяких ситуаціях) автономний режим цього браузера може викликати проблеми в роботі мережевих додатків. Якщо у вас, наприклад, не відновлюється пошта в Windows Live Mail або ж ви не можете увійти в Скайп (показується білий або синій екран без полів для введення логіна / пароля) та інші подібні проблеми з раніше нормально працювали софтом, можливо, потрібно відключити автономний режим в Інтернет Експлоурері.
Робиться це так. Запустіть Internet Explorer. Натисніть "ALT", щоб з'явилася панель управління браузером. Відкрийте вкладку "Файл" і приберіть значок-прапорець з пункту "Працювати автономно" (так само, ця опція може перебувати в вкладці "Сервіс").

Однак, врахуйте, що в нових версіях браузера IE, такої опції в панелі управління немає, і відключити автономний режим можна тільки через редагування реєстру!
Робиться це в такий спосіб. Відкрийте меню "Пуск" і в пошуковому рядку наберіть команду: regedit. Натисніть лев. клавішею миші на появівшемсяся вгорі ярлику regedit.exe, щоб запустити редактор реєстру.
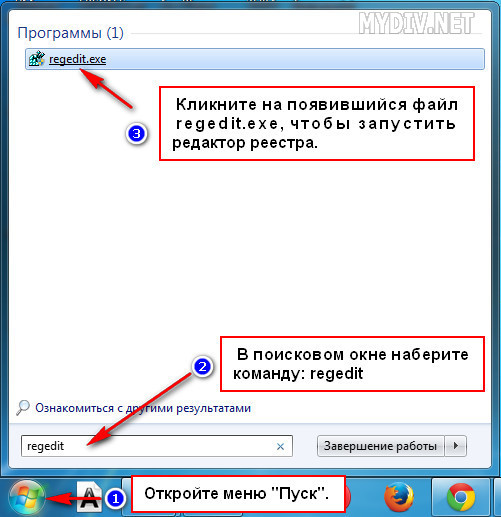
Далі, в реєстрі знайдіть гілку: HKEY + CURRENT_USER \ Software \ Microsoft \ Windows \ CurrentVersion \ Internet Settings. Після цього, клікніть двічі лівою клавішею миші по параметру "GlobalUserOffline" і в віконці, встановіть значення - 0.
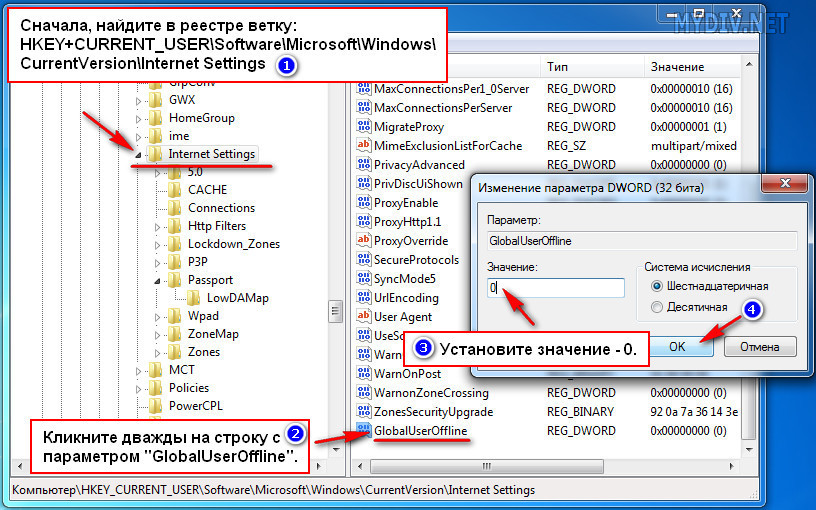
Якщо такого параметра в реєстрі ви знайдете, то його обов'язково потрібно створити! Клацніть правою клавішею миші в правому вікні редактора реєстру і виберіть опцію "Створити", а потім "Параметр DWORD".

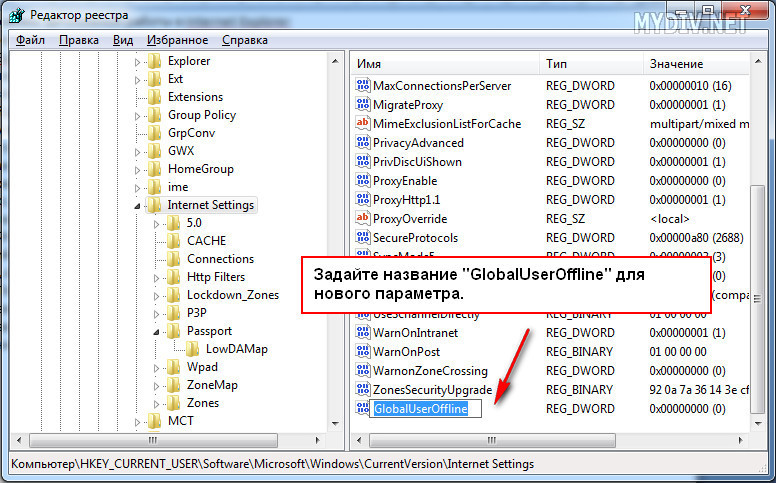
Після завершення всіх операцій, автономний режим IE буде точно відключений і працездатність потрібних вам програм повинна відновитися.
На цьому, цей посібник закінчується. Ми по можливості представили вам все самі швидкі й ефективні методи для вирішення поширених проблем, пов'язаних із запуском і роботою софта. Спробуйте скористатися найбільш підходящими з них і, швидше за все, ваші програми знову запрацюють!
Початківці користувачі думають, що ярлики - це і є самі програми або файли, тому несподівані проблеми, що виникають при кліці по ярлику, сприймають як проблему з об'єктом, який він повинен викликати (відкрити exe файл), між тим, частіше це далеко не так.
Буває что ярлики НЕ відкріваються, давайте розберемося в Цій проблемі
Ярлики НЕ відчіняються
Але іноді причина протилежна - труднощі з програмою або файлом (не починається додаток), ярлик якого виведений на робочий стіл, а користувач думає, що проблема полягає в неправильній асоціації. Щоб все стало зрозуміло, потрібно розібратися в темі, з'ясувавши, в зв'язку з чим, можуть виникнути зазначені вище проблеми.
Буває, що ярлики на робочому столі стали білими, але незабаром все само повертається на свої місця. У подібних випадках не варто хвилюватися - все в порядку, можливо, відбулося невелике підвисання системи (наприклад, через проведення антивірусної перевірки або просто в процесі інтенсивної роботи).
Може бути і так, що складність полягає не в тому, що програма не запускається, тут все нормально, а в тому, що не відчиняються папки на робочому столі, при цьому може вискакувати повідомлення «explorer.exe - помилка програми». Зазвичай таке відбувається через дії шкідливих програм, але причиною може стати, навпаки, зайва пильність користувача (наприклад, бажання встановити відразу декілька антивірусів).
Що робити, коли однією програмою відкриваються всі ярлики
Для зручності, ОС автоматично (або за участю користувача) асоціює певні типи файлів з конкретною програмою, якої вони повинні відкриватися (наприклад, txt - Блокнот; doc, rtf - MS Word; psd - Adobe Photoshop та ін.). Одного разу зіставивши розширення файлу з потрібною програмою, ОС запам'ятовує цей вибір і прописує його в системному реєстрі.
Однак якщо додаток відсутній, була пошкоджена, видалена або перенесена в інше місце, можуть виникнути неприємні наслідки. В такому випадку, Windows повинна запропонувати користувачеві знову вибрати, за допомогою якої програми відкривати необхідний файл, проте це буває не завжди і як в будь-якій справі тут теж можуть виникати збої.
Причиною того, що всі файли відкриваються однією програмою або не запускаються взагалі, може стати і діяльність деяких шкідливих програм, цілеспрямовано змінюють асоціації (найчастіше, exe, lnk, bat файлів), що видаляють і ушкоджують системні компоненти, що відключають служби і т.д. Виходом тут може стати завантаження комп'ютера в безпечному режимі з подальшим скануванням спеціалізованими утилітами і відновленням системи після вірусної атаки.
Можливостями для відновлення після зараження володіє більшість відомих антивірусних продуктів, якщо не відкриваються програми на комп'ютері, можна просто відвідати їх офіційні сайти з іншого комп'ютера (планшета, телефону, з Інтернет-кафе), скачати і якщо потрібно, придбати необхідну утиліту.
Проблеми з запуском ярликів lnk
Формат Lnk (shell link, посилання, ярлик) - розширення в ОС Windows застосовується для створення об'єктів посилаються на якийсь інший вихідний об'єкт (файл, папку, програму, сервер), а також містять інформацію про тип і розширенні вихідного файлу і тому, за допомогою чого його відкривають. Клікнувши по ярлику два рази, відбудеться те ж саме, що повинно статися при натисканні по самому об'єкту.
На відміну від всіх інших типів, розширення lnk зазвичай ніде не відображається і не вимагає програми за замовчуванням, яка б його відкривала, адже ярлик - це ще не сам об'єкт, він лише на нього посилається. Однак якщо користувач (або шкідливий файл) поставив для запуску lnk програму за замовчуванням, то замість вихідної, при натисканні на ярлик, тепер буде запускатися то додаток, яке було прописано в якості засобу для відкриття ярликів.
Виправлена дана помилка при роботі з ярликом, може бути одним із таких способів:
- через системний реєстр;
- засобами командного рядка;
- за допомогою твиков, сторонніх утиліт і тому подібних програм.
У разі вибору параметра з системним реєстром, то необхідно буде виконати наступну послідовність дій:
- Запустити редактор реєстру. найпростіший спосіб - це викликати стандартний редактор реєстру «RegEdit», для чого треба зайти в додатки / Службові / Виконати і ввести «regedit» (природно без лапок).
- У гілці HKEY_CURRENT_USER знайти розділ \ Software \ Microsoft \ Windows \ CurrentVersion \ Explorer \ FileExts \ .lnk і видалити UserChoice.
У випадку з командним рядком алгоритм буде таким:
- У тому ж меню «Пуск» відкрити «/ Всі додатки / Службові /», запустити додаток «Командний рядок».
- Коли з'явиться вікно терміналу ввести: «assoc.lnk = lnkfile» і натиснути ENTER.
Описувати третій спосіб немає сенсу, оскільки в кожної спеціалізованої утиліти сторонніх виробників, послідовність дій сильно розрізняється.
Якщо в Windows 7 не працюють ярлики на робочому столі, для виправлення неправильних асоціацій, має сенс вдатися до способу, в якому потрібно зайти в «Панель управління / Програми / Призначення програми для відкриття файлів цього типу» і в ручну спробувати внести зміни.
Якщо проблема не в тому, що всі ярлики відкриваються однією програмою або не відчиняються ярлики на робочому столі, а не запускаються тільки один-два конкретних ярлика, то, простіше буде видалити їх, а потім створити нові. Крім того, варто нагадати, що незалежно від обраного способу, щоб він подіяв і помилка при відкритті файлу зникла, напевно буде потрібно зробити перезавантаження ОС.
Чи не запускаються ярлики з розширенням exe
ПОДИВИТИСЬ ВІДЕО
Розширення «exe» належить виконуваних файлів (програм) для ОС компанії Microsoft. Як і з ярликами lnk, причин, за якими файли exe не відкриваються, вистачає і в основі своїй вони ті ж, тому, щоб не повторюватися, опишемо в першу чергу ті з них, які раніше ще не згадувалися.
Файли з розширенням «exe» запускаються Windows і не вимагають програми, яка б їх відкривала (хоча програма для відкриття exe файлів на комп'ютері теж створена і не одна, але простим користувачам така програма для відкриття файлів exe навряд чи стане в нагоді).
Несподіваною проблемою, через який не запускаються програми на windows 7, виявилися деякі оновлення (якщо точніше kb: 2859537 (оновлення файлів ядра), kb: 2872339 ( остання версія попереднього поновлення), kb: 2882822 (для підтримки ITraceRelogger)). Взагалі-то, причиною того, що не починається файл exe, є не самі ці оновлення, а неліцензійна копія Windows (так-так, якщо виникає така проблема, то однозначно використовується піратську збірку Вінди або активатор).
Користувачі повідомляють, що після прийняття і установки цих пакетів оновлень, багато додатків перестають запускатися і видають тільки повідомлення про помилку. Від імені адміністратора прописавши в командному рядку «Wusa.exe / uninstall /» а потім, додавши назву оновлення (наприклад, kb: 2872339), слід натиснути ENTER.
Якщо причина була в цьому, непогано буде убезпечити себе на майбутнє, відключивши автообновление ОС, адже інакше «биті» оновлення захитаються і встановляться системою знову. Також для боротьби даної причиною того, що не відчиняються файли exe, можна спробувати виконати відкат системи до найближчої контрольної точки відновлення, а потім відключити автоматичне оновлення, для чого буде потрібно зайти в «Центр Оновлень» або «Служби» і там відключити можливість автоматичного оновлення.
Якщо і після перевірки описаних вище способів, які не відкриваються файли на комп'ютері все одно, це ще не означає, що проблему вже не можна вирішити, адже у кожного ще залишається шанс звернутися за допомогою до професіоналів, які гарантовано знайдуть і усунуть перешкоди, через які не відкривається програма.
Доброго времени суток шановні відвідувачі сайту. Нещодавно, коли я прийшов до одного в гостях, зіткнувся з певною проблемою на його ноутбуці з операційною системою Windows 7. Проблема ця полягала в тому, що у нього на робочому столі всі ярлики поміняли розширення на.lnk. До того ж жоден ярлик не працював. Він сказав, що трапилося це, коли він, виділивши ярлик від відеофайлу, зробив "відкрити за допомогою", далі натиснув "Вибрати програму" і в вікні, випадково забув прибрати галочку з опції "Використовувати обрану програму для всіх файлів такого типу". І після цього всі ярлики на робочому столі, стали відкриватися обраної тоді програмою KMPleer.
І як ви розумієте ця програма не зможе відкривати всі програми на комп'ютері При вказівці іншого потрібної програми знову таки ж, ця інша програма зіставляється з усіма файлами, тобто вона відкриває (намагається відкривати :)) і відео файли, і фотографії і .exe файли.
- У Windows 7 поточне ім'я користувача відображається у верхній частині при натисканні кнопки «Пуск», і змінюється натисканням Пуск / Завершення роботи / Зміна користувача
- У Windows 8, 10 щоб змінити користувача натискаємо Пуск і у вікні, з плиткою тиснемо на іконку користувача в верхньому кутку, в результаті випадає список, що містить всі існуючі облікові записи
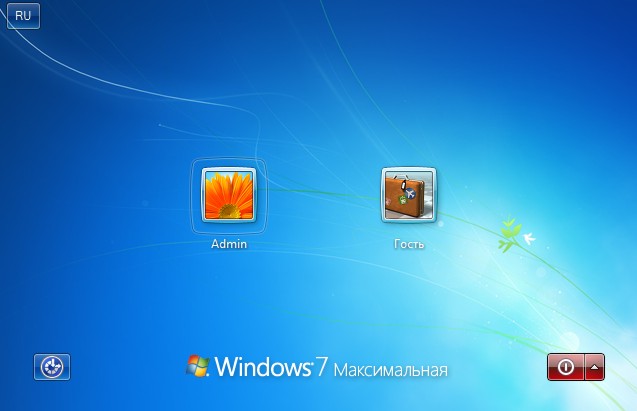
Випадкове переміщення ярликів в іншу папку або видалення до кошику
У Windows ярлики можна вільно перетягувати мишею. Це дуже зручна функція, вона дозволяє компонувати робочий стіл на свій розсуд, але можливо і випадкове перетягування ярликів в будь-яку відкриту або знаходиться в полі видимості папку, в тому числі в Корзину. Для переміщення досить вибрати один або кілька ярликів, потім правою кнопкою миші перетягнути їх у вікно або на іконку папки і вибрати параметр «Перемістити».
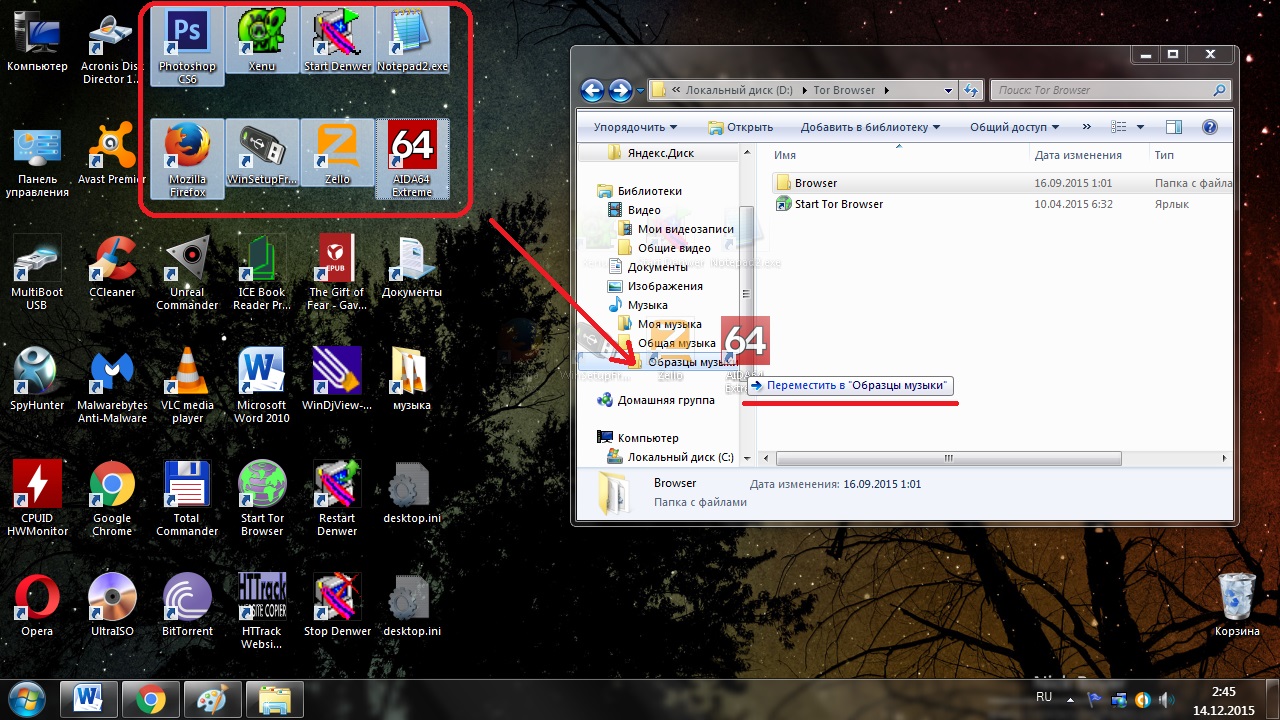
Подібним чином можна відправити в іншу директорію відразу кілька ярликів або навіть їх все, затиснувши будь-яку кнопку миші і виділивши нею довільну область екрану. Малоймовірно, але все-таки можливо і випадкове переміщення за допомогою клавіатурних скорочень, наприклад, Ctrl + A (Чи виділить всі), а потім перетягування або натискання Delete (Видалити). Існує відразу кілька методів дозволяють відшукати і повернути на місце зниклі іконки і файли.
- Відразу після некоректного дії можна натиснути Ctrl + Z (Скасувати) і файли знову з'являться на своїх старих місцях
- Якщо відома точна ім'я хоча б одного з файлів, він знайдеться через пошук. Для цього ім'я прописується в поле пошук вікна «Комп'ютер», якщо додати до імені расшіреніе.lnk (властиво для всіх ярликів), то непотрібних результатів буде набагато менше
- Ще один дієвий метод - пошук за датою останньої зміни. В поле пошуку Windows можна вказувати час зміни з точністю до одного дня. В Total Commander і інших файлових менеджерах можливий пошук по часу з точністю до хвилини.
Існує 2 основних способи відновлення дії ярликів:
- Автоматичний, за допомогою спеціальної програми.
- Ручним способом через реєстр комп'ютера.
Це відбувається з різних причин - іноді винен сам користувач, неакуратно виставивши відкриття ярликів або виконуваних файлів через певну програму. (В цьому випадку, при спробі запустити ярлик програми або exe файл у Вас може відкриватися якась не призначена для цього програма - браузер, блокнот, архіватор або щось ще). Також це може бути побічний ефект від роботи шкідливого програмного забезпечення.
Так чи інакше, але суть причини, по якій програми з ярликів перестали запускатися належним чином - в тому, що Windows встановив відповідну асоціацію. Наше завдання - виправити це.
відповідаємо «Так»
9) Перезавантажте комп'ютер - програми повинні запускатися як раніше.
10) Натисніть Пуск - Виконати

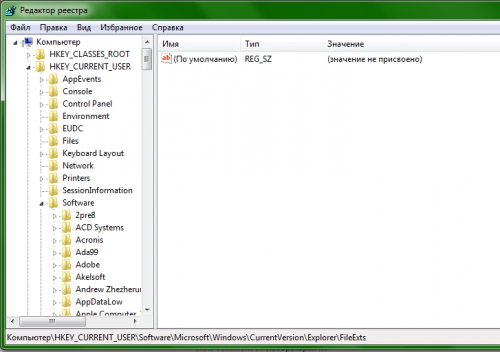
У цьому розділі у вас буде один файл, видаліть його.
Для того що б настройки вступили в селу треба перезапустити explorer в диспетчері завдань. Для відкриття диспетчера задач натисніть ctrl + shift + escі в процесах знайдіть і видаліть explorer.exe.
PS Для тих у кого не виходить розпакувати стиснений файл (через те, що не відкривається архіватор і т.д.) викладаю посилання на НЕ стиснутий (нема за архівований) файл - ЗАСЛАННЯ.
У прикладі на скріншоті, є програма PicPick, що дозволяє робити скріншоти з прокруткою сторінки. Однак вона використовується нечасто, тому її можна виключити з автозавантаження, сама програма при цьому залишиться на комп'ютері і її можна буде запустити вручну.
Як вивести на робочий стіл іконку Яндекс або будь-якого іншого сайту
Щоб створити ярлик для Яндекса натисніть правою кнопкою на порожньому місці екрану і виберіть Створити / Ярлик. Відкриється вікно ярлика, куди потрібно скопіювати посилання на сторінку Яндекс з адресного рядка.
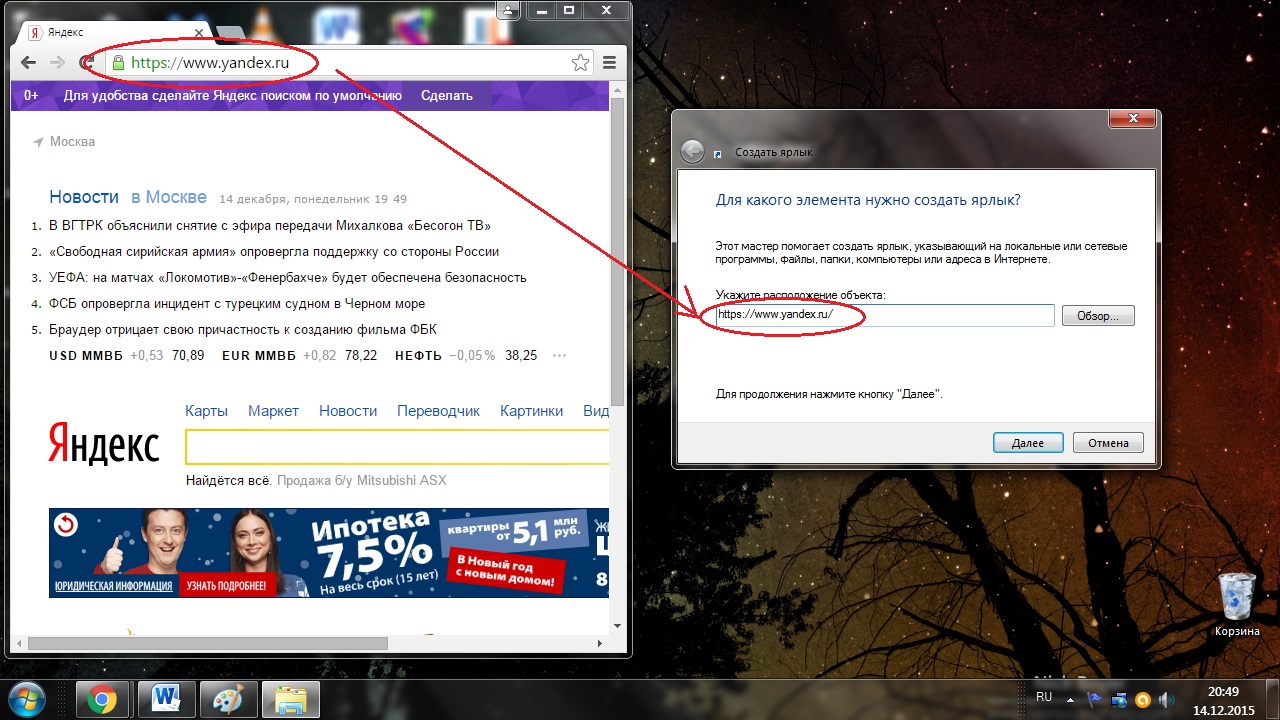
Після цього з'явиться ярлик Яндекс, при натисканні на який відкривається головна сторінка сайту. Аналогічним чином створюються ярлики будь-яких сторінок з Інтернету, наприклад, якщо прописати в поле розташування http://compmastera.com/, то з'явиться ярлик, що відкриває головну сторінку цього сайту.
Прикраса робочого столу унікальними ярликами
Якщо після дій по відновлення ярликів робочого столу, Вам буде швидше запустити робочий стіл за допомогою диспетчера задач, то можете спробувати виконати це скориставшись докладним описом процесу.
Для того, що б перезапустити робочий стіл прочитайте уважно інструкцію до кінця і скопіюйте в буфер explorer.exe (який потрібно буде запустити новим завданням в диспетчері), так після виключення процесу робочий стіл і ця інструкція з браузером буде недоступна
