Чи не запускається диспетчер задач Windows 8
- Як відновити роботу диспетчера
- Через редактор групової політики
- Через реєстровий редактор
- Способи запуску диспетчера
- Чи не запускається диспетчер задач в Windows 8: Відео
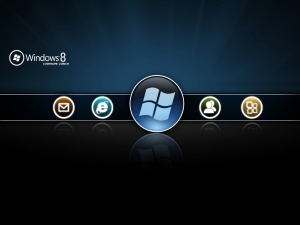 Як і будь-яка операційна система, Windows 8 має захист від помилки або збою, пов'язаних зі сторонньою програмою або скачаним додатком. Однак і цей захист іноді не спрацьовує, і ми спостерігаємо процес зависання виконуваних програм. Кращий спосіб вирішити проблему - спеціальний інструмент сервісу системи - Диспетчер завдань, що дозволяє будь-завислий процес завершити примусово. Зараз ми з'ясуємо, що робити в тих крайніх випадках, коли не запускається диспетчер задач Windows 8?
Як і будь-яка операційна система, Windows 8 має захист від помилки або збою, пов'язаних зі сторонньою програмою або скачаним додатком. Однак і цей захист іноді не спрацьовує, і ми спостерігаємо процес зависання виконуваних програм. Кращий спосіб вирішити проблему - спеціальний інструмент сервісу системи - Диспетчер завдань, що дозволяє будь-завислий процес завершити примусово. Зараз ми з'ясуємо, що робити в тих крайніх випадках, коли не запускається диспетчер задач Windows 8?
Як відновити роботу диспетчера
Зависла програма або додаток може навантажити процесор на всю його потужність, викликаючи різке зниження продуктивності Windows 8 і нульову реакцію на дії користувача. Ми розглянемо основні способи і методи відновлення працездатності диспетчера задач і відкриття цієї програми.
Через редактор групової політики
Даний метод може не працювати, якщо у вас базова версія операційної системи, в інших випадках він дуже зручний.
Редактор відкривається одночасним натисканням клавіш [Win] + [R], у вікні введіть команду gpedit.msc і натисніть «ОК».

У правому вікні ( «Політика> Локальний комп'ютер») подвійним кліком відкрийте «Конфігурація користувача».
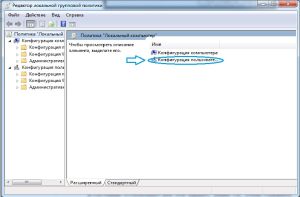
Далі вибираєте вкладку «Адміністративні шаблони».
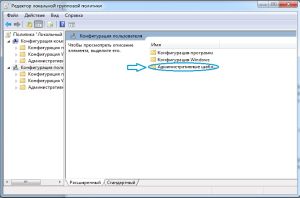
Далі - «Система»
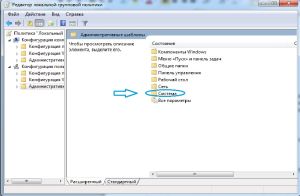
Наступним пунктом клікайте на «Варіанти дії після натискання CTRL + ALT + DEL»
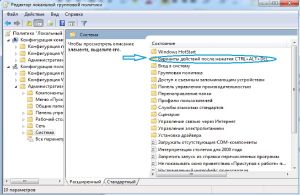
Ви потрапляєте в меню, де справа потрібно знайти пункт «Видалити диспетчер задач». Його звичайний стан - «Не задано». Вірусні програми можуть змінити його статус на «Включено».
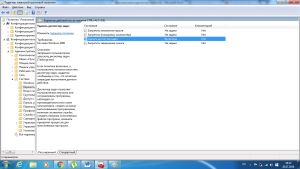
Двічі клацнувши по ньому, заходимо в властивості і міняємо перемикач на «Не задано». Натискаємо «ОК» для збереження і виходу.
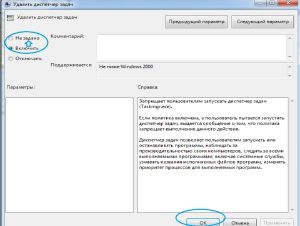
Після перезавантажуємо ПК для поновлення своїх налаштувань, проведених нами в редакторі.
Через реєстровий редактор
Даний спосіб вирішення проблеми трохи складніше, але підходить абсолютно для всіх версій Windows 8. Як і в попередньому випадку, натискаємо комбінацію [Win] + [R], у вікні вводимо команду regedit і натискаємо на «ОК» або просто тиснемо на [Enter ].
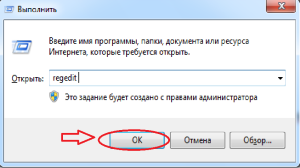
Відкриється вікно редактора реєстру
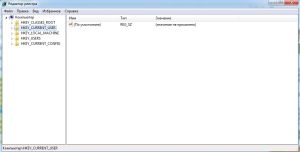
Нас цікавить ліва частина вікна. Кількома двічі на HKEY_CURRENT_USER, далі по ланцюжку «Software> Microsoft> Windows> CurrentVersion> Policies> System».
Після того як ми зробили останній крок, звертаємо увагу на праву частину вікна редактора, а саме - на сходинку DisableTaskMgr, що має значення 0x00000001. Для нормальної роботи диспетчера задач ми повинні або видалити цей рядок, або поміняти значення на нуль: наводимо курсор миші на DisableTaskMgr, натискаємо правою кнопкою і вибираємо в меню «Змінити» або «Видалити».
Щоб бути до кінця впевненими, перевірте також шлях HKEY_LOCAL_MACHINE і далі по порядку «Software> Microsoft> Windows> CurrentVersion> Policies> System». В кінці перевіряємо наявність цього ж параметра в правому вікні і чинимо з ним аналогічно попередньому способу.
Виконавши ці дії, виробляємо перезавантаження системи. Якщо у вас не варто антивірусна програма, обов'язково скачайте і встановіть!
Способи запуску диспетчера
Отже, ми полагодили Диспетчер завдань і тепер розглянемо практично всі способи його виклику на екран:
- Найпростішим способом запуску диспетчера завдань в Windows 8 є натискання клавіш [Shift] + [Ctrl] + [Esc].
- Поєднання [Ctr] l + [Alt] + [Del] спочатку виведе вас на екран блокування, звідки, вибравши зі списку запуск Диспетчера завдань, ви опинитеся на робочому столі з відкритим додатком
- Комбінація клавіш [Win] + [X] або наводимо на кнопку «Пуск» курсор і тиснемо праву кнопку.
- Використовуємо пошук з панелі Charms Bar. Вводимо ключевик «Диспетчер завдань».
- Диспетчер завдань Windows 8 можна знайти також у вікні «Всі програми» (заходимо через кнопку «Пуск»).

- Одночасне натискання [Win] і [R] призведе до відкриття командного вікна; вбиваємо в нього taskmgr і тиснемо «ОК» або [Enter].
- Можна також знайти в системному каталозі (C: WindowsSystem 32) файл taskmrg.exe, і, створивши ярлик, закріпити його на робочому столі для зручного запуску в пару кліків.
- Найстаріший метод, застосовуваний ще з ранніх версій Windows, полягає в натисканні правою кнопкою мишки на панелі завдань. У меню, що відкрилося після цього, вибираємо запуск Диспетчера завдань.
Сподіваємося, що згадані в статті шляхи вирішення виниклих проблем з запуском диспетчера Windows 8 допоможуть вам знайти причину, усунути несправність системи і приведуть її в стан працездатності.
Чи не запускається диспетчер задач в Windows 8: Відео
Схожі статті
Поділіться матеріалом в соц мережах:
Зараз ми з'ясуємо, що робити в тих крайніх випадках, коли не запускається диспетчер задач Windows 8?