Чи не регулюється яскравість екрану на ноутбуці з Windows 10
- Чи не регулюється яскравість монітора після поновлення до Windows 10 1803
- Відключений Generic Pnp Monitor
- Оновіть драйвер відеоадаптера
- Підсвічування екрану і параметр реєстру KMD_EnableBrightnessInterface2
- Чи не працює регулювання яскравості після установки TeamViewer
- Не працюють Fn клавіші регулювання яскравості на ноутбуці
- Чи не регулюється яскравість на ноутбуці з відеокартою Intel
- Перехід на драйвер Microsoft Basic Display Adapter
Деякі користувачі скаржаться, що після чистої установки, оновлення до Windows 10 з попередньої версії ОС або при установці нового билда Windows 10 на ноутбуках перестає працювати регулювання яскравості екрану. При спробі збільшити або зменшити яскравість виділеними клавішами або поєднаннями Fn + F11 / F12 / інше (в залежності від моделі ноутбука), нічого не відбувається. Всі інші комбінації і функціональні клавіші працюють коректно.
В більшості випадків проблема з регулюванням яскравості в Windows 10 пов'язана з драйверами монітора і відеокарти (найчастіше проблема зустрічається на пристроях з відеокартами Intel Graphics і AMD Radeon). Однак є й інші причини. Розглянемо кілька простих спосіб виправити проблему з неможливістю змінити яскравість на ноутбуці з Windows 10.
Чи не регулюється яскравість монітора після поновлення до Windows 10 1803
Деякі користувачі зіткнулися з тим, що після установки останнього оновлення Windows 10 1803 (April Update) на багатьох моделях ноутбуків перестала регулюватися яскравість монітора. Яскравість включена на повну при будь-якому положенні повзунка яскравості в налаштуваннях. Змінити яскравість не виходить і за допомогою функціональних клавіш клавіатури.
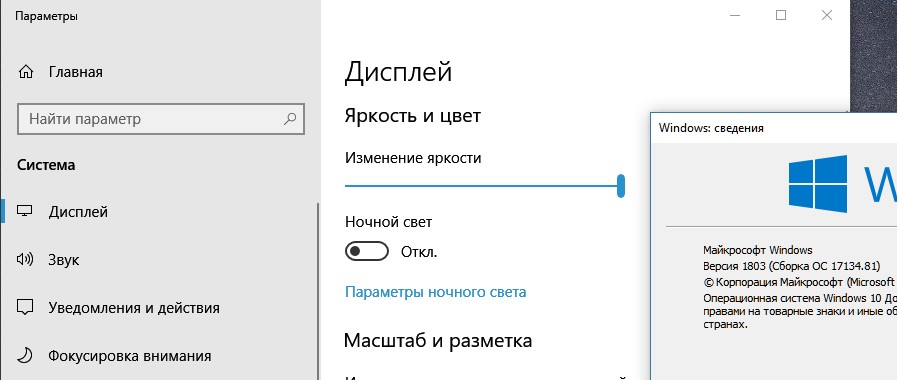
Майже в 100% випадків випадків щоб вирішити проблему з яскравістю дисплея допомагає откатат до версії Windows 10 1709. Але, звичайно, це не вихід. Є простіші рішення для Windows 10 1803.
В першу чергу перевірте, чи не активована у вас плитка «Дуже яскравий» в панелі повідомлень, можливо ви не можете зменшити яскравість через неї.
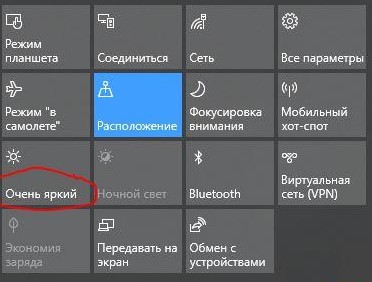
Якщо проблема з регулюванням яскравості виникла відразу після поновлення до Windows 10 1803, встановіть останнім кумулятивне оновлення KB 4284835 (OS Build 17134.112) від 12 червня 2018 року. Згідно з інформацією від Microsoft, в ньому виправлена проблема з керуванням яскравістю на ноутбуках з Windows 10 1803:
Addresses an issue with the brightness controls on some laptops after updating to the Windows 10 April 2018 Update.
Перевірте налаштування яскравості дисплея в панелі управління: Control Panel -> Power Options (Електроживлення) -> у властивостях обраного плану електроживлення, натисніть на кнопку Change advanced power settings (Налаштування схеми електроживлення) -> Change advanced power settings (Змінити додаткові параметри живлення) - > розгорніть розділ Display (Дисплей).
У пункті Enable adaptive brightness (Включити адаптивну регулювання яскравості) потрібно відключити адаптивну яскравість для режиму від мережі і від батареї.
Рада. На ноутбуках з датчиком освітлення (мається майже на всіх сучасних планшетах і ноутбуках) адаптивна яскравість автоматично регулює яскравість екрану залежно від зовнішньої освітленості. Якщо ця функція включена - ви не можете значно збільшити яскравість екрану.
Також спробуйте змінити налаштування в пунктах:
- Dimmed display brightness (Рівень яскравості екрану в режимі зменшеної яскравості)
- Display brightness (Яскравість екрану)
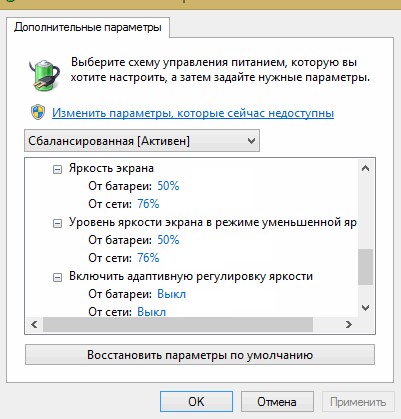
Відключений Generic Pnp Monitor
Якщо у вашій системі відсутня можливість регулювання яскравості в панелі повідомлень і в параметрах екрана, перевірте чи не відключений чи у вас в обладнанні Універсальний монітор PnP (Generic Pnp Monitor). Це найчастіша проблема на ноутбуках Lenovo і HP Pavilion.
Відкрийте диспетчер пристроїв (devmgmt .msc) і в розділі Monitors (Монітори) перевірте, чи Generic Pnp Monitor (Універсальний монітор PnP) включено. Якщо це не так, клацніть по ньому ПКМ і включіть його (Enable / Задіяти).
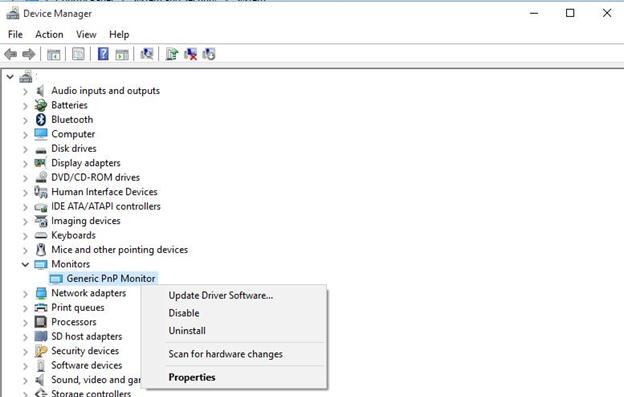
Перезавантажте комп'ютер і перевірте можливість регулювання яскравості.
Оновіть драйвер відеоадаптера
Можливо проблема з яскравістю пов'язана з поточним драйвером відеоадаптера. В першу чергу перевірте що ваша відеокарта включена в диспетчері пристроїв (за аналогією зі способом вище).
Якщо попередній метод не допоміг, спробуйте виконати автоматичне оновлення драйвера відеоадаптера (якщо, звичайно, у вас не відключено автоматичне оновлення драйверів ).
У диспетчері пристроїв (все та ж консоль devmgmt.msc) розгорніть секцію Display adapters знайдіть свою відеокарту, клацніть по ній ПКМ і виберіть пункт Update Driver Software. Потім вибираємо опцію Search automatically for updated driver software і чекаємо поки Windows 10 знайде і встановить останню версію драйвера (природно, повинно бути підключення до інтернету).
Якщо автоматичне оновлення драйвера не виправити проблему з непрацюючою регулюванням яскравості в Windows 10, спробуйте видалити поточний драйвер і встановити з сайту виробника найновіший драйвер.
Якщо не допомогло, переходимо до наступного способу
Підсвічування екрану і параметр реєстру KMD_EnableBrightnessInterface2
Наступна методика має на увазі редагування реєстру:
- Відкрийте редактор реєстру (regedit.exe).
- Перейдіть в гілку
HKEY_LOCAL_MACHINE \ SYSTEM \ ControlSet001 \ Control \ Class \ {4d36e968-e325-11ce-bfc1-08002be10318} \ 0000.
- Знайдіть DWORD-параметр KMD_EnableBrightnessInterface2 поміняйте його значення з 1 на 0.
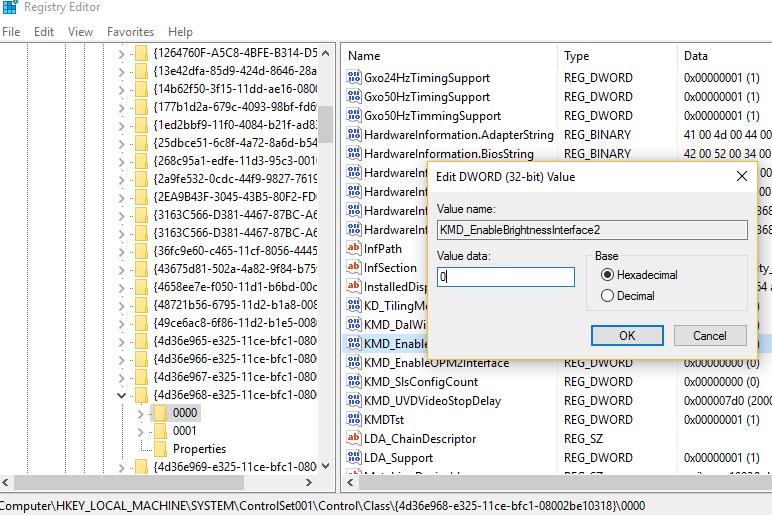
- Оскільки параметрів KMD_EnableBrightnessInterface2 в реєстрі може бути кілька, потрібно відкрити вікно пошуку (F3) і знайти в реєстрі всі інші параметри з ім'ям KMD_EnableBrightnessInterface. Для всіх знайдених ключів потрібно змінити значення з 1 на 0.
- Перезавантажте комп'ютер.
Чи не працює регулювання яскравості після установки TeamViewer
Деякі користувачі зіткнулися з тим, що регулювання яскравості в Windows 10 не працює після установки програми віддаленого управління TeamViewer. Справа в тому, що TeamViewer при установці додає в систему власний драйвер дисплея Pnp-Montor Standard, який використовується для компресії графіки і оптимізації трафіку.

Спробуйте замінити драйвер для цього пристрою на «Універсальний монітор PnP» (ПКМ -> Оновити драйвери -> Вибрати зі списку драйверів пристроїв на комп'ютері).
Не працюють Fn клавіші регулювання яскравості на ноутбуці
Якщо ви виявили, що регулювання яскравості в настройках Windows 10 працює нормально, але не працюють функціональні клавіші (Fn) управління яскравості на клавіатурі ноутбука, швидше за все вам потрібно встановити додатково ПО від виробника ноутбука.
Кожен виробник називає утиліти по-різному. Зверніть увагу, що качати утиліти для ноутбука потрібно тільки з офіційного сайту виробника, або у установочного CD / DVD диска, який поставлявся в комплекті з пристроєм. Нижче представлені назви утиліт для популярних моделей ноутбуків:
- ASUS - ATK Hotkey Utility
- Sony Vaio - Sony Notebook Utilities
- Dell - QuickSet
- HP - HP Software Framework і / або HP Hotkey Support
- Lenovo - Hotkey Features Integration for Windows 10 або AIO Hotkey Utility Driver
Чи не регулюється яскравість на ноутбуці з відеокартою Intel
Якщо на вашому ноутбуці з Windows 10установлена відеокарта Intel HD Graphics, можна спробувати виправити проблему з яскравістю дисплея так:
- Відкрийте редактор реєстру regedit.exe.
- Перейдіть до наступного ключа реєстру: HKLM \ SYSTEM \ ControlSet001 \ Control \ Class \ {4d36e968-e325-11ce-bfc1-08002be10318} \ 0000.
- Змініть значення параметра FeatureTestControl з f 000 на f 008.
- Перезавантажте ноутбук.
Або скористайтеся наступним reg файлом:
Windows Registry Editor Version 5.00
[HKEY_LOCAL_MACHINE \ SYSTEM \ ControlSet001 \ Control \ Class \ {4d36e968-e325-11ce-bfc1-08002be10318} \ 0000]
"FeatureTestControl" = dword: 0000ffff
[HKEY_LOCAL_MACHINE \ SYSTEM \ ControlSet001 \ Control \ Class \ {4d36e968-e325-11ce-bfc1-08002be10318} \ 0001]
"FeatureTestControl" = dword: 0000ffff
[HKEY_LOCAL_MACHINE \ SYSTEM \ ControlSet001 \ Control \ Class \ {4d36e968-e325-11ce-bfc1-08002be10318} \ 0002]
"FeatureTestControl" = dword: 0000ffff
[HKEY_LOCAL_MACHINE \ SYSTEM \ ControlSet001 \ Services \ intelkmd]
"FeatureTestControl" = dword: 0000ffff
Перехід на драйвер Microsoft Basic Display Adapter
Останнє, що можна спробувати, якщо всі перераховані методи не допомогли - використовувати для відеокарти стандартний драйвер Microsoft Basic Display Adapter.
- Для цього в консолі обладнання Device Manager виберіть відеокарту, клацніть по ній ПКМ і в меню виберіть Update Driver Software
- Виберіть Browse my computer for driver software -> Let me pick from a list of drivers on my computer
- У списку драйверів вибере Microsoft Basic Display Adapter і натисніть Next
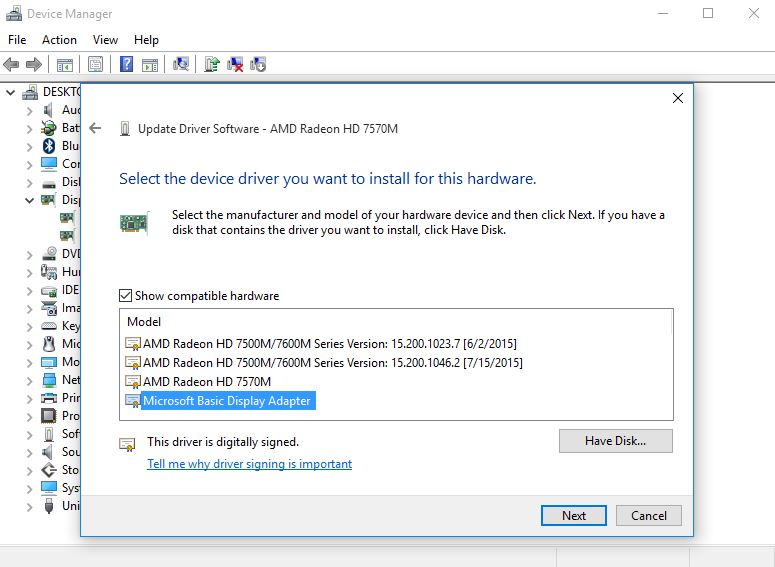
- Система повинна замінити поточний драйвер
- Перезавантажитеся і перевірте роботу клавіш регулювання яскравості екрану ноутбука
