Центр повідомлень Windows 10: як налаштувати і використовувати?
- Центр повідомлень Windows
- Перегляд доступних повідомлень в Центрі повідомлень Windows
- Очистити повідомлення в центрі повідомлень «Windows»
- Налаштування повідомлень
- Налаштувати кнопки швидкої дії
Читайте, як користуватися Центром повідомлень Windows. Як переглянути список доступних повідомлення, очистити їх, відключити або налаштувати відображення. У центрі повідомлень Windows 10, нарешті, повністю забезпечено центральне місце спливаючих повідомлень і нагадувань, що вимагає невідкладного уваги і дії з боку користувача, для їх безпосереднього вирішення. У цьому посібнику ми покажемо, як налаштовувати і використовувати службу «Центр повідомлень Windows 10». 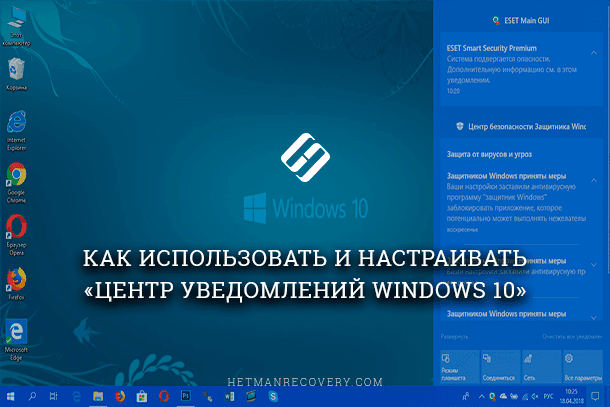
Корпорація «Microsoft», розробляючи і впроваджуючи операційну систему «Windows 10», намагається розширити можливості сучасних комп'ютерних пристроїв за рахунок просунутої системи управління. Паралельно, виробники комплектуючих для персональних комп'ютерів, застосовуючи новітні розробки, збільшують в рази продуктивність і швидкодію кінцевих пристроїв. Таким чином, новітня операційна система, покликана керувати сучасними комп'ютерами, допомагає користувачеві швидко вирішувати виникаючі завдання, при цьому може бути налаштована під конкретні побажання користувача самостійно кожним з них.
зміст:
- Центр повідомлень Windows.
- Перегляд доступних повідомлень в Центрі повідомлень Windows.
- Очистити повідомлення в центрі повідомлень «Windows».
- Налаштування повідомлень.
- Налаштувати кнопки швидкої дії.
Центр повідомлень Windows
В операційній системі «Windows 10» можливість персоналізації операційної системи під певні призначені для користувача вимоги і служби взаємодії і управління персональним комп'ютером зведені на новий якісний рівень. Користувач може персонально налаштувати призначену для користувача конфігурацію папок, застосовувати різноманітні варіанти оформлення фонових тим робочого столу, змінювати стилі графічного і звукового інтерфейсу, застосовувати різноманітні встановлені спеціальні можливості операційної системи і т.д. На особливу увагу заслуговує додаток «Центр повідомлень Windows».
Можливості цього додатка найбільш повним чином представлені саме в версії операційної системи «Windows 10». Протягом довгого часу, повідомлення в «Windows» були чимось на зразок жарту, або додатки, дії якого не розглядалися користувачами як серйозний інструмент зворотного зв'язку. Навіть в операційній системі «Windows 8», яка, нарешті, представила спливаючі повідомлення, існувала ціла низка недоліків. Повідомлення спочатку з'являлися на робочому столі, а потім зникали, і не було способу переглянути зниклі повідомлення, інформацію в яких ви, можливо, могли пропустити. «Windows 10» виправляє цю помилку за допомогою програми «Центр повідомлень Windows», розташованого на бічній спливаючій панелі слайдів. У центрі повідомлень «Windows» згруповані і відображені всі повідомлення, а також забезпечений прямий доступ до кнопок швидких дій, таким як: «Режим планшета», «Віртуальна мережа», «Фокусування уваги», «Всі параметри», «Нічне світло» і т.д.
«Центр повідомлень Windows» досить простий у використанні, і він також досить легко налаштовується під будь-які побажання кінцевого користувача.
Перегляд доступних повідомлень в Центрі повідомлень Windows
В першу чергу, необхідно звернути увагу, що «Windows 10» все ще з'являються спливаючі повідомлення в нижньому правому куті вашого робочого столу (трохи вище області повідомлень на «Панелі задач»), коли з додатком необхідно щось повідомити вам про будь-якій дії або стані операційної системи.
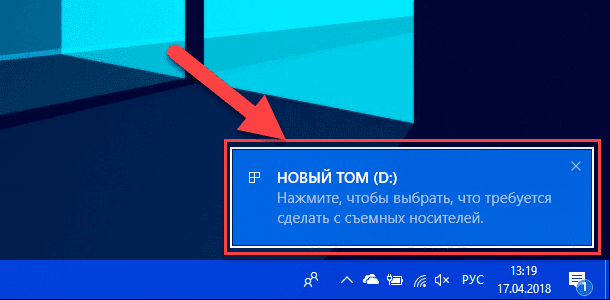
Якщо ви не закриваєте повідомлення самостійно, натиснувши на білий хрестик (Х) у верхньому правому куті спливаючого повідомлення, то воно автоматично зникає через шість секунд. Всякий раз, коли у вас з'являються нові повідомлення, значок «Центру повідомлень Windows» в області сповіщень на «Панелі задач» стає білим і відображає кількість нових повідомлень (на малюнку внизу праворуч). Якщо нових повідомлень немає, то цей значок виглядає порожнім і без числового позначення (на малюнку внизу зліва).
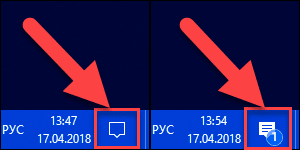
Клацніть на значок, зазначений на малюнки вище (незалежно від того, в якому стані він знаходиться), щоб відкрити «Центр повідомлень Windows». З правого краю вашого дисплея вийде спливаюча панель, на якій будуть показані всі ваші останні повідомлення, згруповані за окремими додатками.
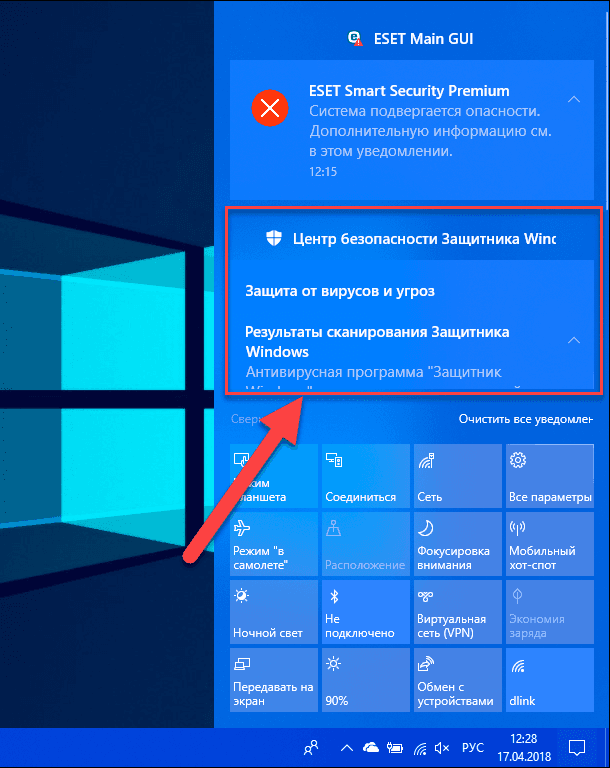
Коли ви натискаєте на будь-яке повідомлення в «Центрі повідомлень Windows», то відбувається певна дія, залежне від конкретного додатка, яке представило вам зазначене повідомлення. Велику частину часу натискання на повідомлення викликає якесь важливе повідомлення, стосовно дій цього додатка. Наприклад, натискання на повідомлення «Захист від вірусів і загроз», зазначене на малюнку, наведеному вище, відкриє розділ «Журнал загроз» у вікні «Центр безпеки Захисника Windows» і відобразить результати повного сканування системи антивірусною програмою. Або при натисканні на повідомлення «ESET Smart Security Premium», буде запущено програму і представлені конкретні способи поліпшення безпеки комп'ютера.
Іноді результати дій при натисканні на конкретне повідомлення пояснюються безпосередньо в самому повідомленні. Наприклад, при наявності доступних оновлень операційної системи або окремих додатків і програм, про це прямо буде сказано в повідомленні, при натисканні на яке, відбудеться запуск і установка відповідних оновлень.
Очистити повідомлення в центрі повідомлень «Windows»
Дана процедура досить проста. Наведіть курсор миші на якусь конкретну повідомлення на панелі повідомлень і дій і ви побачите кнопку «Очистити» (білий хрестик «X») в правому верхньому куті. Натисніть на неї, щоб повністю видалити повідомлення про втрату чинності з панелі. Зверніть увагу, що після видалення обраного повідомлення, відновити його буде неможливо.

Ви також можете видалити весь блок повідомлень для обраної програми (в нашому прикладі для додатка «Центр безпеки Захисника Windows»), навівши курсор миші на ім'я програми та натиснувши кнопку «Очистити», яка там з'являється.
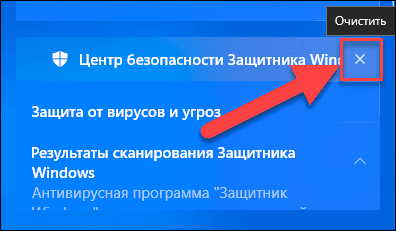
І, нарешті, ви можете очистити всі доступні повідомлення, клацнувши на текстове посилання «Очистити все повідомлення» в правому нижньому куті «Центру повідомлень Windows» (трохи вище кнопок швидкої дії).
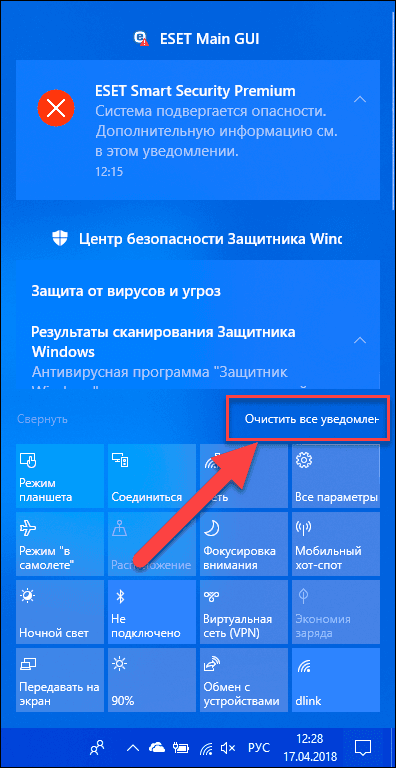
Налаштування повідомлень
Ви не можете задати багато параметрів з тих налаштувань, які вказують, яким чином в центрі повідомлень «Windows» будуть відображатися повідомлення, але існує наскільки способів настройки безпосередньо самих повідомлень. Для початку вам необхідно відкрити програму «Параметри». Це можна виконати різними способами, ми покажемо вам кілька найпоширеніших з них:
Спосіб 1: Відкрийте головне меню користувача Windows, натиснувши курсором кнопку «Пуск», що знаходиться на «Панелі задач» в нижньому лівому куті робочого столу. Натисніть в лівій панелі меню значок шестерні. Або використовуючи смугу прокрутки, опустіть бігунок вниз і в списку встановлених доступних додатків і програм виберіть розділ «Параметри».
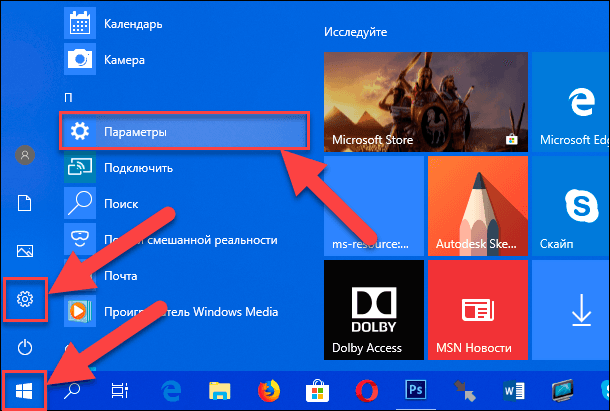
Спосіб 2: Натисніть на клавіатурі комбінацію клавіш разом «Windows + X» або клацніть правою кнопкою миші по кнопці «Пуск» на «Панелі задач», і в розпочатому спливаючому меню виберіть розділ «Параметри».
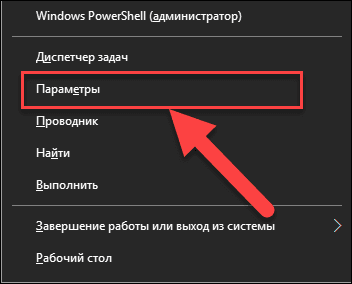
Спосіб 3: Натисніть піктограму області повідомлень на «панелі задач» в нижньому правому куті робочого столу, потім в відкрилася спливаючій панелі натисніть кнопку швидкого дії «Всі параметри».
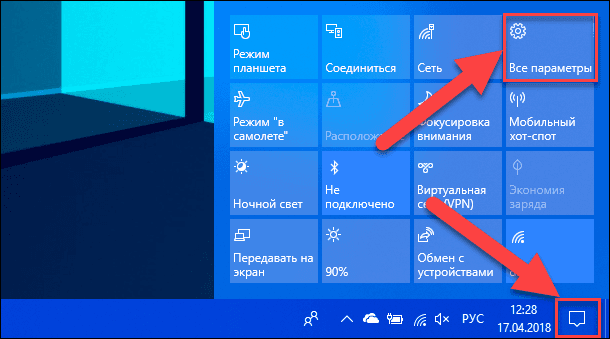
Спосіб 4: Натисніть разом поєднання клавіш «Windows + I» і викличте додаток «Параметри» відразу безпосередньо.
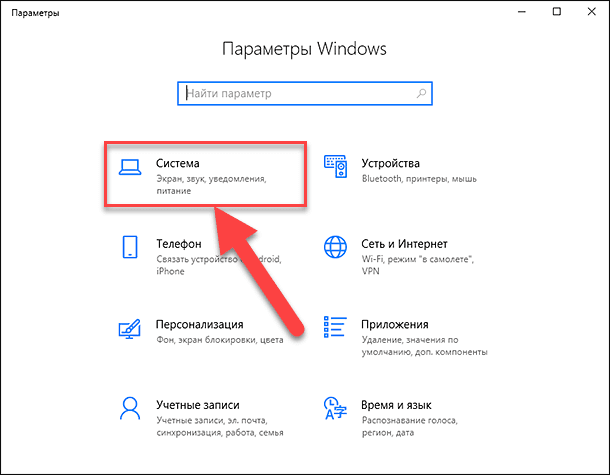
У списку доступних сторінок додатку «Параметри» виберіть сторінку «Система» (відзначена на малюнку вище). На сторінці налаштувань «Система» в лівій панелі вікна перейдіть на вкладку «Відомості та дії».
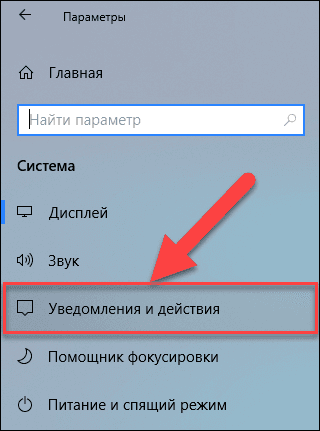
У правій панелі вікна, використовуючи смугу прокрутки, опустіть бігунок вниз і виберіть розділ «Повідомлення».
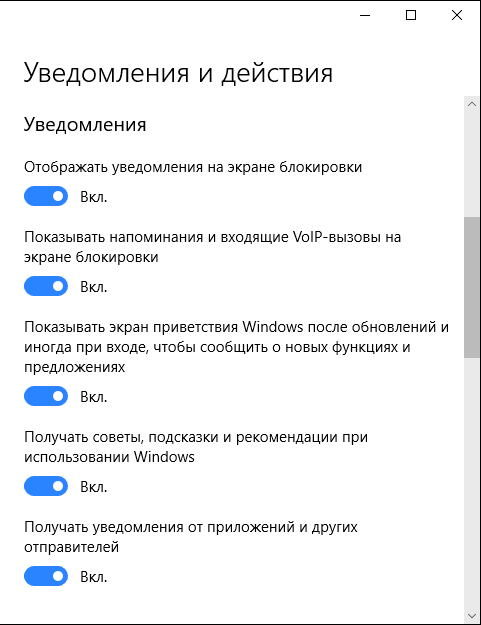
Нижче перераховані основні види налаштувань параметрів повідомлень:
- «Показувати сповіщення на екрані блокування» - вимкніть цей параметр, якщо ви бажаєте запобігти появі будь-яких повідомлень при використанні режиму блокування комп'ютера. Просто переведіть перемикач навпроти відповідної комірки в положення «Вимкнути.».
- «Показувати нагадування і входять VoIP-дзвінки на екрані блокування» - відключення повідомлень на екрані блокування дозволяє відображати нагадування і вхідні дзвінки. Переведіть перемикач в положення "Вимкнути." І вимкніть цей параметр, щоб запобігти появі таких видів повідомлень на екрані блокування.
- «Показувати екран привітання Windows після оновлення і іноді при вході, щоб повідомити про нові функції і пропозиціях» і «Отримувати поради, підказки та рекомендації при використанні Windows» - вимкніть ці два параметри, якщо вас не цікавлять поради, пропозиції, нові функції або оголошення .
- «Отримувати повідомлення від додатків і інших відправників» - даний параметр дозволяє повністю відключити повідомлення. Для цього у відповідній клітинці встановіть значення перемикача в положення "Вимкнути." І внесені зміни будуть моментально застосовані до налаштувань повідомлень.
- «Приховати повідомлення при дублюванні мого екрану» - цей параметр можна відключити, якщо ви дублюєте свій екран (наприклад, під час представлення презентації) і хочете обмежити появу повідомлень під час показу. Вимкніть цей параметр, встановивши значення перемикача в положення "Вимкнути." В даному осередку.
Якщо ви опустите бігунок смуги прокрутки вниз трохи далі в правій панелі, то ви побачите налаштування розділу «Отримувати повідомлення від цих відправників» ( «відправники» - так операційна система «Windows» називає додатки та інші джерела повідомлень).
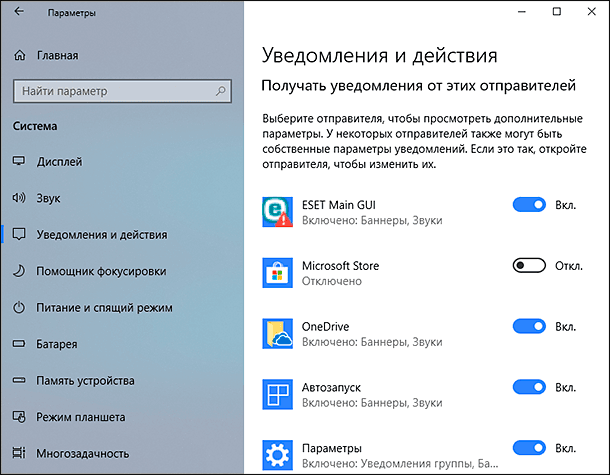
Зверніть увагу, що ви не обов'язково побачите кожен додаток, яке показано тут в нашому прикладі. У деяких додатках є власні настройки повідомлень, які вам потрібно буде налаштувати безпосередньо в додатку. Проте, будь-який додаток, яке ви отримуєте через магазин додатків «Microsoft Store», а також безліч додатків робочого столу, можна контролювати з цього розділу.
Переведіть перемикач поруч з будь-яким перерахованим додатком в положення «Вимкнути.», Щоб повністю відключити повідомлення для цього додатка.
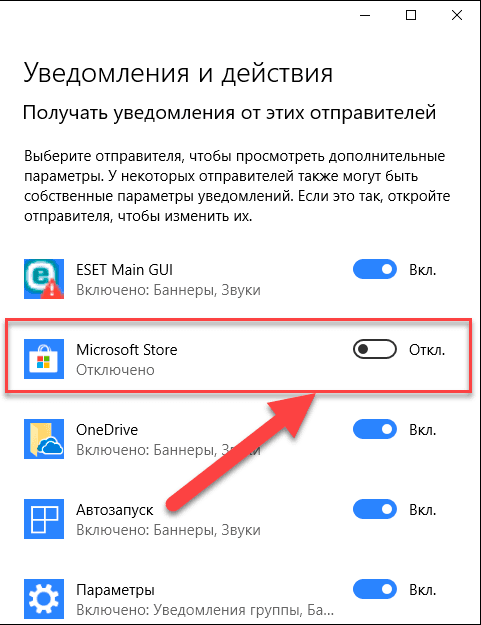
Натисніть на будь-яку назву додатка, щоб відкрити іншу сторінку, яка дозволяє більш детально налаштовувати параметри для цього додатка. Розглянемо, наприклад, налаштування параметрів програми «Скайп».
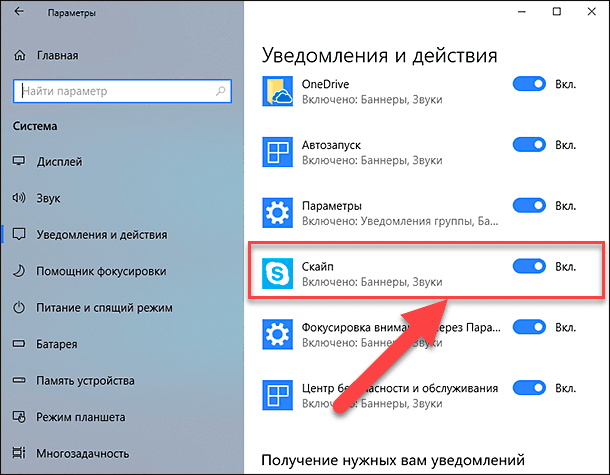
На сторінці налаштувань програми ви можете відключити повідомлення для додатка, вибрати, чи показуються банери або відтворюються чи звукові сигнали, заблокувати додавання повідомлень в «Центр повідомлень Windows» і навіть контролювати кількість повідомлень, які додаток може показати в вищезгаданому центрі.
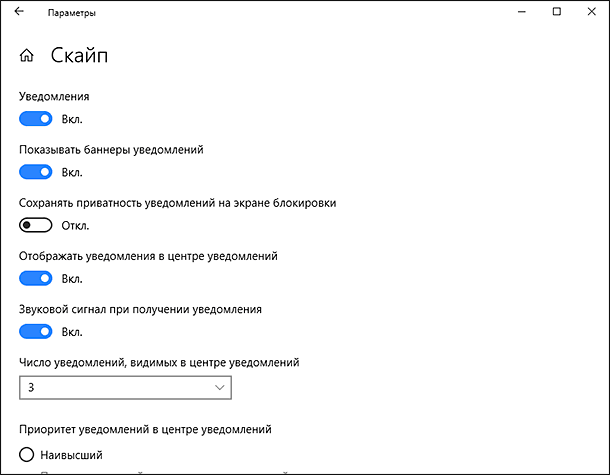
У нижній частині сторінки ви знайдете елементи керування пріоритетами повідомлень додатка «Скайп» в «Центрі повідомлень Windows», які дозволяють вам управляти (по крайней мере, в деякій мірі) порядком відображення повідомлень додатка в списку центру.
Ви можете застосувати до додатка одну з трьох доступних налаштувань пріоритету. За замовчуванням налаштування пріоритету додатка встановлена в положення «Звичайний» і відображається нижче повідомлень з високим пріоритетом в центрі повідомлень «Windows». Пріоритет «Високий» дозволяє розташовувати повідомлення вище всіх повідомлень зі звичайним пріоритетом. «Найвищий» пріоритет означає, що повідомлення буде показано у верхній частині центру повідомлень «Windows». Однак, «Найвищий» пріоритет ви можете привласнити тільки одному з додатком, спочатку за замовчуванням додатком з таким пріоритетом є «Cortana».
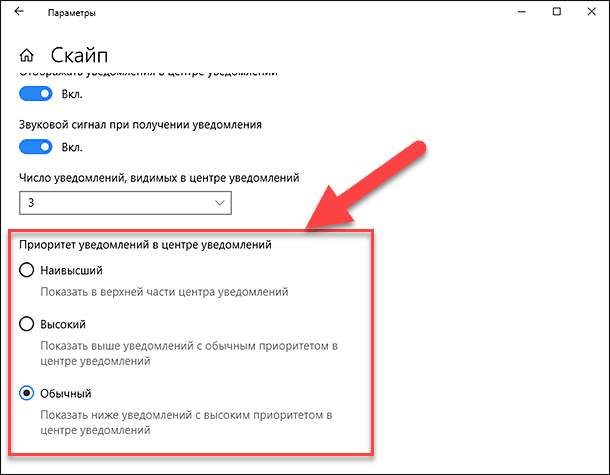
Налаштувати кнопки швидкої дії
У нижній частині панелі центру повідомлень «Windows» ви побачите чотири кнопки швидкої дії. За замовчуванням на панелі представлені, в основному, такі кнопки: «Режим планшета», «Помилка з'єднання», «Мережа» і «Всі параметри» (для різних версій збірки операційної системи «Windows 10» встановлені кнопки швидкої дії можуть змінюватися). Натисніть кнопку, щоб виконати відповідну дію (наприклад, включення або виключення режиму планшета). Більш докладно прочитати про режим планшета ви можете в нашій більш ранній статті: «Що означає функція Режим планшета в Windows 10» .
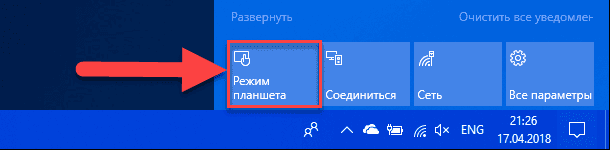
Однак, це не повне меню всіх підключених кнопок швидкої дії. І якщо ви захочете їх відобразити в центрі повідомлень «Windows», то натисніть на текстове посилання «Розгорнути», що знаходиться трохи вище цих кнопок.
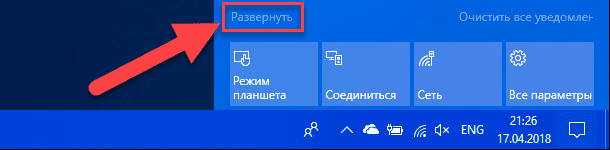
Всі кнопки швидкої дії будуть відображені на панелі центру повідомлень «Windows» у нижній її частині у вигляді рядів плиток. Ви можете повернутися назад до первісного вигляду відображення кнопок швидкої дії, просто натиснувши на текстову посилання «Згорнути», що з'явилася на місці попередньої посилання.
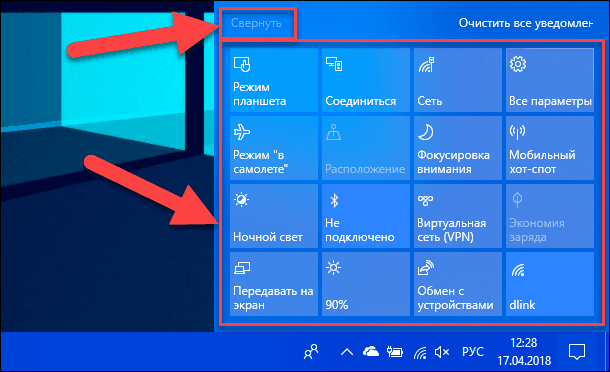
Фактично, ви можете налаштувати ці кнопки швидкої дії, певною мірою. Хоча ви і не можете додати свої власні спеціальні кнопки швидкої дії, ви все ж можете вибрати, які кнопки і в якому порядку будуть відображатися в центрі повідомлень «Windows».
Відкрийте головне вікно розділу «Параметри», використовуючи будь-який спосіб, описаний нами раніше (наприклад, натисніть разом поєднання клавіш «Windows + I», щоб відкрити програму «Параметри» безпосередньо), а потім виберіть сторінку «Система».
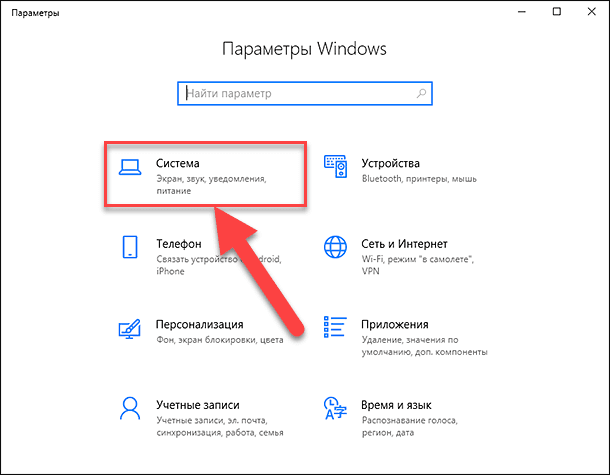
На сторінці налаштувань «Система» в лівій панелі вікна перейдіть на вкладку «Відомості та дії». У правій панелі вікна ви побачите розділ «Швидкі дії» і всі доступні кнопки, які відображаються в «Центрі повідомлень Windows».
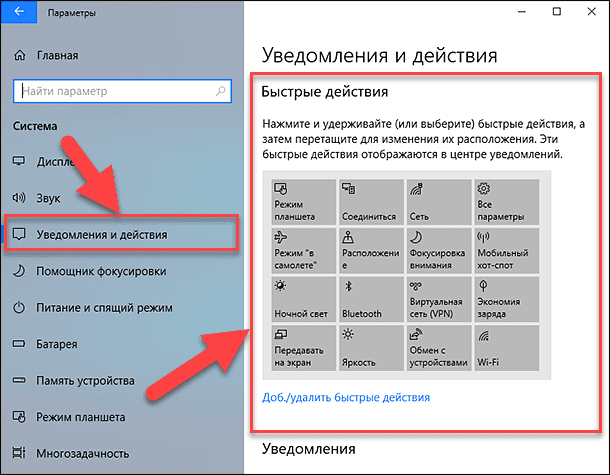
Натисніть і утримуйте будь-яку з цих кнопок, а потім перетягніть її, щоб налаштувати необхідний порядок, в якому вони будуть відображатися в центрі повідомлень «Windows».
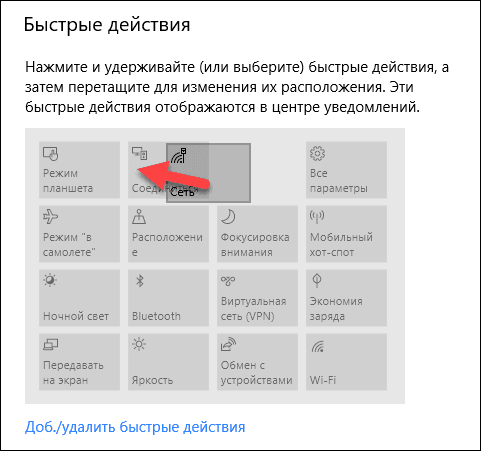
Якщо є кнопки, які ви ще не відображали в Центрі повідомлень або навпаки хочете приховати, то натисніть на посилання «Додати закладку. / Видалити швидкі дії».
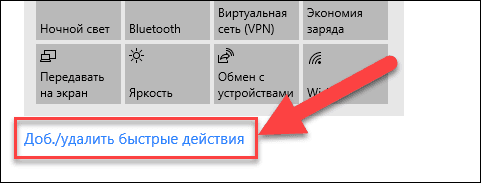
Використовуйте перемикачі на сторінці, щоб включити або вимкнути певні кнопки швидких дій.
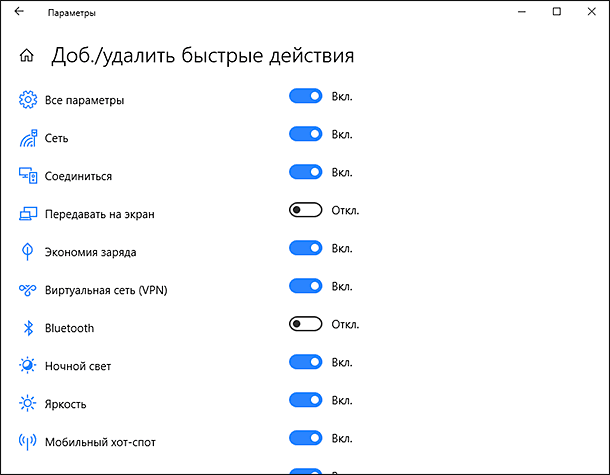
І перш ніж ви закриєте вікно програми «Параметри», всі внесені зміни будуть моментально застосовані до налаштувань центру повідомлень «Windows», і він прийме той вид, який ви йому задасте.
Як ви змогли переконатися, «Центр повідомлень Windows» є довгоочікуваним доповненням до операційної системи «Windows». Тепер, у вас є місце для перегляду повідомлень, які ви, можливо, пропустили, і є можливість здійснювати швидкий доступ до певних системних налаштувань просто і легко за один клік мишею.
