Bold pēdiņās simbols. Kā noņemt lielu plaisu starp vārdiem programmā Word
- Pamatoti
- Rindas beigas
- Cilnes varonis
- Cilnes nomaiņa
- Atstarpes formatēšana tekstā
- Kā noņemt lielas nepilnības: video
- Kā noņemt lielas atstarpes Microsoft Office Word
- Instrukcija
- Ko darīt, ja no interneta kopētais teksts nav izlīdzināts platumā
Daudzi lietotāji bieži sastopas ar tādu problēmu kā lielas atstarpes starp vārdiem Word. Pieredzējuši redaktori ļoti labi zina, kāds ir iemesls un kā noņemt plaisu starp vārdiem Word, bet iesācēji, to redzot, iekrīt stuporā, baidoties kaut ko darīt, lai nekaitētu.
Šajā rakstā mēs runāsim tikai par to, kā noņemt atstarpi starp vārdiem programmā Word. Tiks norādīti visi šīs parādības cēloņi, un tiks skaidri parādīti veidi, kā to novērst. Turklāt šo metožu ir ļoti daudz, tāpēc katrs atradīs tādu, kas viņam palīdzēs.
Pamatoti
Tagad mēs izdomāsim, kā noņemt atstarpi starp vārdiem Word, saskaņojot ar platumu. Šis iemesls ir pirmais izplatības sarakstā. Ar to saskaras ievērojams skaits lietotāju, kas saskaras ar lielu plaisu problēmu. Bet jums nevajadzētu baidīties, tas tiek labots ļoti vienkārši. Burtiski ar pāris peles klikšķiem.
Rezultāts ir tāds, ka Word programma nepareizi izlīdzina tekstu. Bet ir vērts atzīmēt, ka tas notiek tāpēc, ka viena un tā paša teksta formatēšanas konfigurācijas bija nepareizi iestatītas.
Ir divi veidi, kā tikt galā ar šo “problēmu”. Pirmais no tiem ir saistīts ar teksta atrašanās vietas maiņu. Ir vērts atzīmēt, ka šī metode darbosies tikai tad, ja dokuments ir pareizi formatēts. Tāpēc tas nav piemērots visiem. Bet to joprojām ir vērts izcelt. Tātad, lai atbrīvotos no lielām atstarpēm, mēģiniet tekstu izlīdzināt tikai pa kreisi. Atbilstošā opcija atrodas cilnē Sākums. Ja nevarat to atrast, izmantojiet īsinājumtaustiņu Ctrl + L.
Bet ko darīt, ja tas nedarbojas? Ir otrs veids - karsto taustiņu izmantošana. Tagad izdomāsim, kā ar taustiņiem noņemt atstarpi starp vārdiem Word.
Apakšējā līnija ir ļoti vienkārša, jums ir jāaizstāj garas vietas ar īsām. Turklāt īsu atstarpi nosaka nevis atbilstošā atslēga, kā daudzi varētu domāt, bet gan īpaša kombinācija: Shift + Ctrl + Space. Jums tikai vienā reizē jāizceļ garas atstarpes un jāmaina tās uz īsām. Tagad jūs zināt, kā noņemt plaisu starp vārdiem Vārdā. Nu, mēs virzāmies tālāk.
Rindas beigas
Kas zina, kas ir līnijas beigas? Pareizi - šī ir nedrukājama zīme Vārdā. Tas parādās, kad nospiežat Shift un Enter. Nospiediet šo kombināciju, un programma Word neveido rindkopu, bet pāriet uz nākamo rindiņu.
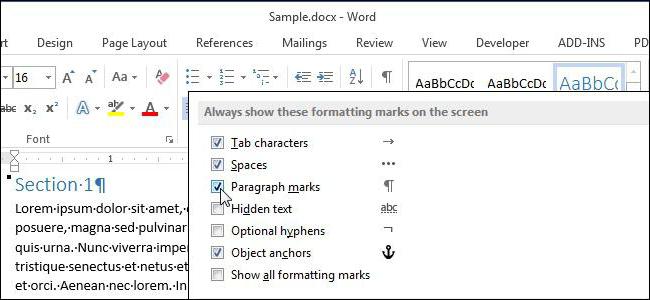
Ievērības cienīgs ir fakts, ka, ja teksta izlīdzinājums nav plašs, atšķirību nepamanīsit, bet citādi parādīsies tās pašas kaitinošās garās atstarpes. Redzēsim, kā līdzīgā situācijā noņemt plaisu starp vārdiem Vārdā.
Vispirms jāiespējo drukājamu rakstzīmju parādīšana. To var izdarīt cilnes "Sākums" sadaļā "Paragrāfs". Jūs varat novērot šīs funkcijas atrašanās vietu attēlā.
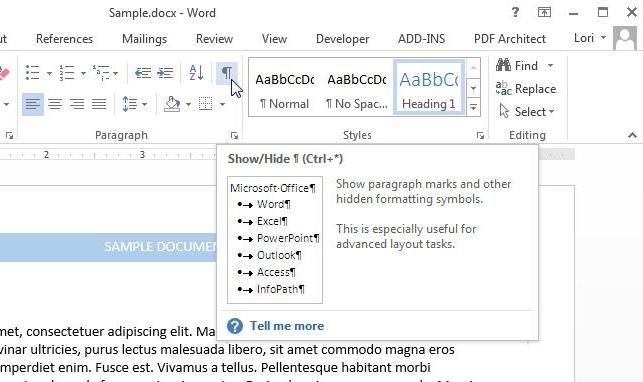
Noklikšķinot uz pogas līnijas beigās, kurā ir gari punkti, jums jāievēro atbilstošā zīme "Rindas beigas". Tas izskatās kā izliekta bultiņa pa kreisi. Lai atbrīvotos no problēmas, vienkārši paņemiet un noņemiet šo zīmi. To var izdarīt ar BackSpace taustiņu vai Delete.
Cilnes varonis
Kas ir cilne? Šī ir Word opcija, kas ļauj strukturēt tekstu. Tas ir diezgan nozīmīgs, taču mūsu gadījumā tas rada tikai problēmas. Kas nezina, tas varonis tiek ievietots taustiņā Tab. Atstarpe tiek vizualizēta (gara). Tieši tas, kas mums nav vajadzīgs.
Šo problēmu var noņemt tāpat kā līnijas beigām. Tikai parādiet bez drukāšanas rakstzīmēm , un vietās, kur atrodas cilne, redzēsit bultiņas, kas norāda pa labi. Viss, kas jums jādara, ir atlasīt šo simbolu un nospiest atstarpes taustiņu. Tādējādi jūs labosit situāciju. Tātad jūs uzzināsit pēdējais iemesls un pēdējais veids, kā noņemt atstarpi starp vārdiem Vārdā.
Cilnes nomaiņa
Bet ko tad, ja tabulācijas burti tekstā ir tumši un tumši? Piekrītu, tā nav iespēja katru no tiem aizstāt manuāli. To var iztērēt milzīga summa laiku, un daudziem cilvēkiem vienkārši zaudē nervus. Tagad izdomāsim, kā nomainīt visas rakstzīmes vienlaikus.
Metode ir sāpīgi vienkārša. Daudzi cilvēki zina, ka programmā Word ir tāda funkcija kā teksta aizstāšana. To mēs izmantosim.
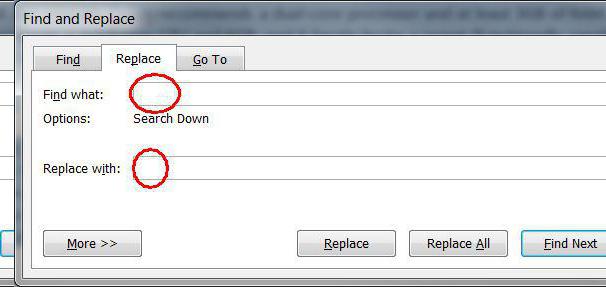
Tātad, atlasiet cilnes rakstzīmi un nokopējiet to. Pēc tam atveriet logu "Atrast un aizstāt". To var izdarīt, nospiežot Ctrl + H. Tagad laukā “Atrast” ievietojiet tabulas rakstzīmi un laukā “Aizstāt ar” ielieciet atstarpi. Noklikšķiniet uz pogas Aizstāt visu.
Iepriekš tika minēti visi iemesli, kāpēc tekstā parādās lielas nepilnības, un visi to novēršanas veidi.
Šādu neērti lielu plaisu parādīšanās iemesls ir daudz dažādu, kas sabojā visu izskats teksta dokuments - visbiežāk tas ir nepareizu rakstzīmju izmantošanas rezultāts teksta formatēšanas laikā. Teksta formatēšanas labošana var būt diezgan sarežģīta un laikietilpīga, kad jums jāpielieto visvairāk dažādi veidi atbrīvojoties no lielām nepilnībām.
Atstarpes formatēšana tekstā
- Pirms sākat nopietnus teksta formatēšanas pasākumus, vispirms mēģiniet noskaidrot iemeslu. Ja rakstīšanas laikā iestatījāt standarta izlīdzinājumu platumam, redaktors var automātiski izsekot un pielāgot atstarpes lielumu tekstā, lai izlīdzinājums būtu pēc iespējas pareizāks. Un tam redaktors automātiski izstiepj atstarpes tā, lai katras rindas pirmie un pēdējie burti būtu vienā līmenī no katras dokumenta malas. Šajā gadījumā teksts paliks ar lielām atstarpēm, un tas būs jālabo manuāli, izdzēšot vai pievienojot nepieciešamos vārdus pa teksta ceļu.
- Pēc tam pārliecinieties, ka mašīnrakstīšana neizmantoja īpašas cilnes, nevis standarta teksta vietas, kuras reti tiek izmantotas, bet kuras joprojām ir atrodamas tekstos. Tas jo īpaši attiecas uz teksta failiem, kas lejupielādēti no interneta, vai failiem, kuru formāts ir mainīts. Atveriet cilnes režīmu dokumentā, un tajā parādīsies visas tā rakstzīmes. Cilnes ir mazas bultiņas, līdzīgas tām, kuras ir uzdrukātas uz tastatūras Enter taustiņa. Ja problēma ir cilnē, vienkārši veiciet automātisko aizstāšanu, tā ir ļoti ātra un neprasa papildu prasmes. Automātiskās aizvietošanas logā vienkārši ierakstiet cilni un dodiet komandu aizstāt to ar parastu atstarpi. Noklikšķiniet uz aizstāt visu un automātiski aizstāt visu dokumentu. Visām atstarpēm pēc tam vajadzētu kļūt par normālu izmēru. Kā redzat, formatēšana visbiežāk ir tabulatūra teksta dokumenti , tāpēc viņai jāpievērš īpaša uzmanība, lai, nosūtot adresātu, neredzētu apliets dokuments ar nestandarta atstarpēm.
- Šīs divas metodes ļauj labot nepilnības jebkurās situācijās ar to pielāgots izmērs . Word teksta redaktors dod lieliskas iespējas programmas funkcionalitātei un ļauj formatēt tekstu tādā veidā, kas ir piemērots teksta dokumentu noformēšanai.
Kā noņemt lielas nepilnības: video
Vai jūs to pamanījāt teksta redaktorā starp dažiem vārdiem Microsoft Word Vai tiek parādītas nevajadzīgi lielas telpas? Tātad, tie neparādās iemesla dēļ. Parasti tas notiek tāpēc, ka tiek izmantots teksta vai tā atsevišķo daļu formatējums, un atstarpes vietā varētu izmantot īpašas rakstzīmes. Tas ir, dažādi cēloņi ir dažādi veidi, kā tos novērst. Šajā rakstā jūs uzzināsit, kā noņemt lielas Word nepilnības. Pietiek uzmanīgi izlasīt instrukcijas un atcerēties to saturu, lai novērstu ne estētiski lielās nepilnības.
Kā noņemt lielas atstarpes Microsoft Office Word
Sākumā jānoskaidro iespējamais iemesls, kāpēc var parādīties pārāk lielas spraugas starp vārdiem. Tas ir pieļaujams, ja platuma izlīdzināšana tiek piemērota visam tekstam vai tā daļai.
Fakts ir tāds, ka, piemērojot šo dokumentu formatēšanas elementu teksta redaktors sāk pārliecināties, ka visi jauno līniju vārdi ir vienā līmenī, it kā būtu novilkta neredzama vertikāla līnija, pie kuras tie tiek piesaistīti. Visu rindu pēdējie burti ir arī izlīdzināti, tāpēc var izveidot lielas atstarpes, lai aizpildītu visu atstarpi dokumentā. Ideālā gadījumā katrā rindā vajadzētu būt vienādam rakstzīmju skaitam, tad nebūs papildu atstarpes, bet tas ir kaut kas no zinātniskās fantastikas kategorijas.
Izlīdzināšana netika pieņemta, un vai joprojām ir pārāk lielas vietas? Lieta ir kaut kas cits, piemēram, cilnēs (vizuāli nospiežot taustiņu Tab, tiek izveidots liels ievilkums, kļūdaini atzīts par vairākām atstarpēm). Lai identificētu šādas rakstzīmes, jāiespējo visu rakstzīmju displeja režīms: 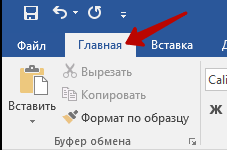
Kā redzat, visas atstarpes tiek apzīmētas ar punktiem, bet bultiņas ir vienādas cilnes. Par laimi tos var noņemt tikai ar dažiem pieskārieniem:
Gadījumā, ja platuma izlīdzināšanas dēļ parādījās nevajadzīgi lielas spraugas, jums tas būs jāmaina uz parasto izlīdzinājumu pa kreisi, noklikšķinot uz atbilstošās pogas.
Iemesli pārāk garai atstarpei starp vārdiem Word dokumenti to var būt vairāki - tas var būt saistīts ar piemērotajām formatēšanas komandām visam tekstam vai tā atsevišķajiem blokiem vai speciālo rakstzīmju izmantošanai parasto atstarpes vietā. Katram no iemesliem ir savas novēršanas metodes, taču, ja nevarat precīzi uzzināt defekta avotu tekstā, varat konsekventi izmantot visus līdzekļus.
Instrukcija
Novērtējiet šo rakstu!
Rakstot jebkuru tekstu, ir iespējamas dažādas kļūdas ar drukas kļūdām. Ja vārdus ir ļoti viegli pamanīt vai pats vārds apzīmē nepareizu vārdu, tad ir grūti saprast, kur starp vārdiem tekstā ir vairākas atstarpes. Visu tekstu var manuāli skatīt ar ieslēgtu speciālo rakstzīmju displeju, taču tas ir ļoti neērti un garš. To pašu procesu, kā atrast un novērst nevajadzīgas nepilnības, var automatizēt, un kā to izdarīt vēlāk rakstā.
Dažas atstarpes starp vārdiem izskatās šādi. Lai iespējotu atstarpes parādīšanu, noklikšķiniet uz rīkjoslas "Sākums", veidojot ikonu īpašo rakstzīmju parādīšanai. Papildus divām atstarpēm starp vārdiem var būt 3 vai vairāk. Katra atstarpe speciālajās rakstzīmēs ir atsevišķs punkts.
Papildu atstarpes programmā Word izskatās kā vairāki punkti pēc kārtas
Lai vārdam automātiski noņemtu papildu atstarpes, jāizmanto meklēšanas un aizvietošanas rīks. Cilnē Sākums noklikšķiniet uz vienuma Aizstāt vai arī varat nospiest taustiņu kombināciju Ctrl + H. Cilnes “Aizstāt” laukā “Atrast” jums jāievada divas atstarpes pēc kārtas (tās nav redzamas drukājot), un laukā “Aizstāt ar” ievadiet vienu atstarpi. Pēc tam noklikšķiniet uz pogas “Aizstāt visu”. Vārds pēc noklikšķināšanas uz “Aizstāt visu” apskatīs visu tekstu no sākuma līdz beigām un visur, kur tas atrod divas atstarpes pēc kārtas starp vārdiem, aizstās tos ar vienu atstarpi. Šī darbība visā tekstā tiks veikta vienreiz, un, ja kaut kur ir vairāk nekā divas atstarpes, Word aizstās tikai pirmās divas ar vienu.
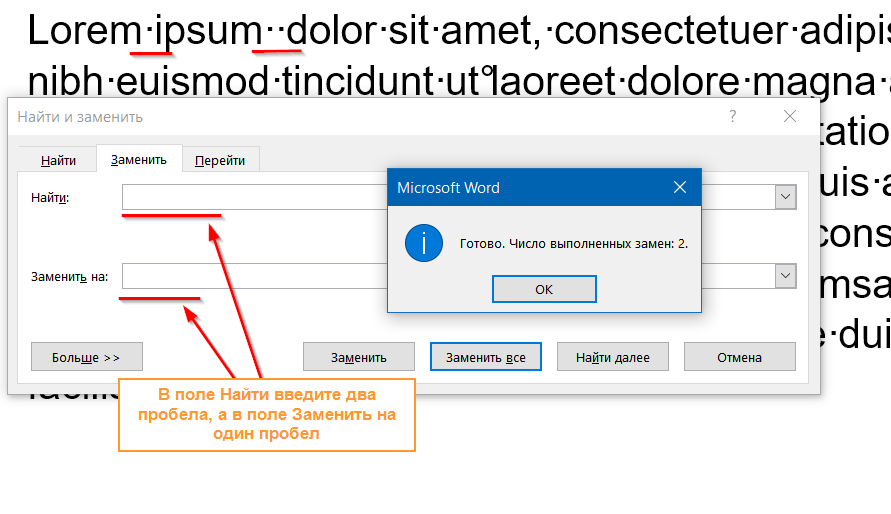
Lai noņemtu papildu atstarpes, meklēšanas un aizvietošanas rīkā jāaizstāj divas atstarpes pēc kārtas ar vienu.
Lai atbrīvotos no visām papildu atstarpēm, veiciet to pašu meklēšanu un aizstājiet divas atstarpes ar vienu, līdz redzat “Pabeigt. Pabeigto aizvietojumu skaits: 0. " 
Pēc tam jūsu tekstam noteikti nebūs papildu atstarpes starp vārdiem.
Dažreiz es sastopos ar dokumentiem, kuru teksts ir izlīdzināts platumā (it kā skaistākam attēlojumam), bet vārdi pēdējā rindā ir izstiepti līdz pilnam platumam un starp vārdiem parādās milzīgas atstarpes. Ļoti bieži lietotāji internetā forumos un emuāros jautā, kā vietas tiek notīrītas, izlīdzinot platumu. Problēma vairumā gadījumu nav saistīta ar paša teksta formatēšanu platumā, bet gan ar īpašo rakstzīmi šīs problēmas rindkopas beigās.
Izstieptais teksts izskatās šādi:
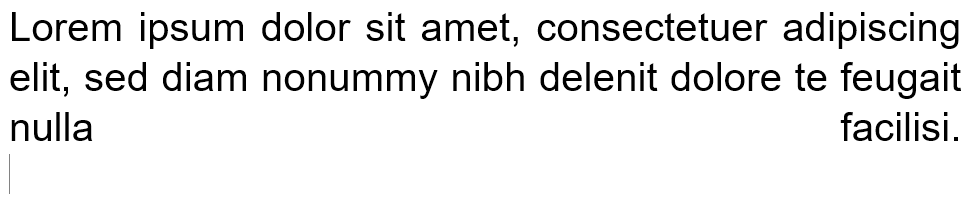
Kā redzat pēdējos divus vārdus, Word tiek izstiepts līdz visai līnijai, palielinot atstarpi starp diviem vārdiem. 90% gadījumu jums palīdzēs, aizstājot īpašo rakstzīmi rindkopas beigās ar iekavas tulkojumu (tas ir Enter).
Lai redzētu, kāda veida simbols ir aiz punkta, galvenajā cilnē noklikšķiniet uz ikonas, lai parādītu speciālās rakstzīmes. Un kā redzat, man parastās vietas vietā ir līnijas padeves raksturs.
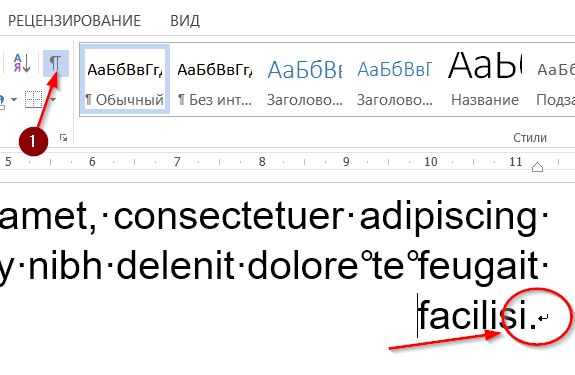
Problēma, kuras dēļ vairumā gadījumu pēdējie vārdi tiek izstiepti rindkopā ar lielu atstarpi starp tiem.
Dzēsiet to un tā vietā nospiediet taustiņu Enter. Kā redzat, Word automātiski izplatīja tekstu ar formatējumu visā platumā un nepievienoja papildu atstarpi starp vārdiem.
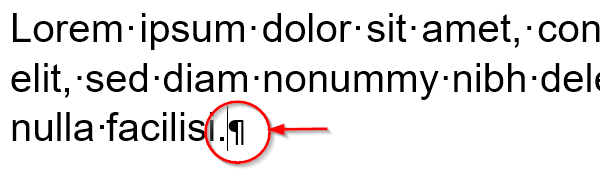
Ko darīt, ja no interneta kopētais teksts nav izlīdzināts platumā
skati
Bet ko darīt, ja tas nedarbojas?Izlīdzināšana netika pieņemta, un vai joprojām ir pārāk lielas vietas?
