Який flash player потрібен для google chrome. Хто знає як включити Adobe Flash player в Google Chrome
- Що з себе являє Adobe Flash Player? І на біса він потрібен?
- Чи можна включати і вимикати Adobe Flash Player?
- Що робити, якщо Adobe Flash Player став пригальмовувати?
- Використовувати апаратне прискорення
- Перевірте версію Flash плеєра
- Якщо і тепер не працює ...
- Що робити, якщо в списку плагінів відсутня Flash Player?
- Як перевірити оновлення для Pepper Flash?
) Час все більше користувачів інтернету задаються питаннями пов'язаними з флеш плеєром на Adobe Flash Player. Постійно стикаєшся з питанням: то він не працює, то не встановлений, то поновіть і т.д. Тому і було прийнято рішення написати цю статтю, яка постарається для вас максимально зручній формі відповісти на всі актуальні питання пов'язані з використанням Google Chrome .
Що з себе являє Adobe Flash Player? І на біса він потрібен?
Це сучасна мультимедійна платформа, створена дуже відомою компанією Adobe для відтворення мультимедійних презентацій, а також створення різних веб-додатків. Однак, найчастіше Adobe Flash Player використовують для:
-Відтворення аудіо- або відеозаписів;
-створення анімації;
-створення ігр та банерів.
Більшість нинішніх сайтів не здатне без цього флеш-плеєра коректно працювати, наприклад, усіма улюблені соціальні мережі Facebook, Однокласники і Вконтакте.
При першому ж запуску браузера, можна виявити, що програвач Adobe Flash Player впроваджений в базову установчу комплектацію, а також що всі його оновлення будуть скачиваться автоматично, а в подальшому і встановлюватися.
Чи можна включати і вимикати Adobe Flash Player?
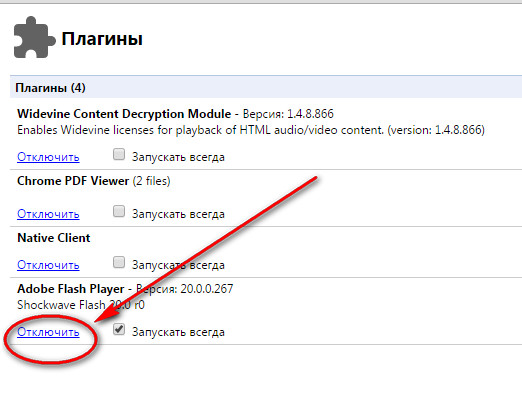
У деяких випадках изминения відбуваються не відразу, тому виникає потреба в перезавантаженні браузера.
Що робити, якщо Adobe Flash Player став пригальмовувати?
Щоб прибрати загальмованість або прискорити роботу Adobe Flash Player, бажано:
Використовувати апаратне прискорення
Зайдіть на сайт, який програє відео за цією технологією, наприклад ось www.adobe.com/products/flashplayer.html (якщо ролик програється в іншому плеєрі, то такого ефекту не буде)
Спробуйте запустити будь-який відео-ролик, далі натисніть на праву кнопку миші, після чого відкриється меню і шукаємо пункт «Параметри» 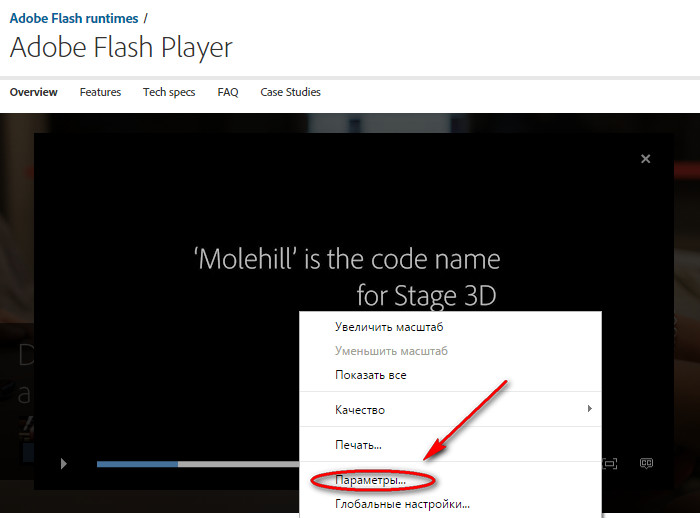
відкривається вікно 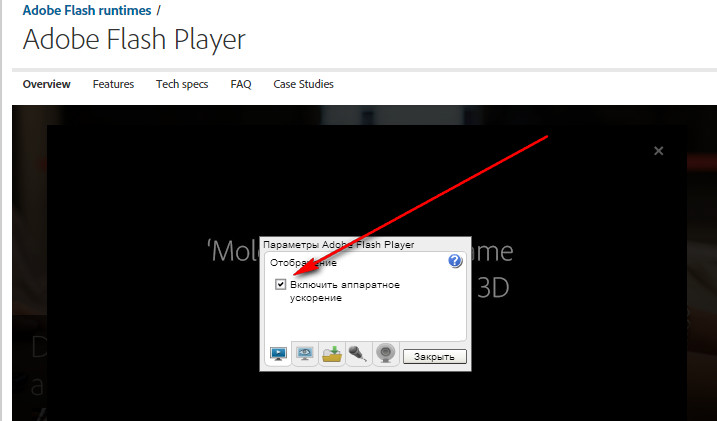
Ставимо галочку «Включити апаратне прискорення».
Перевірте версію Flash плеєра
Видаліть всі вміст з локального сховища
Правою кнопкою миші тиснемо на відео і вибираємо «Параметри». 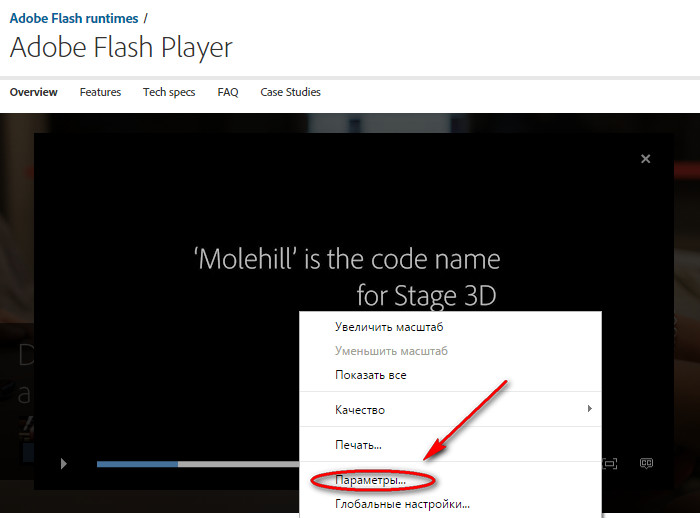
У вікні тиснемо на папку з зеленою стрілкою. 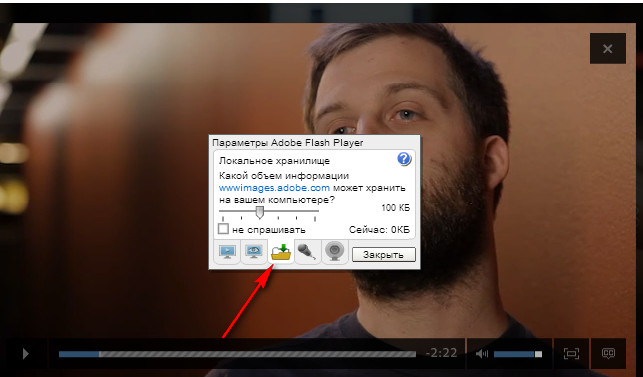 У вікні локального сховища повзунок тягніть вліво (це ви очищаєте), а потім вправо.
У вікні локального сховища повзунок тягніть вліво (це ви очищаєте), а потім вправо.
Якщо і тепер не працює ...
Кращим варіантом буде перейти до установки останньої версії Flash Player.
PS: Дуже важливо перед тим, як встановлювати нову версію, видалити стару.
1. Скачайте утиліту з сайту розробника, після чого закрийте всі відкриті (активні в даний момент) браузери і запустіть її.
2. Вам буде запропоновано підтвердити видалення Adobe Flash Player, ви погоджуєтеся і чекаєте результату очищення.
3. Перезавантажте ПК.
4. Виберіть потрібну версію на сайті виробника Adobe Flash Player і скачайте її на комп'ютер.
5. Після запуску інсталятора факт, а далі процес установки пройде автоматично.
Сподіваємося, що ця стаття відповіла на всі виниклі у вас питання з приводу роботи Adobe Flash Player.
Як правило, користувачам Chrome немає необхідності самостійно завантажувати нові версії додатки Flash Player. Даний браузер зазвичай коли стають доступні нові версії. Таким чином, користувачі завжди мають останні оновлення, і питання про те, як оновити флеш-плеєр для Гугл Хром, не є злободенним. Для того щоб побачити ступінь оновлення браузера, виберіть пункт «Про Google Chrome» в меню «Сервіс» (значок гайкового ключа поруч з адресним рядком Chrome відображає меню «Інструменти»).
Досвідчені користувачі та розробники можуть також встановити конкретну версію програми Flash Player. Можна включити як функцію попереднього перегляду, так і відразу встановити іншу версію, а також запустити відладчик версії плеєра.
Всі існуючі різновиди Flash Player, незалежно від браузера, служать для запуску багатьох додатків і контенту в Інтернеті. З версією Flash Player, інтегрованої в Google Chrome, у користувачів більш немає потреби в окремій установці плеєра, чим забезпечується зручність роботи в Мережі. браузер Chrome автоматично оновлює вбудований Flash Player, щоб захистити користувачів останніми оновленнями безпеки, тому питання про те, як оновити флеш-плеєр на Гугл Хром, має бути вирішено установкою автоматичних налаштувань.
Якщо вбудований в Хром Flash Player відключений, браузер використовує збережену версію плагіна, встановлену на комп'ютері користувача. Якщо включено кілька плагінів Flash Player, браузер використовує вбудований плеєр Flash.

Якщо ви не є розробником, який використовує функцію налагодження або перегляду, Adobe рекомендує використовувати Flash Player для Хром, який інтегрований з браузером. У цьому випадку, коли перед вами постане завдання про те, як оновити флеш-плеєр на Гугл Хром, ви зможете вирішити її декількома клацаннями миші.
Якщо ви вирішили скористатися браузером від Google вперше, вам доведеться виконати установку вручну. Для того щоб зробити це, вам необхідно завантажити інсталяційний файл браузера, а також новітнє додаток - Adobe Flash Player десятій версії (якщо ви використовуєте браузер останньої версії).
Отже, в першу чергу вам потрібно зробити скачування і установку Google Chrome для вашого комп'ютера, а потім запустити цей веб-браузер.
Зверніться до пошуковій системі Google, введіть у пошуковий рядок «Adobe Flash Player», а потім натисніть кнопку, щоб відкрити завантажувальний сторінку плагіна. Вона буде визначати автоматично, яку версію веб-браузера ви використовуєте, і підбере для вас підходящу версію Flash Player відповідно до нього, вирішивши вашу проблему з тим, як оновити флеш-плеєр на Гугл Хром.

Після завантаження правильного видання цього додатка для Google Chrome, зробіть його установку і почекайте, поки вона буде завершена. Після перезавантаження комп'ютера компонент повинен працювати.
Як можна побачити, процес інсталяції нової версії і завдання, як оновити флеш-плеєр на Гугл Хром, дуже прості для будь-якого користувача. Даний компонент є необхідною для більшості Інтернет-користувачів, оскільки це додаток від Adobe дозволяє переглядати всі види флеш-відео в Інтернеті. Крім того, ви можете використовувати його навіть на мобільних пристроях , Наприклад, на BlackBerry, Nokia і т.д.
Adobe Flash Player - популярний програвач для відтворення flash-вмісту, який і до цього дня залишається актуальним. У веб-оглядач Google Chrome за замовчуванням вже вбудований Flash Player, однак, якщо flash-вміст на сайтах не працює, то, ймовірно, програвач відключений в плагінах.
Видалити Flash Player з Google Chrome неможливо, але, при необхідності, він може бути включений або відключений. Здійснюється дана процедура на сторінці управління плагінами.
Деякі користувачі, перейшовши на сайт з flash-вмістом, можуть зіткнутися з помилкою відтворення контенту. У цьому випадку на екрані може відображатися помилка відтворення, але частіше вам повідомляється, що Flash Player просто відключений. Усунути проблему просто: досить включити плагін в браузері Google Chrome.
1. Відкрийте веб-оглядач Google Chrome і в адресному рядку введіть сивіючу посилання:
chrome: plugins
2. Як тільки ви натиснете клавішу Enter, на вашому екрані відобразиться вікно, в якому будуть міститися всі плагіни, встановлені для вашого браузера. Тут здійснюється управління ними.
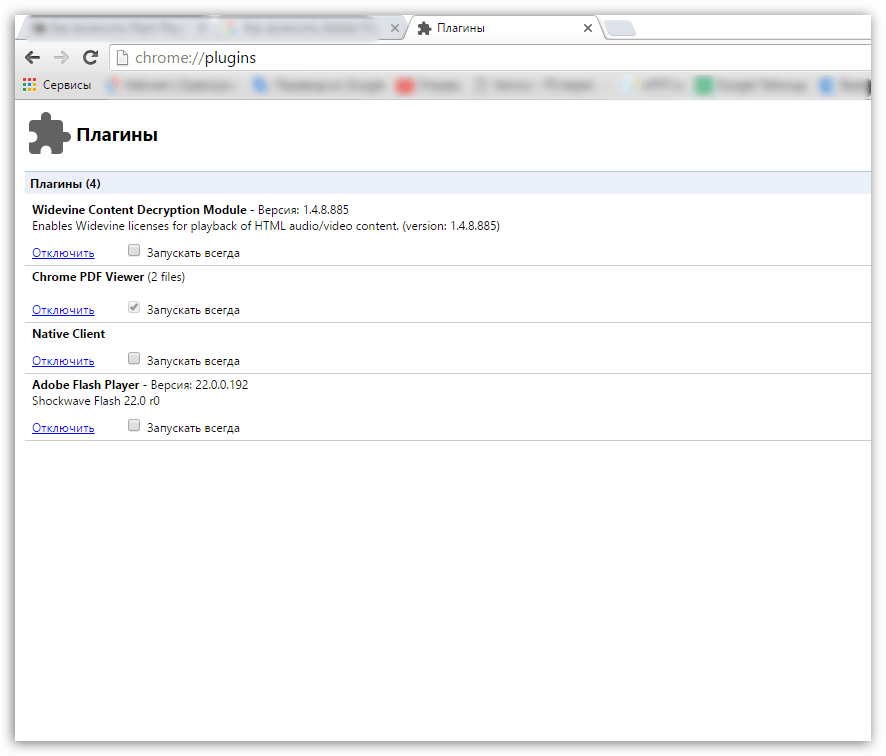
3. Знайдіть в списку Adobe Flash Player. У нормі ви повинні бачити біля нього кнопку «Відключити» - це говорить про те, що плагін в даний момент функціонує. Якщо ж ви бачите кнопку «Включити», просто клацніть по ній, щоб активувати роботу Flash Player.
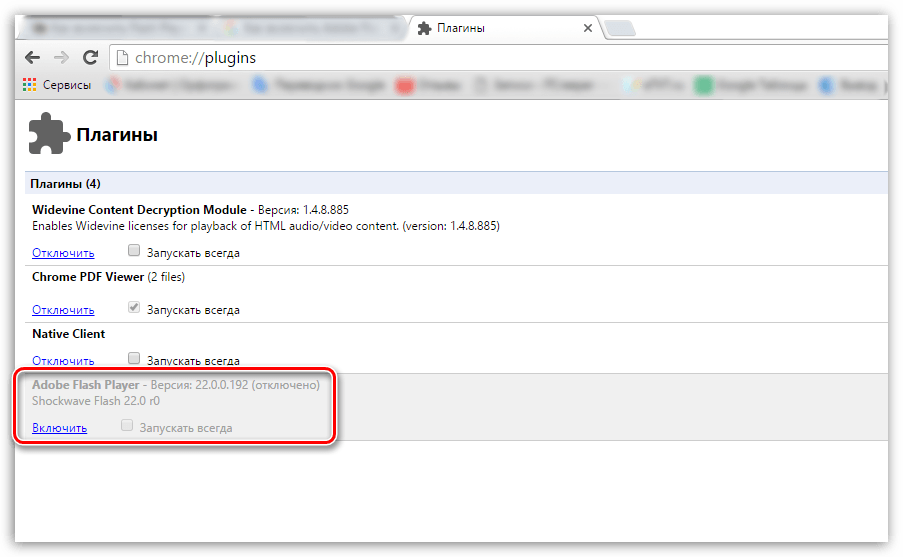
Що робити, якщо в списку плагінів відсутня Flash Player?
Деякі користувачі, намагаючись активізувати роботу Flash Player, стикаються з проблемою, коли Flash Player відсутня в списку плагінів.
Тут проблема полягає в тому, що компанія Google планує відмовитися від підтримки Flash Player на користь куди більш стабільного і безпечного HTML5.
У зв'язку з цим в деяких версіях Google Chrome Flash Player відсутня в списку плагінів, але при цьому він є в самому браузері.
Для того, щоб додати Flash Player в список плагінів, нам буде потрібно активувати підтримку NPAPI (спеціального плагіна, що відповідає за установку і роботу багатьох інших плагінів). Для цього знову звертається до адресному рядку браузера і вводимо в нього наступне посилання:
chrome: // flags /
На екрані відобразиться новий розділ, який дозволяє вмикати або вимикати експериментальні режими Google Chrome. Як ви розумієте, відмова в Google Chrome від Flash Player - це теж частина експерименту.
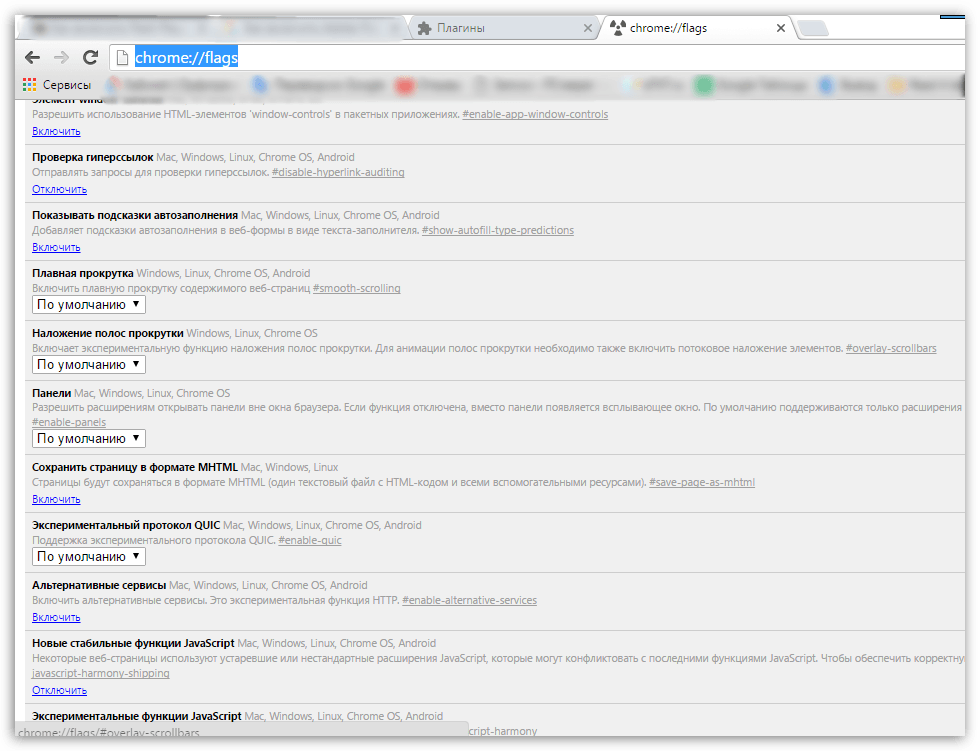
Натисніть на клавіатурі комбінацію клавіш Ctrl + F, щоб відобразити рядок пошуку, і введіть в неї пошукової запит:
На екрані повинен відобразитися результат «Включити NPAPI», як у випадку і з плагінами, в нормі близько якого повинна значитися кнопка «Відключити». Якщо ж ви бачите пункт «Включити», клацніть по ньому, щоб активувати роботу NPAPI.
Тепер, коли ви активували NPAPI, повертайтеся в розділ плагінів в Google Chrome, як це описано вище, а потім активуйте з'явився пункт «Adobe Flash Player».
Якщо ви так і не змогли відобразити плагін Flash Player, обов'язково перевірте браузер на наявність оновлень і, при необхідності, встановіть їх.
Браузер Google Chrome - найпопулярніший веб-оглядач, який наділений широкими можливостями. Ні для кого не секрет, що для браузера регулярно випускаються нові оновлення. Однак, якщо вам необхідно оновити не весь браузер в цілому, а окремий його компонент, то дана задача також доступна користувачам.
Припустимо, вас влаштовує поточна версія браузера, однак, для коректної працездатності деяких компонентів, наприклад, Pepper Flash (відомий як Flash Player), поновлення все ж рекомендується перевіряти і, при необхідності, встановлювати.
Як перевірити оновлення для Pepper Flash?
Зверніть увагу, що найкращий спосіб оновлювати компоненти Google Chrome - це оновлювати безпосередньо сам браузер. Якщо у вас немає серйозної необхідності оновлювати окремі компоненти браузера, то краще браузер оновлювати комплексно.
1. Відкрийте браузер Google Chrome і в адресному рядку перейдіть за наступним посиланням:
chrome: // components /
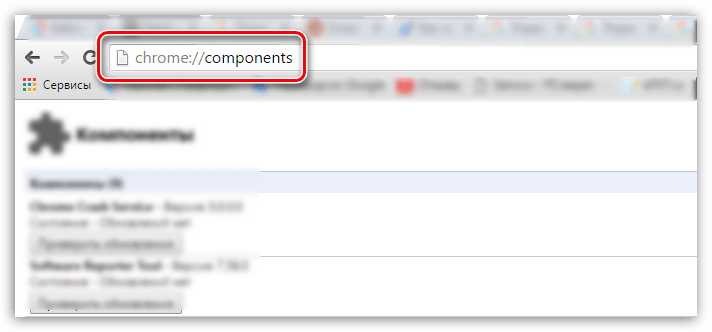
2. На екрані відобразиться вікно, в якому містяться всі окремі компоненти браузера Google Chrome. Знайдіть у цьому списку цікавить компонент «pepper_flash» і клацніть біля нього по кнопці "Перевірити оновлення".

3. Ця дія не тільки перевірить наявність оновлень для Pepper Flash, а й оновить даний компонент.
Таким чином, даний спосіб дозволяє оновити вбудований в браузер плагін Flash Player, не вдаючись до установки самого браузера. Але не забувайте, що своєчасно не оновлюючи браузер, ви ризикуєте зіткнутися з серйозними проблемами не тільки в роботі веб-оглядача, а й вашої безпеки.
Що з себе являє Adobe Flash Player?
І на біса він потрібен?
Чи можна включати і вимикати Adobe Flash Player?
Що робити, якщо Adobe Flash Player став пригальмовувати?
Що робити, якщо в списку плагінів відсутня Flash Player?
Як перевірити оновлення для Pepper Flash?
Що з себе являє Adobe Flash Player?
І на біса він потрібен?
Чи можна включати і вимикати Adobe Flash Player?
Що робити, якщо Adobe Flash Player став пригальмовувати?
