Як усунути помилку при підключенні до інтернету на Windows 7: покрокові інструкції з фото
- Загальні причини відсутності інтернету на Windows 7
- Популярні неполадки інтернету в Windows 7
- Невизначена мережа
- Зміна основних IP-налаштувань
- Виправлення збою TCP / IP-протоколу
- Проблема з DHCP
- Відео: прибираємо невідому мережу на Windows 7
- Зміна режиму електроживлення мережевого адаптера
- Ручна настройка шлюзу
- Управління драйверами мережевого адаптера
- Відео: виправлення шлюзу з перевстановлення драйвера пристрою
- Помилка 619
- Помилка 638
- Помилка 651
- Без модему або роутера
- З роутером
- Друга мережева карта або адаптер
- самовідключення адаптера
- Чи не задіяний адаптер
- Помилка 691
- Помилка логіна і пароля
- Обмеження та вимоги провайдера
- Помилка 720
- Скидання налаштувань шляхом відкату Windows
- Скидання через командний рядок
- За допомогою реєстру і установки нового компонента
- Чи не викачуються файли з інтернету
- Відео: виправлення скачування файлів в редакторі реєстру Windows 7
- Відео: немає звуку в інтернеті на Windows 7
- Помилки з'єднання PPPoE
- Помилка 629
- Помилка 676/680
- Помилка 678
- Помилка 734
- Помилка 735
- Помилка 769
- Відео: як уникнути помилок PPPoE-підключень
Відсутність інтернету на ПК - явище стресовий, але можна поправити. Помилки, що призводять до непрацездатності інтернет-зв'язку, виникають як в системі Windows, так і з вини провайдера або через відмову пристроїв.
Загальні причини відсутності інтернету на Windows 7
Інтернет на Windows може відмовити в наступних випадках:
- невірні настройки ПК і роутера;
- несплата за наступний день або місяць після закінчення попереднього;
- відключення електрики в місцях розташування інфраструктури провайдера або стільникового оператора;
- аварія на ділянці мережі (пошкодження ліній зв'язку при земляних та будівельних роботах);
- перезавантаження обладнання провайдера або оператора в годину пік або через сильні перешкод;
- пошкодження кабелю, відмова роутера у користувача;
- відсутність драйвера пристрою, пошкодження файлів драйвера на диску C;
- віруси або помилки Windows 7, що викликали недостатність системних файлів SYS / DLL.
Популярні неполадки інтернету в Windows 7
Неробочий інтернет на ПК у користувача проявляє себе по-різному. Найчастіше зустрічаються такі помилки:
- невідома мережу без доступу в інтернет;
- неробочий шлюз, який використовується за умовчанням;
- відсутній звук при виході в інтернет;
- Не завантажуйте з інтернету файли;
- специфічні (нумеровані) помилки з'єднання, пов'язані з протоколами, адресацією, портами і службами інтернету.
Останній випадок вимагає особливого підходу до виправлення доступу в Мережу.
Невизначена мережа
Найчастіше неопознанность мережі в Windows трапляється через робіт у провайдера. Сьогодні у вас прописані IP-настройки, які ще вчора працювали, а сьогодні вони розцінюються як чужі.

З'єднання з інтернетом не буде, поки мережа не визначиться
Для прикладу взято швидкісне дротове підключення.
Зміна основних IP-налаштувань
- Якщо ваше з'єднання йде не навпростець, а через роутер, то вимкніть його і підключіть LAN-кабель провайдера до вбудованого LAN-адаптера ПК.
- Зайдіть в налаштування підключення по шляху: «Пуск» - «Панель управління» - «Центр управління мережами і загальним доступом».

Нерозпізнана мережу приховувала б ім'я шлюзу Інтернету
- Зайдіть в «Зміна параметрів адаптера», виберіть непрацююче підключення і клацніть по ньому правою кнопкою миші. У контекстному меню виберіть «Властивості».

Вимкніть з'єднання перед його налаштуванням
- Виберіть компонент «Протокол Інтернету TCP / IP», поруч натисніть на «Властивості».

Виберіть компонент «Протокол Інтернету TCP / IP», поруч натисніть на «Властивості»
- Якщо провайдер вам не вказав IP-адреси, включите автоназначеніе адрес.

Увімкніть автоназначеніе адрес
- Закрийте всі вікна, натиснувши «OK», перезапустіть Windows.
При невдачі повторите ці дії на іншому ПК.
Виправлення збою TCP / IP-протоколу
Радикальний варіант - через командний рядок Windows. Зробіть наступне:
- Відкрийте програму "Командний рядок» з правами адміністратора.

Права адміністратора потрібні для виконання системних команд
- Виконайте команду «netsh int ip reset resetlog.txt». Вона очистить історію скидів вашого з'єднання.

Всі команди запускаються натисканням клавіші введення на клавіатурі
- Закрийте програму «Командний рядок» і перезапустіть Windows.
Можливо, нераспознанность підключення буде усунена.
Проблема з DHCP
Якщо мережу, до якої ви підключені, як і раніше «не розпізнає», скиньте установки DHCP:
- Запустіть командний рядок Windows з правами адміністратора і введіть «ipconfig».

Відображення поточних налаштувань по команді «IPConfig»
- Якщо в графі «Основний шлюз» вписаний адреса 169.254. *. *, То скиньте ваш роутер (якщо ви використовуєте роутер). Перезапустіть ПК.
Якщо роутер не використовується, перевірте всі налаштування з диспетчера пристроїв Windows:
- Пройдіть шлях: «Пуск» - «Панель управління» - «Диспетчер пристроїв».

Увімкніть відображення значків (класичний вид), щоб легко його знайти
- Відкрийте властивості вашого адаптера, натисніть «Додатково», клікніть на «Мережевий адреса».
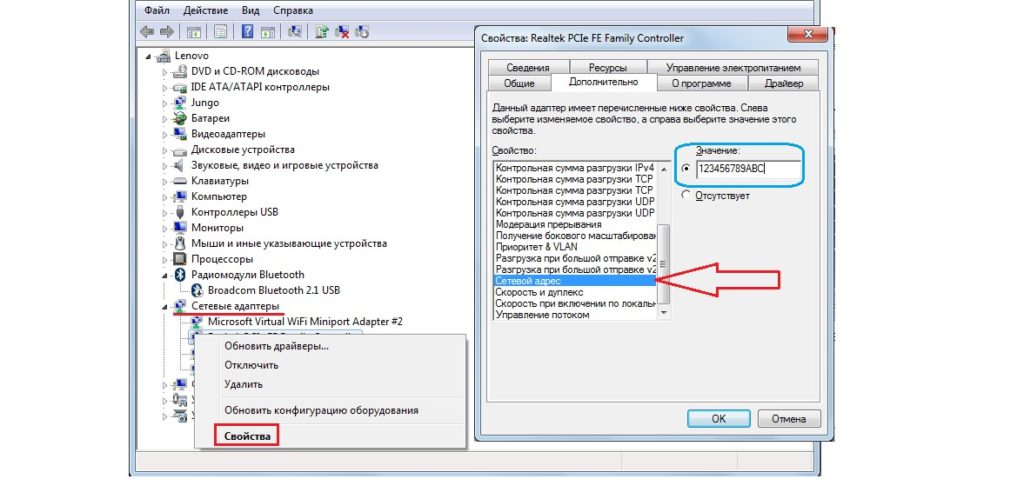
Перевірка властивостей адаптера дасть можливість скинути його
- Введіть довільний шифр в шістнадцятковому виконанні (на 12 знаків). Закрийте всі вікна, натиснувши «OK».
- Введіть в командному рядку команди «ipconfig / release» і «ipconfig / renew». Ці команди перезапускатимуть ваш мережевий адаптер.
- Закрийте всі незакриті вікна і перезапустіть Windows.
У разі невдачі зверніться в підтримку провайдера.
Відео: прибираємо невідому мережу на Windows 7
Шлюз за замовчуванням не доступний в Windows 7/8/10
Тут також кілька рішень.
Зміна режиму електроживлення мережевого адаптера
Зробіть наступне:
- Відкрийте вже знайомі властивості вашого мережевого адаптера (в диспетчері пристроїв Windows) і перейдіть на вкладку «Управління електроживленням».

Перейдіть на вкладку «Управління електроживленням»
- Вимкніть функцію автоматичного вимкнення живлення.
- Закрийте всі вікна, натиснувши «OK».
- Якщо ви налаштовуєте бездротової адаптер, пройдіть шлях «Пуск» - «Панель управління» - «Електроживлення» і вкажіть максимальну продуктивність.

Це необхідно, щоб зв'язок не йшла в режим очікування
- Закрийте це вікно, натиснувши «OK», а потім перезапустіть Windows.
Ручна настройка шлюзу
Цей спосіб підійде як для роутерів Wi-Fi, так і для чисто провідних маршрутизаторів (наприклад, якщо ви налаштовуєте з'єднання в офісі великої компанії, лікарні або вузі) і роутерів, які працюють в комбінованому режимі (наприклад, в якості точки доступу в магазині, офісі або інтернет-клубі).
- Відкрийте вже знайомі властивості вашого мережевого адаптера.
- Відкрийте властивості протоколу TCP / IP (версія 4).
- Введіть конкретні IP-адреси. Так, якщо ви використовуєте роутер з адресою 192.168.0.1, пропишіть його в якості основного шлюзу.
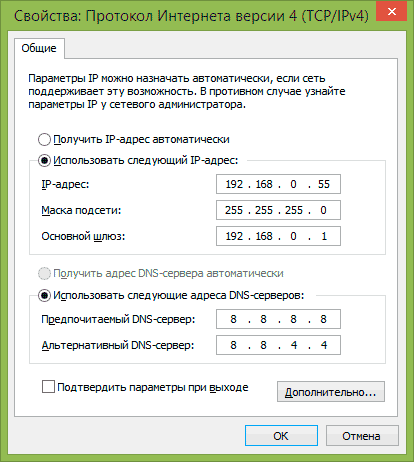
Автоназначеніе IP допоможе лише при доступі до Мережі без налаштувань (стільникові оператори)
- Ви можете також вписати відомі всім DNS-адреси - 8.8.8.8 і 8.8.4.4 (адреси Google). Вони можуть прискорити з'єднання.
- Закрийте всі вікна, натиснувши «OK», а потім перезапустіть Windows.
Управління драйверами мережевого адаптера
Драйвери, нав'язувані компанією Microsoft з черговим оновленням Windows, не завжди підходять.
- Відкрийте вже знайомі властивості мережевого адаптера за допомогою диспетчера пристроїв Windows.
- Перейдіть на вкладку «Драйвер» і видаліть офіційний драйвер, який ішов в комплекті з Windows.

Ви можете видалити або відключити даний пристрій в системі Windows
- Скачайте на іншому ПК або гаджет і перенесіть установник драйвера для даного проблемного адаптера. Встановіть його, запустивши ваш інсталяційний файл або за допомогою майстра оновлення драйверів в диспетчері пристроїв Windows. При перевстановлення пристроїв драйвери бажано брати відразу з сайту виробника вашого пристрою.

Оновити драйвер - завантажити і встановити версію новіші
- Закінчивши роботу, перезапустіть Windows.
Якщо зміна драйвера зробила тільки гірше, поверніться в цей же вікно властивостей драйвера і скористайтеся відкотом вашого адаптера.

Кнопка активна, якщо виконувалася зміна драйвера на новішу його версію
Відео: виправлення шлюзу з перевстановлення драйвера пристрою
Усунення помилки шлюзу за допомогою функції FIPS
Зробіть наступне.
- Увійдіть в уже знайому папку мережевих підключень Windows 7, пройшовши шлях «Пуск» - «Панель управління» - «Центр управління мережами і загальним доступом» - «Зміна параметрів адаптера».
- Клацніть правою кнопкою миші на значку підключення. Виберіть пункт «Стан». Відомості про працюючому з'єднанні також можна відкрити, повернувшись в головне вікно «Центру управління мережами» і натиснувши на ім'я бездротової мережі.

Це виведе інформацію про трафік і час, кнопки входу в настройки і т. Д
- Натисніть у вікні кнопку «Властивості бездротової мережі».
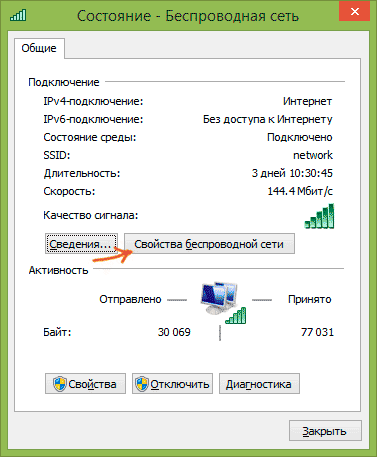
Вхід в властивості бездротової мережі
- Перейдіть на вкладку «Безпека».

Вхід в додаткові параметри
- Натисніть на кнопку «Додаткові параметри безпеки».

FIPS допоможе вирішити проблему з підключенням до загального шлюзу
- Увімкніть опцію FIPS, закрийте всі вікна, натиснувши «OK», а потім перезапустіть Windows.
Помилка 619
Ця помилка повідомляє про закриття програмних портів Windows.
Зробіть наступне.
- Перезапустіть Windows.
- «Переткніте» ваше з'єднання і перепідключитися заново.
- Вимкніть службу «Брандмауер Windows» (через служби в «Диспетчері завдань»).

Натисніть кнопку зупинки, забороніть автозапуск і натисніть «OK»
- Зайдіть в папку мережевих підключень Windows, виберіть ваше підключення, клікніть по ньому правою кнопкою миші і в контекстному меню виберіть «Властивості», а потім вкладку «Безпека». Встановіть «Небезпечний пароль».

Вимкніть шифрування на вкладці безпеки властивостей з'єднання
- Оновлення або встановлювати драйвери ваших мережевих пристроїв.
Помилка 638
Ця помилка означає, що віддалений комп'ютер не відповів своєчасно на ваш запит.

Ні відгуку від віддаленого ПК
причини:
- ненадійне з'єднання (пошкоджені кабель, коннектори);
- не працює мережева карта (сама карта або драйвер пошкоджені);
- помилки в настройках з'єднання;
- відключена периферія (бездротовий адаптер або стільниковий модем, роутер, свитч, LAN-Hub або патч-панель серверної);
- помилки оновлення Windows;
- віруси в системі;
- неправильна установка прикладних програм;
- видалення або підміна системних файлів їх невідомими версіями (зазвичай спрацьовує захист файлів і папок директорії C: \ Windows \).
Що можете зробити ви:
- перевірити, чи працює роутер (хаб, світч, патч-панелі і т. д), світяться його індикатори, які сигналізують про включеному стані і про роботу LAN / WAN / Internet / «беспровод»;

Так виглядає панель індикації використовуваного пристрою
- перезапустити комп'ютер і всі пристрої (які є), щоб розвантажити буфер випереджаючої завантаження даних (периферія «зависає» при переповненні цього буфера);
- перевірити, чи відкриті програмні адреси та порти на роутері (або на іншому проміжному пристрої), не блокує їх брандмауер Windows;
- перевірити настройки DHCP (автоназначеніе адрес кожному ПК з пулу роутера або маршрутизатора).
Помилка 651
Рішень у даній помилки кілька.

Мережеве пристрій повідомило про помилку 651
Без модему або роутера
Поради наступні.
- Під'єднайте LAN-кабель.
- Перевірте, чи не встановлювалися чи антивіруси та інші утиліти, що забороняють адреси, порти, протоколи та служби інтернету. Тимчасово видаліть всі ці програми.
- Вимкніть другий пристрій (стільниковий модем, мережевий адаптер Wi-Fi), якщо воно є.
- Перезапустіть Windows.
- Переінсталюйте або оновіть драйвер мережного пристрою (див. Інструкцію вище).
З роутером
- Перезапустіть роутер, через який йде інтернет від провайдера.
- Скиньте налаштування натисканням кнопки Reset на кілька секунд, знову зайдіть в роутер з будь-якого браузера і налаштуйте роутер відповідно до інструкції, отриманої від провайдера.
Помилка 651 зазвичай пов'язана з високошвидкісним підключенням. А воно, в свою чергу - це завдання самого роутера, від вас лише потрібна настройка роздачі інтернету по кабелю і Wi-Fi, що виконується після покупки роутера або після чергового скидання його налаштувань.

Затиснувши її на кілька секунд, ви скинете всі установки, зроблені вами
Друга мережева карта або адаптер
Подивіться, до яких мереж ви підключені.

За допомогою цього пристрою є інтернет
Працювати повинен лише один адаптер, з якого ви отримуєте інтернет. Всі інші потрібно вимкнути. Зайдіть в «Центр управління мережами і загальним доступом». Якщо у вас два кабелі від різних провайдерів, вимкніть один з них.
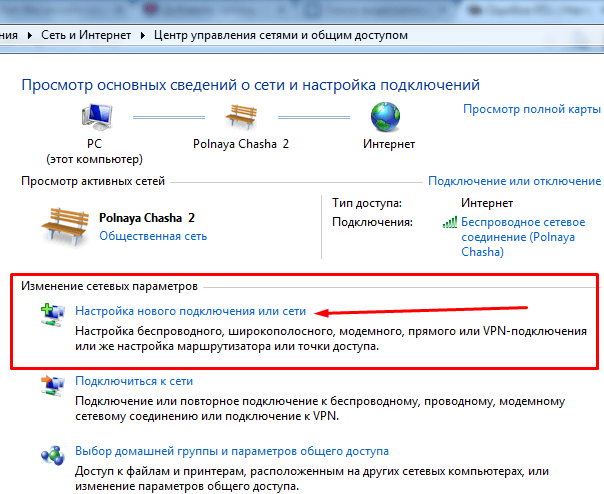
Якщо у вас два кабелі від різних провайдерів, вимкніть один з них
самовідключення адаптера
Нерідко відбувається самовідключення вашого з'єднання. Після клацання правою кнопкою миші і вибору «Підключитися», ви виявляєте, що статуси змінюються один за іншим, наприклад: «Мережевий кабель не підключений» - «Ідентифікація» - «Відключено». При цьому виходить повідомлення про помилку 651. Повторно або оновіть драйвер мережевого пристрою.
Чи не задіяний адаптер
Зробіть наступне.
- Відкрийте вже знайомий диспетчер пристроїв Windows, пройшовши шлях «Пуск» - «Панель управління» - «Диспетчер пристроїв» і знайдіть ваш адаптер в списку.
- Якщо він позначений «стрілкою вниз», клацніть по ньому правою кнопкою миші і виберіть "Задіяти».

Виберіть «Задіяти»
- Перепідключитися. Якщо не допомогло, виберіть "Відключити" і знову натисніть «Задіяти».
- Якщо все ж пристрій не вдалося підключитися, натисніть «Видалити», а потім повторно його. Дотримуйтесь інструкцій майстра нових пристроїв Windows. Кожна дія може зажадати перезапуск Windows.
В інших випадках вам, крім сприяння провайдера, допоможе:
- відкат Windows на більш ранню дату в календарі відміток відновлення;
- відновлення Windows за образом на установчому носії (може бути запущено засіб виправлення неполадок Windows);
- повна перевстановлення Windows.
Помилка 691
Суть помилки - неправильні настройки безпеки з'єднання (невірний сервер, неправильні облікові дані, не працює технологія PPPoE).

Вона з'являється в Windows XP / Vista / 7
Повідомлення може бути і більш розгорнутим.
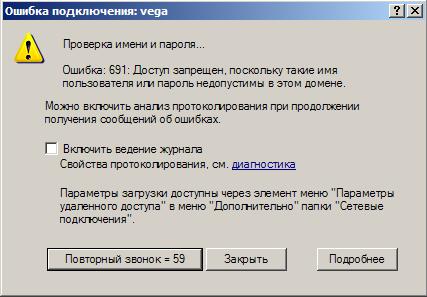
Windows також пропонує заносити ці випадки в свою історію
Помилка логіна і пароля
Це найпоширеніша причина виникнення помилки 691. Необхідно в настройках підключення виправити неправильні логін і пароль, сервер, порт і команду дозвону (якщо вона є). Інструкція єдина для Windows XP / Vista / 7.
- При невдалої авторизації Windows запропонує вам ввести ім'я та пароль вручну.

Це відбувається, коли підключитися автоматично не вдається
- Щоб ці дані запрошувалися, відкрийте налаштування вашого з'єднання, зайшовши в уже знайому папку мережевих підключень. Відкрийте властивості вашого віддаленого підключення і включіть запит імені та пароля.

Увімкніть запит імені та пароля з'єднання
- Закрийте вікно, натиснувши «OK», перезапустіть Windows і підключіться заново.
Обмеження та вимоги провайдера
Перевірте, чи не закінчився термін дії передплаченого безлімітного тарифу.
Може знадобитися «прив'язка» пристрою до вашого облікового запису в «Особистому кабінеті» на сайті провайдера або стільникового оператора - перевірте, що вона є.
Помилка 720
Вона повідомляє про відсутність протоколу управління з'єднанням PPP.
Скидання налаштувань шляхом відкату Windows
Зробіть наступне.
- Відкрийте програму "Відновлення системи» через команду «rstrui.exe» в діалоговому вікні «Виконати».

Введіть фразу «rstrui.exe» і натисніть «OK»
- Натисніть «Далі».

Дотримуйтесь далі за майстром відновлення Windows
- Виберіть дату відновлення Windows.

Виберіть дату відновлення з потрібним описом
- Підтвердіть обрану позначку відновлення.

Натисніть кнопку готовності, щоб запустити процес
В процесі відновлення свого вихідного стану система перезавантажиться.
Скидання через командний рядок
Зробіть наступне.
- Відкрийте вже відоме додаток «Командний рядок» з правами адміністратора і введіть команду «netsh winsock reset».

Виконання «netsh winsock reset» в командному рядку
- Після виконання команди повинні закрити програму та запустіть Windows.
За допомогою реєстру і установки нового компонента
Зробіть наступне.
- Відкрийте редактор реєстру командою «regedit» в діалоговому вікні «Виконати».
- Пройдіть шлях HKEY_LOCAL_MACHINE \ System \ CurrentControlSet \ Services \ і в папці «Services» видаліть дві папки: «Winsock» і «Winsock2».
- Перезапустіть Windows. Ці папки перезапишуть.
- В папці мережевих підключень відкрийте властивості «Підключення по локальній мережі» і перейдіть в установку компонентів «Протоколу Інтернету (TCP / IP)».

Налаштуйте протокол TCP / IP
- Виберіть установку протоколів і натисніть «Додати».

Натисніть кнопку додавання
- Виберіть протокол «Reliable Multicast».

Натисніть, щоб встановити цей компонент з диска
- Вкажіть системну директорію «C: \ Windows \ inf \ nettcpip.inf».

Пропишіть цю адресу і натисніть «OK»
- Виберіть «Протокол Інтернету (TCP / IP)».

Натисніть «OK», щоб завершити доустановка
- Закрийте всі вікна, натиснувши «OK», перезапустіть Windows.
Чи не викачуються файли з інтернету
Буває, що ви тільки що успішно «сёрфілі» по сайтам, а скачування стало неможливим. Причин багато.
- Доступ до запитуваного файлу закритий на вимогу законодавства. Використовуйте анонімайзери, технологію VPN, мережа Tor і інші засоби, щоб обійти блокування, яку більшість користувачів порахувало недоцільною. Не використовуйте обходом блокування сайтів для отримання доступу до екстремістських сайтів, для підтримки інформаційної війни проти уряду і народів різних країн, поширення порнографічних матеріалів і т. Д.

Закриття доступу на улюблений сайт може з'явитися в будь-який момент
- Власник веб-вузла перемістив, перейменував або вилучив даний файл на вимогу правовласника або самостійно.

У цьому випадку варто пошукати цей же фільм на інших сайтах
- Раптовий дисконнект. Постійні дисконнект, пов'язані з перевантаження мереж. Например, ЦІМ маніпулював «Мегафон» до масового Поширення 3G-мереж в России, встановлюючі в 2006-2007 рр. годину Сесії 20-46 хвилин, на что часто скаржилася абонентів, потрапляючі на округлення трафіку до 100 Кбайт в межах кожної Сесії. Деякі з них, намагаючися Щось скачати «важчі» через повільній GPRS / EDGE и не маючі менеджера закачувань з докачкой при обрів, потраплялі на прістойні розтрат грошей з Рахунку. Пізніше, з Поширення 3G-мереж и запуском 4G, ця проблема булу усуне и Забута. Зараз на зміну постійним обривів прийшов «розумний» шейпінг - примусове зниження швидкості в рамках швидкісного трафіку в години пік і «обрізання» швидкості до 64-128 кбіт / с по вичерпанні основний його квоти (боротьба з любителями торрентів).

Білайн для абонентів Магадана обрізав швидкість до 16 кбіт / с
- Позапланові списання грошей з рахунку: підключення розважальних сервісів без відома абонента, підключення додаткових послуг при зміні тарифу, преміум-оплата трафіку зі сторонніх ресурсів (категорія додаткових списань коштів, що лежать за рамками «рідного» безліміту на основному тарифі). Баланс абонента ставав негативним, і доступ в Мережу припинявся.

Користувач нібито відправляв запити на номери, яких насправді не запитував
- Раптове знеструмлення периферії: ви спробували завантажити, а в цей час роутер або світч перезавантажився або «згас» самостійно. Багато сучасні пристрої, особливо ті з них, що мають батарейку, можуть відключитися по розряду і / або перегріву, перебуваючи на спеці або в умовах поганої вентиляції. Не дарма оператори встановлюють в своїх контейнерах БС додаткові кондиціонери: без них радіоустаткування мереж 2G / 3G гріється не гірше процесора або жорсткого диска комп'ютера, перетворюючи влітку займане приміщення в 40-градусний духову шафу. Для мереж 4G передбачені шафи з обладнанням, що встановлюються прямо на вуличних стовпах на висоті 3-5 м, тому стільникові мережі сьогодні вельми надійні і не допускають багатогодинних перерв у роботі своїх «вишок».
- Віруси, внедрившиеся в систему Windows, пошкодили, розмножуючись системні процеси (наприклад, explorer.exe, services.exe, видимі на вкладці «Процеси» диспетчера задач Windows) і створили «валову» навантаження трафіком на пропускну здатність вашого інтернет-каналу (наприклад, 4G-модем Yota з заявленими 20 Мбіт / с «завалений» на 99%, що видно на вкладці «Сеть»), часто не дають що-небудь завантажити взагалі. На цифрах і графіку з шаленою швидкістю накручуються сотні мегабайт в хвилину, з'єднання на зразок працює, а скачати файл і навіть відкрити сторінку сайту можна. Часто віруси псують настройки браузерів і здійснювати підключення до мережі Windows. Тут можливо все: від самовільних перепідключення, діськоннектов до «завис» вхідного трафіку (підключення обмежена або відсутня) і дзвінків в Гондурас (в старі часи абоненту доводилося платити до 200 000 р. За міжміські).
- Раптово закінчилася оплата безліміту або швидкісного трафіку (ви забули, коли платили за свій інтернет).
Відео: виправлення скачування файлів в редакторі реєстру Windows 7
Чи не працює звук в інтернеті
Причин багато, рішення можна знайти майже для кожної.
- Чи не включені колонки, які не приєднаний шнур зі звукового виходу ПК або ноутбука до входу колонок.
- Відключений звук в системі Windows. У правому нижньому кутку екрану, поруч з годинником, є значок динаміка. Перевірте, на якому рівні знаходиться його повзунок.
- Перевірте, чи працює звук в програмному забезпеченні, наприклад, в настройках Skype.
- Перезапустіть Windows - звуковий драйвер міг дати тимчасовий збій.
- Оновлення компонент Adobe Flash Player.
- Оновлення драйверів звукової карти. Зайдіть в уже знайоме вікно диспетчера пристроїв, виберіть категорію «Звук та аудіопристрої», клікніть по ним правою кнопкою миші і виберіть "Оновити драйвери». Дотримуйтесь інструкцій майстра Windows.

Запустіть оновлення програмного забезпечення за вказівками майстра
- Перевірте плагіни і розширення браузера (наприклад, Google Chrome), в якому зник звук. Вимикайте їх по одному, при цьому запустіть якусь онлайн-радіостанцію і перевіряйте звук після відключення чергового плагіна на кнопці відтворення на сайті цієї радіостанції.
- Ще однією причиною можуть бути віруси, які порушили процеси драйвера чіпсета ПК або ноутбука, пошкодили файли звукового драйвера, самовільно виставили власні неправильні налаштування звуку, через що останній став нерозбірливим або і зовсім відключився. В цьому випадку допоможе виправлення неполадок за допомогою інсталяційного носія і перевстановлення драйверів, включаючи мережеві і звукові драйвери.
Відео: немає звуку в інтернеті на Windows 7
діагностика PPPoE
PPPoE - це протокол типу «точка-точка», що з'єднує комп'ютери (сервери) по кабельному з'єднанню Ethernet зі швидкістю до 100 Мбіт / с, тому воно і називається високошвидкісним. Діагностика з'єднань PPPoE потрібна для усунення несправностей або вирішення питань настройки мережевого обладнання. Як приклад візьмемо роутер ZyXEL Keenetic 2.
Сам PPPoE - це один з тунельних протоколів, поряд з PP2P і L2TP. А діагностика по PPPoE - це докладний журнал роботи подій, необхідне для вирішення проблем з підключенням.
- Щоб приступити до діагностики, дайте в веб-інтерфейсі роутера ZyXEL команду «Система» - «Діагностика» - «Почати налагодження».

Натисніть кнопку початку налагодження
- Про запущеної налагодженні свідчить спеціальний маркер.

Про запущеної налагодженні свідчить спеціальний маркер
- Щоб вимкнути налагодження, поверніться в попереднє підміню діагностики та натисніть на «Закінчити налагодження».

Натисніть кнопку завершення налагодження
- Після завершення налагодження на ПК буде збережений лог-файл self-test.txt, який може допомогти фахівцям ZyXEL розібратися з проблемою підключень, що йдуть через роутер.

Його можна передати в техпідтримку
Помилки з'єднання PPPoE
Для успішної діагностики PPPoE-з'єднань важливо знати про помилки, які можуть стати каменем спотикання для користувачів Windows 7. Деякі з помилок були розглянуті вище, але насправді їх набагато більше.
Помилка 629
Суть помилки: підключення перервано віддаленим комп'ютером. Це відбувається, коли сесія PPPoE вже є, але ви ініціюєте ще одну. Два одночасних з'єднання PPPoE працювати не стануть. Завершіть попереднє з'єднання і вже потім створіть нове.
Помилка 676/680
Інструкція єдина для Windows XP / Vista / 7. Зробіть наступне:
- Пройдіть шлях «Пуск» - «Панель управління» - «Система» - «Обладнання» - «Диспетчер пристроїв».
- Виберіть в списку пристроїв свій адаптер.
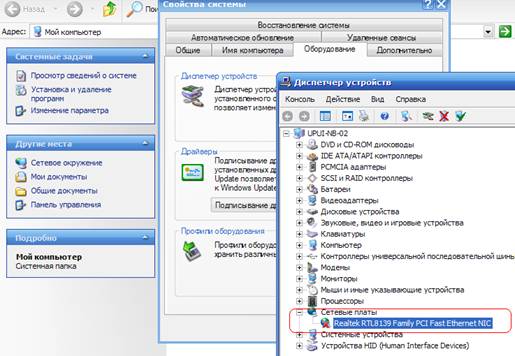
Натисніть на +, щоб відкрити категорію пристроїв (наприклад, мережеві адаптери)
- Клацніть по ньому правою кнопкою миші і виберіть "Задіяти / Відключити». Вимкнувши і включивши ваш мережевий адаптер, ви як би перезапустити його.
- Якщо невірно встановлений драйвер, видаліть пристрій, давши команду «Видалити», а потім оновіть його драйвер командою «Оновити драйвери».
- Буває, що мережева карта відключена в BIOS / EFI. Згідно з документацією до материнської плати вашого ПК або до ноутбука, включите мережеву карту в налаштуваннях BIOS / UEFI.
Помилка 678
Ця помилка виникала в попередніх версіях Windows. Для версії 7 вона рівносильна помилку 651 (див. Інструкцію вище).
Помилка 734
Суть помилки: протокол управління PPP-зв'язком було зупинено. Зробіть наступне:
- Відкрийте вже знайоме вікно властивостей вашого підключення, перейдіть на вкладку «Безпека» і виберіть тип авторизації «Безпечний пароль».
- Закрийте всі вікна, натиснувши на «OK», перезапустіть Windows і перепідключитися.
Швидше за все, проблема буде вирішена.
Помилка 735
Суть помилки: запитана адреса відхилений сервером. Помилкові настройки високошвидкісного з'єднання PPPoE. Інструкція підходить і для Windows Vista / 7. Зробіть наступне:
- Відкрийте папку мережевих підключень в «Центрі управління мережами і загальним доступом». Далі інструкція збігається з настройками Windows XP.

Вхід в властивості PPPoE-з'єднання
- Зайдіть у властивості мережевого підключення і перейдіть на вкладку «Мережа».
- Натисніть на «Протокол Інтернету (TCP / IP)» правою кнопкою миші і виберіть «Властивості».
- Призначте ті IP-адреси, на діапазон яких налаштована ваша мережа, до якої ви підключаєтеся.
- Закрийте всі вікна, натиснувши «OK», перезапустіть Windows і перепідключитися.
Помилка 769
Суть помилки: неможливо привласнити вказане призначення мережі.
Налаштування багато в чому повторює кроки щодо усунення помилки 676. Перевірте доступність вашої мережевої карти усіма перерахованими вище способами, працездатність її драйвера.
Відео: як уникнути помилок PPPoE-підключень
Як уникнути проблем з інтернетом в Windows 7
Загальні поради полягають в наступному:
- не використовуйте занадто старі мережеві пристрої. Корисно при першій можливості переходити на нову технологію використовуваної мережі, наприклад, при появі зв'язку 4G у вашій місцевості від будь-якого з операторів, що розширює зону обслуговування, переключитися на 4G. Якщо немає нового пристрою, обзаведіться їм якомога швидше.
- по можливості завжди використовуйте останню версію драйвера мережевого пристрою;
- намагайтеся регулярно оновлювати Windows, ставте хоча б критично важливі оновлення;
- використовуйте антивірус або всі можливості «Захисника Windows», тримайте також брандмауер Windows в стані готовності;
- по можливості використовуйте друге підключення до провайдера або оператору як резервне;
- своєчасно уточнюйте у провайдера причини з'явилися неполадки з доступом в інтернет;
- розмістіть своє мережеве обладнання в безпечному і добре провітрюваному місці, щоб воно не вимикалося через перегрів;
- тримайте під рукою інсталяційні диски та / або флешки, щоб при наполегливих проблемах відкотити або скинути Windows до вихідних налаштувань. Після скидання налаштуйте ваші підключення заново, перевірте (при необхідності встановіть) драйвери ваших мережевих пристроїв;
- кабелі (якщо вони використовуються) повинні бути прокладені в безпечних місцях вашого будинку або квартири (наприклад, в плінтусах, в коробах, під стелею, стіновими панелями і т. д.) і мати розетки, необхідні перехідники для легкості відключення при перестановці, перенесення ПК і / або периферії, щоб їх не можна було пошкодити при необережних рухах;
- використовуйте фірмовий роутер, модем, термінал і / або бездротові модулі від відомих фірм, давно зарекомендували себе (Nokia, Motorola, Asus, Apple, Microsoft, ZyXEL і т. д.) як надійних постачальників. Чи не застосовуйте пристрої від виробників, що з'явилися мало не вчора, а також китайський «ноу-нейм» (він прослужить вам півроку-рік), який вийде з ладу незабаром після покупки. Навіть якщо виробник китайський, погнавшись за зайвої дешевизною, ви отримаєте недостатньо функціональний і низькоякісне мережеве пристрій.
Якими б не були помилки з інтернетом в Windows, ви їх успішно вирішите, якщо скористаєтеся перевіреними способами. А уникнути проблем з інтернетом в майбутньому допоможуть загальні поради, представлені в статті.
