Як перенести Windows з HDD на SSD - Вадим Стеркиной
- [+] Сьогодні в програмі
- Чому imagex і де взяти утиліту
- Захоплення системного розділу в WIM-образ
- Підготовка SSD до застосування способу
- Спосіб 1 - програма установки Windows (рекомендую)
- Спосіб 2 - diskpart
- Застосування способу до SSD
- Чи потрібно завантажувати в клоновану систему
- розмітка MBR
- розмітка GPT
- Що робити, якщо при створенні образу два диски були підключені
- Дії після клонування
- Виконайте оцінку продуктивності Windows
- Налаштуйте диспетчер завантаження
- Дискусія і опитування
 Купивши SSD, я вважав за краще зберегти файли і параметри за допомогою засоби перенесення даних , А потім відновити їх у чистій установці Windows. Однак я впевнений, що знайдуться люди, які захочуть перенести ретельно налагоджену систему з одного диска на інший. Спочатку я не планував цей запис, але отримавши чергове запитання поштою, вирішив висвітлити цей нескладний процес в блозі.
Купивши SSD, я вважав за краще зберегти файли і параметри за допомогою засоби перенесення даних , А потім відновити їх у чистій установці Windows. Однак я впевнений, що знайдуться люди, які захочуть перенести ретельно налагоджену систему з одного диска на інший. Спочатку я не планував цей запис, але отримавши чергове запитання поштою, вирішив висвітлити цей нескладний процес в блозі.
Для клонування дисків є спеціальні програми (наприклад, Acronis або Paragon). У них маркетинговий фокус нерідко робиться саме на перенесення системи з HDD на SSD, як і в заголовку цього керівництва :) Однак можна вирішити цю задачу за допомогою безкоштовних засобів Microsoft, обходячись без неприємних несподіванок , Причому мої інструкції застосовні до будь-яких типів дисків.
Я хочу підкреслити, що це керівництво описує процес клонування системи і її перенесення на інший диск в рамках одного і того ж ПК. Перенесення системи на інший ПК (навіть з такою ж апаратної конфігурацією) можна лише за допомогою образів, узагальнених за допомогою утиліти sysprep . Формально Microsoft взагалі не підтримує клонування без sysprep (навіть стороннім ПЗ). У пропонованому мною методі підтримки перешкоджає кілька технічних обмежень , Але я не вважаю їх істотними для домашніх ПК.
[+] Сьогодні в програмі
Вам знадобляться ...
 Для початку давайте визначимося з термінологією. Там, де ви бачите фрази «інсталяційний диск», «диск Windows PE», «диск відновлення», з рівним успіхом можна використовувати як оптичний диск (CD / DVD), так і знімний USB-диск (флешку).
Для початку давайте визначимося з термінологією. Там, де ви бачите фрази «інсталяційний диск», «диск Windows PE», «диск відновлення», з рівним успіхом можна використовувати як оптичний диск (CD / DVD), так і знімний USB-диск (флешку).
Отже, вам потрібні:
- середа Windows PE в будь-якій формі. Це може бути:
- інсталяційний диск Windows
- середовище відновлення на диску відновлення, відповідний операційній системі (див. інструкції для Windows 7 або для Windows 8 і вище)
- створений вами диск Windows PE 3.1 або 4.0
- Зовнішній або внутрішній диск, на якому достатнього вільного простору для збереження стисненого образу системного розділу.
- уміння завантажуватися в Windows PE і визначатися з буквами дисків .
- Утиліта imagex тієї ж розрядності, що і середовище Windows PE. Утиліта може перебувати де завгодно, за винятком розділу, який ви клонуєте.
Чому imagex і де взяти утиліту
З виходом Windows 8 утиліта imagex отримала статус застарілої, а Microsoft тепер рекомендує використовувати DISM. Однак imagex працює і ще підтримується, в той час як для DISM вам буде потрібно створення завантажувального диска Windows PE з .NET Framework і PowerShell , Що ускладнює процес.
Якщо ви віддаєте перевагу графічний інтерфейс, є Gimagex , Але я намагаюся не додавати сторонніх чинників у процес розгортання ОС. Утиліту imagex можна Скачть в рамках ADK , Встановивши тільки кошти розгортання обсягом близько 50MB (спасибі, Семен Галкін). Після установки ви знайдете imagex в Program Files (x86) \ Windows Kits.

Є альтернативний і досить цікавий спосіб - ви можете отримати посилання на утиліту поштою від Microsoft, запросивши її зі статті бази знань KB2525084 .
Захоплення системного розділу в WIM-образ
Я рекомендую не підключати SSD під час створення образу, а підключити його потім на місце жорсткого диска. В іншому випадку будуть потрібні додаткові дії з перейменування букв дисків.
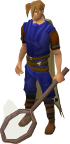 Завантажитеся в Windows PE і виконуйте всі команди в її консолі. Щоб зменшити розмір образу, під час захоплення автоматично виключаються файли підкачки і глибокого сну, а також кошик і тіньові копії . Якщо ви хочете виключити якісь інші папки або файли, створіть конфігураційний файл imagex . Він вам обов'язково знадобиться, якщо ви використовуєте Windows Subsystem for Linux (WSL) в Windows 10 - в виключення треба додати папку% LOCALAPPDATA% \ lxss (див. Також KB3179598 ).
Завантажитеся в Windows PE і виконуйте всі команди в її консолі. Щоб зменшити розмір образу, під час захоплення автоматично виключаються файли підкачки і глибокого сну, а також кошик і тіньові копії . Якщо ви хочете виключити якісь інші папки або файли, створіть конфігураційний файл imagex . Він вам обов'язково знадобиться, якщо ви використовуєте Windows Subsystem for Linux (WSL) в Windows 10 - в виключення треба додати папку% LOCALAPPDATA% \ lxss (див. Також KB3179598 ).
- У командному рядку Windows PE перейдіть в папку з утилітою imagex командою cd. Наприклад: cd / d F: \ imagex \ x86
- Виконайте команду: imagex / capture D: E: \ migrate.wim "Migration image"
У цьому прикладі буква D відповідає розділу з системою для захоплення, а E - буква диска, на який записується WIM-образ.
Параметром командного рядка / compress maximum можна злегка зменшити розмір образу. Я його не використовую, тому що максимальне стиснення затягує процес, а з вільним місцем для збереження файлу у мене проблем немає.
Після закінчення процедури вимкніть ПК і підключіть SSD на місце HDD. Жорсткий диск можна підключити в інший кінець.
Підготовка SSD до застосування способу
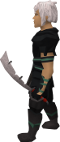 Завдання зводиться до створення в Windows PE нового розділу. Для SSD важливо правильне зміщення, що дозволить уникнути зниження продуктивності і скорочення терміну служби накопичувача. Програма установки автоматично задає зсув 1024KB, у чому легко переконатися . При створенні розділів на чистому диску утилітою diskpart відбувається те ж саме, але в моїх командах зміщення задано явно, щоб уникнути випадковостей.
Завдання зводиться до створення в Windows PE нового розділу. Для SSD важливо правильне зміщення, що дозволить уникнути зниження продуктивності і скорочення терміну служби накопичувача. Програма установки автоматично задає зсув 1024KB, у чому легко переконатися . При створенні розділів на чистому диску утилітою diskpart відбувається те ж саме, але в моїх командах зміщення задано явно, щоб уникнути випадковостей.
Спосіб 1 - програма установки Windows (рекомендую)
При наявності інсталяційного диска це найпростіше .
Спосіб 2 - diskpart
Тут мінімальний набір розділів, який підходить для всіх підтримуваних ОС Windows (розділ Windows RE не створюється). Послідовно виконуйте в консолі Windows PE перераховані нижче команди. У них мається на увазі, що на SSD буде створений один основний розділ, який займає весь диск.
Команди для розмітки MBR
diskpart :: вивести список дисків list disk :: вибрати диск (замість N вкажіть букву SSD) sel disk N :: очистити диск від розділів (стирає всі дані) clean :: конвертувати диск в MBR convert mbr :: створити основний розділ зі зміщенням 1024KB create partition primary align = 1024 :: зробити розділ активним (нбх для завантаження з нього) active :: відформатувати в NTFS, задати мітку диска format fs = NTFS label = "Windows" quick :: призначити букву розділу assign letter = W exit
Команди для розмітки GPT (UEFI)
Тепер все готово до того, щоб застосувати збережений образ до SSD.
Застосування способу до SSD
Ця операція виконується в Windows PE однією командою:
imagex / apply E: \ migrate.wim 1 W:
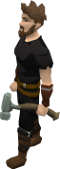 тут:
тут:
- E: \ migrate.wim - шлях до збереженого образу
- 1 - індекс єдиного способу в створеному вами WIM-файлі
- W - буква диска SSD в Windows PE, призначена трохи раніше в diskpart
У вас букви можуть відрізнятися, звичайно.
Чи потрібно завантажувати в клоновану систему
Систему можна вважати успішно встановленої після закінчення застосування способу. Залишається тільки організувати завантаження в неї. Виконуйте наступні дії в консолі Windows PE
розмітка MBR
Утиліта bootrec доступна в Windows PE при завантаженні з інсталяційного диска, але вона може не входити в зібраний вами диск Windows PE.
bootrec / rebuildbcd
Ця команда шукає встановлені Windows на всіх дисках (еквівалентно параметру / scanos) і пропонує додати в BCD відсутні там системи. Натискання клавіші Y додає ОС в сховище завантаження, а N - відхиляє пропозицію.
Також має сенс відразу ж виконати ще дві команди:
bootrec / fixmbr bootrec / fixboot
розмітка GPT
У розмітці GPT необхідні для завантаження системи файли копіюються на розділ EFI (FAT32) однією командою:
bcdboot W: \ Windows
Тут W - буква диска, на яку ви перенесли ОС.
На цьому процес перенесення закінчений. Перезапустивши ПК, ви побачите в списку диспетчера завантаження систему, яку ви перенесли на SSD.
Що робити, якщо при створенні образу два диски були підключені
Вище я попереджав, що краще цього не робити. В такому випадку в клонованої системі переплутуються букви дисків, хоча це нескладно виправити в реєстрі (спасибі читачеві Артему за доповнення). Ось яка картина спостерігається після завантаження в клоновану ОС. Система завантажена з диска D, а профілі і програми запускаються з диска C.

збільшити малюнок
Щоб виправити це, потрібно перейменувати літери дисків в реєстрі. Фактично, треба поміняти місцями букви в іменах параметрів реєстру, відповідних проблемних дискам (значення чіпати не треба).
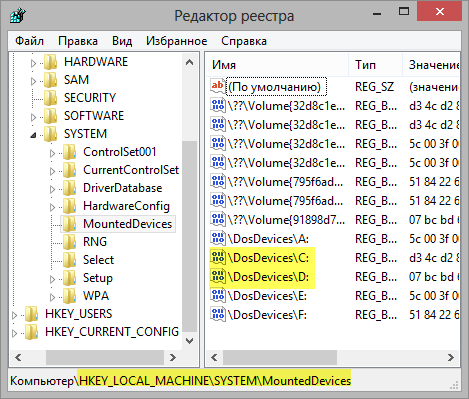
У цьому прикладі треба спочатку переменовать \ DosDevices \ C: в \ DosDevices \ K:, після чого звільниться ім'я для перейменування диска D.
Дії після клонування
Система повністю готова до роботи, але я рекомендую виконати пару дій.
Виконайте оцінку продуктивності Windows
виконання оцінки підкаже системі, що вона встановлена на твердотільний накопичувач. Як наслідок, Windows застосує відповідні налаштування - починаючи з відправки команд TRIM і закінчуючи відключенням дефрагментації SSD ( обов'язкове посилання для власників Windows 8).
Налаштуйте диспетчер завантаження
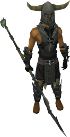 Я не можу передбачити всі можливі конфігурації мультизавантаження, але в будь-якому випадку після закінчення процесу у вас в диспетчері завантаження будуть відображатися дві системи з однаковими назвами (стара і нова). Я наведу кілька прикладів команд, які можуть вам стати в нагоді.
Я не можу передбачити всі можливі конфігурації мультизавантаження, але в будь-якому випадку після закінчення процесу у вас в диспетчері завантаження будуть відображатися дві системи з однаковими назвами (стара і нова). Я наведу кілька прикладів команд, які можуть вам стати в нагоді.
Інформацію про системах, що відображаються на екрані диспетчера завантаження, виводить команда bcdedit. В її результатах ідентифікатор системи (ID) позначається параметром identifier. Система, в яку ви завантажилися в даний момент, завжди має ідентифікатор {current}.
У цих прикладах мається на увазі, що команди виконуються в новій системі.
Перейменування запису нової системи
bcdedit / set {current} description "My New Windows"
Автоматичне завантаження в нову систему
bcdedit / default {current}
Видалення запису старої системи
bcdedit / delete ID
Якщо вам не вдається завантажитися в клоновану систему або потрібна допомога в налаштуванні диспетчера завантаження, пишіть сюди , Дотримуючись правил теми.
Дискусія і опитування
З попередніх опитувань я знаю, що більшість читачів уже обзавелися SSD . Це опитування покаже, як ви підійшли до питання установки системи на новенький накопичувач.
Якщо ви переносили систему, напишіть в коментарях, яке програмне забезпечення використовували для цього. Я знаю, що деякі з вас вже розповідали про це в інших записах. Але тоді це був оффтопик, а зараз це допоможе іншим читачам, які шукають інформацію по темі!
Результати голосування загублені в зв'язку з припиненням роботи веб-сервісу опитувань.
